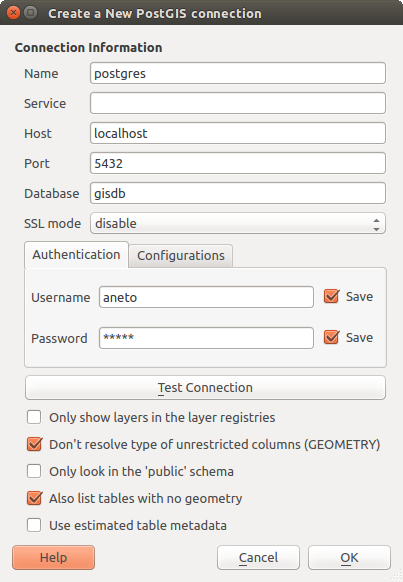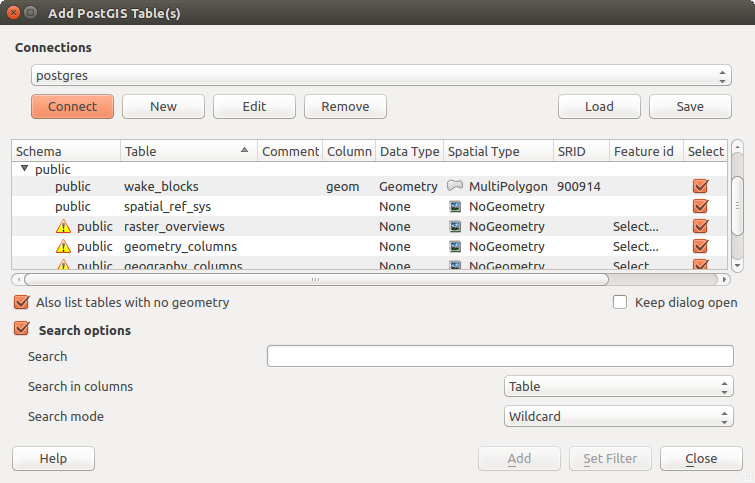Accedere ai dati¶
Facendo parte di un ecosistema Software Open Source QGIS è costruito su diverse librerie che, unitamente agli specifici provider, offrono la capacità di leggere e spesso scrivere molti formati:
I formati di dati vettoriali includono formati ESRI (Shapefile, Geodatabase…), formati file MapInfo e MicroStation, AutoCAD DWG/DXF, GeoPackage, GeoJSON, GRASS, GPX, KML, Comma Separated Values, e molti altri… Vedi l’elenco completo in OGR vector supported formats;
I formati di dati raster includono ArcInfo Binary Grid, ArcInfo ASCII Grid, JPEG, GeoTIFF, ERDAS IMAGINE, MBTiles, R o Idrisi rasters, ASCII Gridded XYZ, GDAL Virtual, SRTM, Sentinel Data, e molti altri… Vedi l’elenco completo in raster supported formats.
I formati di database includono PostgreSQL/PostGIS, SQLite/SpatiaLite, Oracle, DB2 o MSSQL Spatial, MySQL …;
Il supporto di servizi dati web (WM(T)S, WFS, WCS, CSW, ArcGIS Servers…) è anche gestito dai provider di QGIS (vedi QGIS come client di dati OGC).
Puoi anche leggere i files supportati dalle cartelle archiviate e utilizzare formati nativi di QGIS come i layer virtuali e i layer in memoria.
Con riferimento alla data di questo manuale, più di 80 formati vettoriali e 140 raster sono supportati da GDAL/OGR e dai providers di QGIS.
Nota
Not all of the listed formats may work in QGIS for various reasons. For
example, some require external proprietary libraries, or the GDAL/OGR
installation of your OS may not have been built to support the format you
want to use. To see the list of available formats, run the command line
ogrinfo --formats (for vector) and gdalinfo --formats (for raster),
or check menu (for raster)
in QGIS.
In QGIS, a seconda del formato dei dati, ci sono diversi strumenti per aprirlo, disponibili principalmente in o dalla barra degli strumenti Gestisci layer (abilitata tramite il menu ). Tuttavia, tutti questi strumenti hanno una finestra di dialogo unificata, la finestra di dialogo Gestore della sorgente dati che si può aprire direttamente con il pulsante  Apri Data Source Manager disponibile sulla Barra degli strumenti per la gestione della sorgente dati o premendo Ctrl+L. Infatti, la finestra di dialogo Data Source Manager offre un’interfaccia unificata per aprire dati vettoriali o raster basati su file, nonché database o servizi web supportati da QGIS. Può essere impostato modale o meno con la
Apri Data Source Manager disponibile sulla Barra degli strumenti per la gestione della sorgente dati o premendo Ctrl+L. Infatti, la finestra di dialogo Data Source Manager offre un’interfaccia unificata per aprire dati vettoriali o raster basati su file, nonché database o servizi web supportati da QGIS. Può essere impostato modale o meno con la  Finestra di gestione non modale della sorgente dati in .
Finestra di gestione non modale della sorgente dati in .

Finestra di dialogo QGIS Gestore delle sorgenti dati¶
Oltre a questo punto di ingresso principale, c’è anche il plugin  DB Manager che offre funzionalità avanzate per analizzare e manipolare i database collegati. Maggiori informazioni sulle funzionalità di DB Manager sono esposte in Plugin DB Manager.
DB Manager che offre funzionalità avanzate per analizzare e manipolare i database collegati. Maggiori informazioni sulle funzionalità di DB Manager sono esposte in Plugin DB Manager.
Ci sono anche molti altri strumenti, plugin nativi o di terze parti, che ti aiutano ad aprire specifici formati di dati.
Questo capitolo descrive solo gli strumenti forniti di default in QGIS per caricare i dati. Si concentrerà principalmente sulla finestra di dialogo Data Source Manager ma, oltre a descrivere ogni scheda, esplorerà anche gli strumenti riferiti al fornitore di dati o alle specificità del formato.
Il Pannello Browser¶
Il Browser è uno dei modi principali per aggiungere rapidamente e facilmente i tuoi dati ai progetti. È disponibile come:
una scheda Gestore della sorgente dati, abilitata premendo il pulsante
 Apri gestore della sorgente dati (Ctrl+L);
Apri gestore della sorgente dati (Ctrl+L);come pannello QGIS che puoi aprire dal menu (o
 ) o premendo Ctrl+2.
) o premendo Ctrl+2.
In entrambi i casi, il Browser ti aiuta a navigare nel tuo file system e a gestire i geodati, indipendentemente dal tipo di layer (raster, vettore, tabella), o dal formato della fonte di dati (file semplici o compressi, database, servizi web).
The context menu for an element in the Browser panel is opened by right-clicking on it.
For file system directory entries, the context menu offers the following:
Add as a Favorite
Properties…
Hide from Browser
Fast Scan this Directory
New Directory…
Open Directory
Favourites, can also be removed and renamed:
Rename favourite…
Remove favourite
For leaf entries that can act as layers in the project, the context menu will have a selection of entries. For example, for non-database, non-service-based vector, raster and mesh data sources:
Add Selected Layer(s) to Canvas
Properties…
Delete File «<name of file>»…
In the Layer properties entry, you will find (similar to what you will find in the vector and raster layer properties once the layers have been added to the project):
Metadata for the layer. Metadata groups: Information from provider (if possible, Path will be a hyperlink to the source), Identification, Extent, Access, Fields (for vector layers), Bands (for raster layers), Contacts, Links (for vector layers), References (for raster layers), History.
A Preview panel
The attribute table for vector sources (in the Attributes panel).
To add a layer to the project using the Browser:
Attiva Browser come descritto sopra. Viene visualizzato una lista ad albero con il tuo file system, i database e i servizi web. Potrebbe essere necessario collegare i database e i servizi web prima di poterli visualizzare (vedi le sezioni dedicate).
Cerca il layer nell’elenco;
Use the context menu, double-click its name, or drag-and-drop it into the map canvas. Your layer is now added to the Layers panel and can be viewed on the map canvas.
Suggerimento
Aprire un progetto QGIS direttamente dal browser
Puoi anche aprire un progetto QGIS direttamente dal pannello del Browser facendo doppio clic sul suo nome o trascinandolo e rilasciandolo nell’area di disegno della mappa.
Una volta caricato un file, puoi ingrandirlo utilizzando gli strumenti di navigazione della mappa. Per modificare lo stile di un layer, apri la finestra di dialogo Proprietà Layer facendo doppio clic sul nome del layer o facendo clic con il pulsante destro del mouse sul nome nella legenda e scegliendo Proprietà nel menu contestuale. Vedi la sezione Proprietà Simbologia per ulteriori informazioni sull’impostazione di simbologia dei layer vettoriali.
Nella parte superiore del pannello Browser trovi alcune icone che ti aiutano a:
 Aggiungi layer selezionati: puoi aggiungere dati nella mappa anche selezionando Aggiungi layer selezionato dal menu contestuale del layer;
Aggiungi layer selezionati: puoi aggiungere dati nella mappa anche selezionando Aggiungi layer selezionato dal menu contestuale del layer; Browser filtri per cercare dati specifici. Immetti una parola di ricerca o un carattere jolly e il browser visualizzerà l’albero per visualizzare solo i percorsi corrispondenti a tabelle DB, file o cartelle DB - altri dati o cartelle non verranno visualizzate. Vedi l’esempio del Pannello di Browser (2) sulla figura figure_browser_panels. La ricerca può essere sensibile alla distinzione tra maiuscole e minuscole o meno. Può anche essere impostata su:
Browser filtri per cercare dati specifici. Immetti una parola di ricerca o un carattere jolly e il browser visualizzerà l’albero per visualizzare solo i percorsi corrispondenti a tabelle DB, file o cartelle DB - altri dati o cartelle non verranno visualizzate. Vedi l’esempio del Pannello di Browser (2) sulla figura figure_browser_panels. La ricerca può essere sensibile alla distinzione tra maiuscole e minuscole o meno. Può anche essere impostata su:normale: restituisce qualsiasi elemento contenente il testo cercato;
utilizzando il/i carattere(i) jolly: confermare la ricerca utilizzando
?e/o*per specificare la posizione del testo cercato;usando una espressione regolare.
 Abilita/disabilita le proprietà del widget: quando viene attivato, viene aggiunto un nuovo widget nella parte inferiore del pannello che mostra, se applicabile, i metadati dell’oggetto selezionato.
Abilita/disabilita le proprietà del widget: quando viene attivato, viene aggiunto un nuovo widget nella parte inferiore del pannello che mostra, se applicabile, i metadati dell’oggetto selezionato.
Clic destro su un elemento nell’albero del browser ti aiuta a:
in caso di un file o di una tabella, visualizzarne i metadati o aprirli nel tuo progetto. Le tabelle possono anche essere rinominate, cancellate o troncate;
in caso di cartella, definirla come segnalibro nei preferiti, nasconderla dall’albero del browser. Le cartelle nascoste possono essere gestite dalla scheda dei dati;
creare un collegamento a database o server web;
aggiornare, rinominare o eliminare la scelta.
Puoi anche importare i file nei database o copiare le tabelle da uno schema/database a un altro con un semplice trascinamento drag-and-drop. C’è un secondo pannello del browser disponibile per evitare lunghi scorrimenti durante il trascinamento. Basta selezionare il file e fare drag-and-drop da un pannello all’altro.

Pannelli QGIS Browser affiancati¶
Suggerimento
Aggiungi layer a QGIS con un semplice drag-and-drop dal visualizzatore file del tuo sistema operativo
Puoi anche aggiungere i file al progetto trascinandoli dal proprio visualizzatore di file del sistema operativo in uso al Panello Layer o all’area di visualizzazione mappa.
Il DB Manager¶
Il Plugin DB Manager è un altro degli strumenti principali e nativi per integrare e gestire i formati di database spaziali supportati da QGIS (PostGIS, SpatiaLite, GeoPackage, Oracle Spatial, MSSQL, DB2, Virtual layers) in un’interfaccia utente. Può essere attivato dal menu .
Il Plugin  DB Manager offre diverse funzionalità:
DB Manager offre diverse funzionalità:
collegarsi a database e visualizzare la struttura e il contenuto;
anteprima di tabelle di database;
aggiungere layer alla visualizzazione mappa, sia con un doppio clic che con trascina e rilascia;
aggiungere layer a un database da QGIS Browser o da un altro database;
creare e aggiungere l’output delle query SQL alla visualizzazione mappa;
creare virtual layers.
Ulteriori informazioni sulle funzionalità di DB Manager sono esposte in Plugin DB Manager.
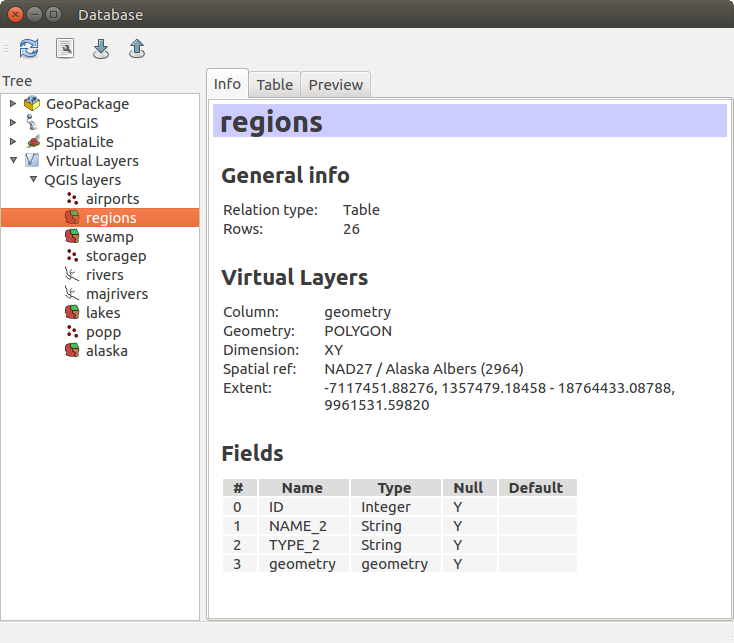
Finestra di dialogo DB Manager¶
Strumenti di caricamento per specifici provider di dati¶
Oltre a Pannello Browser e DB Manager che sono gli strumenti di base forniti da QGIS per aggiungere layer a prescindere dal formato, puoi anche trovate strumenti che sono specifici ai fornitori di dati.
Nota
Alcuni external plugins propongono anche strumenti per aprire in QGIS file di formato specifico.
Caricare un layer da un file¶
Per caricare un layer da un file, puoi:
per i dati vettoriali (come Shapefile, Mapinfo o dxf layer), clicca su
 Aggiungi vettore, oppure seleziona l’opzione
Aggiungi vettore, oppure seleziona l’opzione  Aggiungi vettore…. oppure premi Ctrl+Shift+V. Si aprirà una nuova finestra (vedi figure_vector_add) dalla quale puoi scegliere
Aggiungi vettore…. oppure premi Ctrl+Shift+V. Si aprirà una nuova finestra (vedi figure_vector_add) dalla quale puoi scegliere  File e cliccare su Browse. Puoi anche specificare la codifica per il file, se vuoi.
File e cliccare su Browse. Puoi anche specificare la codifica per il file, se vuoi.
Finestra di dialogo aggiungi vettore¶
per i layer raster, clicca sull’icona
 Aggiungi raster, selezione l’opzione del menu o digita Ctrl+Shift+R.
Aggiungi raster, selezione l’opzione del menu o digita Ctrl+Shift+R.
Verrà visualizzata una finestra di dialogo standard per i file aperti (vedi figure_vector_open), che ti consente di navigare nel file system e caricare uno shapefile, un geotiff o un’altra fonte dati supportata. La casella di selezione Filtro  ti consente di preselezionare alcuni formati di file supportati. Solo i formati che sono stati ben testati appaiono nella lista. Altri formati non testati possono essere caricati selezionando
ti consente di preselezionare alcuni formati di file supportati. Solo i formati che sono stati ben testati appaiono nella lista. Altri formati non testati possono essere caricati selezionando Tutti i file (*. *) .

Aprire una finestra di dialogo di un layer vettoriale supportato OGR¶
Selezionando un file dalla lista e cliccando su Apri lo carica in QGIS. È possibile caricare più di un layer contemporaneamente tenendo premuto il tasto Ctrl o Shift e cliccando su più oggetti nella finestra di dialogo. Figure_vector_loaded mostra QGIS dopo aver caricato il file alaska.shp.

QGIS con il caricamento dello Shapefile Alaska¶
Nota
Poiché alcuni formati come MapInfo (ad esempio .tab) o Autocad (.dxf) consentono di mescolare diversi tipi di geometrie in un singolo file, il caricamento di tale formato in QGIS apre una finestra di dialogo per selezionare le geometrie da utilizzare in modo da ricavare un layer a singola tipologia geometrica.
Utilizzando lo strumento  Aggiungi Vettore:
Aggiungi Vettore:
Puoi anche caricare formati specifici come
ArcInfo Binary Coverage,UK. Formato di trasferimento nazionale, così come il formato TIGER grezzo dell”USA Census BureauoOpenfileGDB. Per fare ciò, devi selezionare Cartella come :guilabel:
Cartella come :guilabel:Tipo di Sorgente. In questo caso una directory può essere selezionata nella finestra di dialogo dopo aver premuto Sfoglia.Con il Tipo di Sorgente
 Database puoi selezionare una connessione al database esistente o crearne una al tipo di database selezionato. I tipi di database disponibili sono
Database puoi selezionare una connessione al database esistente o crearne una al tipo di database selezionato. I tipi di database disponibili sono ODBC,OGDI Vectors,Esri Personal Geodatabase,MySQL,PostgreSQLoMSSQL.Premendo il pulsante Nuovo si apre la finestra di dialogo Crea una nuova connessione database OGR i cui parametri sono tra quelli presenti in Creazione della connessione. Premendo Apri puoi selezionare tra le tabelle disponibili, ad esempio del database PostGIS abilitato.
L’ultimo tipo di sorgente,
 Protocollo, permette di aprire i dati dal web usando per esempio il formato
Protocollo, permette di aprire i dati dal web usando per esempio il formato GeoJSONoCouchDB. Dopo aver selezionato il tipo si deve riempire l’URI della fonte.
Suggerimento
Caricare layers e progetti da unità esterne montate su macOS
Su macOS, le unità portatili montate accanto al disco rigido primario non appaiono come previsto in . Stiamo lavorando su piùdi una finestra di dialogo open/save macOS-native per risolvere il problema. Come soluzione, puoi digitare /Volumi` nella casella File name e premere Enter. Poi puoi navigare verso unità esterne e supporti di rete.
Importare file di testo delimitato¶
Il file di testo delimitato (es. .csv, .txt) può essere caricato in QGIS utilizzando gli strumenti sopra descritti. Tuttavia, caricato in questo modo, apparirà come una semplice tabella di dati. A volte, i file di testo delimitati possono contenere dati geometrici che vuoi visualizzare; questo è ciò per cui è stato progettato  Aggiungi layer testo delimitato.
Aggiungi layer testo delimitato.
Fai clic sull’icona  Apri gestore della sorgente dati per aprire la finestra di dialogo Gestore della sorgente dati e attiva la scheda
Apri gestore della sorgente dati per aprire la finestra di dialogo Gestore della sorgente dati e attiva la scheda  Testo delimitato, come mostrato in figure_delimited_text_text.
Testo delimitato, come mostrato in figure_delimited_text_text.

Finestra di dialogo Testo Delimitato¶
In primo luogo, seleziona il file da importare (ad esempio, qgis_sample_data/csv/elevp.csv) cliccando sul pulsante Sfoglia. Nel campo Nome layer, fornisci il nome da utilizzare per il layer nel progetto (ad esempio, Elevation).
Formattazione file¶
Una volta selezionato il file, QGIS tenta di analizzare il file con l’ultimo delimitatore utilizzato, cercando di identificare campi e righe. Per consentire a QGIS di analizzare correttamente il file, è importante selezionare il delimitatore corretto. È possibile specificare un delimitatore attivandolo:
 Delimitatori personalizzati, scegliendo tra alcuni delimitatori predefiniti come
Delimitatori personalizzati, scegliendo tra alcuni delimitatori predefiniti come virgola,spazio,TAB,punto e virgola…;o
 Delimitatore espressione regolare e inserendo un testo nel campo Espressione. Per esempio se vuoi usare TAB come delimitatore usa
Delimitatore espressione regolare e inserendo un testo nel campo Espressione. Per esempio se vuoi usare TAB come delimitatore usa \t(questa è l’espressione regolare usata per TAB).
Record e campi¶
Oltre alle impostazioni per identificare righe e campi nei dati, è possibile utilizzare alcune utili opzioni per facilitare il riconoscimento dei dati:
Numero di linee di intestazione da saltare: utile quando vuoi evitare alcune linee in importazione, sia perché si tratta di linee vuote o con un’altra formattazione.
 Il primo record ha i nomi dei campi: i valori nella prima riga dei dati sono usati come nomi dei campi, altrimenti QGIS aggiunge una riga di campi di tipo
Il primo record ha i nomi dei campi: i valori nella prima riga dei dati sono usati come nomi dei campi, altrimenti QGIS aggiunge una riga di campi di tipo field_1,field_2….. Detect field types: riconosce automaticamente il tipo di campo. Se deselezionato, tutti gli attributi sono trattati come campi di testo.
Detect field types: riconosce automaticamente il tipo di campo. Se deselezionato, tutti gli attributi sono trattati come campi di testo. La virgola è il separatore decimale: se necessario, puoi forzare una virgola come separatore decimale.
La virgola è il separatore decimale: se necessario, puoi forzare una virgola come separatore decimale. Rifinisci i campi: ti permette di troncare gli spazi iniziale e finali dai campi.
Rifinisci i campi: ti permette di troncare gli spazi iniziale e finali dai campi.
Mentre imposti le proprietà di interpretazione, un’anteprima dei dati campione viene aggiornata nella parte inferiore della finestra di dialogo.
Definizione geometria¶
Una volta che il file è stato interpretato, imposta Definizione della Geometria a:
 Coordinate del punto e attiva Campo X e Campo Y se il layer è di tipo geometrico e contiene tali tipi di coordinate. Se le coordinate sono definite come gradi/minuti/secondi, attiva la casella di controllo
Coordinate del punto e attiva Campo X e Campo Y se il layer è di tipo geometrico e contiene tali tipi di coordinate. Se le coordinate sono definite come gradi/minuti/secondi, attiva la casella di controllo  DMS coordinates;
DMS coordinates; Well known text (WKT) opzione se l’informazione spaziale è rappresentata da WKT: seleziona il Campo Geometria contenente la definizione WKT e scegli l’appropriato Tipo di geometria oppure lascia che QGIS lo rilevi automaticamente;
Well known text (WKT) opzione se l’informazione spaziale è rappresentata da WKT: seleziona il Campo Geometria contenente la definizione WKT e scegli l’appropriato Tipo di geometria oppure lascia che QGIS lo rilevi automaticamente;Se il file contiene dati non spaziali, attiva
 Nessuna geometria (solo tabella attributi) e verrà caricato come una normale tabella.
Nessuna geometria (solo tabella attributi) e verrà caricato come una normale tabella.
Oltre alle informazioni sulla geometria degli oggetti, puoi anche impostare il SR della geometria del layer utilizzando il widget  Seleziona SR.
Seleziona SR.
Impostazioni layer¶
Puoi anche attivare:
 Usa indice spaziale per migliorare le prestazioni di visualizzazione e di selezione spaziale degli oggetti;
Usa indice spaziale per migliorare le prestazioni di visualizzazione e di selezione spaziale degli oggetti; Usa indice di raggruppamento per migliorare le prestazioni di subset filters (quando definito nelle proprietà del layer);
Usa indice di raggruppamento per migliorare le prestazioni di subset filters (quando definito nelle proprietà del layer); Controlla file per controllare le modifiche al file da parte di altre applicazioni mentre QGIS è in esecuzione.
Controlla file per controllare le modifiche al file da parte di altre applicazioni mentre QGIS è in esecuzione.
Alla fine, fai clic su OK per aggiungere il layer alla mappa. Nel nostro esempio, al progetto viene aggiunto un layer di punti chiamato Elevazione e si comporta come qualsiasi altro layer di mappa in QGIS. Tuttavia, questo layer è il risultato di una query sul layer sorgente .csv (quindi, collegato ad esso) e richiederebbe to be saved per ottenere un layer spaziale su disco.
Importare file DXF o DWG¶
I file DXF e DWG possono essere aggiunti a QGIS con un semplice drag-and-drop dal comune pannello del browser. Ti verrà richiesto di selezionare i sublayer che vorresti aggiungere al progetto. I layer vengono aggiunti con proprietà di stile casuali.
Nota
Per i file DXF contenenti diversi tipi di geometria (punto, linea e/o poligono), il nome del layer sarà composto da <filename.dxf> entities <geometry type>.
Per mantenere la struttura del file dxf/dwg e la sua simbologia in QGIS, puoi utilizzare lo strumento dedicato che ti permette di:
importare oggetti dal file DWG/DXF in un database di GeoPackage.
e aggiungere al progetto tutti gli oggetti importati.
Nella finestra di dialogo Importa DWG/DXF, per prima cosa per importare il contenuto del file:
Inserisci la posizione del Target package, cioè il nuovo file GeoPackage che memorizzerà i dati. Se viene fornito un file esistente, allora verrà sovrascritto.
Specifica il sistema di riferimento delle coordinate dei dati del file DWG/DXF.
Seleziona
 Espandi riferimenti blocco per importare i blocchi nel file di disegno come oggetti normali.
Espandi riferimenti blocco per importare i blocchi nel file di disegno come oggetti normali.Scegli
 Usa curve per trasformare i layer importati in un tipo di geometria
Usa curve per trasformare i layer importati in un tipo di geometria curva.Usa il pulsante Importa per selezionare il file DWG/DXF da utilizzare (uno per ogni geopackage). Il database del GeoPackage verrà automaticamente popolato con il contenuto del file DWG/DXF. A seconda delle dimensioni del file *CAD, questo potrebbe richiedere un po” di tempo.
Dopo che i dati .dwg o .dxf vengono importati nel database di GeoPackage, la cornice nella metà inferiore del dialogo viene popolata con l’elenco dei layer del file importato. Qui è possibile selezionare quali layer aggiungere al progetto QGIS:
Nella parte superiore, imposta un Nome gruppo per raggruppare i file di disegno nel progetto.
Scegli i layer da mostrare: Ogni layer selezionato viene aggiunto ad un gruppo ad hoc che contiene layer vettoriali per gli oggetti punto, linea, etichetta e area del layer DXF/DWG. Lo stile di ogni layer è impostato in modo che assomigli all’aspetto che aveva originariamente in *CAD.
Scegli se il layer deve essere visibile all’apertura.
In alternativa, utilizzando l’opzione
 Fondi layer, tutti i layer vengono posti in un unico gruppo.
Fondi layer, tutti i layer vengono posti in un unico gruppo.Premi OK per aprire i layer in QGIS.

Finestra di dialogo per importazione file DWG/DXF¶
Importare vettori OpenStreetMap¶
Negli ultimi anni il progetto OpenStreetMap ha guadagnato popolarità perché in molti Paesi non sono disponibili dati geodati gratuiti quali mappe stradali digitali. L’obiettivo del progetto OSM è quello di creare una mappa liberamente modificabile del mondo da dati GPS, fotografia aerea o conoscenze locali. Per supportare questo obiettivo, QGIS fornisce il supporto per i dati OSM.
Utilizzando il Pannello Browser, puoi caricare un file .osm sulla mappa, nel qual caso ti verrà visualizzata una finestra di dialogo per selezionare i sublayers in base al tipo di geometria. I layers caricati conterrano tutti i dati di quella tipologia di geometria presenti nel file e manterranno la struttura dati del file osm.
SpatiaLite Layers¶
 La prima volta che carichi i dati da un database di SpatiaLite, inizia da:
La prima volta che carichi i dati da un database di SpatiaLite, inizia da:
facendo clic sul pulsante
 Aggiungi vettore SpatiaLite della barra degli strumenti;
Aggiungi vettore SpatiaLite della barra degli strumenti;o digitando Ctrl+Shift+L.
Si aprirà una finestra che ti permetterà di collegarti ad un database SpatiaLite già noto a QGIS, che puoi scegliere dal menu a tendina, oppure di definire una nuova connessione ad un nuovo database. Per definire una nuova connessione, clicca su Nuovo e usa il file browser per puntare al tuo database SpatiaLite, che è un file con estensione .sqlite.
QGIS supporta anche viste modificabili in SpatiaLite.
GPS¶
Il caricamento dei dati GPS in QGIS può essere effettuato utilizzando il plugin di base: Strumenti GPS. Le istruzioni sono descritte nel paragrafo Plugin GPS.
GRASS¶
Lavorare con i dati vettoriali GRASS è descritto nel capitolo Integrazione con GRASS GIS.
Formati QGIS personalizzati¶
QGIS dispone di due formati personalizzati che puoi caricare nell’applicazione utilizzando l’appropriato strumento di caricamento:
Layer temporaneo: un layer in memoria associato al progetto con il quale viene aperto (vedi Creazione di un nuovo Layer temporaneo per ulteriori informazioni)
Layers virtuali: un layer risultante da una query su altro(i) layer(s) (per ulteriori informazioni, vedi Layers virtuali)
QLR - QGIS Layer Definition File¶
Le definizioni del layer possono essere salvate come Layer Definition File (QLR - .qlr) usando :menuselection:` Esporta -> Salva come file di definizione layer…` nel menu contestuale del layer.
Il formato QLR consente di condividere layer QGIS «completi» con altri utenti QGIS. I file QLR contengono collegamenti alle fonti dati e tutte le informazioni di stile QGIS necessarie per lo stile del layer.
I file QLR sono mostrati nel Pannello Browser e possono essere usati per aggiungere layer (con i relativi stili salvati) al Pannello Layer. Puoi anche trascinare e rilasciare i file QLR dal file manager di sistema nell’area della mappa.
Connessione a web services¶
Con QGIS puoi accedere a diversi tipi di servizi web OGC (WM(T)S, WFS(-T), CSW …). Grazie a QGIS Server, puoi anche pubblicare questi servizi. La descrizione di queste funzionalità e le istruzioni per l’uso sono fornite nel capitolo Lavorare con i dati OGC.