3.2. Lesson: Symbologie¶
La symbologie d’une couche correspond à son apparence visuelle sur la carte. La force de base des SIG par rapport aux autres façons de représenter des données spatiales est qu’avec les SIG, il est possible d’avoir une représentation visuelle des données avec lesquelles vous travaillez.
Ainsi, l’apparence visuelle de la carte (qui dépend de la symbologie individuelle des couches) est très importante. L’utilisateur final des cartes que vous produisez a besoin d’être capable de voir facilement ce que la carte représente. Un aspect tout aussi important est le fait que vous devez être en mesure d’explorer les données avec lesquelles vous travaillez, et une bonne symbologie aide beaucoup.
En d’autres mots, posséder sa propre symbologie n’est pas un luxe ou tout simplement quelque chose d’agréable à avoir. En fait, c’est essentiel pour vous d’utiliser un SIG proprement et produire des cartes et informations que les gens seront en mesure d’utiliser.
Objectif de cette leçon : Être capable de créer n’importe quelle symbologie souhaitée pour n’importe quelle couche vectorielle.
3.2.1.  Follow Along: Modification des couleurs¶
Follow Along: Modification des couleurs¶
Pour changer la symbologie d’une couche, ouvrir la fenêtre Propriétés de la couche. Commençons par changer la couleur de la couche landuse.
Faites un clic-droit sur la couche landuse dans la liste des couches.
Sélectionnez l’élément Propriétés dans le menu qui apparaît.
Note
Par défaut, vous pouvez aussi accéder aux propriétés de la couche en double-cliquant sur la couche dans la légende.
In the Layer Properties window, select the
 Symbology tab:
Symbology tab: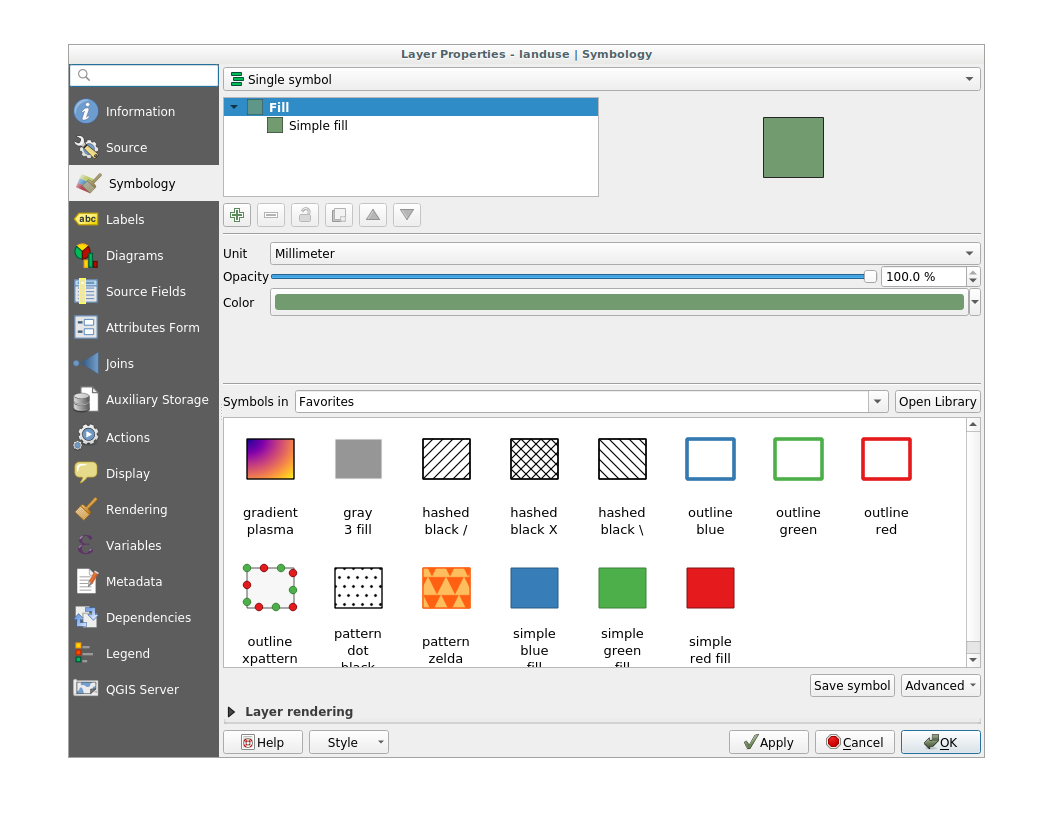
Click the color select button next to the Color label. A standard color dialog will appear.
Choisissez une couleur grise et cliquez sur OK.
Cliquez encore sur OK dans la fenêtre Propriétés de couche, et vous verrez le changement de couleur être appliqué à la couche.
3.2.2.  Try Yourself¶
Try Yourself¶
Change the color of the water layer to light blue. Try to use the Layer Styling panel instead of the Layer Properties menu.
3.2.3.  Follow Along: Modification de la structure des symboles¶
Follow Along: Modification de la structure des symboles¶
Ce sont de bonnes choses jusqu’à présent, mais il y a plus que juste sa couleur dans la symbologie d’une couche. Par la suite, nous éliminerons les lignes entre les différentes zones d’utilisation du sol afin de rendre la carte visuellement moins encombrée.
Ouvrez la fenêtre Propriétés de la couche pour la couche landuse.
Under the
 Symbology tab, you will see the same kind
of dialog as before. This time, however, you’re doing more than just quickly
changing the color.
Symbology tab, you will see the same kind
of dialog as before. This time, however, you’re doing more than just quickly
changing the color.In the symbol layers tree, expand the Fill dropdown and select the Simple fill option.
Click on the Stroke style dropdown. At the moment, it should be showing a short line and the words Solid Line.
Changez cette option pour Pas de ligne.
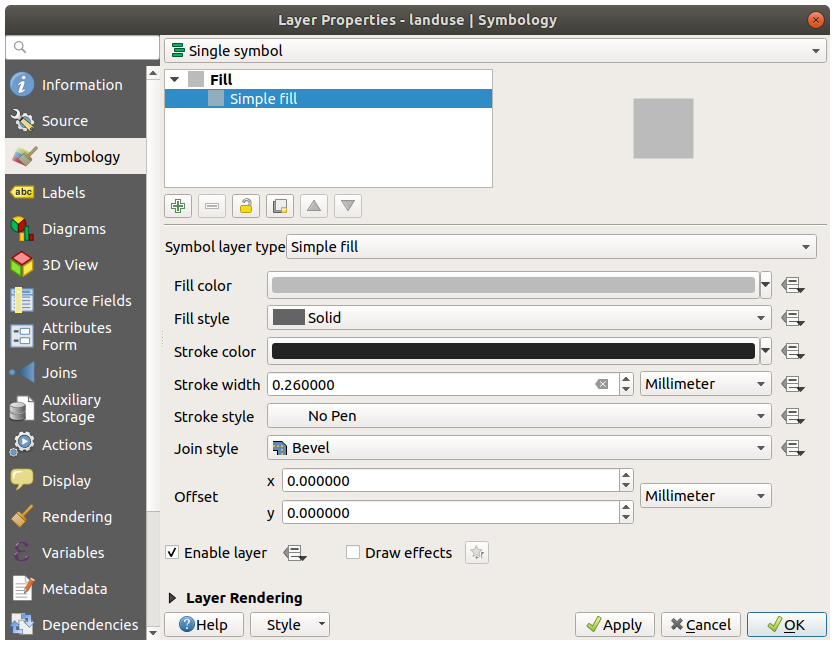
Cliquez sur OK.
Maintenant, la couche landuse n’aura plus de contours entre ses surfaces.
3.2.4.  Try Yourself¶
Try Yourself¶
Change the water layer’s symbology again so that it has a darker blue outline.
Changez la symbologie de la couche rivers en une représentation sensible des cours d’eau.
Remember: you can use the  Open the Layer Styling panel
button and see all the changes instantly. That panel also allows you to undo
individual changes while symbolizing a layer.
Open the Layer Styling panel
button and see all the changes instantly. That panel also allows you to undo
individual changes while symbolizing a layer.
3.2.5.  Follow Along: Visibilité dépendante de l’échelle¶
Follow Along: Visibilité dépendante de l’échelle¶
Parfois, vous trouverez que la couche ne fonctionne pas pour une échelle donnée. Par exemple, un jeu de données de tous les continents peut avoir peu de détails, et ne pas être très précis au niveau d’une rue. Quand cela se passe, vous voulez être capable de cacher le jeu de données aux échelles inappropriées.
In our case, we may decide to hide the buildings from view at small scales. This map, for example…
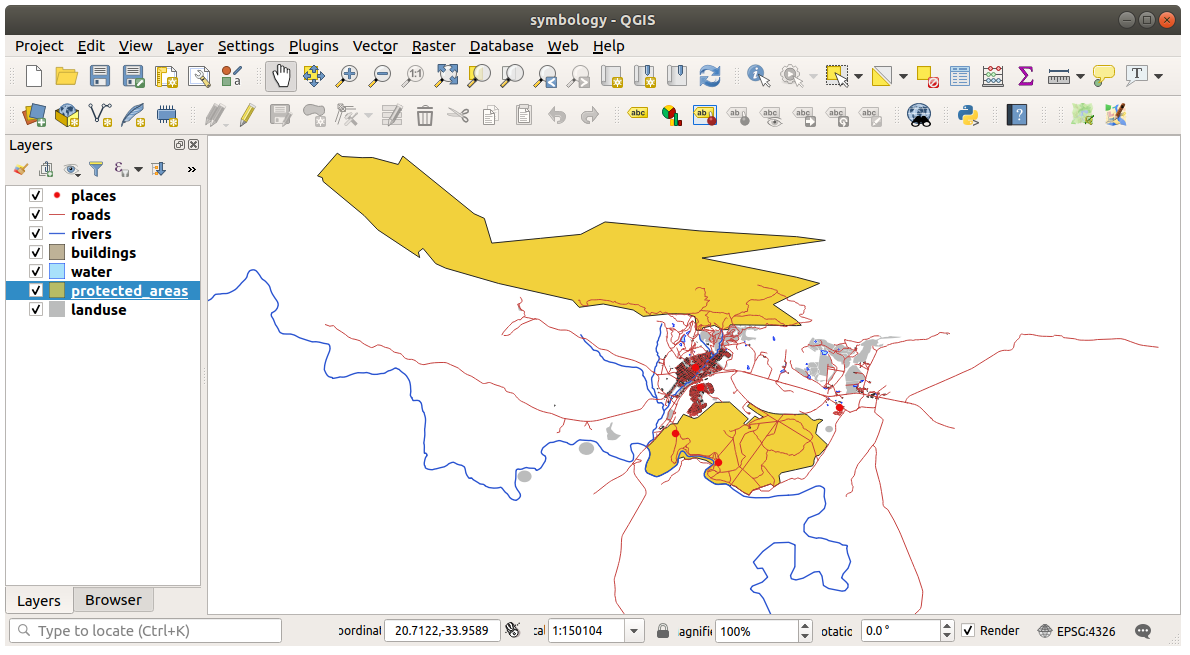
… n’est pas très utile. Les bâtiments sont difficiles à distinguer à cette échelle.
Pour autoriser le rendu selon l’échelle :
Ouvrez la boîte de dialogue Propriétés de couche pour la couche buildings.
Enable scale-based rendering by clicking on the checkbox labeled Scale dependent visibility:
Change the Minimum value to
1:10000.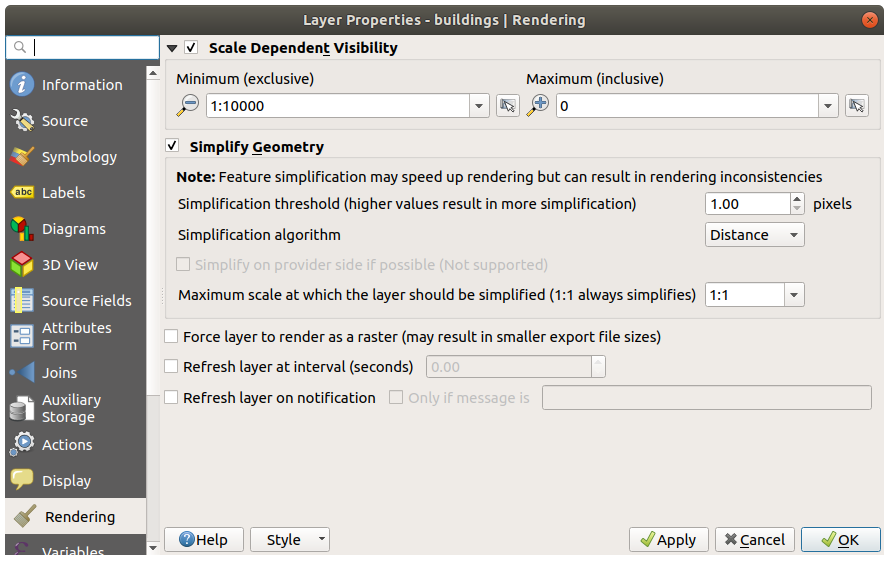
Cliquez sur OK.
Testez les effets sur cela en zoomant et dézoomant sur votre carte, en notant quand la couche buildings disparaît et réapparaît.
3.2.6.  Follow Along: Ajout de couches de symbole¶
Follow Along: Ajout de couches de symbole¶
Maintenant que vous savez comment changer une simple symbologie pour des couches, la prochaine étape est de créer des symbologies plus complexes. QGIS vous permet de faire cela en utilisant les couches de symboles.
Go back to the landuse layer’s symbol properties panel (by clicking Simple fill in the symbol layers tree).
Dans cet exemple, le symbole courant n’a pas de bordure (c’est-à-dire que le style de bordure Pas de crayon est utilisé).
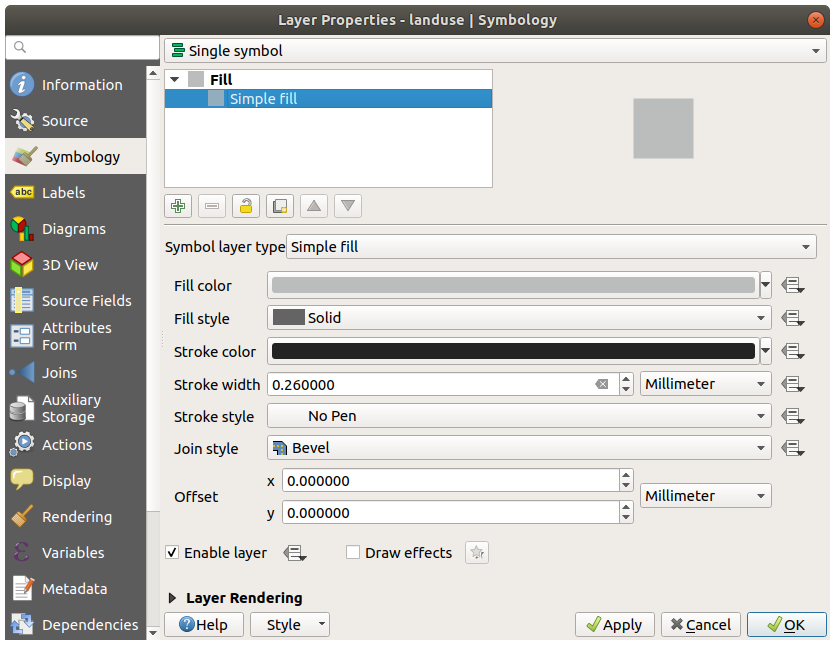
Select the Fill level in the tree and click the
 Add symbol layer button.
The dialog will change to look something like this, with a new symbol layer
added:
Add symbol layer button.
The dialog will change to look something like this, with a new symbol layer
added: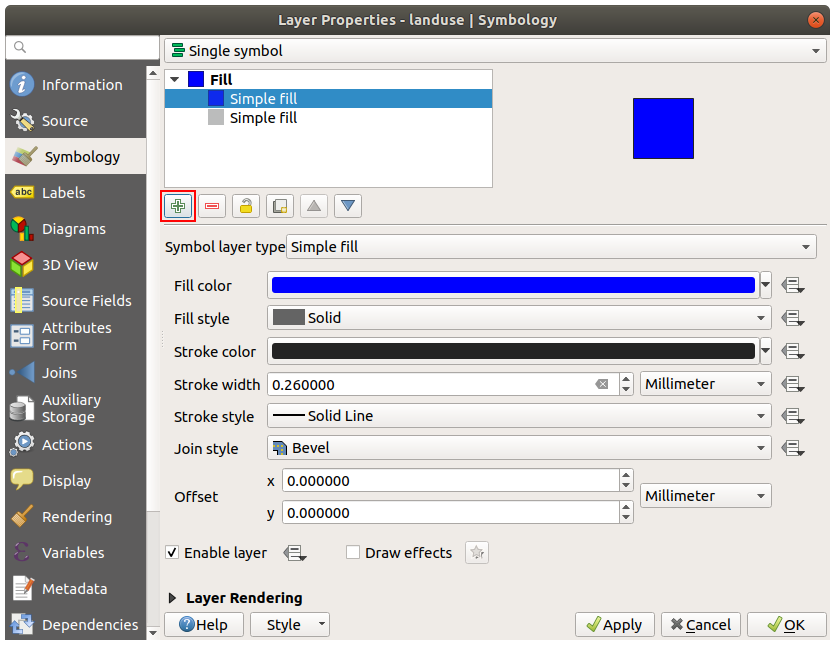
It may appear somewhat different in color, for example, but you’re going to change that anyway.
Désormais, vous avez deux couches de symbole. La nouvelle étant de remplissage continu, elle masquera complètement l’ancienne. De plus, elle possède un style de bordure Ligne continue, que nous ne voulons pas. Actuellement, ce type de symbole n’est clairement pas ce que l’on souhaite et doit être changé.
Note
Un point très important est de ne pas confondre une couche et une couche de symbole. Une couche est un ensemble de vecteurs (ou une image raster) qui a été chargé dans la carte. Une couche de symbole est une partie des symboles utilisés pour représentés la couche. Dans ce cours, nous ferons toujours la distinction et ce, pour éviter toute confusion.
With the new Simple Fill symbol layer selected:
Mettez le style de bordure à Pas de crayon, comme avant.
Changez le style de remplissage avec quelque chose d’autre que Continu ou Pas de brosse. Par exemple :
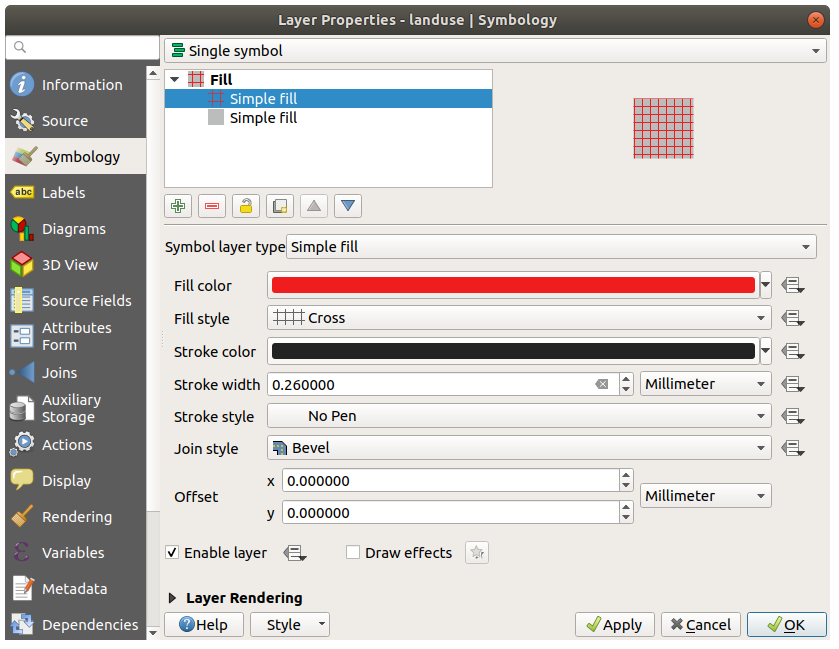
Cliquez sur OK.
Now you can see your results and tweak them as needed. You can even add multiple extra symbol layers and create a kind of texture for your layer that way.
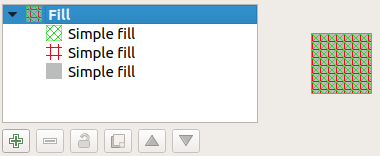
Joli ! Mais il y a trop de couleurs pour pouvoir l’utiliser dans une belle carte.
3.2.7.  Try Yourself¶
Try Yourself¶
En vous souvenant de zoomer si nécessaire, créez, avec la méthode que nous venons de voir, une texture simple et efficace pour la couche des bâtiments buildings.
3.2.8.  Follow Along: Classement des niveaux de symbole¶
Follow Along: Classement des niveaux de symbole¶
Quand des couches de symboles sont dessinées, elles sont, tout comme des couches, dessinées dans un certain ordre. Dans certains cas, des résultats inattendus peuvent apparaître avec plusieurs couches de symboles.
Ajoutez une couche de symbole supplémentaire à la couche roads (en utilisant la méthode apprise ci-dessus).
Give the base line a Stroke width of
1.5and a black color.Give the new, uppermost layer a thickness of
0.8and a white color.
Ce qui devrait donner celà :
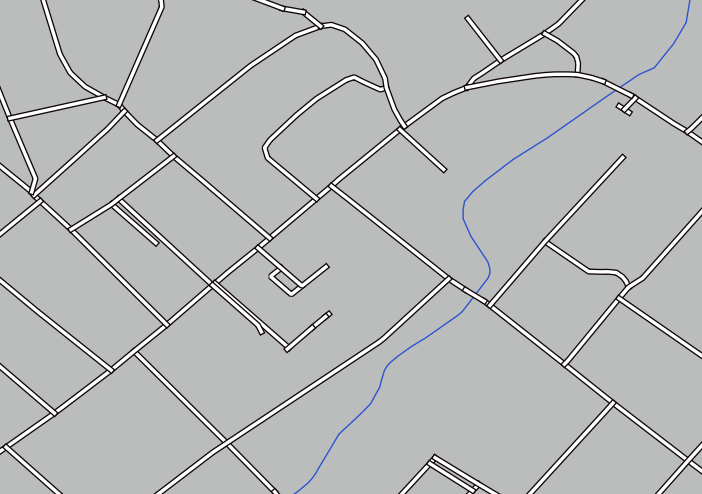
Well, roads have now a street like symbology, but you see that lines are overlapping each others at each cross. That’s not what we want at all!
Pour éviter que celà advienne, vous pouvez trier les niveaux de symboles et ainsi choisir dans quel ordre les couches de symboles se dessinent.
To change the order of the symbol layers:
Select the topmost Line layer in the symbol layers tree.
Click in the bottom right-hand corner of the window.
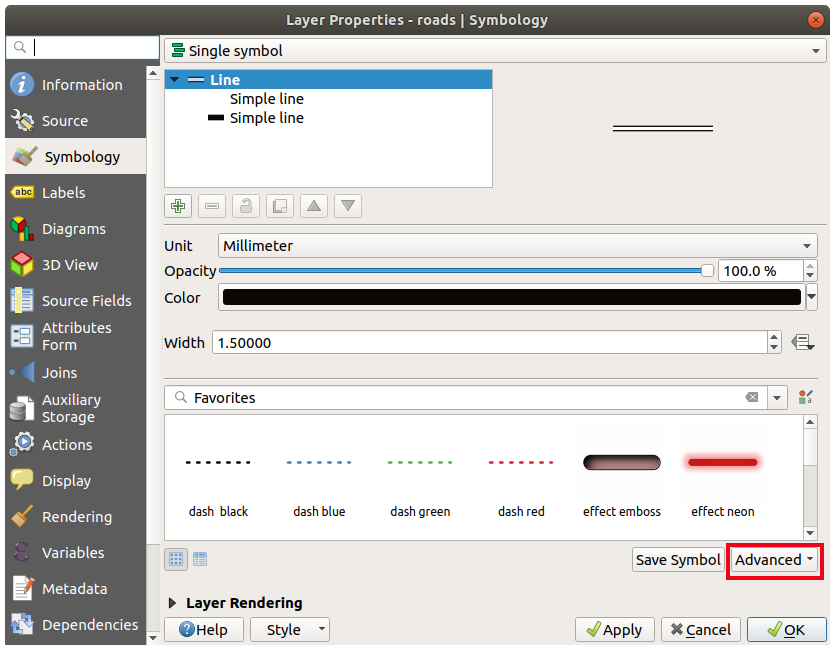
This will open a dialog like this:

Check
 Enable symbol levels. You can then set the
layer order of each symbol by entering the corresponding level number.
0 is the bottom layer.
Enable symbol levels. You can then set the
layer order of each symbol by entering the corresponding level number.
0 is the bottom layer.In our case, we just want to activate the option, like this:
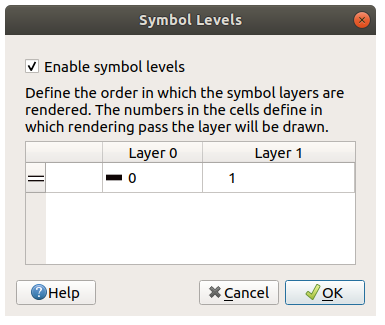
This will render the white line above the thick black line borders:
Cliquez deux fois sur OK pour retourner à la carte.
La carte doit maintenant ressembler à cela :
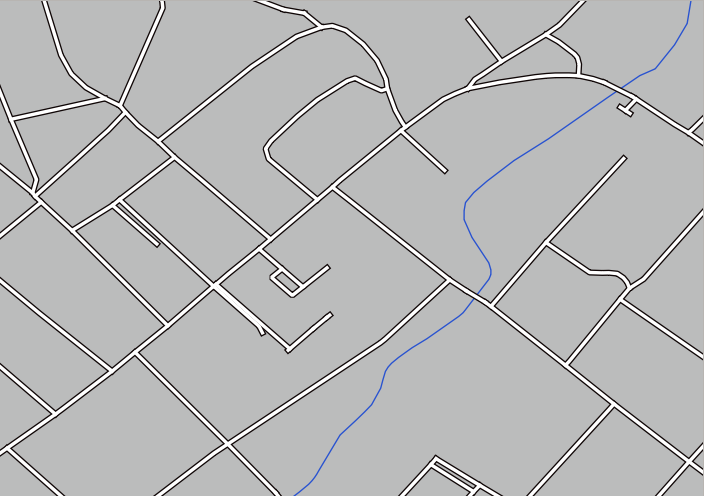
When you’re done, remember to save the symbol itself so as not to lose your work if you change the symbol again in the future. You can save your current symbol style by clicking the Save Style… button at the bottom of the Layer Properties dialog. We will be using the QGIS QML Style File format.
Save your style in the solution/styles/better_roads.qml folder. You can load a
previously saved style at any time by clicking the Load Style…
button. Before you change a style, keep in mind that any unsaved style you are
replacing will be lost.
3.2.9.  Try Yourself¶
Try Yourself¶
Changez encore une fois l’apparence de la couche roads.
Make the roads narrow and yellow, with a thin, pale gray outline and a thin black line in the middle. Remember that you may need to change the layer rendering order via the dialog.
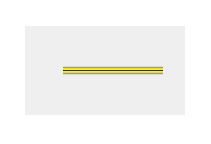
3.2.10.  Try Yourself¶
Try Yourself¶
Symbol levels also work for classified layers (i.e., layers having multiple symbols). Since we haven’t covered classification yet, you will work with some rudimentary pre-classified data.
Créez une nouvelle carte et ajoutez seulement le jeu de données roads.
Load the style file
advanced_levels_demo.qmlprovided inexercise_data/styles.Zoomez sur la zone Swellendam.
Grâce aux couches de symboles, créez une carte où les intersections des routes semblent connectées les unes avec les autres comme dans l’image suivante :
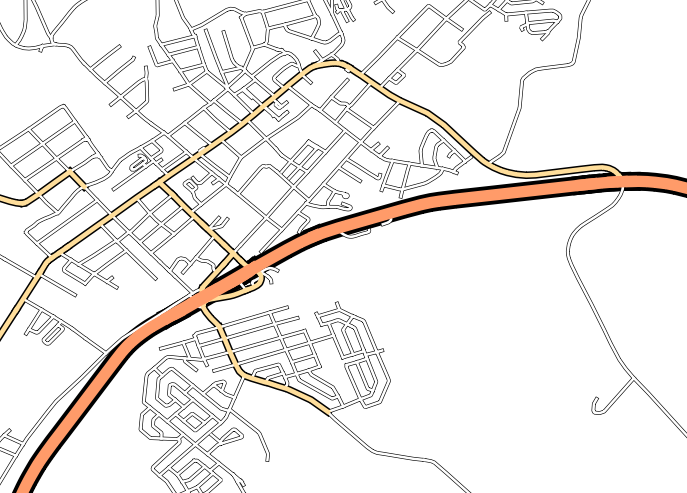
3.2.11.  Follow Along: Types de couches de symbole¶
Follow Along: Types de couches de symbole¶
In addition to setting fill colors and using predefined patterns, you can use different symbol layer types entirely. The only type we’ve been using up to now was the Simple Fill type. The more advanced symbol layer types allow you to customize your symbols even further.
Chaque type de vecteur (point, ligne et polygone) a son propre set de types de couche de symbole. Premièrement, nous allons voir les différents types possibles pour les points.
3.2.11.1. Types de couches de symbole de point¶
Uncheck all the layers except for places.
Changez les propriétés du symbole pour la couche places :
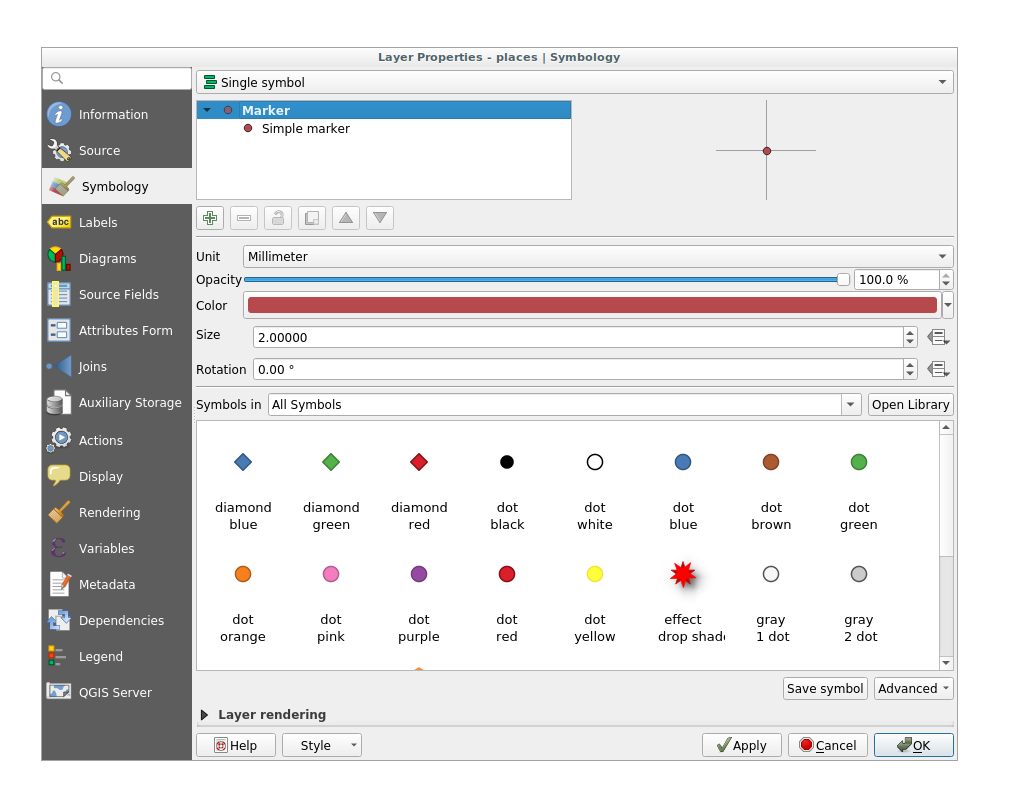
You can access the various symbol layer types by selecting the Simple marker layer in the symbol layers tree, then click the Symbol layer type dropdown:

Étudiez les différentes options qui s’offrent à vous, et choisissez un symbole avec un style que vous pensez approprié.
If in doubt, use a round Simple marker with a white border and pale green fill, with a Size of
3.00and a Stroke width of0.5.
3.2.11.2. Types de couches de symbole de ligne¶
Pour voir les différentes options disponibles pour les données lignes :
Change the Symbol layer type for the roads layer’s topmost symbol layer to Marker line:
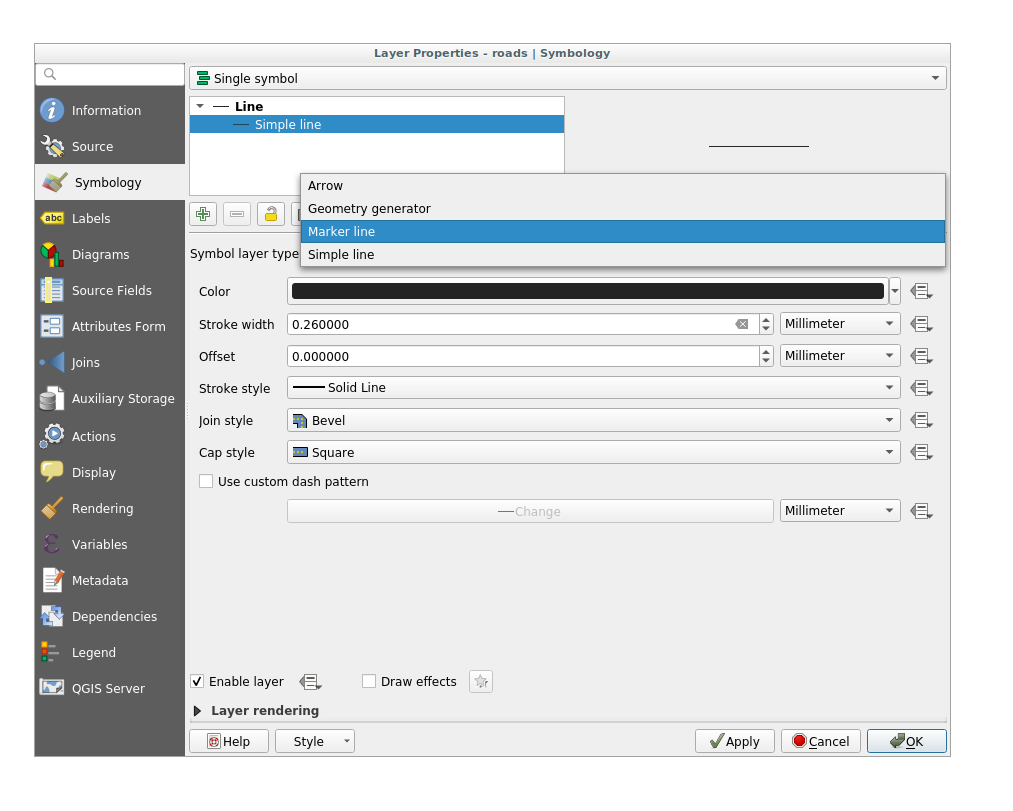
Select the Simple marker layer in the symbol layers tree. Change the symbol properties to match this dialog:
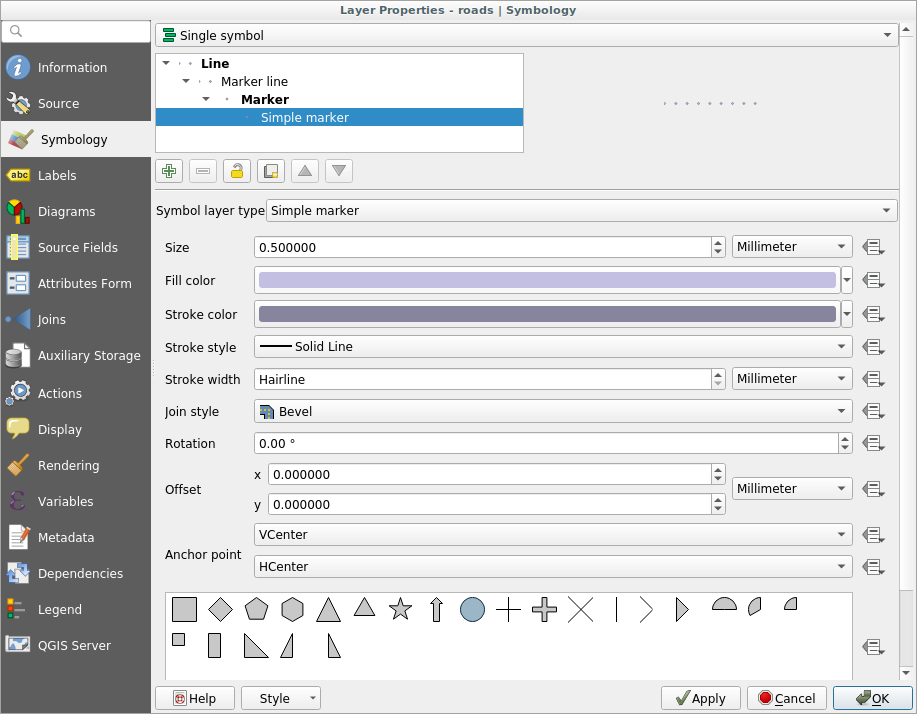
Select the Marker line layer and change the interval to
1.00: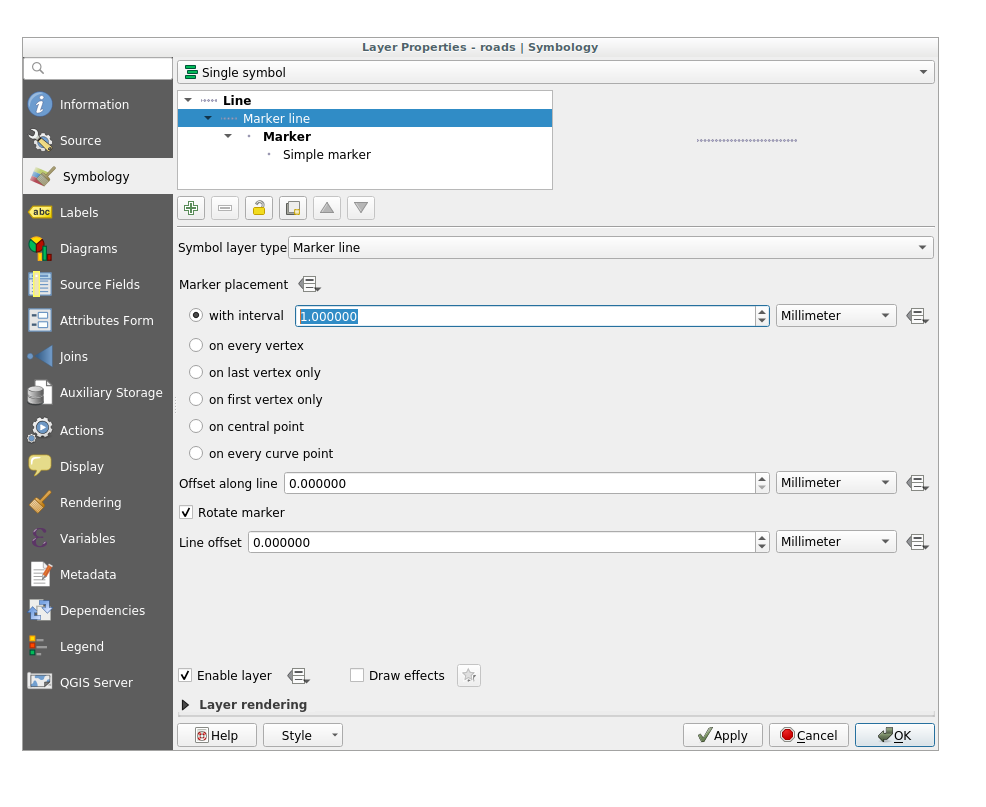
Assurez-vous que les niveaux de symboles sont corrects (via la boîte de dialogue guilabel:Avancé -> Niveaux de symboles, étudiée auparavant) avant d’appliquer le style.
Une fois appliqué, visualisez le résultat sur la carte. Comme vous pouvez l’observer, ces symboles suivent les directions des routes mais ne les suivent pas parfaitement partout. Cet aspect peut être utile dans certains cas, dans d’autres pas du tout. Si vous préfériez le style précédent, vous pouvez lui affecter de nouveau son style d’origine.
3.2.11.3. Types de couches de symbole de polygone¶
Pour voir les différentes options possibles pour les données polygones :
Change the Symbol layer type for the water layer, as before for the other layers.
Étudiez ce que les différentes options de la liste peuvent faire.
Choisissez l’une d’entre elles que vous trouvez adéquate.
Si vous doutez, utilisez le Motif de point avec les options suivantes :
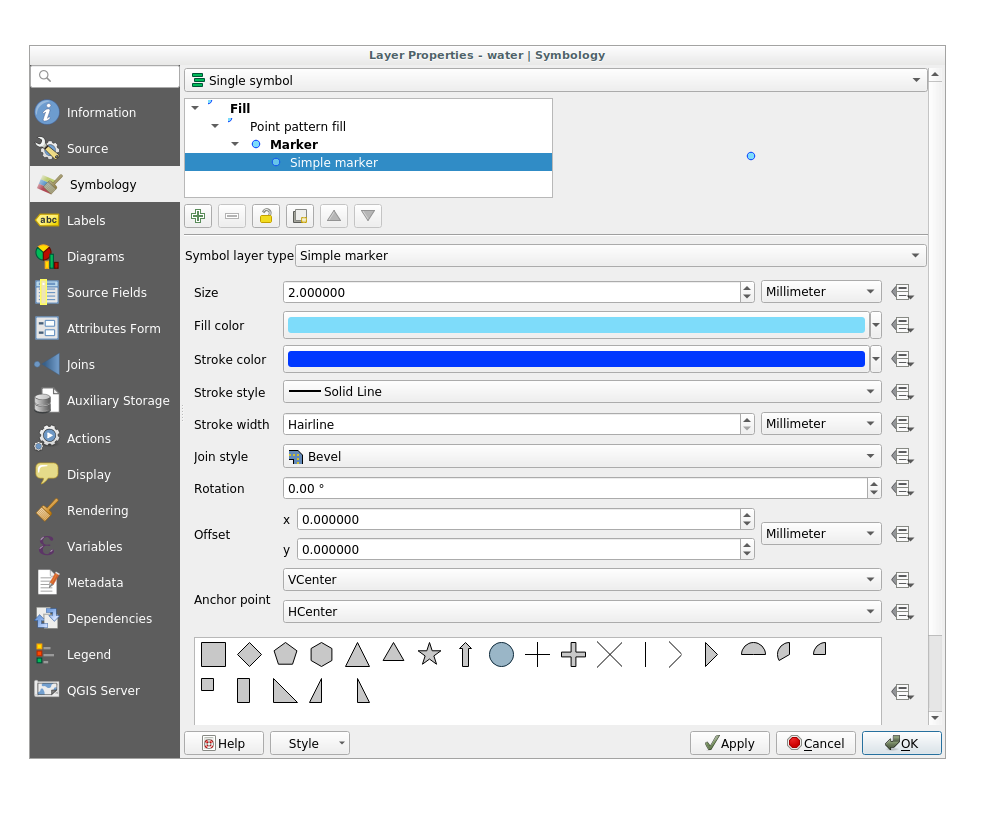
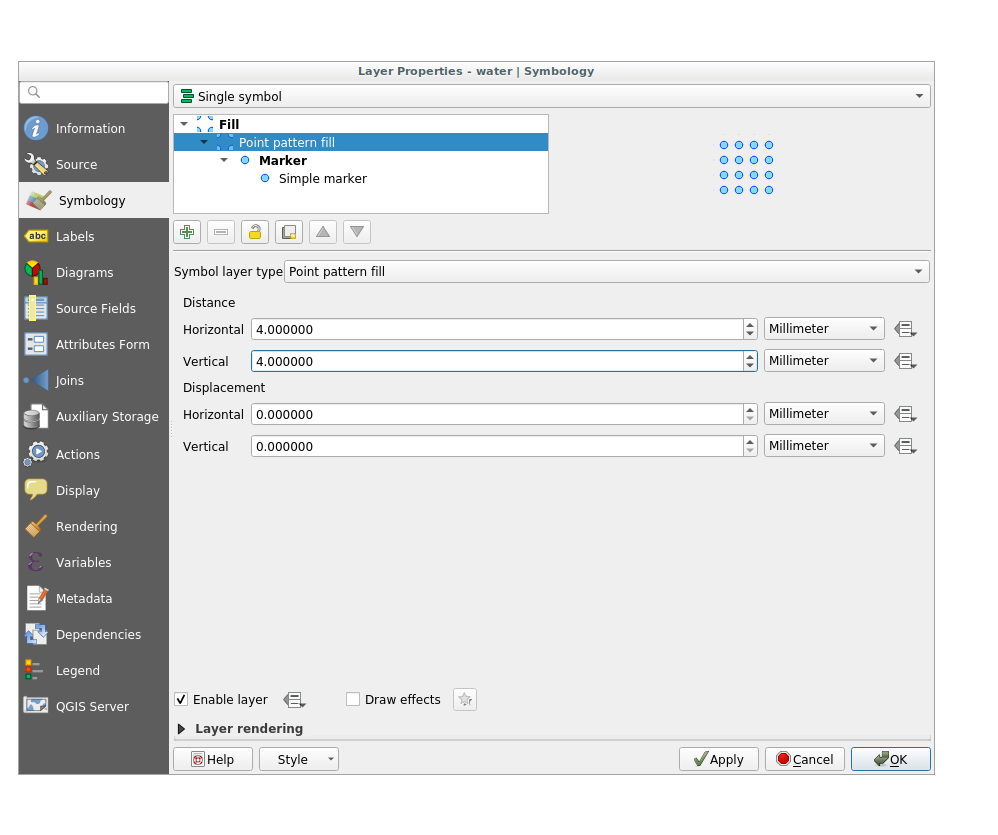
Ajoutez une nouvelle couche de symbole avec un Remplissage simple normal.
Mettez-lui le même bleu clair avec une bordure bleu foncé.
Déplacez-la sous la couche de symbole en motif de points à l’aide du bouton Descendre.
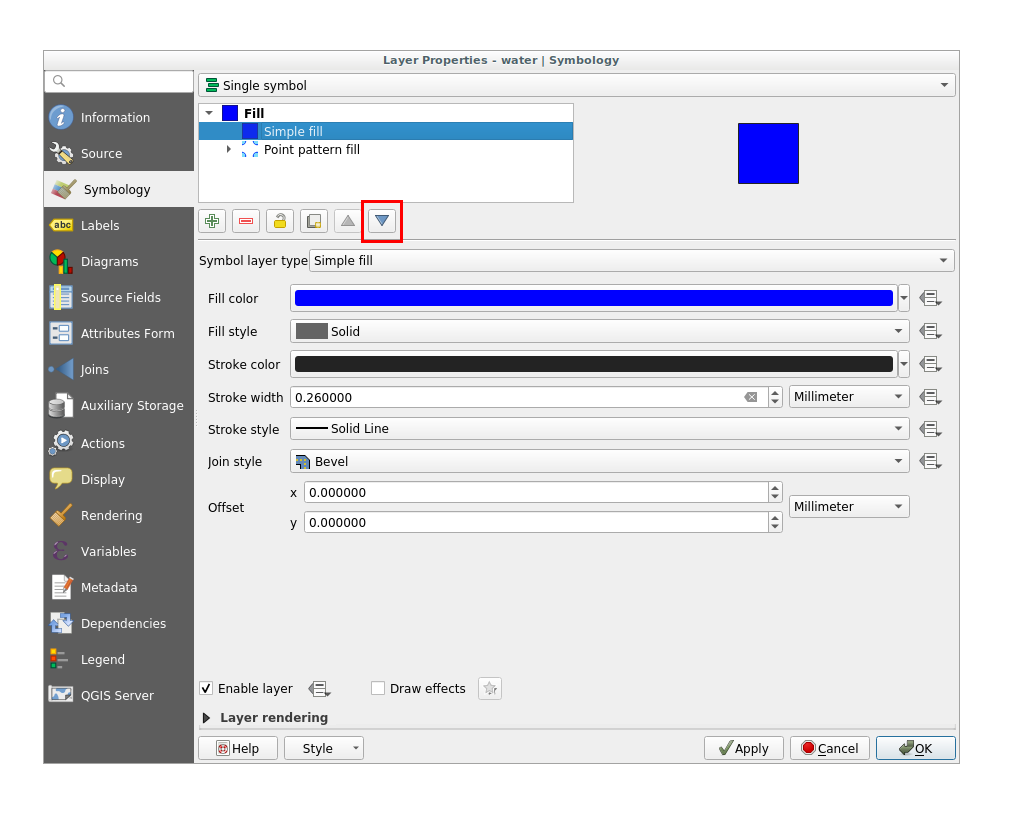
Par conséquent, vous avez un symbole texturé pour la couche de l’eau, avec le bénéfice supplémentaire que vous pouvez changer la taille, la forme et la distance des pointillés individuels qui composent la texture.
3.2.12.  Try Yourself¶
Try Yourself¶
Apply a green transparent fill color to the protected_areas layer, and change the outline to look like this:
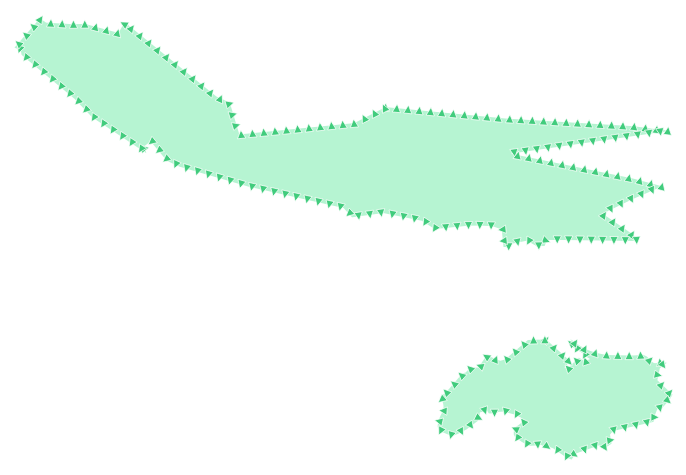
3.2.13.  Follow Along: Geometry generator symbology¶
Follow Along: Geometry generator symbology¶
You can use the Geometry generator symbology with all layer types (points, lines and polygons). The resulting symbol depends directly on the layer type.
Very briefly, the Geometry generator symbology allows you to run some spatial operations within the symbology itself. For example you can run a real centroid spatial operation on a polygon layer without creating a point layer.
Moreover, you have all the styling options to change the appearance of the resulting symbol.
Let’s give it a try!
Select the water layer.
Click on Simple fill and change the Symbol layer type to Geometry generator.
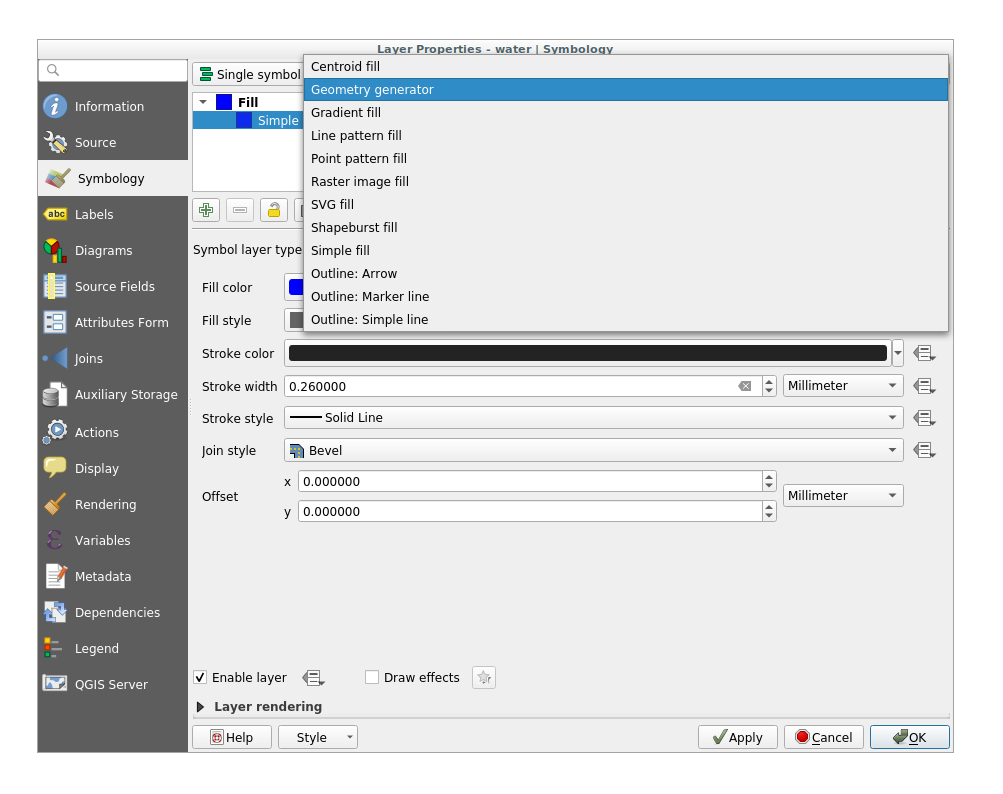
Before to start writing the spatial query we have to choose the Geometry Type in output. In this example we are going to create centroids for each feature, so change the Geometry Type to Point / Multipoint.
Now let’s write the query in the query panel:
centroid($geometry)
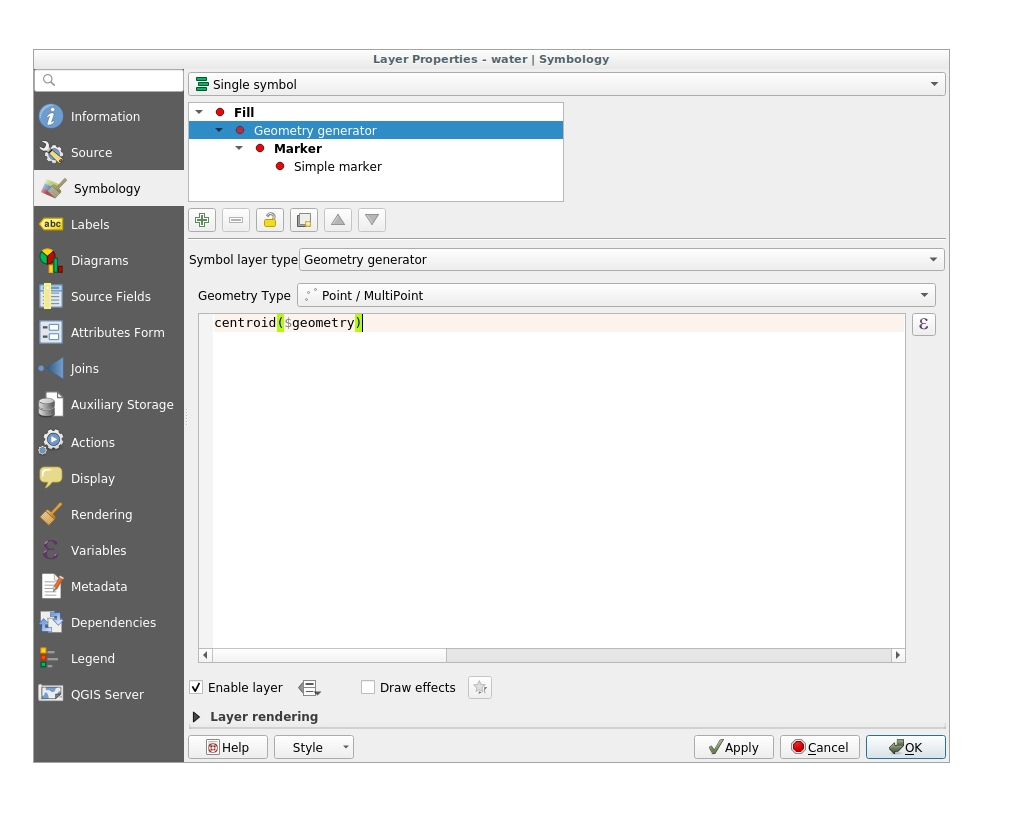
When you click on OK you will see that the water layer is rendered as a point layer! We have just run a spatial operation within the layer symbology itself, isn’t that amazing?
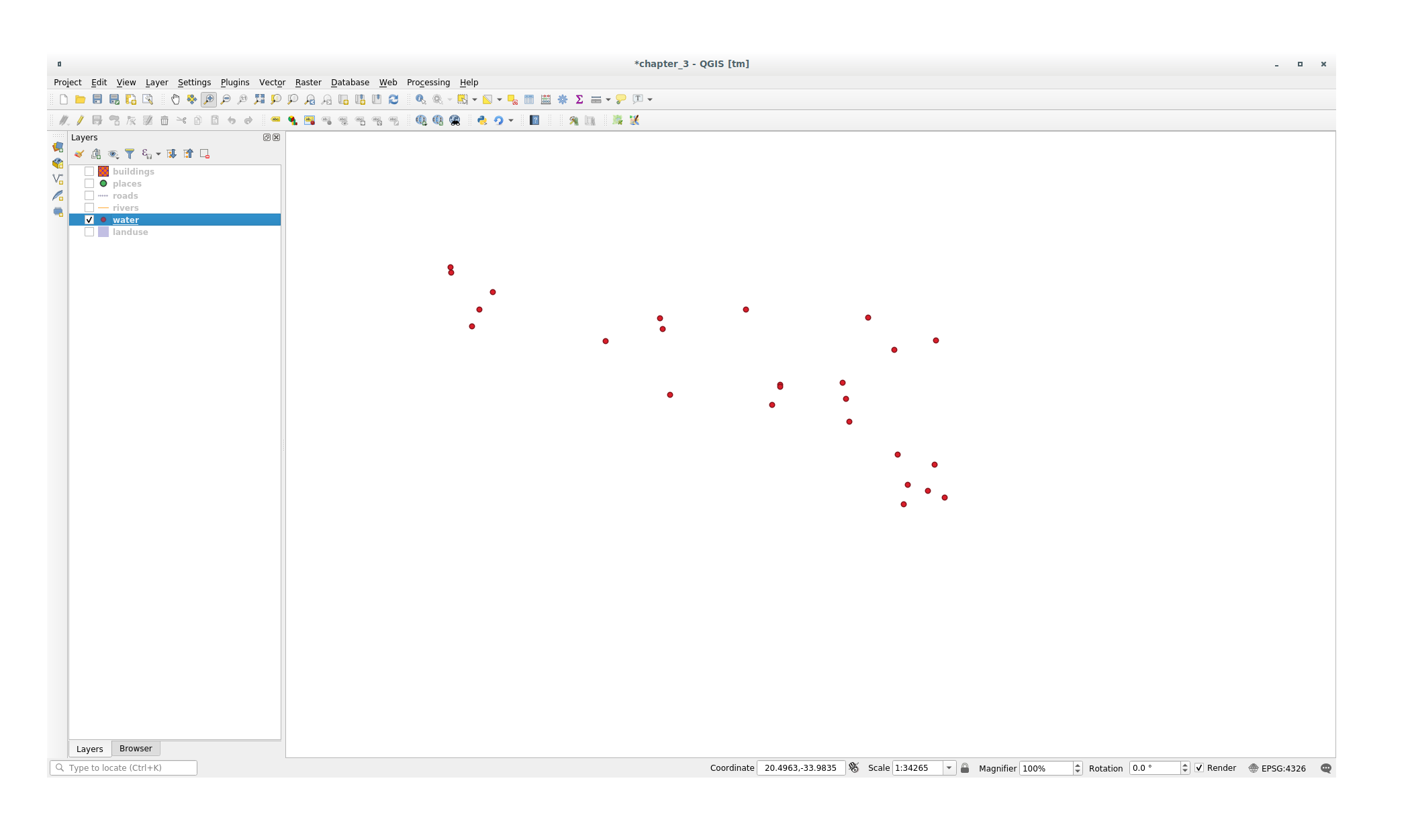
With the Geometry generator symbology you can really go over the edge of normal symbology.
3.2.13.1.  Try Yourself¶
Try Yourself¶
Geometry generator are just another symbol level. Try to add another Simple fill underneath the Geometry generator one.
Change also the appearance of the Simple marker of the Geometry generator symbology.
The final result should look like this:
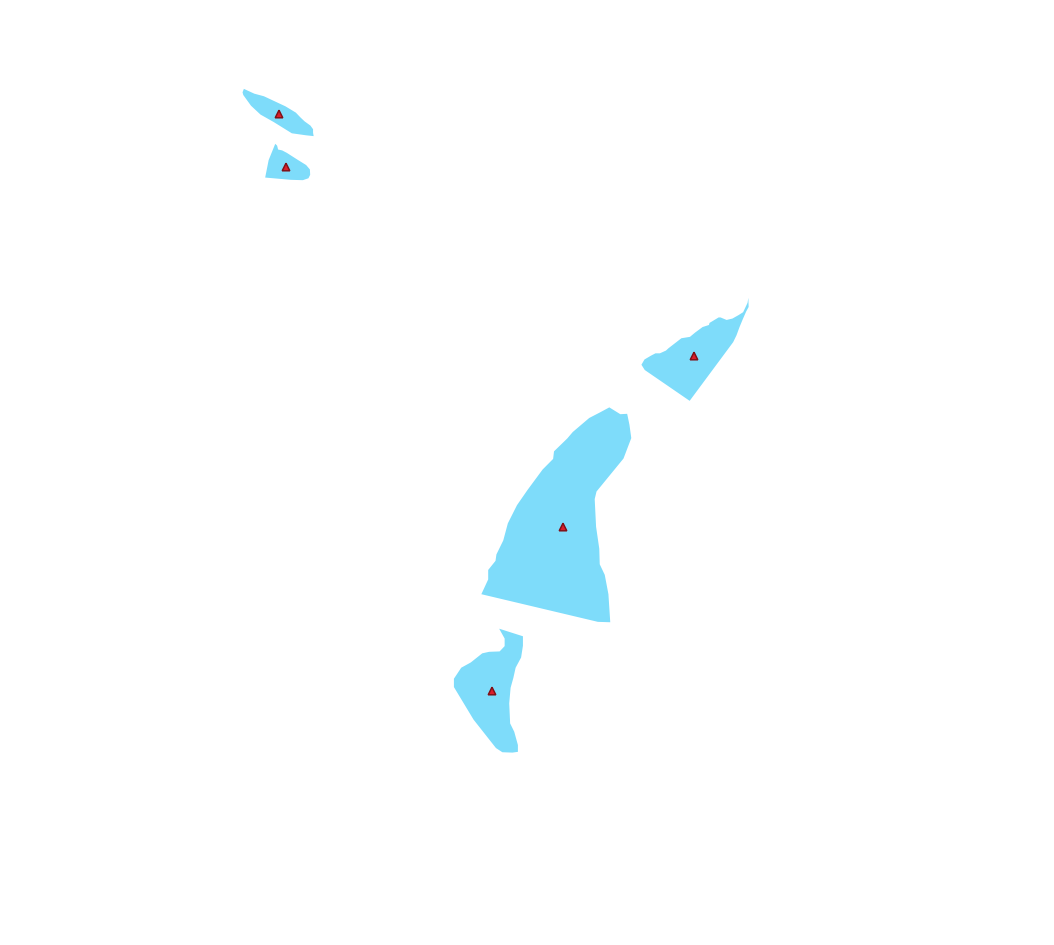
3.2.14.  Follow Along: Créer un remplissage SVG personnalisé¶
Follow Along: Créer un remplissage SVG personnalisé¶
Note
Pour faire cet exercice, vous aurez besoin d’installer le logiciel gratuit d’édition vectorielle Inkscape.
Start the Inkscape program. You will see the following interface:
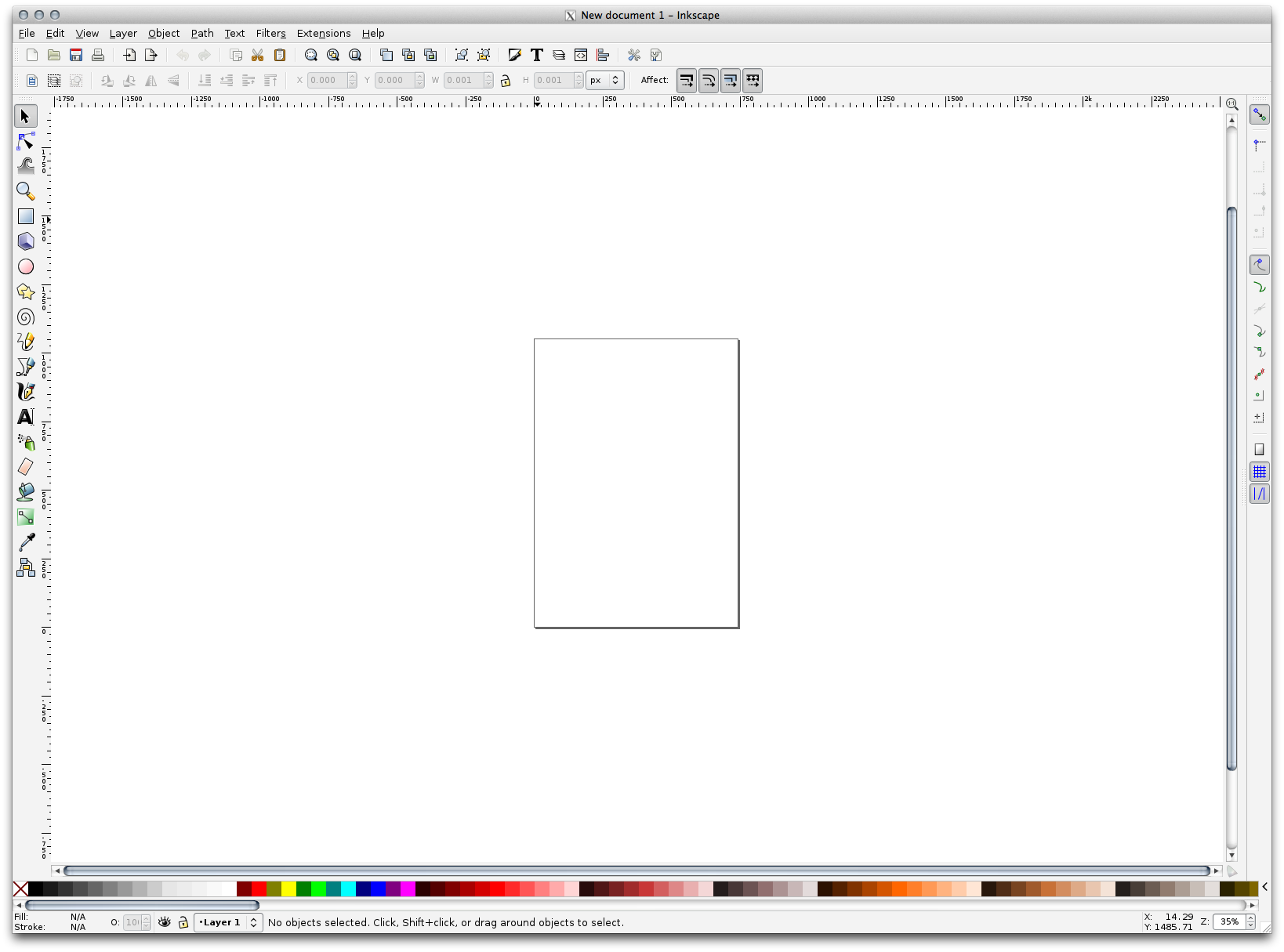
Vous pouvez la trouver familière si vous avez utilisé d’autres programmes d’édition d’image vectorielle, comme Corel.
Premièrement, nous allons changer le canevas à une taille appropriée pour une petite texture.
Cliquez sur l’élément du menu . Cela vous ouvrira la boîte de dialogue Propriétés du document .
Changez les Unités en px.
Change the Width and Height to
100.Fermez la boîte de dialogue quand c’est fait.
Cliquez sur l’élément du menu pour voir la page sur laquelle vous êtes en train de travailler.
Sélectionnez l’outil Cercle.
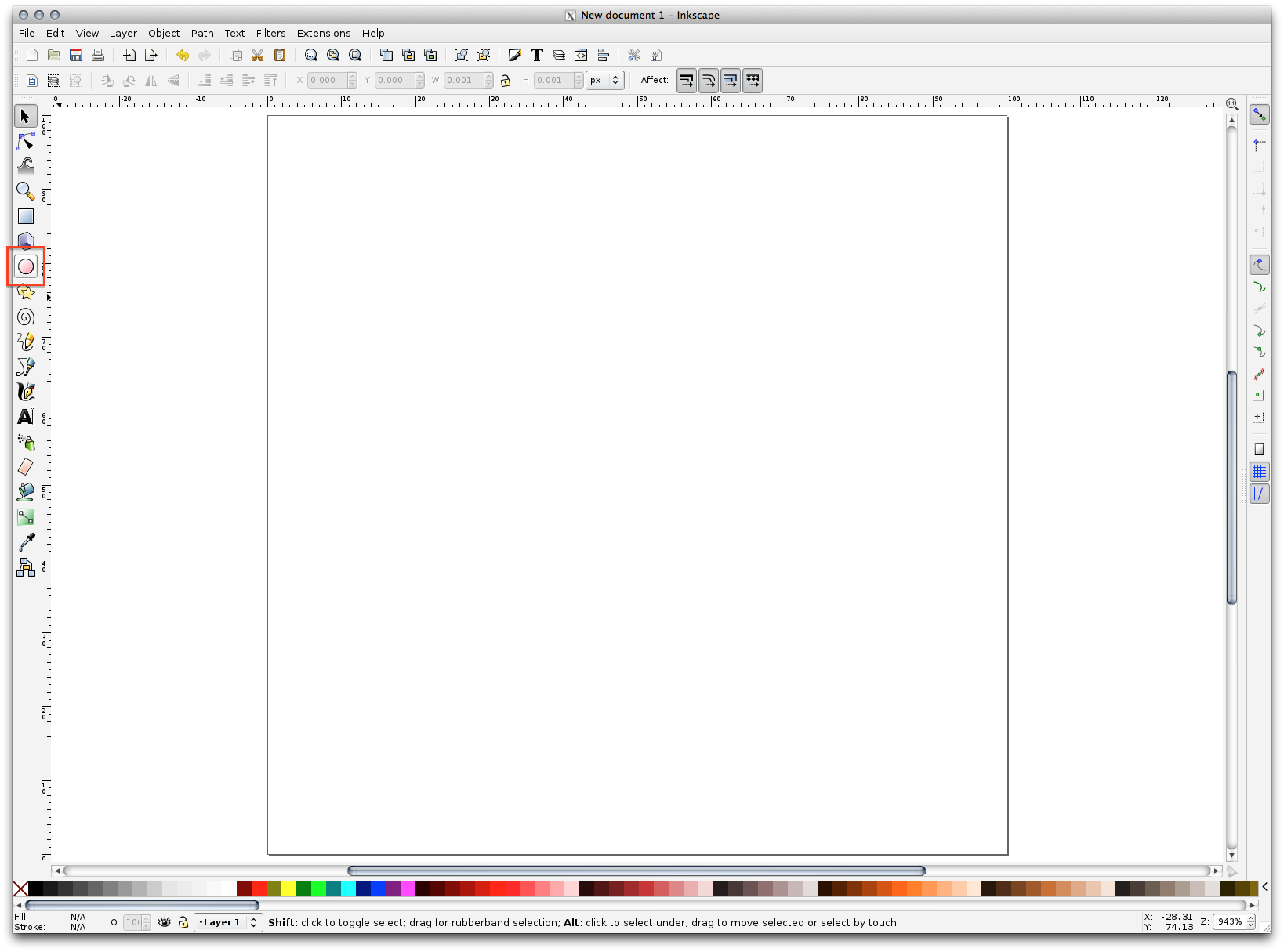
Cliquez et faites glisser sur la page pour dessiner une ellipse. Pour que l’ellipse devienne un cercle, tenez appuyé le bouton ctrl pendant que vous dessinez.
Faites un clic droit sur le cercle que vous venez de créer et ouvrez Remplissage et Contour Vous pouvez modifier son apparence, comme par exemple:
Changez la couleur de Remplissage pour obtenir un bleu clair,
Choisissez une couleur plus sombre pour le contour dans l’onglet Stroke paint,
Et réduisez l’épaisseur de la bordure dans l’onglet Stroke style
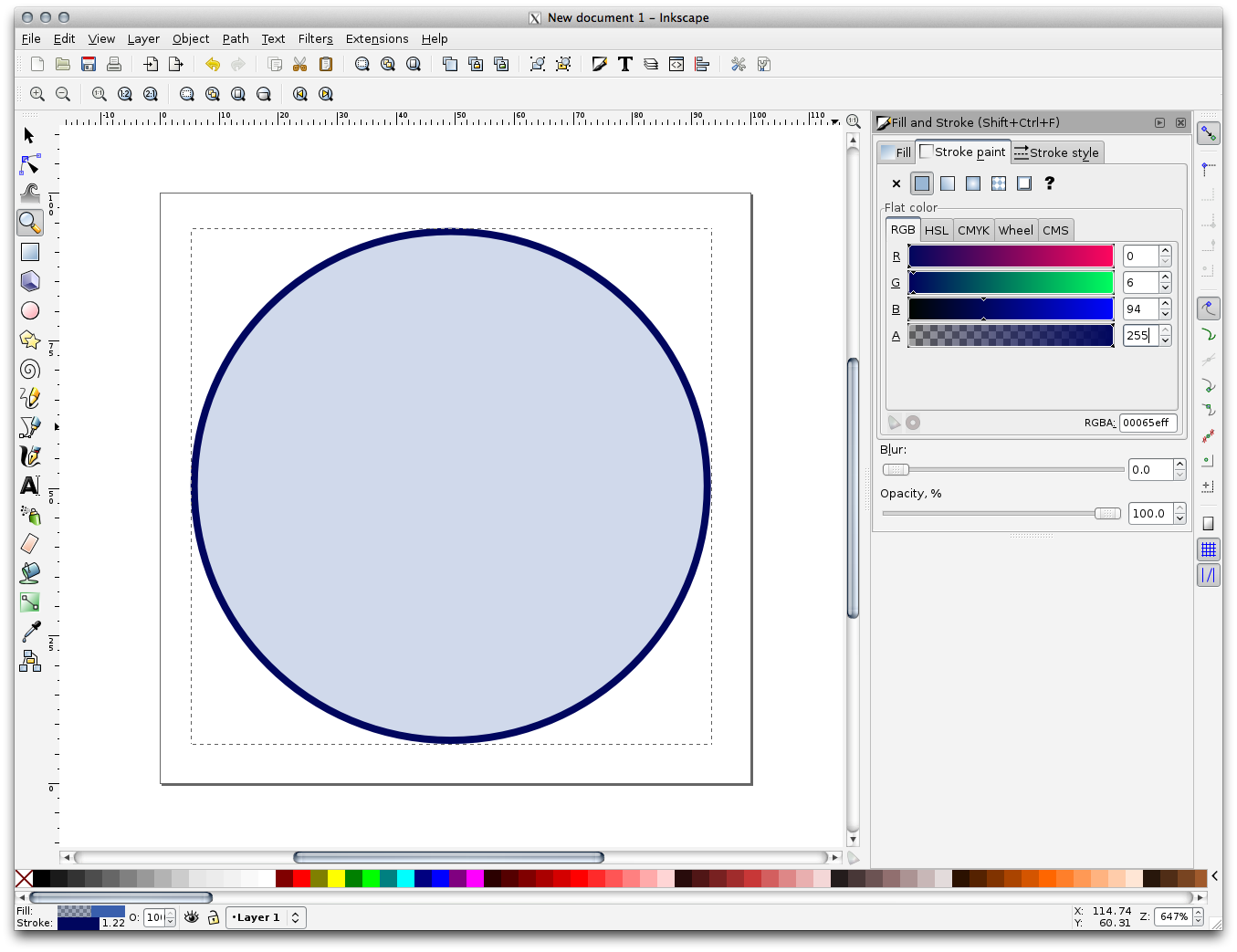
Dessinez une ligne en utilisant l’outil Crayon:
Click once to start the line. Hold Ctrl to make it snap to increments of 15 degrees.
Déplacez le pointeur horizontalement et placez le point avec un simple clic.
Cliquez et accrochez-vous au sommet de la ligne et tracez une ligne verticale, terminée par un clic simple.
Maintenant, rassemblez les deux sommets terminaux.
Modifiez la couleur et la largeur du symbôle de triangle pour correspondre au trait du cercle et déplacez-le autour de manière à obtenir un symbole qui ressemble au suivant:
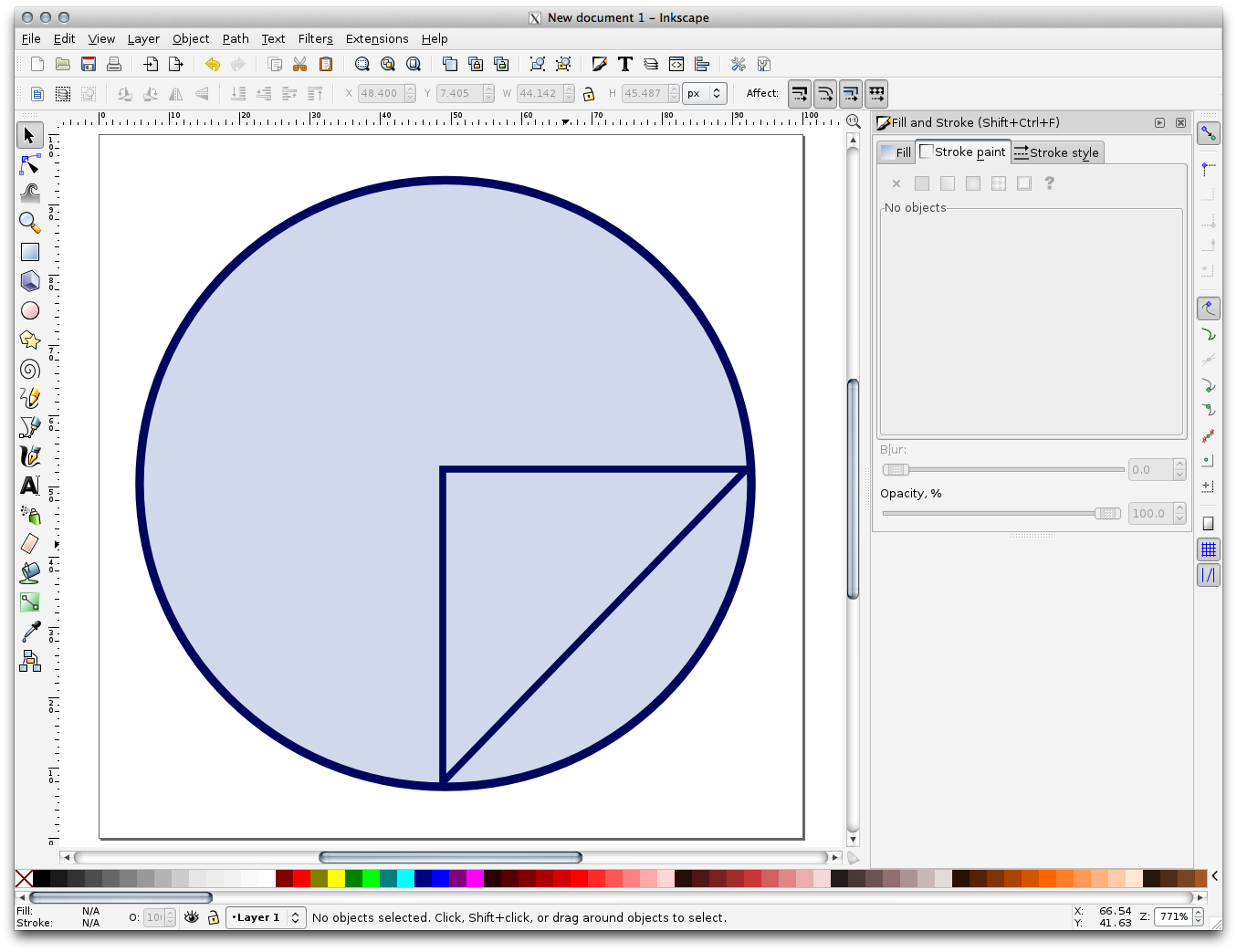
If the symbol you get satisfies you, then save it as landuse_symbol under the directory that the course is in, under
exercise_data/symbols, as SVG file.
Dans QGIS :
Ouvrez les Propriétés de la couche pour la couche
landuse.In the
 Symbology tab, change the symbol structure by
changing the Symbol Layer Type to SVG Fill```
shown below.
Symbology tab, change the symbol structure by
changing the Symbol Layer Type to SVG Fill```
shown below.Click the … button and then Select File… to select your SVG image.
It’s added to the symbol tree and you can now customize its different characteristics (colors, angle, effects, units…).
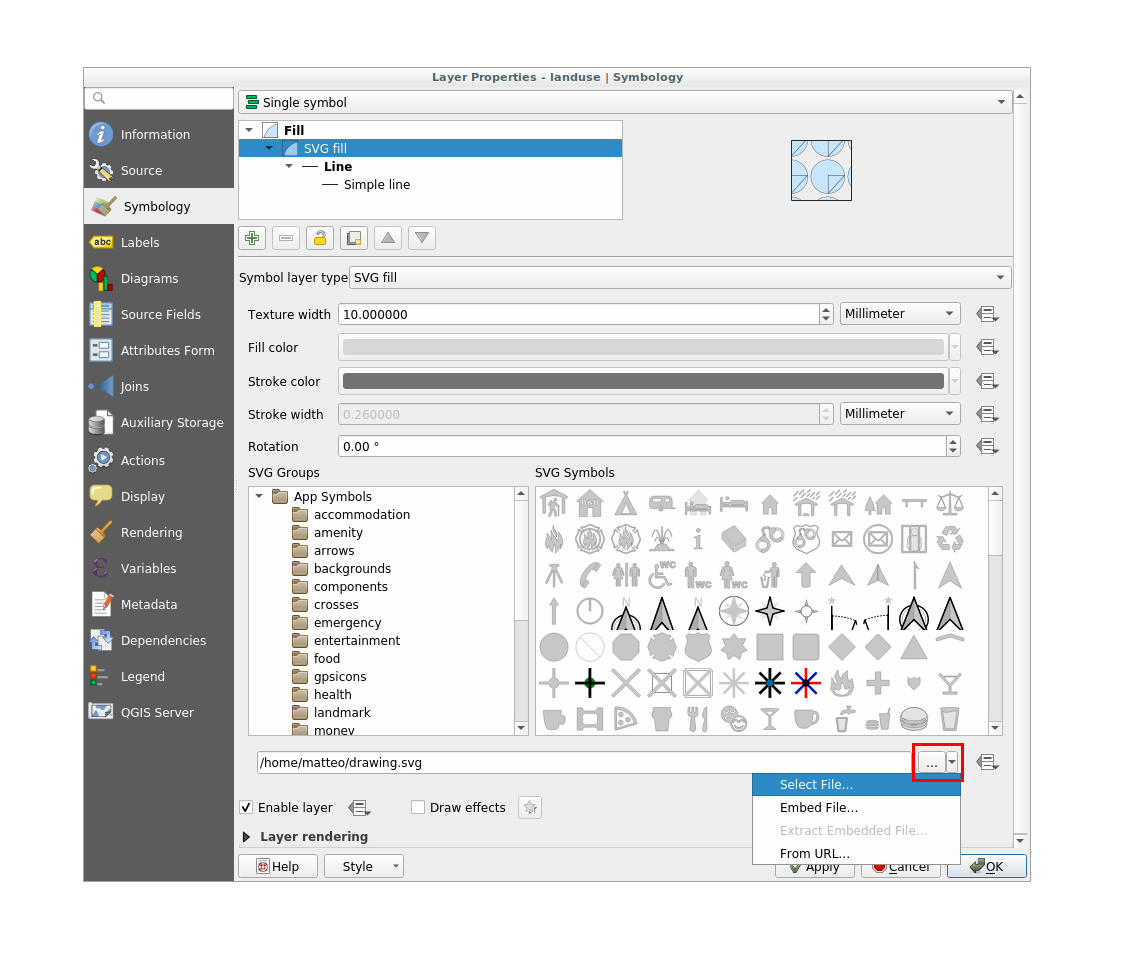
Once you validate the dialog, features in landuse layer should now be covered by a set of symbols, showing a texture like the one on the following map. If textures are not visible, you may need to zoom in the map canvas or set in the layer properties a bigger Texture width.
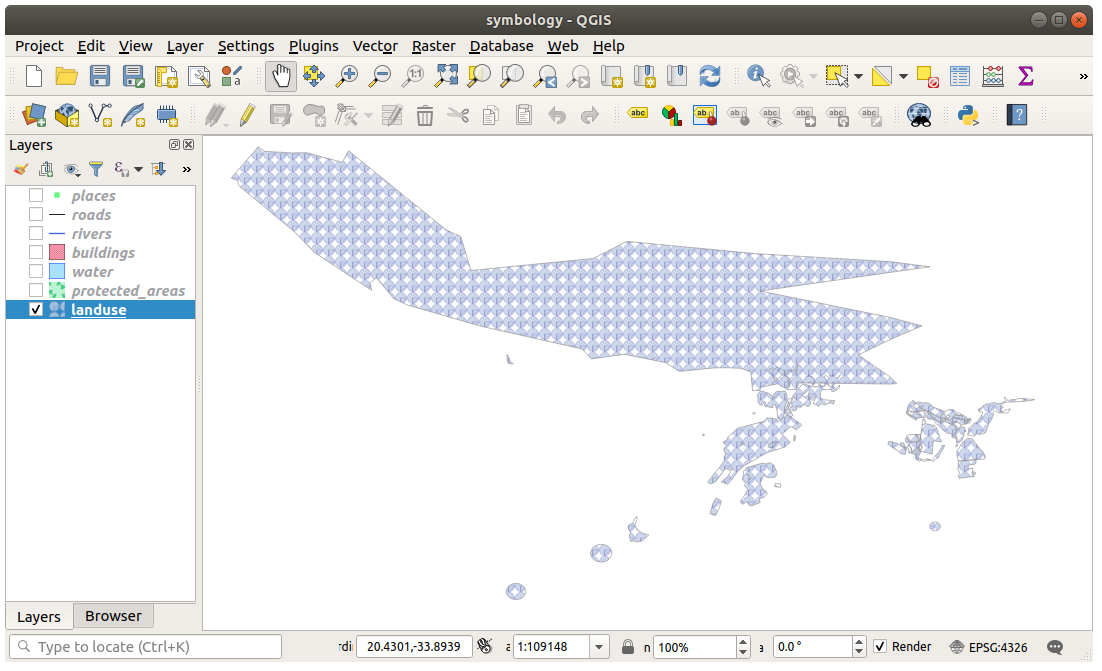
3.2.15. In Conclusion¶
Changer la symbologie des différentes couches a transformé un empilement de vecteurs en une belle carte lisible.
3.2.16. Further Reading¶
3.2.17. What’s Next?¶
Changer la symbologie pour une couche entière est utile, mais l’information contenue dans chaque couche n’est pas disponible pour quelqu’un qui lit la carte. Comment se nomment les rues ? A quelles régions ces zones appartiennent ? Quelles sont les surfaces des exploitations agricoles ? Toutes ces informations sont encore invisibles. La prochaine leçon expliquera comment représenter ces données sur une carte.
Note
Avez-vous pensé à sauvegarder votre carte récemment ?


