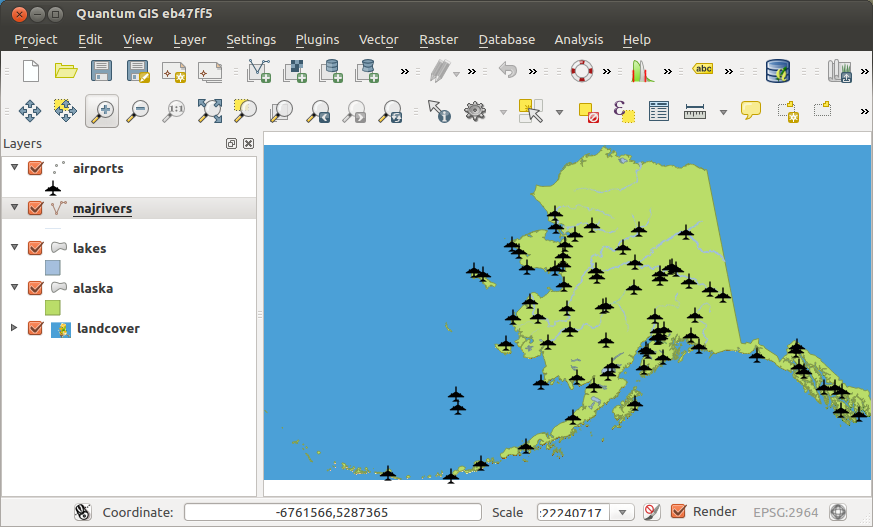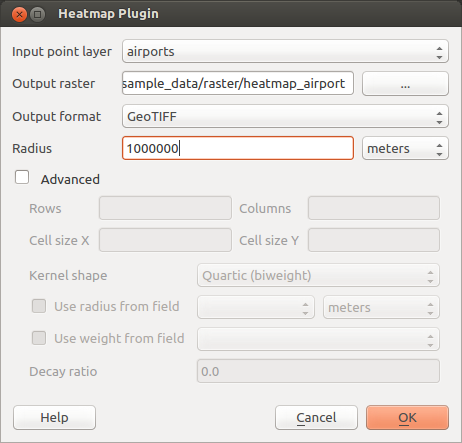.
Heatmap-Erweiterung¶
The Heatmap plugin uses Kernel Density Estimation to create a density (heatmap) raster of an input point vector layer. The density is calculated based on the number of points in a location, with larger numbers of clustered points resulting in larger values. Heatmaps allow easy identification of “hotspots” and clustering of points.
Das Heatmap Plugin starten¶
Zuerst muss diese Kernerweiterung anhand des Erweiterungsmanagers aktiviert werden (siehe Der Erweiterungen Dialog). Nach der Aktivierung kann das Heatmap Icon  in der Rasterwerkzeugleiste sowie im Raster ‣ Heatmap ‣ Menü gefunden werden.
in der Rasterwerkzeugleiste sowie im Raster ‣ Heatmap ‣ Menü gefunden werden.
Wählen Sie das Menü Einstellungen ‣ Werkzeugkästen ‣ Raster um die Rasterwerkzeugleiste anzuzeigen falls diese nicht sichtbar ist.
Das Heatmap Plugin verwenden¶
Das Klicken auf das  Heatmap Werkzeug öffnet den Heatmap-Erweiterung Dialog (siehe figure_heatmap_2).
Heatmap Werkzeug öffnet den Heatmap-Erweiterung Dialog (siehe figure_heatmap_2).
Der Dialog hat folgende Optionen:
Eingabepunktlayer: Listet alle Vektorpunktlayer im aktuelle Projekt auf und wird dazu benutzt den Layer, der analysiert werden soll, auszuwählen.
- Output raster: Allows you to use the
 button to select the folder and
filename for the output raster the Heatmap plugin generates. A file extension
is not required.
button to select the folder and
filename for the output raster the Heatmap plugin generates. A file extension
is not required. - Output format: Selects the output format. Although all formats supported by GDAL can be choosen, in most cases GeoTIFF is the best format to choose.
Radius: Wird verwendet um den Heatmap Suchradius (oder Kernbandbreite) in Metern oder Karteneinheiten anzugeben. Der Radius gibt den Abstand um einen Punkt ab dem der Einfluss des Punktes spürbar wird an. Größere Werte haben eine stärkere Glättung zur Folge, kleinere Werte können aber feinere Details und eine Abwechslung in der Punktdichte zeigen.
Wenn das  Erweitert Kontrollkästchen aktiviert ist, stehen zusätzliche Optionen zur Verfügung:
Erweitert Kontrollkästchen aktiviert ist, stehen zusätzliche Optionen zur Verfügung:
Zeilen und Spalten: Werden dafür verwendet die Abmessungen des Ausgaberasters zu verändern. Diese Werte sind auch mit den Zellengröße X und Zellengröße Y Werten verbunden. Das Erhöhen der Anzahl Zeilen oder Spalten verringert die Zellgröße und vergrößert die Dateigröße der Ausgabedatei. Die Werte in den Zeilen und Spalten sind ebenfalls verbunden, also verdoppelt das Verdoppeln der Anzahl von Zeilen automatisch die Anzahl von Spalten und die Zellgrößen werden ebenfalls halbiert. Das geografische Gebiet des Ausgaberasters bleibt das Gleiche!
Zellengröße X und Zellengröße Y: Kontrollieren Sie die geografische Größe jedes Pixels im Ausgaberaster. Das Verändern dieser Wert verändert ebenfalls die Anzahl von Zeilen und Spalten im Ausgaberaster.
- Kernel shape: The kernel shape controls the rate at which the influence of a point decreases as the distance from the point increases. Different kernels decay at different rates, so a triweight kernel gives features greater weight for distances closer to the point then the Epanechnikov kernel does. Consequently, triweight results in “sharper” hotspots, and Epanechnikov results in “smoother” hotspots. A number of standard kernel functions are available in QGIS, which are described and illustrated on Wikipedia.
Verfallrate: Kann bei Dreieck Kernformen verwendet werden um weiter zu kontrollieren wie der Heat eines Objekts mit der Entfernung zum Objekt sinkt.
Ein Wert von 0 (=Minimum) zeigt an, dass das Heat im Zentrum des vorgegebenen Radius konzentriert wird und an der Kante vollständig gelöscht wird.
Ein Wert von 0.5 gibt an dass Pixel am Rand von Radius den halben heat wie Pixel im Zentrum des Suchradius erhalten.
Ein Wert von 1 heisst das der heat gleichmäßig über den gesamten Suchradiuskreis verteilt wird. (Dies entspricht dem ‘Uniform’ Kernel.)
Ein Wert größer als 1 gibt an, dass das Heat entgegen der Kante des Suchradius größer ist als im Zentrum.
Der Eingabepunktlayer kann ebenfalls Attributfelder, die das Heatmap beeinflussen, beinhalten:
Feld für Radius: Setzt den Suchradius für jedes Objekt aus einem Attributfeld im Eingabelayer.
Feld für Gewichtung: Ermöglicht es Eingabeobjekte anhand eines Attributfeldes zu gewichten. Dies kann verwendet werden um den Einfluss, den bestimmte Objekte auf die Ergebniskarte haben, zu erhöhen.
Wenn ein Ausgaberaster-Dateiname angegeben ist, kann der [OK] Knopf dazu verwendet werden, das Heatmap zu erstellen.
Tutorial: Erstellen eines Heatmap¶
For the following example, we will use the airports vector point layer from the QGIS sample dataset (see Beispieldaten). Another exellent QGIS tutorial on making heatmaps can be found at http://qgis.spatialthoughts.com.
In Figure_Heatmap_1 werden die airports von Alaska gezeigt.
Figure Heatmap 1:
Das Klicken auf das
 Heatmap Werkzeug öffnet den Heatmap-Erweiterung Dialog (siehe Figure_heatmap_2).
Heatmap Werkzeug öffnet den Heatmap-Erweiterung Dialog (siehe Figure_heatmap_2).- In the Input point layer
 field, select airports
from the list of point layers loaded in the current project.
field, select airports
from the list of point layers loaded in the current project. - Specify an output filename by clicking the
 button next to the
Output raster field. Enter the filename heatmap_airports (no
file extension is necessary).
button next to the
Output raster field. Enter the filename heatmap_airports (no
file extension is necessary). Lassen Sie das Ausgabeformat als voreingestelltes Format ``GeoTIFF`.
Ändern Sie den Radius auf 1000000 Meter.
Klicken Sie auf [OK] um das airports Heatmap zu erstellen und zu laden (siehe Figure_Heatmap_3).
Figure Heatmap 2:
QGIS will generate the heatmap and add the results to your map window. By default, the heatmap is shaded in greyscale, with lighter areas showing higher concentrations of airports. The heatmap can now be styled in QGIS to improve its appearance.
Figure Heatmap 3:
Öffnen Sie den Eigenschaftendialog des heatmap_airports Layers (wählen Sie den Layer heatmap_airports, öffnen Sie das Kontextmenü mit der rechten Maustaste und wählen Sie Eigenschaften).
Wählen Sie den Reiter Stil.
- Change the Render type
 to ‘Singleband pseudocolor’.
to ‘Singleband pseudocolor’. - Select a suitable Color map
 , for instance YlOrRed.
, for instance YlOrRed. Klicken Sie den [Laden] Knopf um die Minimum- und Maximumwerte aus dem Raster zu holen und klicken Sie dann auf den [Klassifizieren] Knopf.
Klicken Sie [OK] um den Layer zu updaten.
Das Endergebnis sehen Sie in Figure_Heatmap_4.
Figure Heatmap 4: