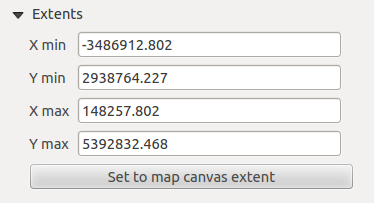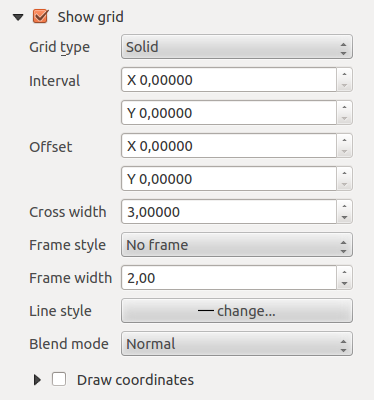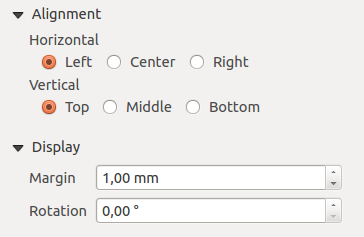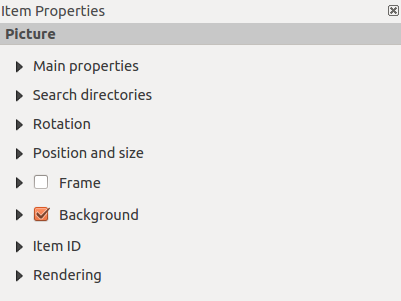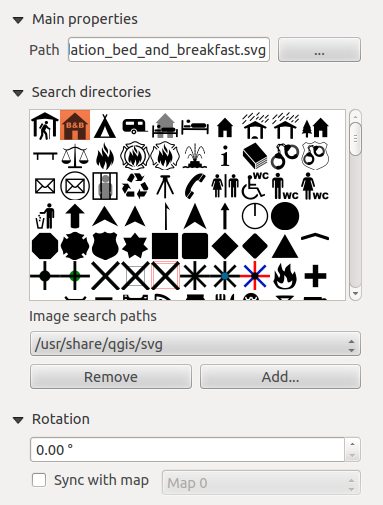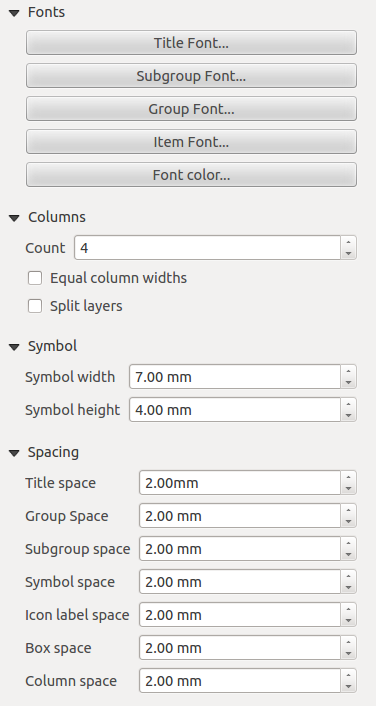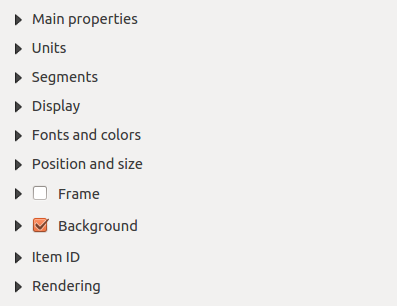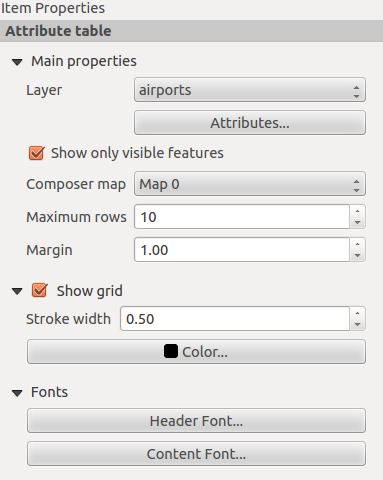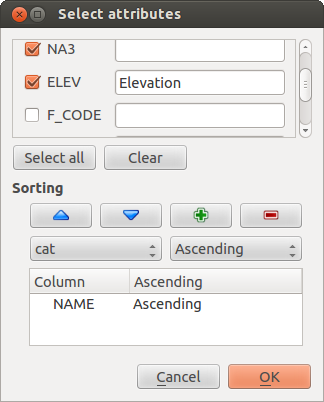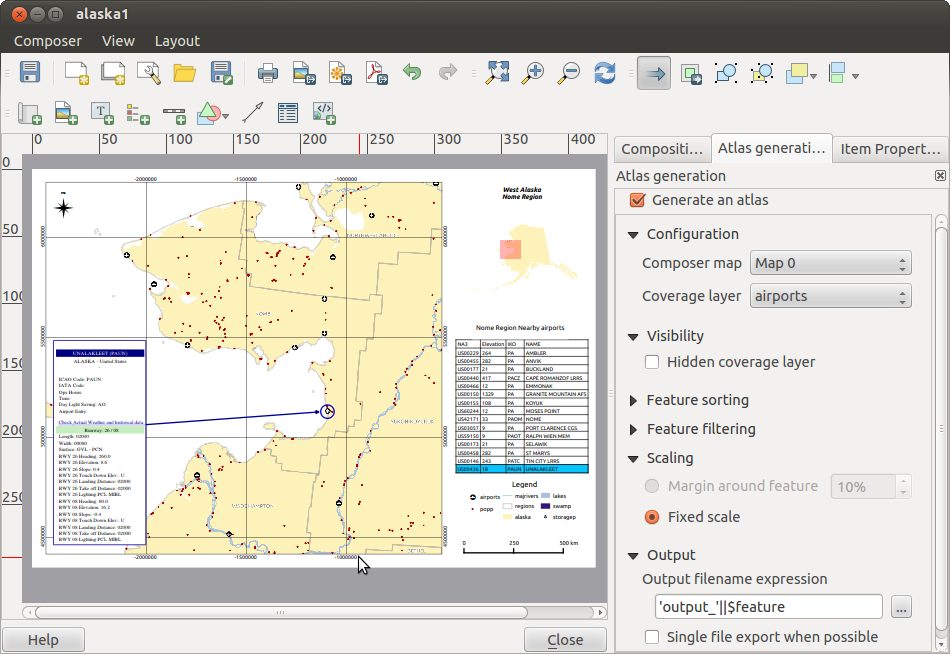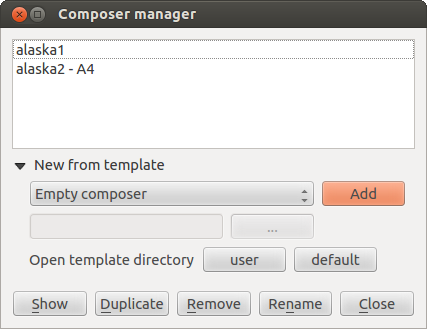Composeur de cartes
Le composeur de cartes fournit des fonctionnalités de plus en plus riches de mise en page et d’impression. Il vous permet d’ajouter des éléments tels qu’un cadre de carte QGIS, une légende, une échelle graphique, des images, des flèches, des zones de textes, des tables attributaires et des cadres HTML. Vous pouvez modifier la taille, grouper, aligner et positionner chaque élément et ajuster leurs propriétés pour créer votre mise en page. Le résultat peut être imprimé ou exporté dans plusieurs formats d’images, mais aussi en Postscript, PDF et SVG. L’export en SVG est géré, mais il ne fonctionne pas correctement avec certaines versions de Qt4, vous devez essayer et vérifier individuellement sur votre système. Vous pouvez créer et enregistrer un modèle de mise en page de carte pour l’utiliser dans d’autres projets. Enfin vous pouvez générer un ensemble de cartes automatiquement grâce au générateur d’atlas. Voir table_composer_1 pour la liste des outils :
Bouton
|
Fonction
|
Bouton
|
Fonction
|
|---|
| |
|
|
|
 |
Sauvegarder le projet
|
 |
Nouveau composeur
|
 |
Dupliquer une composition
|
 |
Gestionnaire de Compositions
|
 |
Charger depuis un modèle
|
 |
Enregistrer en tant que modèle
|
 |
Exporter dans un format d’image
|
 |
Exporter en PDF
|
 |
Exporter la composition en SVG
|
 |
Imprimer ou exporter en Postscript
|
 |
Zoom à l’étendue maximale
|
 |
Zoom +
|
 |
Zoom -
|
 |
Rafraichir la vue
|
 |
Annuler la dernière action
|
 |
Refaire la dernière action
|
 |
Ajouter une nouvelle carte à partir de la fenêtre principale de QGIS
|
 |
Ajouter une image au composeur de cartes
|
 |
Ajouter une étiquette au composeur de cartes
|
 |
Ajouter une nouvelle légende au composeur de cartes
|
 |
Ajouter une nouvelle barre d’échelle graphique au composeur de cartes
|
 |
Ajouter une forme basique au composeur de cartes
|
 |
Ajouter une flèche au composeur de cartes
|
 |
Ajouter une table d’attributs
|
 |
Ajouter du HTML
|
|
|
 |
Sélectionner/déplacer les objets dans le composeur de cartes
|
 |
Déplacer l’emprise de la carte
|
 |
Grouper des objets du composeur de cartes
|
 |
Dégrouper des objets du composeur de cartes
|
 |
Monter l’objet sélectionné
|
 |
Descendre l’objet sélectionné
|
 |
Monter les objets sélectionnés au premier plan
|
 |
Descendre les objets sélectionnés en arrière plan
|
 |
Aligner les objets sélectionnés à gauche
|
 |
Aligner les objets sélectionnés à droite
|
 |
Aligner les objets sélectionnés au centre
|
 |
Aligner les objets sélectionnés au centre vertical
|
 |
Aligner les objets sélectionnés en haut
|
 |
Aligner les objets sélectionnés en bas
|
Table Composeur de cartes 1 : Outils du Composeur de cartes
Tous les outils du composeur de cartes sont disponibles dans les menus et la barre d’outils. Cette barre peut être affichée ou masquée en faisant un clic droit dessus.
Premiers pas
Créer un nouveau composeur de cartes
Avant de démarrer le travail avec le composeur de cartes, vous devez charger des couches raster et vecteurs dans la fenêtre principale de QGIS et adapter leurs propriétés pour qu’elles vous conviennent. Quand tout est rendu et symbolisé comme souhaité, cliquez sur l’icône  Nouveau composeur d’impression ou le menu . Une fenêtre va d’abord vous demander un titre à donner au nouveau composeur.
Nouveau composeur d’impression ou le menu . Une fenêtre va d’abord vous demander un titre à donner au nouveau composeur.
Utiliser le composeur de cartes
Ouvrir le composeur de cartes vous affiche une page vide sur laquelle vous pouvez ajouter une vue de la carte actuelle de QGIS, une légende, une échelle graphique, des images, des formes basiques, des flèches, des zones de texte, des tables attributaires et des cadres HTML. La figure Figure_composer_1 montre la vue initiale du composeur de cartes, avec l’option  Accrochage à la grille cochée avant qu’un élément ne soit ajouté.
Accrochage à la grille cochée avant qu’un élément ne soit ajouté.
Figure Composer 1:
Le composeur de cartes dispose de quatre onglets :
L’onglet Composition vous permet de définir la taille du papier, l’orientation et la qualité d’impression pour le fichier de sortie (en dpi/ppp) et d’activer l’accrochage sur une grille d’une résolution prédéfinie. Vous pouvez choisir le Nombre de pages en sortie. La fonction  Accrochage à la grille fonctionne uniquement si vous avez défini une résolution supérieure à 0. Vous pouvez activer la case
Accrochage à la grille fonctionne uniquement si vous avez défini une résolution supérieure à 0. Vous pouvez activer la case  Impression raster qui permet de rastériser tous les éléments avant impression ou export en Postscript ou PDF.
Impression raster qui permet de rastériser tous les éléments avant impression ou export en Postscript ou PDF.
L’onglet Propriétés de l’objet affiche les propriétés pour l’élément sélectionné sur la mise en page. Cliquez sur l’icône  Sélectionner/déplacer un objet pour sélectionner un élément (par exemple l’échelle graphique ou une étiquette) dans la feuille. Puis cliquez sur l’onglet Propriétés de l’objet et personnalisez les paramètres de l’élément sélectionné.
Sélectionner/déplacer un objet pour sélectionner un élément (par exemple l’échelle graphique ou une étiquette) dans la feuille. Puis cliquez sur l’onglet Propriétés de l’objet et personnalisez les paramètres de l’élément sélectionné.
L’onglet Historique des commandes (caché par défaut) affiche un historique des changements effectués au composeur de cartes. Avec un clic droit, il est possible de défaire et refaire des actions jusqu’à l’état choisi.
L’onglet Génération d’atlas permet d’activer la création d’un atlas en sortie de composeur et d’en gérer les paramètres.
Vous pouvez ajouter de nombreux éléments au composeur. Il est également possible d’avoir plusieurs vues d’une carte, légendes ou échelles graphiques dans le canevas du composeur de cartes, sur une ou plusieurs pages. Chaque élément possède ses propres propriétés et dans le cas d’une carte, sa propre emprise géographique. Si vous voulez supprimer un élément du canevas du composeur, vous pouvez le faire en utilisant les touches Suppr. ou Retour arrière.
Onglet Composition — Paramètres généraux de mise en page
Dans l’onglet Composition, vous pouvez définir les paramètres généraux de votre mise en page.
Vous pouvez choisir un des formats Préconfigurés de papier ou entrer vos valeurs personnelles de Largeur et de Hauteur.
Une composition peut maintenant se répartir sur plusieurs pages. Par exemple, une première page montrant la carte, une deuxième la table d’attributs d’une des couches et une troisième un cadre HTML en lien avec le site internet de votre organisme. Choisissez le Nombre de pages à votre convenance.
Choisissez l’Orientation de la page et la Résolution de l’export
Cocher l’option  Impression raster signifie que tous les éléments seront rastérisés avant d’être imprimés ou enregistrés en Postscript ou PDF.
Impression raster signifie que tous les éléments seront rastérisés avant d’être imprimés ou enregistrés en Postscript ou PDF.
Les outils Accrochage à la grille et Accrocher aux alignements`rendent certaines tâches beaucoup plus faciles. Trois types de grilles existent : **Pointillés**, lignes **Continues** et **Croix**. Vous pouvez ajuster les valeurs :guilabel:`Espacement, Décalage et Couleur de la grille à votre convenance.
Tolérance de sélection définit la distance maximale en deçà de laquelle un objet est aimanté par la grille.
Accrocher aux alignements fait apparaître des lignes lorsque les bords ou les axes de deux objets sont alignés.
Options générales des éléments du composeur
Les éléments du composeur disposent d’un ensemble de propriétés générales définies en bas de l’onglet Propriétés de l’objet : Position et taille, Cadre, Fond, Identifiant de l’objet, Rendu (voir figure_composer_2)
Figure Composer 2:
Position et taille permet de définir la taille et la position du cadre contenant l’élément. Vous pouvez également choisir le Point de référence dont les coordonnées X et Y sont définies.
 Cadre permet d’afficher ou de cacher le cadre autour de l’objet. Cliquez sur [Couleur] et [Épaisseur] pour modifier ces propriétés.
Cadre permet d’afficher ou de cacher le cadre autour de l’objet. Cliquez sur [Couleur] et [Épaisseur] pour modifier ces propriétés.
 Fond permet d’afficher ou cacher une couleur de fond. Cliquez sur le bouton [Couleur] pour ouvrir une fenêtre depuis laquelle vous choisissez une couleur. La transparence se règle via le paramètre Canal alpha.
Fond permet d’afficher ou cacher une couleur de fond. Cliquez sur le bouton [Couleur] pour ouvrir une fenêtre depuis laquelle vous choisissez une couleur. La transparence se règle via le paramètre Canal alpha.
Identifiant de l’objet permet d’assigner un identifiant à l’objet pour le lier à d’autres objets du composeur.
Rendu permet de choisir différents modes. Voir Rendering_Mode .
Mode de rendu
QGIS propose maintenant des modes de rendu avancés pour les éléments du composeur, comme pour les couches vecteur et raster.
Figure Composer 3:
Transparence  : permet de rendre visible les couches situées en dessous. Utiliser le curseur pour adapter la visibilité de la couche vectorielle à vos besoins. Vous pouvez également définir directement le pourcentage de transparence dans la zone de texte située à côté.
: permet de rendre visible les couches situées en dessous. Utiliser le curseur pour adapter la visibilité de la couche vectorielle à vos besoins. Vous pouvez également définir directement le pourcentage de transparence dans la zone de texte située à côté.
Mode de fusion : vous pouvez donner des effets de rendu spéciaux grâce à cet outil bien connu des logiciels de dessin. Les pixels de l’objet et des éléments sous-jacents sont fusionnés selon les manières décrites ci-dessous.
Éléments du composeur
Ajouter la carte courante de QGIS au composeur de cartes
Cliquez sur le bouton  Ajouter une nouvelle carte de la barre d’outils du composeur pour ajouter la carte telle qu’affichée dans la fenêtre principale de QGIS. Tracez ensuite un rectangle sur la mise en page avec le bouton gauche de la souris. Concernant l’affichage de la carte, vous pouvez choisir entre trois modes différents depuis l’onglet Propriétés de l’objet :
Ajouter une nouvelle carte de la barre d’outils du composeur pour ajouter la carte telle qu’affichée dans la fenêtre principale de QGIS. Tracez ensuite un rectangle sur la mise en page avec le bouton gauche de la souris. Concernant l’affichage de la carte, vous pouvez choisir entre trois modes différents depuis l’onglet Propriétés de l’objet :
Rectangle est l’option par défaut. Elle n’affiche qu’un cadre vide avec un message ‘La carte sera imprimée ici’.
Cache affiche la carte dans sa résolution d’écran actuelle. Si vous zoomez sur la fenêtre de composition, la carte ne sera pas actualisée, mais l’image sera mise à l’échelle.
Rendu signifie que, si vous faites un zoom dans la fenêtre de composition, la carte sera actualisée, mais pour des raisons de performances, une résolution maximale a été prédéfinie.
Cache est le mode d’aperçu par défaut pour une carte nouvellement créée.
Vous pouvez redimensionner l’élément de la carte en cliquant sur le bouton  Sélectionner/déplacer un objet, en sélectionnant l’élément, et en déplaçant un des curseurs bleus dans le coin de la carte. Avec la carte sélectionnée, vous pouvez maintenant adapter plus de propriétés dans l’onglet Propriétés de l’objet.
Sélectionner/déplacer un objet, en sélectionnant l’élément, et en déplaçant un des curseurs bleus dans le coin de la carte. Avec la carte sélectionnée, vous pouvez maintenant adapter plus de propriétés dans l’onglet Propriétés de l’objet.
Pour déplacer l’emprise dans l’élément carte, sélectionnez-le puis cliquez sur l’icône  Déplacer le contenu de l’objet et déplacez les couches dans le cadre de l’élément ‘carte’ avec le bouton gauche de la souris. Après avoir trouvé le bon emplacement, vous pouvez figer la position de cet élément au sein du composeur. Sélectionnez l’élément, faites un clic droit pour
Déplacer le contenu de l’objet et déplacez les couches dans le cadre de l’élément ‘carte’ avec le bouton gauche de la souris. Après avoir trouvé le bon emplacement, vous pouvez figer la position de cet élément au sein du composeur. Sélectionnez l’élément, faites un clic droit pour  verrouiller. Vous pouvez également verrouiller la position de l’élément en activant la case
verrouiller. Vous pouvez également verrouiller la position de l’élément en activant la case  Verrouiller les couches de cette carte dans le panneau Objet.
Verrouiller les couches de cette carte dans le panneau Objet.
Propriétés principales
La zone Propriétés principales de l’onglet Propriétés de l’objet de la carte propose les fonctionnalités suivantes (voir Figure_composer_4) :
Figure Composer 4:
Les options d’aperçu permettent de choisir parmi les modes ‘Cache’, ‘Rendu’ ou ‘Rectangle’ comme décris ci-dessus. Si vous changez la vue dans la fenêtre principale de QGIS en zoomant ou en modifiant des couches vecteurs ou rater, vous pouvez mettre à jour le composeur d’impression en sélectionnant l’élément carte puis en cliquant sur le bouton [Mise à jour de l’aperçu].
Le champ Échelle  permet de préciser manuellement une valeur d’échelle.
permet de préciser manuellement une valeur d’échelle.
Le champ Rotation  permet d’indiquer un angle de rotation dans le sens horaire en degrés. Par défaut la valeur est de 0.
permet d’indiquer un angle de rotation dans le sens horaire en degrés. Par défaut la valeur est de 0.
La case  Dessiner les objets du canevas de la carte permet de montrer les annotations placées sur la carte dans la fenêtre principale de QGIS.
Dessiner les objets du canevas de la carte permet de montrer les annotations placées sur la carte dans la fenêtre principale de QGIS.
Vous pouvez choisir de verrouiller les couches affichées sur la carte du composeur en cochant la case  Verrouiller les couches pour cette carte. Toutes couches qui seraient ajoutées ou enlevées de la carte dans la fenêtre principale de QGIS après ça n’apparaitraient ou ne disparaitraient pas de la carte dans le composeur. Par contre, le style et l’étiquetage des couches verrouillées sont toujours mis à jour par rapport à la fenêtre principale de QGIS.
Verrouiller les couches pour cette carte. Toutes couches qui seraient ajoutées ou enlevées de la carte dans la fenêtre principale de QGIS après ça n’apparaitraient ou ne disparaitraient pas de la carte dans le composeur. Par contre, le style et l’étiquetage des couches verrouillées sont toujours mis à jour par rapport à la fenêtre principale de QGIS.
Emprise
La zone Aperçu de l’onglet Propriétés de l’objet de la carte propose les fonctionnalités suivantes (voir Figure_composer_5) :
Figure Composer 5:
If you change the view on the QGIS map canvas by zooming or panning or changing
vector or raster properties, you can update the print composer view selecting
the map element in the print composer and clicking the [Update preview] button
in the map Item Properties tab (see Figure figure_composer_2).
Graticule
La zone Afficher le graticule de l’onglet Propriétés de l’objet de la carte propose les fonctionnalités suivantes (voir Figure_composer_6) :
Figure Composer 6:
La case  Afficher le graticule permet de superposer un carroyage à la carte. Vous pouvez ajouter un graticule sous la forme de lignes ou de croix et modifier leur style. Voir section Rendering_Mode. De plus vous pouvez choisir l’intervalle d’affichage en X et en Y, le décalage en X et en Y et l’épaisseur des lignes ou des croix.
Afficher le graticule permet de superposer un carroyage à la carte. Vous pouvez ajouter un graticule sous la forme de lignes ou de croix et modifier leur style. Voir section Rendering_Mode. De plus vous pouvez choisir l’intervalle d’affichage en X et en Y, le décalage en X et en Y et l’épaisseur des lignes ou des croix.
Vous pouvez choisir de représenter le cadre par des zébrures. Si non, les options générales du cadre de l’objet carte sont utilisées (voir section Frame_dialog). Les modes de fusions avancés sont également disponibles pour le graticule (voir section Rendering_mode).
La case  Afficher les coordonnées permet d’ajouter les valeurs de coordonnées au cadre de la carte. Ces annotations peuvent s’afficher à l’intérieur ou à l’extérieur du cadre. L’orientation se définie pour chaque côté individuellement et peut être horizontale ou verticale. Les unités peuvent être en mètres ou en degrés. Enfin, vous pouvez définir la couleur, la police, la distance depuis le cadre de la carte et la précision des coordonnées.
Afficher les coordonnées permet d’ajouter les valeurs de coordonnées au cadre de la carte. Ces annotations peuvent s’afficher à l’intérieur ou à l’extérieur du cadre. L’orientation se définie pour chaque côté individuellement et peut être horizontale ou verticale. Les unités peuvent être en mètres ou en degrés. Enfin, vous pouvez définir la couleur, la police, la distance depuis le cadre de la carte et la précision des coordonnées.
Aperçu
La zone Aperçu de l’onglet Propriétés de l’objet de la carte propose les fonctionnalités suivantes (see Figure_composer_7) :
Figure Composer 7:
Si le composeur affiche plus d’une carte, vous pouvez utiliser l’une d’entre elle pour montrer l’emprise d’une autre. La zone Aperçu de l’onglet Propriétés de l’objet de la carte permet de personnaliser l’apparence de l’emprise.
La liste Cadre de l’aperçu permet de choisir la zone de carte dont l’emprise sera représentée sur la zone de carte active.
Le Style de l’aperçu permet de changer la couleur et l’épaisseur du cadre. Voir section vector_style_manager_.
Le Mode de fusion de l’aperçu permet de choisir le style de transparence à appliquer pour améliorer la visibilité du cadre. Voir Rendering_Mode
Si la case  Inverser l’aperçu est cochée, un masque est créé : l’emprise de l’autre zone de carte apparaît clairement alors que le reste est mis en transparence en utilisant le mode de fusion choisi.
Inverser l’aperçu est cochée, un masque est créé : l’emprise de l’autre zone de carte apparaît clairement alors que le reste est mis en transparence en utilisant le mode de fusion choisi.
Ajouter une zone de texte au composeur de cartes
Pour ajouter une zone de texte, cliquez sur le bouton  Ajouter une nouvelle étiquette, placez l’élément sur la page par un clic-gauche et personnalisez son apparence grâce aux Propriétés de l’objet.
Ajouter une nouvelle étiquette, placez l’élément sur la page par un clic-gauche et personnalisez son apparence grâce aux Propriétés de l’objet.
La zone Propriétés principales d’une Étiquette propose les fonctionnalités suivantes :
Figure Composer 8:
Propriétés principales
La zone Propriétés principales de l’onglet Propriétés de l’objet de la carte propose les fonctionnalités suivantes (voir Figure_composer_9) :
Figure Composer 9:
C’est l’endroit où le texte (html ou pas) ou l’expression sont à insérer pour être affichés dans le composeur.
Le texte saisi peut être interprété comme du code html si vous cochez la case  Afficher en HTML. Vous pouvez ainsi insérer une url, une image cliquable qui renvoie à une page web ou tout autre code plus complexe.
Afficher en HTML. Vous pouvez ainsi insérer une url, une image cliquable qui renvoie à une page web ou tout autre code plus complexe.
Vous pouvez également insérer une expression. Cliquez sur [Insérer une expression] pour ouvrir une nouvelle fenêtre. Construisez une expression en choisissant parmi les fonctions disponibles dans la partie gauche de cette fenêtre. Sur la partie droite s’affiche l’aide de la fonction sélectionnée. Deux catégories de fonctions sont très utiles, notamment lorsque l’on utilise la Génération d’Atlas : les fonctions de géométrie et d’enregistrement. En bas de la fenêtre, un aperçu du résultat s’affiche.
Définissez la police et sa couleur en cliquant sur les boutons [Police] et [Couleur de police...].
Position et taille
Les zones Alignement et Affichage de l’onglet Propriétés de l’objet proposent les fonctionnalités suivantes (voir Figure_composer_10) :
Figure Composer 10:
Vous pouvez définir un alignement horizontal et vertical dans la zone Alignement.
Dans la zone Affichage, vous pouvez définir une marge en mm et/ou un angle de rotation en degrés pour la zone de texte.
Ajouter une image au composeur de cartes
Pour ajouter une image, cliquez sur l’icône  Ajouter une image et placez l’élément sur le canevas de la carte avec le bouton gauche de votre souris. Vous pouvez modifier la position et l’apparence avec l’onglet Propriétés de l’objet après avoir sélectionné l’élément.
Ajouter une image et placez l’élément sur le canevas de la carte avec le bouton gauche de votre souris. Vous pouvez modifier la position et l’apparence avec l’onglet Propriétés de l’objet après avoir sélectionné l’élément.
L’onglet des Propriétés principales d’une image proposent les fonctionnalités suivantes (voir figure_composer_11) :
Figure Composer 11:
Propriétés principales, Recherche dans les répertoires et Rotation
Les zones Propriétés principales et Rechercher dans les répertoires de l’onglet Propriétés de l’objet d’une image proposent les fonctionnalités suivantes (voir Figure_composer_12) :
Figure Composer 12:
Les Propriétés principales montrent le fichier correspondant à l’image affichée. Cliquez sur le bouton [...] pour choisir un fichier de votre ordinateur.
Cette fenêtre montre toutes les images stockées dans les répertoires sélectionnés.
La zone Rechercher dans les répertoires permet d’ajouter ou de retirer des répertoires contenant des images au format SVG à la liste des images disponibles.
Une Rotation  peut être définie pour une image grâce au champ du même nom.
peut être définie pour une image grâce au champ du même nom.
Cocher la case  Synchroniser avec la carte permet de synchroniser la rotation de l’image avec celle de l’élément carte (rotation liée à la direction du nord par exemple).
Synchroniser avec la carte permet de synchroniser la rotation de l’image avec celle de l’élément carte (rotation liée à la direction du nord par exemple).
Ajouter une légende au composeur de cartes
Pour ajouter une légende, cliquez sur l’icône  Ajouter une légende et placez l’élément sur le canevas de la carte avec le bouton gauche de votre souris. Vous pouvez modifier la position et l’apparence avec l’onglet Propriétés de l’objet après avoir sélectionné l’élément.
Ajouter une légende et placez l’élément sur le canevas de la carte avec le bouton gauche de votre souris. Vous pouvez modifier la position et l’apparence avec l’onglet Propriétés de l’objet après avoir sélectionné l’élément.
Les Propriétés principales d’une légende proposent les fonctionnalités suivantes (voir Figure_composer_14) :
Figure Composer 13:
Propriétés principales
La zone Propriétés principales de l’onglet Propriétés de l’objet de la légende propose les fonctionnalités suivantes (voir Figure_composer_14) :
Figure Composer 14:
Ici vous pouvez modifier le titre de la légende.
Choisissez à quelle zone de Carte doit correspondre la légende.
Depuis QGIS 1.8, vous pouvez choisir un caractère qui permet d’insérer des retours à la ligne.
Eléments de légende
La zone Objets de légende de l’onglet Propriétés de l’objet de la légende propose les fonctionnalités suivantes (voir Figure_composer_15) :
Figure Composer 15:
La liste des objets de légende présente tous les éléments de légende et permet de modifier leur ordre, les grouper, les supprimer, changer leur nom ou réinitialiser la liste. Après avoir fait des modifications de style dans la fenêtre principale de QGIS, cliquez sur le bouton [Mettre à jour l’objet] pour faire apparaitre les changements dans le composeur. L’ordre des éléments se modifie en utilisant les flèches [Haut] et [Bas] ou en faisant un ‘glisser-déposer’ avec la souris.
Le nombre d’entités de chaque couche vectorielle s’affiche en cliquant sur le bouton [Sigma].
La légende se met à jour automatiquement si la case  Mise à jour auto est cochée.
Mise à jour auto est cochée.
Polices, Colonnes, Symbole et Espacement
The Fonts, Columns, Symbol and Spacing dialogs of the legend Item Properties tab
provide following functionalities (see figure_composer_16):
Figure Composer 16:
Vous pouvez changer la police du titre de la légende, du groupe, du sous-groupe et de l’élément (de couche) dans la légende. Cliquer sur la catégorie concernée ouvre la fenêtre Choisir une police.
Tous ces éléments auront la même Couleur
Les éléments de légende peuvent être organisés sur plusieurs colonnes. Indiquez le nombre de colonnes voulu dans le champ Compter  .
.
La case  Egaliser la largeur des colonnes permet d’ajuster la taille des colonnes de la légende.
Egaliser la largeur des colonnes permet d’ajuster la taille des colonnes de la légende.
L’option  Séparer les couches permet de présenter sur plusieurs colonnes les éléments de légende d’une couche ayant un style catégorisé ou gradué.
Séparer les couches permet de présenter sur plusieurs colonnes les éléments de légende d’une couche ayant un style catégorisé ou gradué.
Vous pouvez changer la largeur et la hauteur du symbole de légende ici.
- Spacing aroung title, group, subgroup, symbol, icon label, box space or column space can be customized throught that dialog.
Ajouter une barre d’échelle au composeur de cartes
Pour ajouter une barre d’échelle, cliquez sur l’icône  Ajouter une nouvelle échelle graphique, placez l’élément sur le canevas de la carte avec le bouton gauche de votre souris. Vous pouvez modifier la position et son apparence avec le panneau de Propriétés de l’objet après avoir sélectionné l’élément.
Ajouter une nouvelle échelle graphique, placez l’élément sur le canevas de la carte avec le bouton gauche de votre souris. Vous pouvez modifier la position et son apparence avec le panneau de Propriétés de l’objet après avoir sélectionné l’élément.
Les Propriétés principales d’une barre d’échelle proposent les fonctionnalités suivantes (voir Figure_composer_17) :
Figure Composer 17:
Propriétés principales
La zone Propriétés principales de l’onglet Propriétés de l’objet de la Barre d’échelle propose les fonctionnalités suivantes (voir Figure_composer_18) :
Figure Composer 18:
Choisissez tout d’abord à quelle carte, la barre d’échelle sera associée.
Ensuite choisissez le style de la barre d’échelle. Six sont disponibles :
les styles Boîte unique ou Boîte double correspondent à une ou deux lignes de boîtes de couleurs alternées,
repères au milieu, en-dessous ou au-dessus de la ligne,
Numérique : le ratio d’échelle est affiché, par exemple 1:50000.
Unités et segments
Les zones Unités et Segments de l’onglet Propriétés de l’objet de la Barre d’échelle proposent les fonctionnalités suivantes (voir Figure_composer_19) :
Figure Composer 19:
Avec ces deux séries de paramètres, vous pouvez choisir la manière dont la barre d’échelle sera représentée.
Sélectionnez les unités à utilisées. Trois choix sont possibles : Unités de la carte est choisi par défaut, Mètres et Pieds forcent la conversion des unités.
Le champ Étiquette permet de rentrer le texte à afficher concernant les unités de la barre d’échelle.
Unités de carte par unité de l’échelle graphique permet de préciser un ratio entre l’unité de la carte et les unités utilisées pour la barre d’échelle.
Vous pouvez définir combien de Segments seront dessinés à gauche et / ou à droite de la barre d’échelle ainsi que leur longueur (champ Taille) et leur hauteur (champ Hauteur).
Affichage, polices et couleurs
Les zones Affichage et Polices et couleurs de l’onglet Propriétés de l’objet de la Barre d’échelle proposent les fonctionnalités suivantes (voir Figure_composer_20) :
Figure Composer 20:
Vous pouvez définir comment la barre d’échelle sera affichée dans son cadre. Ajustez la Marge de la boîte entre le texte et le cadre, la Marge des étiquettes entre le texte et la barre d’échelle et la Largeur de la ligne des boîtes.
La propriété Alignement dans les paramètres d’Affichage ne s’applique qu’aux barres d’échelle de style Numerique et place le texte à gauche, au centre ou à droite du cadre.
Ajouter une forme simple ou une flèche au composeur de cartes
Il est possible d’ajouter des formes simples (ellipse, rectangle, triangle) et des flèches au composeur de carte : cliquez sur le bouton  Ajouter une forme ou
Ajouter une forme ou  Ajouter une flèche, dessinez l’élément sur le composeur avec un clic-gauche puis personnalisez son apparence via l’onglet des Propriétés de l’objet.
Ajouter une flèche, dessinez l’élément sur le composeur avec un clic-gauche puis personnalisez son apparence via l’onglet des Propriétés de l’objet.
Les paramètres de Forme permettent de choisir entre une ellipse, un rectangle ou un triangle. Vous pouvez définir la couleur du contour et du remplissage, l’épaisseur du contour et l’angle de rotation.
Figure Composer 21:
Les paramètres de Flèche permettent de définir une flèche dans le composeur. Vous pouvez choisir la couleur, la largeur de la ligne et de la tête de la flèche. Vous pouvez utiliser soit le symbole de flèche par défaut soit aucun soit un symbole SVG. Pour le symbole SVG, vous pouvez l’ajouter au début ou à la fin de la flèche et choisir un fichier depuis votre ordinateur.
Figure Composer 22:
Propriétés principales
Pour les formes simples, ces paramètres permettent de choisir entre une Ellipse, un Rectangle ou un Triangle et son angle de rotation.
Pour les formes simples, à la différence des autres objets du composeur, le cadre et le fond ne sont pas dessinés et ne peuvent pas être modifiés.
Pour les flèches, vous pouvez définir ici le style : Couleur, Largeur de ligne et Largeur de la tête.
Le Symbole de flèche peut être modifié. Si vous souhaitez utiliser un symbole SVG pour le Marquer de début et/ou le Marqueur de fin, parcourez votre ordinateur en cliquant sur le bouton [...] après avoir sélectionnez le bouton radio SVG.
Note
A la différence des autres objets du composeur, la couleur du fond des formes simples correspond à la couleur de la forme et non celle du fond.
Ajouter une table d’attributs au composeur de cartes
Il est possible d’ajouter des tables attributaires de couches vecteur au composeur de carte : cliquez sur le bouton  Ajouter une table d’attributs, placez l’élément sur le composeur avec un clic-gauche puis personnalisez son apparence via l’onglet des Propriétés de l’objet.
Ajouter une table d’attributs, placez l’élément sur le composeur avec un clic-gauche puis personnalisez son apparence via l’onglet des Propriétés de l’objet.
Les Propriétés principales d’une table attributaire proposent les fonctionnalités suivantes (voir Figure_composer_23) :
Figure Composer 23:
Propriétés principales, Graticule et Polices de caractère
Les zones Propriétés principales et Afficher le graticule et Polices de l’onglet Propriétés de l’objet d’une table d’attribut proposent les fonctionnalités suivantes (voir figure_composer_24) :
Figure Composer 24:
Figure Composer 25:
Ajouter un cadre HTML au Composeur de Cartes
It is possible to add a clickable frame, linked to an URL : click the  Add html frame icon, place the element with
the left mouse button on the print composer canvas and position and customize their appearance in the Item Properties tab.
Add html frame icon, place the element with
the left mouse button on the print composer canvas and position and customize their appearance in the Item Properties tab.
Propriétés principales
La zone Propriétés principales de l’onglet Propriétés de l’objet d’un cadre HTML propose les fonctionnalités suivantes (voir Figure_composer_26) :
Figure Composer 26:
- Point the URL field to the URL or the HTML file you want to insert in the composer.
- You can adjust the rendering of that page with the Resize mode.
- Use existing frames constraints the page inside its first frame or in the frame created with the next settings.
- Extent to next page will create as many frames (and their pages) as necessary to render the height of the webpage. Each frame can be
moved around on the layout. If you resize a frame, the webpage will be divided up upon the other frames. The last frame will be trimmed to
fit the webpage.
- Repeat on every page will first repeat the upper left of the webpage on every page, in same sized frames.
- Repeat until finished will also create as many frames as the Extend to next page option, except All frames will have the same
size.
Alignement des objets
Les fonctionnalités pour monter ou descendre des éléments sont présentes dans le menu déroulant  Relever les objets sélectionnés. Prenez un élément dans le composeur de carte et sélectionnez la fonction correspondante pour le monter ou le descendre par rapport aux autres éléments (voir figure table_composer_1).
Relever les objets sélectionnés. Prenez un élément dans le composeur de carte et sélectionnez la fonction correspondante pour le monter ou le descendre par rapport aux autres éléments (voir figure table_composer_1).
Figure Composer 27:
There are several alignment functionalities available within the  Align selected items pulldown menu (see table_composer_1). To use an
alignment functionality , you first select some elements and then click on the
matching alignment icon. All selected will then be aligned within to their common
bounding box.
When moving items on the composer canvas, alignment helper lines appear when borders, centers or corners are aligned.
Align selected items pulldown menu (see table_composer_1). To use an
alignment functionality , you first select some elements and then click on the
matching alignment icon. All selected will then be aligned within to their common
bounding box.
When moving items on the composer canvas, alignment helper lines appear when borders, centers or corners are aligned.
Génération d’atlas
Le composeur de cartes fournit des outils permettant de générer automatiquement un ensemble de cartes. L’idée est d’utiliser la géométrie et les attributs d’une couche vectorielle. Pour chaque entité de la couche, une nouvelle carte est générée et dont l’emprise correspond à la géométrie de l’entité. Les attributs de la couche peuvent être utilisés dans des zones de texte.
Il ne peut y avoir d’un seul atlas par composeur de cartes mais il peut contenir plusieurs pages. Un page est générée par entité de la couche. Pour générer un altas et le paramétrer, allez sur l’onglet Génération d’atlas. Cet onglet propose les éléments suivants (voir Figure_composer_29) :
Figure Composer 29:
- A
 Generate an atlas enables or disables the atlas generation.
Generate an atlas enables or disables the atlas generation.
- A combobox Composer map
 that allows to choose
which map item will be used as the atlas map, i.e. on which map geometries from
the coverage layer will be iterated over and displayed.
that allows to choose
which map item will be used as the atlas map, i.e. on which map geometries from
the coverage layer will be iterated over and displayed.
- A combobox Coverage layer
 that allows to choose the
(vector) layer containing the geometries on which to iterate over.
that allows to choose the
(vector) layer containing the geometries on which to iterate over.
- An optional
 Hidden coverage layer, that if checked, will
hide the coverage layer (but not the other ones) during the generation.
Hidden coverage layer, that if checked, will
hide the coverage layer (but not the other ones) during the generation.
- An optional
 Features sorting that, if checked, allows to
sort features of the coverage layer. The associated combobox allows to choose
which column will be used as the sorting key. Sort order (either ascending or
descending) is set by a two-state button that displays an up or a down arrow.
Features sorting that, if checked, allows to
sort features of the coverage layer. The associated combobox allows to choose
which column will be used as the sorting key. Sort order (either ascending or
descending) is set by a two-state button that displays an up or a down arrow.
- An optional Feature filtering text area that allows to specify an
expression for filtering features from the coverage layer. If the expression
is not empty, only features that evaluate to
True will be selected. The
button on the right allows to display the expression builder.
- An input box Scaling that allows to select the amount
of space added around each geometry within the allocated map. Its value is
meaningful only when using the autoscaling mode.
- A
 Fixed scale that allows to toggle between auto-scale
and fixed-scale mode. In fixed scale mode, the map will only be translated for
each geometry to be centered. In auto-scale mode, the map’s extents are computed
in such a way that each geometry will appear in its whole.
Fixed scale that allows to toggle between auto-scale
and fixed-scale mode. In fixed scale mode, the map will only be translated for
each geometry to be centered. In auto-scale mode, the map’s extents are computed
in such a way that each geometry will appear in its whole.
- An Output filename expression textbox that is used to generate a
filename for each geometry if needed. It is based on expressions. This field is
meaningful only for rendering to multiple files.
- A
 Single file export when possible that allows to force
the generation of a single file if this is possible by the chosen output format
(PDF for instance). If this field is checked, the value of the
Output filename expression field is meaningless.
Single file export when possible that allows to force
the generation of a single file if this is possible by the chosen output format
(PDF for instance). If this field is checked, the value of the
Output filename expression field is meaningless.
In order to adapt labels to the feature the atlas plugin iterates over, use a label with this special notation
[%expression using field_name%].
For example, with a city layer with fields CITY_NAME and ZIPCODE, you could insert this :
“[% ‘La superficie de ‘ || upper(CITY_NAME) || ‘,’ || ZIPCODE || ‘ est de ‘ format_number($area/1000000,2) || ‘ km2’ %]“
Ce qui résulte en ceci une fois l’atlas généré :
“La superficie de PARIS,75001 est de 1.94 km2”.
Génération
The atlas generation is done when the user asks for a print or an export. The behaviour of these functions will be slightly changed if an atlas map has been selected. For instance, when the user asks for an export to PDF, if an atlas map is defined, the user will be asked for a directory where to save all the generated PDF files (except if the  Single file export when possible has been selected).
Single file export when possible has been selected).
Création de carte
Figure_composer_30 montre une mise en page incluant un exemple de chaque type d’élément décrit dans les paragraphes précédents.
Figure Composer 30:
Le composeur de cartes vous permet de choisir plusieurs formats de sortie et il est possible de définir la résolution (qualité d’impression) et le format du papier :
Le bouton  Imprimer permet d’imprimer la mise en page sur une imprimante ou dans un fichier Postscript en fonction des pilotes d’imprimante installés.
Imprimer permet d’imprimer la mise en page sur une imprimante ou dans un fichier Postscript en fonction des pilotes d’imprimante installés.
Le bouton  Exporter dans une image exporte le cadre du composeur dans plusieurs formats d’image tels que PNG, BPM,TIF, JPG...
Exporter dans une image exporte le cadre du composeur dans plusieurs formats d’image tels que PNG, BPM,TIF, JPG...
Le bouton  Exporter au format PDF enregistre le contenu du composeur directement dans un fichier PDF.
Exporter au format PDF enregistre le contenu du composeur directement dans un fichier PDF.
Le bouton  Exporter au format SVG sauve le cadre du composeur de carte en SVG (Scalable Vector Graphic).
Exporter au format SVG sauve le cadre du composeur de carte en SVG (Scalable Vector Graphic).
Note
Actuellement le rendu SVG est très basique. Il ne s’agit pas d’un problème lié à QGIS mais à la bibliothèque Qt utilisée. Nous pouvons espérer que cela soit corrigé dans les versions futures. L’export de gros raster échoue parfois, même s’il semble qu’il y ait assez de ressource mémoire. Il s’agit également d’un problème lié à la gestion des raster par Qt.
Gestionnaire de compositions
Avec les boutons  Sauvegarder en tant que modèle et
Sauvegarder en tant que modèle et  Charger depuis un modèle, vous pouvez enregistrer l’état actuel d’une session du composeur dans un modèle
Charger depuis un modèle, vous pouvez enregistrer l’état actuel d’une session du composeur dans un modèle .qpt et le charger dans une autre session.
Le bouton  Gestionnaire de compositions accessible via la barre d’outils QGIS et le menu permet d’ajouter un nouveau modèle de composeur, créer une nouvelle composition sur la base des modèles existants ou de gérer ceux-ci.
Gestionnaire de compositions accessible via la barre d’outils QGIS et le menu permet d’ajouter un nouveau modèle de composeur, créer une nouvelle composition sur la base des modèles existants ou de gérer ceux-ci.
Figure Composer 31:
Par défaut, le Gestionnaire de composition recherche les modèles dans le répertoire ~/.qgis2/composer_template.
Les boutons|mActionNewComposer|:sup:Nouveau composeur et  Dupliquer la composition de la QGIS barre d’outils, et, qui se trouvent aussi dans et :menuselection:`Composeur–> Dupliquer la composition`permettent d’ouvrir une nouvelle boîte de dialogue de composeur ou de dupliquer une composition existante à partir d’un existant.
Dupliquer la composition de la QGIS barre d’outils, et, qui se trouvent aussi dans et :menuselection:`Composeur–> Dupliquer la composition`permettent d’ouvrir une nouvelle boîte de dialogue de composeur ou de dupliquer une composition existante à partir d’un existant.
Enfin, vous pouvez enregistrer votre mise en page avec le bouton  : sup:Enregistrer le projet. C’est la même option que dans la fenêtre principale de QGIS. Toutes les modifications seront sauvegardées dans un fichier de projet QGIS.
: sup:Enregistrer le projet. C’est la même option que dans la fenêtre principale de QGIS. Toutes les modifications seront sauvegardées dans un fichier de projet QGIS.
 permet de préciser manuellement une valeur d’échelle.
permet de préciser manuellement une valeur d’échelle. permet d’indiquer un angle de rotation dans le sens horaire en degrés. Par défaut la valeur est de 0.
permet d’indiquer un angle de rotation dans le sens horaire en degrés. Par défaut la valeur est de 0. Dessiner les objets du canevas de la carte permet de montrer les annotations placées sur la carte dans la fenêtre principale de QGIS.
Dessiner les objets du canevas de la carte permet de montrer les annotations placées sur la carte dans la fenêtre principale de QGIS. Verrouiller les couches pour cette carte. Toutes couches qui seraient ajoutées ou enlevées de la carte dans la fenêtre principale de QGIS après ça n’apparaitraient ou ne disparaitraient pas de la carte dans le composeur. Par contre, le style et l’étiquetage des couches verrouillées sont toujours mis à jour par rapport à la fenêtre principale de QGIS.
Verrouiller les couches pour cette carte. Toutes couches qui seraient ajoutées ou enlevées de la carte dans la fenêtre principale de QGIS après ça n’apparaitraient ou ne disparaitraient pas de la carte dans le composeur. Par contre, le style et l’étiquetage des couches verrouillées sont toujours mis à jour par rapport à la fenêtre principale de QGIS.






































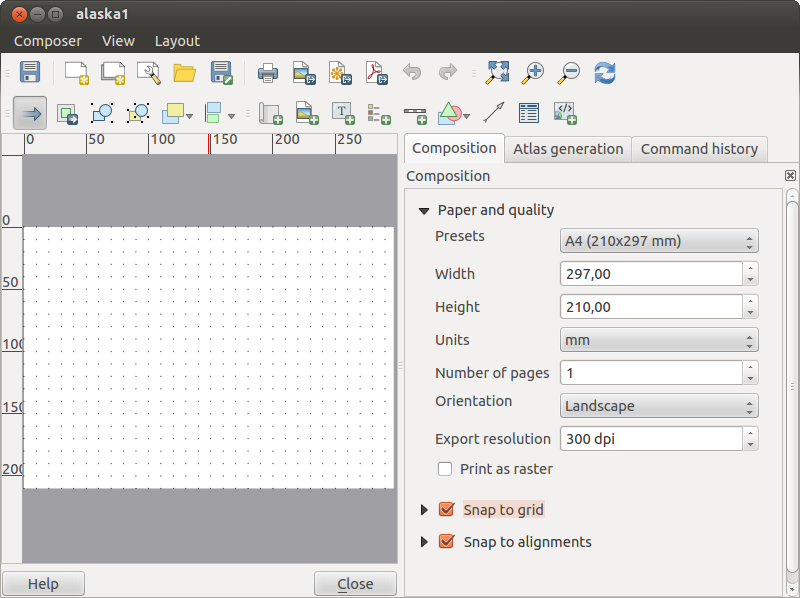

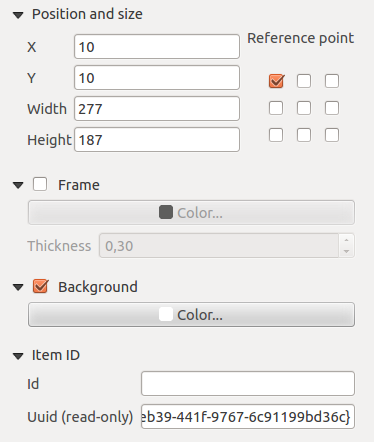

 : permet de rendre visible les couches situées en dessous. Utiliser le curseur pour adapter la visibilité de la couche vectorielle à vos besoins. Vous pouvez également définir directement le pourcentage de transparence dans la zone de texte située à côté.
: permet de rendre visible les couches situées en dessous. Utiliser le curseur pour adapter la visibilité de la couche vectorielle à vos besoins. Vous pouvez également définir directement le pourcentage de transparence dans la zone de texte située à côté.