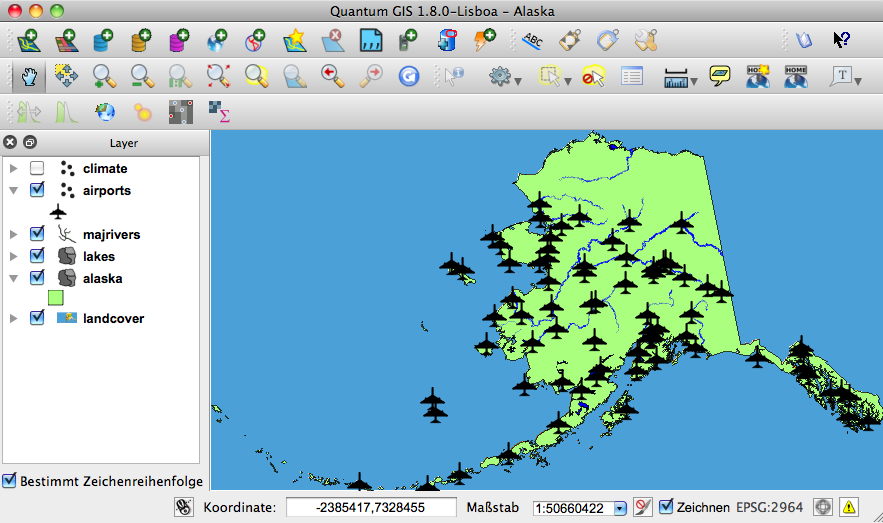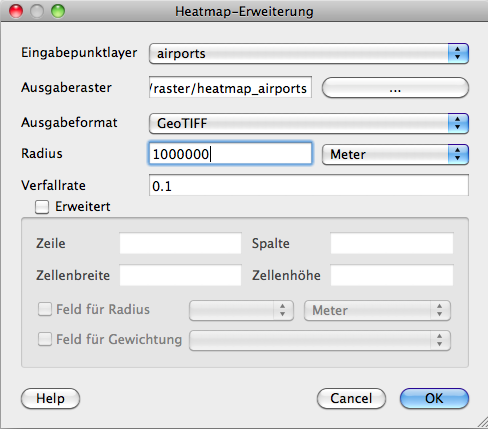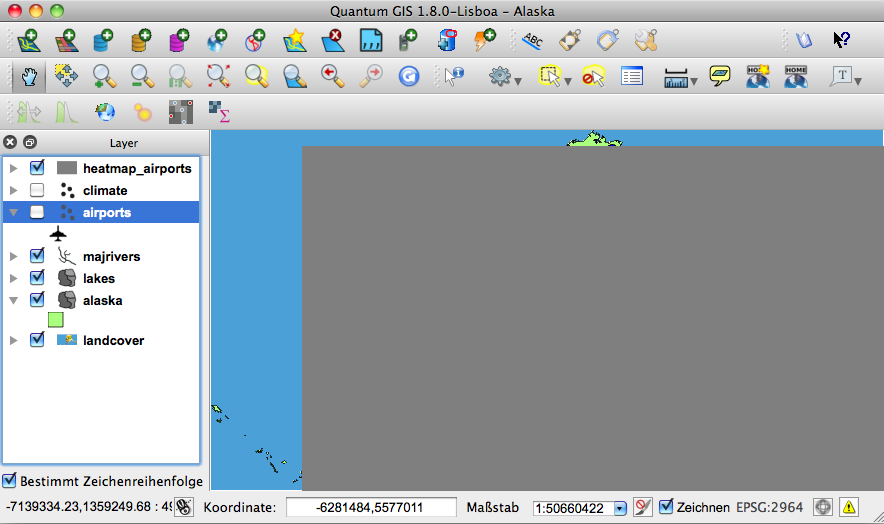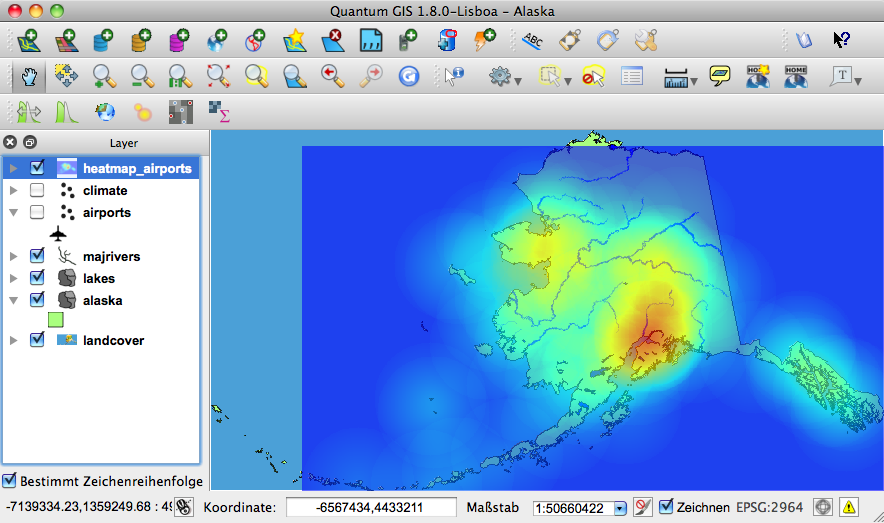Heatmap Plugin¶
Das  Heatmap Plugin ermöglicht es, ein Heatmap Rasterlayer auf Basis eines Vektorpunktlayers zu berechnen. Eine Heatmap ist ein Rasterlayer, der die Dichte oder Größe punktbezogener Informationen darstellt. Aus dem Ergebnis können ‘Hotspots’ einfach erkannt werden.
Heatmap Plugin ermöglicht es, ein Heatmap Rasterlayer auf Basis eines Vektorpunktlayers zu berechnen. Eine Heatmap ist ein Rasterlayer, der die Dichte oder Größe punktbezogener Informationen darstellt. Aus dem Ergebnis können ‘Hotspots’ einfach erkannt werden.
Das Heatmap Plugin starten¶
Als erstes muss das Kern-Plugin mit dem Plugin Manager aktiviert werden (siehe Kapitel Kern-Plugins laden). Sie finden dann das Icon  in der Werkzeugleiste.
in der Werkzeugleiste.
Wählen Sie aus dem Menü Einstellungen ‣ Toolbars ‣ Raster, um bei Bedarf die Raster Werkzeugleiste zu aktivieren.
Das Heatmap Plugin verwenden¶
Das  Heatmap Icon started den Dialog des Plugins (siehe figure_heatmap_2).
Heatmap Icon started den Dialog des Plugins (siehe figure_heatmap_2).
Der Dialog hat folgende Optionen:
Eingabepunktlayer: Auswahl zu ladender Punktvektorlayer.
Ausgaberaster: Mit dem
 Knopf kann das Ausgaberaster definiert werden. Eine Dateierweiterung muss nicht angegeben werden
Knopf kann das Ausgaberaster definiert werden. Eine Dateierweiterung muss nicht angegeben werdenAusgabeformat: Selektion des Ausgabeformats. Vorgegeben ist GeoTiff.
Radius: kann verwendet werden, um dn Radius im Metern oder Karteneinheiten zu definieren. Wenn der Radius zu klein gewählt ist, kommen meist keine guten Ergebnisse heraus. An Orten, wo mehrere Kreise sich überlappen, erscheinen die ‘Hotspots’ heller!
Verfallrate: wird verwendet, um zu zeigen, bei welcher Rate die ‘Heat’ vom Zentrum aus abfällt.
Wenn der Wert 0 ist (=Minimum) wird sich die Heat im Zentrum des Radius konzentrieren und an den Rändern ausgelöscht.
Wenn der Wert 10 ist (=Maximum) wird sich die Heat an den Rändern des Radius konzentrieren und im Zentrum ausgelöscht.
Wenn der Wert 1 ist, wird die Heat gleichmässig im Radius verteilt.
Bei einer negativen Verfallrate wird eine Coolmap anstatt einer Heatmap erstellt!
Wenn das Kontrollkästchen  Erweitert ausgewählt ist, können zusätzliche Parameter definiert werden.
Erweitert ausgewählt ist, können zusätzliche Parameter definiert werden.
Zeile and Spalte können verwendet werden, um die Pixelgröße des Ausgaberasters zu definieren. Die Fläche des Ausgaberaster bleibt identisch!
Zellengröße X and Zellengröße Y beeinflussen die Pixelgröße des Ausgaberasters und verändern die Anzahl der Zeilen und Spalten.
Der Punktlayer kann Attributspalten enthalten, die für die Heatmap verwendet werden können:
Feld für Radius: Der Radius wird auf Basis einer Spalte definiert.
Feld für Gewichtung: Die Gewichtung wird auf Basis einer Spalte definiert.
Sobald das Ausgaberaster definiert ist, kann mit dem [OK] Knopf eine Heatmap erzeugt werden. Das Ergebnis ist eine Graustufenkarte.
Warnung
Ändern der Rastergröße-Eigenschaften
Wenn die Rastergröße-Eigenschaften verändetr werden, ändert sich auch die Ausgabe. Die Hotspotflächen werden dann größer.
Erstellen einer Heatmap¶
Für das folgende Beispiel wird der Vektorlayer airports aus dem QGIS Beispieldatensatz benutzt (siehe Beispieldaten). Ein anderes QGIS Tutorial zu diesem Thema findet man unter http://qgis.spatialthoughts.com.
In Abbildung Figure_Heatmap_1 sind die Flugplätze von Alaska zu sehen.
Figure Heatmap 1:
Im Feld Eingabepunktlayer
 wählen Sie airpoirt als Punktlayer.
wählen Sie airpoirt als Punktlayer.Im Feld Ausgaberaster geben Sie den Namen der Ausgabekarte an. Geben Sie der Karte den Namen heatmap_airports.
Im Feld Ausgabeformat wählen Sie GeoTIFF.
Im Feld Radius tragen Sie 1000000 Meter ein.
Die vorgegebene Verfallrate von 0.1 ist in Ordnung.
Klicken Sie auf [OK], um die Heatmap zu erstellen (siehe Figure_Heatmap_3).
Figure Heatmap 2:
Das Ergebnis ist vielleicht noch nicht, was Sie erwartet haben, da es noch eine grau Karte ist. Es müssen nun noch ein paar Einstellungen vorgenommen werden.
Figure Heatmap 3:
Öffnen Sie den Layereigenschaften Dialog der Heatmap heatmap_airports.
Wechseln Sie in den Stil Reiter.
Ändern Sie Farbabbildung
 von ‘Graustufe’ nach ‘Pseudocolor’.
von ‘Graustufe’ nach ‘Pseudocolor’.Drücken Sie auf [Anwenden].
Wechseln Sie in den Reiter Transparenz und setzen Sie den Schieberegler auf 40%.
Wählen Sie [OK]
Das Endergebnis sehen Sie in Figure_Heatmap_4.
Figure Heatmap 4: