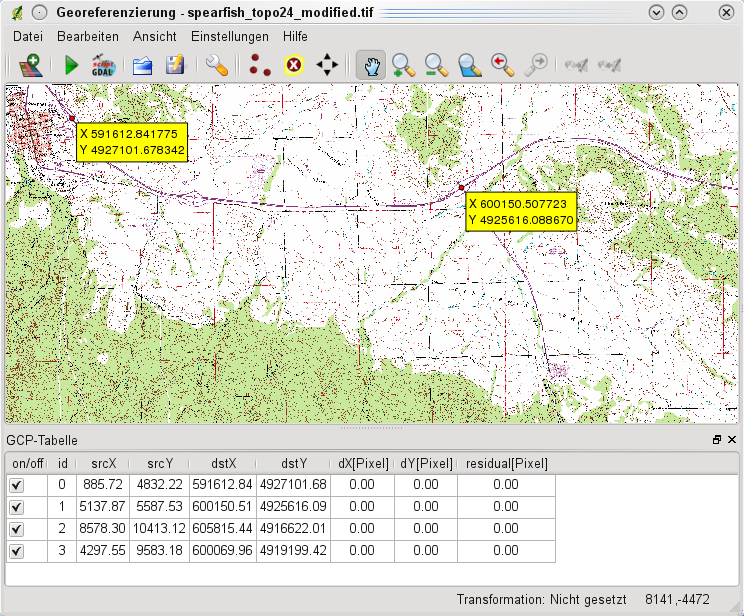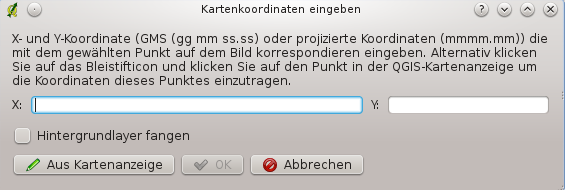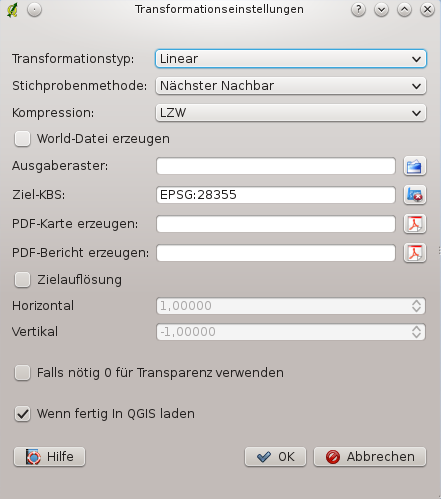Georeferenzier Plugin¶
Das Plugin Georeferenzierer erlaubt die Erstellung von Worldfiles für existierende Rasterlayer und das entzerren von Rasterlayern in ein neues GeoTiff. Es ermöglicht damit das georeferenzieren von Rasterdaten in geographische und projizierte Koordinatensysteme oder die Transformation des Rasters in ein neues Koordinatensystem. Der Ansatz besteht darin, Bezugspunkte auf der Rasterkarte zu finden, denen eindeutige Koordinaten zugewiesen werden können.
Funktionalitäten
Table Georeferencer 1: Georeferenzierfunktionen
Wie benutzt man den Georeferenzierer¶
Es gibt zwei Möglichkeiten, um X und Y Koordinaten einer Rohkarte oder die Koordinaten (mmmm.mm) einer projizierten Karte an ausgewählten Punkten eines Bildes zu georeferenzieren:
Manchmal findet man auf dem zu georeferenzierenden Bild selbst kleine Kreuze, mit (oft auch am Bildrand) angeschriebenen Koordinaten. In diesem Fall kann man die entsprechenden Koordinaten für die Georeferenzierung manuell zuweisen.
Man kann auch bereits georeferenzierte Raster- oder Vektorlayer verwenden, wenn sich darin übereinstimmende Objekte befinden und die Projektion der Zielprojektion des zu georeferenzierenden Bildes entspricht. In diesem Fall können die Koordinaten durch das Anklicken von Referenzpunkten in dem bereits georeferenzierten Layer im Kartenfenster Koordinaten zugewiesen werden.
Die allgemeine Vorgehensweise besteht normalerweise darin, dass man eine Reihe von Punkten auf dem zu georeferenzierenden Bild auswählt, diesen die entsprechenden Koordinaten der Zielprojektion zuweist und dann eine passende Transformationsmethode auswählt. Entsprechend der Eingabeparameter erstellt das Plugin dann entweder einen Worldfile für das Bild oder erzeugt eine entzerrte Version des Bildes als GeoTiff. Allgemein gilt, je mehr Punkte gesetzt werden, desto besser ist das Resultat.
Als ersten Schritt starten Sie QGIS, laden das Georeferenzier Plugin (siehe Kapitel Kern-Plugins laden) und klicken dann auf das Icon  Georeferenzierer in der Werkzeugleiste. Daraufhin erscheint der Dialog, wie in figure_georeferencer_1 zu sehen.
Georeferenzierer in der Werkzeugleiste. Daraufhin erscheint der Dialog, wie in figure_georeferencer_1 zu sehen.
In diesem Beispiel soll ein Worldfile für eine topografische Karte aus der Gegend Süd-Dakotas erstellt werden, welche zu dem GRASS Spearfish-Datensatz passt. Diese Karte kann später zusammen mit den erstellten Daten in der GRASS spearfish60 Location dargestellt werden. Die topopgrafische Karte steht unter folgender Adresse zum Download bereit - http://grass.osgeo.org/sampledata/spearfish_toposheet.tar.gz.
Figure Georeferencer 1:
Eingabe von Bezugspunkten (Ground Control Points (GCP))¶
Um einen Rasterlayer zu georeferenzieren muss er mit dem Knopf
 geladen werden. Der Layer erscheint dann im Hauptfenster des Plugins. An dieser Stelle können Sie bereits damit beginnen, Referenzpunkte festzulegen.
geladen werden. Der Layer erscheint dann im Hauptfenster des Plugins. An dieser Stelle können Sie bereits damit beginnen, Referenzpunkte festzulegen.Mit dem Knopf
 Punkt hinzufügen können Sie nun damit beginnen, dem Rasterbild Bezugspunkte und die dazugehörigen Koordinaten hinzuzufügen (siehe Abbildung figure_georeferencer_2). Für die Angabe der nötigen Punktkoordinaten gibt es drei Möglichkeiten:
Punkt hinzufügen können Sie nun damit beginnen, dem Rasterbild Bezugspunkte und die dazugehörigen Koordinaten hinzuzufügen (siehe Abbildung figure_georeferencer_2). Für die Angabe der nötigen Punktkoordinaten gibt es drei Möglichkeiten:Sie klicken auf einen Punkt in der Rasterkarte und geben die X- und Y-Koordinaten ein.
Sie klicken auf einen Punkt in der Rasterkarte und wählen den Knopf
 aus Karte, um die X- und Y-Koordinaten mit Hilfe einer georeferenzierten, in QGIS geladenen Karte hinzuzufügen.
aus Karte, um die X- und Y-Koordinaten mit Hilfe einer georeferenzierten, in QGIS geladenen Karte hinzuzufügen.Mit dem
 Icon können Sie GCPs in beiden Fenstern verschieben, wenn sie an der falschen Stelle
liegen sollten.
Icon können Sie GCPs in beiden Fenstern verschieben, wenn sie an der falschen Stelle
liegen sollten.
Geben Sie weitere Bezugspunkte an. Sie sollten mindestens 4 Punkte festlegen, und je mehr Punkte Sie gut verteilt angeben, desto besser wird normalerweise das Ergebnis. Der Georeferenzierdialog stellt darüberhinaus auch Icons zum Vergrößern/Verkleinern, zum Verschieben, sowie zum Hinzufügen und Löschen von Bezugspunkten zur Verfügung.
Figure Georeferencer 2:
Die gesetzten Bezugspunkte werden zusammen mit dem Rasterbild als Textdatei mit der Endung ([filename].points) gespeichert. Dies erlaubt uns, bei Bedarf das Georeferenzier Plugin wieder zu öffnen und neue Punkte hinzuzufügen oder bestehende Punkte zu löschen, um dadurch das Ergebnis zu verbessern. Die points Datei enthält Werte als mapX, mapY, pixelX und pixelY. Sie können die Knöpfe  GCP Punkte laden und
GCP Punkte laden und  GCP Punkte speichern verwenden, um die Dateien zu verwalten.
GCP Punkte speichern verwenden, um die Dateien zu verwalten.
Innerhalb der GCP-Tabelle können Sie auf einen Spaltenkopf klicken und dadurch den Inhalt sortieren. Die GCP-Liste wird dabei automatisch aktualisiert.
Festlegen der Transformationseinstellungen¶
Nachdem Sie in dem Bild eine ausreichende Anzahl an Punkten gesetzt haben, gilt es nun, die Transformationseinstellungen für die Georeferenzierung zu definieren.
Figure Georeferencer 3:
Auswahl des Transformationstyps¶
Abhängig davon, wieviele Bezugspunkte Sie gesetzt haben, stehen unterschiedliche Transformationstypen zur Verfügung. Der zu wählende Transformationstyp ist außerdem vom Typ und der Qualität der Eingangsdaten, sowie der Anzahl geometrischer Störungen, die in dem Ergebnis auftreten können.
Folgende Algorithmen stehen zur Auswahl:
Der lineare (affine) Algorithmus wird verwendet, um einen Worldfile zu erstellen. Er unterscheidet sich von den anderen Algorithmen, da tatsächlich keine Transformation stattfindet. Für verzerrte Daten, z.B. gescannte Karten werden die Ergebnisse wahrscheinlich nicht ausreichen.
Die Helmert Transformation führt eine einfache Skalierung und Rotation der Daten durch.
Die Polynomial Algorithmen stellen die am häufigsten verwendeten Algorithmen zur Georeferenzierung dar. Sie unterscheiden sich anhand des Entzerrungsgrades, der verwendet wird, damit die Bezugspunkte der zu georeferenzierenden Karte mit den Bezugspunkten der Zielkarte genau zueinander passen. Am häufigsten wird der Polynomial 2 Algorithmus verwendet, der auch entzerrt. Die Polynomial 1 (Affine) Transformation bewahrt Kollinearität und erlaubt die Skalierung, Übersetzung und Rotation des Layers.
Der Thin Plate-Spline (TPS) Algorithmus stellt eine moderne Methode zur Georeferenzierung dar und ermöglicht eine lokale Entzerrung der Daten. Die Anwendung ist besonders dann sinnvoll, wenn die Ausgangsdaten eine schlechte Qualität haben.
Die Projective Transformation bietet die lineare Rotation und Transformation von Koordinaten.
Festlegen der Resampling Methode¶
Die verwendete Resampling Methode wird wahrscheinlich von den Eingabedaten und dem Ziel der Übung abhängig sein. Wenn die Bildstatistik nicht verändert werden soll, wählen Sie wahrscheinlich die Nächster Nachbar Methode, wo hingegen die Kubische Methode ein eher weicheres Ergebnis ergibt.
Insgesamt können Sie zwischen 5 Methoden auswählen.
Nächster Nachbar
- Linear
Kubisch
Kubisches Spline
- Lanczos
Festlegen der Transformationseinstellungen¶
Es gibt mehrere Optionen, die für die Ausgabe der Georeferenzierung festgelegt werden müssen.
Das Kontrollkästchen
 World-Datei erzeugen ist nur auswählbar, wenn Sie sich für die Lineare Transformation entscheiden. Dies bedeutet nämlich, dass der Rasterlayer selbst nicht entzerrt wird. Stattdessen wird lediglich eine World-Datei geschrieben, über den der Rasterlayer referenziert wird.
World-Datei erzeugen ist nur auswählbar, wenn Sie sich für die Lineare Transformation entscheiden. Dies bedeutet nämlich, dass der Rasterlayer selbst nicht entzerrt wird. Stattdessen wird lediglich eine World-Datei geschrieben, über den der Rasterlayer referenziert wird.Für alle anderen Transformationstypen müssen Sie ein Ausgaberaster angeben. Als Standard wird eine Datei mit dem Namen ([filename]_modified) in demselben Ordner, indem sich auch die Ausgangsdatei befindet geschrieben.
Als nächsten Schritt müssen Sie das Ziel KBS (Koordinatenbezugsystem) für die Ergebnisdatei angeben (siehe auch Kapitel Arbeiten mit Projektionen).
Wenn Sie wünschen, können Sie auch eine PDF-Karte und einen PDF-Bericht erzeugen. Der Bericht enthält Informationen zu den verwendeten Transformationsparametern, ein Bild der Abweichungen und eine Liste aller GCPs und ihrer RMS-Fehler.
Desweiteren können Sie das Kontrollkästchen
 Zielauflösung aktivieren und eine Pixelauflösung für das Ausgaberaster festlegen. Standard ist der Wert 1,
Zielauflösung aktivieren und eine Pixelauflösung für das Ausgaberaster festlegen. Standard ist der Wert 1,Das Kontrollkästchen
 Falls nötig 0 für Transparenz verwenden sollten Sie aktivieren, wenn es Pixel in dem Ausgaberaster mit dem Wert 0 gibt, die transparent dargestellt werden sollen. In unserem Beispiel wären alle weissen Flächen transparent.
Falls nötig 0 für Transparenz verwenden sollten Sie aktivieren, wenn es Pixel in dem Ausgaberaster mit dem Wert 0 gibt, die transparent dargestellt werden sollen. In unserem Beispiel wären alle weissen Flächen transparent.Abschließend können Sie noch das Kontrollkästchen
 Wenn fertig in QGIS laden anwählen. Dadurch wird die Ausgabe automatisch in das Kartenfenster geladen, nachdem die Georeferenzierung abgeschlossen ist.
Wenn fertig in QGIS laden anwählen. Dadurch wird die Ausgabe automatisch in das Kartenfenster geladen, nachdem die Georeferenzierung abgeschlossen ist.
Rastereigenschaften anziegen und anpassen¶
Wenn Sie auf den Knopf Raster properties im Menü Einstellungen klicken, öffnet sich ein Dialog, um die Rastereigenschaften des zu referenzierenden Layers zu verändern.
Den Georeferenzierer konfigurieren¶
Sie können festlegen, ob GCP-Koordiniaten und/oder -IDs angezeigt werden.
Als Einheit für die Abweichungen kann Pixel oder Karteneinheit gewählt werden.
Für den PDF-Bericht können Sie einen linken und rechten Rand festlegen und für die PDF-Karte das Papierformat.
Schließlich können Sie noch das Kontrollkästchen
 Georeferenzierungsfenster docken aktivieren. Dadurch werden die Fenster gleichmäßig über den Bildschirm verteilt geöffnet.
Georeferenzierungsfenster docken aktivieren. Dadurch werden die Fenster gleichmäßig über den Bildschirm verteilt geöffnet.
Starten der Georeferenzierung¶
Nachdem alle Referenzpunkte gesetzt wurden und die Transformationseinstellungen definiert sind, klicken Sie auf den Knopf  Georeferenzierung beginnen, um den neuen Rasterlayer zu erzeugen.
Georeferenzierung beginnen, um den neuen Rasterlayer zu erzeugen.