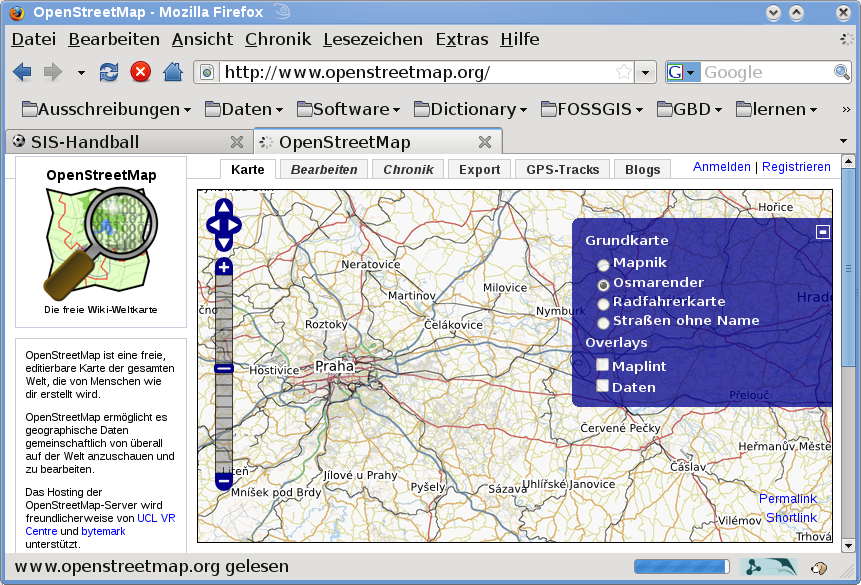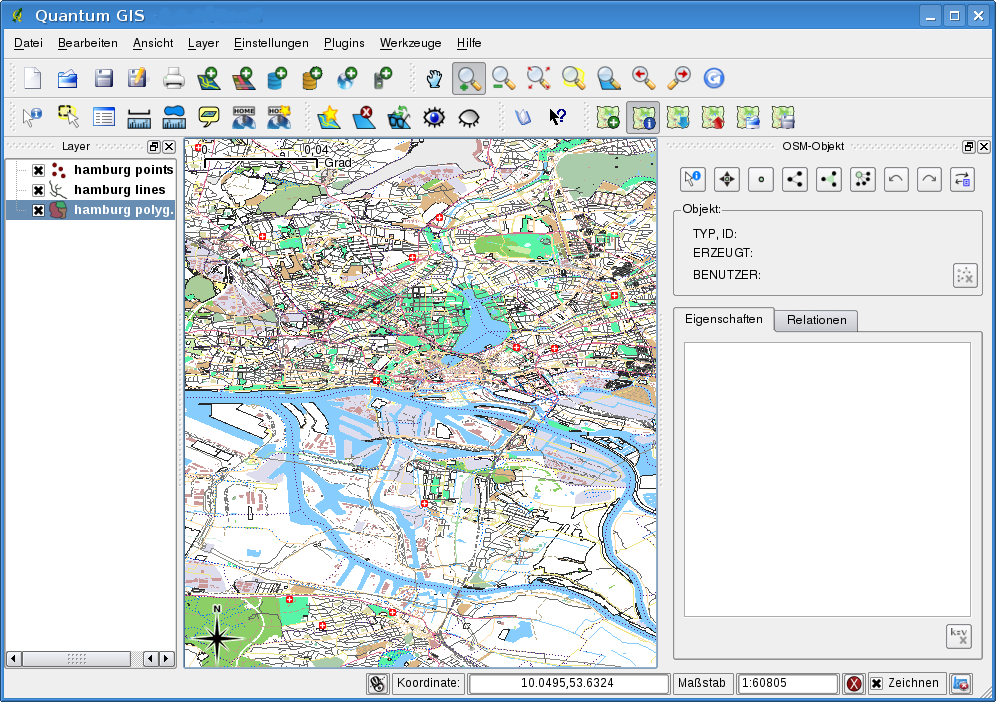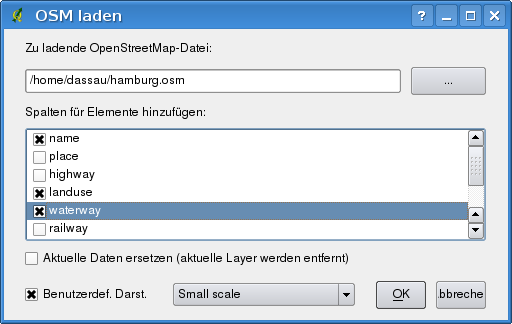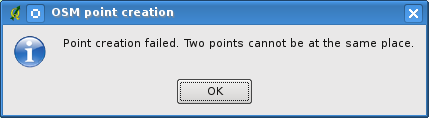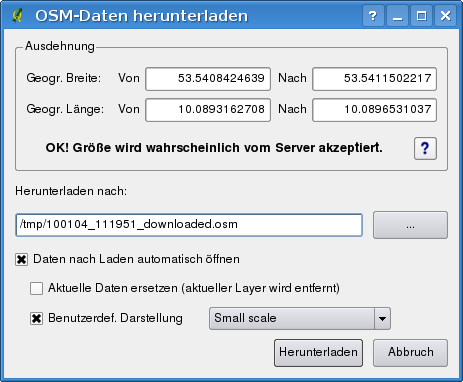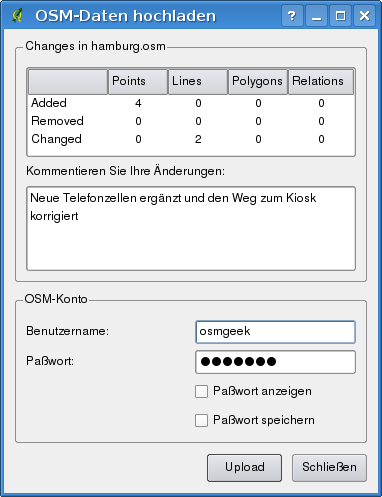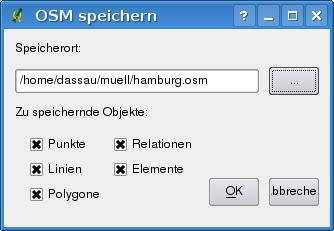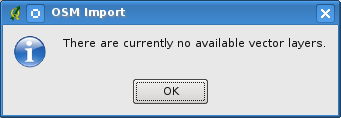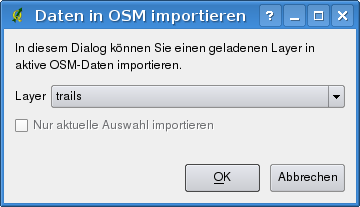OpenStreetMap¶
In den letzten Jahren hat das OpenStreetMap-Projekt an Popularität gewonnen, weil in vielen Ländern keine freien Geodaten, wie etwa digitale Straßenkarten zur Verfügung stehen. Ziel des OSM-Projekts ist es, eine frei editierbare Karte der Welt auf Basis von GPS-Daten, Luftaufnahmen oder einfach nur Ortskenntnis zu erschaffen. Um diese Idee zu unterstützen, wurde ein QGIS Plugin geschrieben, das die Arbeit mit OSM-Daten ermöglicht.
Das Plugin bietet alle grundlegenden Funktionen für die Manipulation von OSM Daten, wie das Laden von Daten, Importieren, Speichern, Herunterladen, Bearbeiten und Hochladen von Daten zurück auf den OpenStreetMap Server. Während der Erstellung des OSM Plugins fanden Treffen mit OSM Nutzern statt. Ziel war es, ihre Ideen einzubeziehen, um ein optimales Ergebnis zu erreichen.
Der folgende Abschnitt gibt eine kurze Einführung in die Prinzipien des OSM Projektes.
Teile der folgenden Absätze sind aus der OpenStreetMap Internetseite unter der URL http://www.openstreetmap.org herauskopiert.
Das OpenStreetMap Projekt¶
OpenStreetMap ist ein Projekt, um eine frei editierbare Karte der Welt zu erstellen. Die Karten werden aus GPS-Daten, Luftaufnahmen, anderen freien Quellen oder einfach aus Ortskenntnis der Teilnehmer generiert. Das Projekt wurde gestartet, weil die meisten Karten rechtliche oder technische Einschränkungen für ihre Verwendung haben, die den Anwender daran hindern, die Daten für kreative, produktive, oder sonstige Arbeiten und Projekte einzusetzen. Beides, die gerenderten Bilder und die Vektordaten des OSM-Projektes stehen zum Download bereit unter der Creative Commons Attribution ShareAlike 2.0 Lizenz.
Figure OpenStreetMap 1:
OpenStreetMap wurde von Seiten wie Wikipedia inspiriert - die Karte (siehe Abbildung Figure_OpenStreetMap_1) verfügt über einen deutlich hervorgehobenen Bearbeiten Reiter sowie eine vollständige Historie der durchgeführten Änderungen. Registrierte Nutzer können GPS-Track Protokolle hochladen und die Vektordaten unter Verwendung der bereitgestellten Bearbeitungswerkzeuge editieren.
Das OSM-Daten Primitiv ist eine Objektklasse, die über die API auf dem Server gespeichert werden kann. Die drei unterstützten Datentypen sind: Knoten, Weg und Relation.
Ein Knoten ist ein Lat/Long Koordinatenpaar. Es wird als Grundlage für andere Objekte oder selbst als Objekt (Point of Interest) verwendet, wenn es entsprechend gekennzeichnet ist.
Ein Weg ist eine Liste von mindestens zwei Knoten, die ein lineares Objekt beschreiben, z.B. eine Straße. Knoten können Teil von multiplen Wegen sein.
Eine Relation ist eine Gruppe von null oder mehreren Primitivs und den damit zusammenhängenden Rollen. Sie wird verwendet, um Beziehungen zwischen Objekten festzulegen und kann darüberhinaus auch ein abstraktes Objekt darstellen.
Eine Vielzahl logischer Objekte können in einer gemeinsamen Karte definiert werden (z.B. ‘Point Of Interest’, ‘Straße’, ‘Straßenbahnlinie’ oder ‘Bushaltestelle’). Diese Kartenobjekte sind allesamt gut in der OSM-Community bekannt und werden als sogenannte ‘Tags’ auf Grundlage eines Keys und eines Values gespeichert. OSM Daten sind in der Regel im XML-Format abgelegt. Für die Kommunikation mit dem OSM-Server wird XML Payload verwendet.
QGIS - OSM Verbindung¶
Der erste Teil dieses Abschnitts beschreibt, wie OSM Daten-Primitivs in QGIS Vektorlayern angezeigt werden. Wie oben beschrieben, bestehen OSM Daten aus Knoten, Wegen und Relationen. In QGIS werden sie als drei verschiedene Layertypen angezeigt: Punktlayer, Linienlayer und Polygonlayer. Es ist nicht möglich, diese Layertypen zu entfernen und stattdessen mit den anderen zu arbeiten.
Ein Punktlayer zeigt alle Objekte des Typs Knoten, die eigenständig sind. Also nur die Knoten, die nicht Teil von Wegen sind, werden als Punktlayer dargestellt.
Ein Linienlayer zeigt die OSM Objekte des Typs Weg, die nicht geschlossen sind. D.h. kein Weg beginnt und endet mit demselben Koordinatenpaar (Knoten).
Ein Polygonlayer zeigt alle Wege, die nicht im Linienlayer gespeichert sind.
OpenStreetMap Daten haben neben den bereits angesprochenen Primitivs noch ein weiteres: Relationen. Es gibt absichtlich keinen Vektorlayer, um Relationen darzustellen. Eine Relation definiert Beziehungen zwischen einer beliebigen Anzahl von Primitivs. Nachdem ein Punkt, eine Linie oder ein Polygon auf der Karte identifiziert wurde, zeigt das OSM Plugin eine Liste aller Verknüpfungen des identifizierten Objekts an.
Anspruchsvoll war das Design der Verbindung zwischen den OSM-Daten und den Standard QGIS Bearbeitungswerkzeugen. Diese Instrumente arbeiten jeweils mit einem einzigen Vektorlayer zur Zeit, egal, welche Objektart angezeigt wird. Dies bedeutet, dass, wenn OSM Daten in QGIS mit dem Plugin geladen werden, theoretisch einzelne Punkt-, Linien- oder Polygonlayer mit diesen Standardtools getrennt bearbeitet werden können.
Das Problem ist, dass Linenlayer aus zwei verschiedenen Arten von OSM Objekten bestehen - Wege und Knoten. Warum? Weil im OSM-Format ein Weg aus Knoten besteht. Wenn Sie beginnen, einen Linienlayer zu verändern, haben die Veränderungen nicht nur Auswirkungen auf die OSM Wege, sondern auch auf die OSM Knoten, die dazu gehören.
Die QGIS Standard-Editierwerkzeuge können dem OSM-Provider nicht mitteilen, welche Bestandteile welcher Linie geändert wurden und wie. Es wird nur mitgeteilt, was die neue Geometrie err Linie ist, und das ist nicht genug, um Änderungen korrekt an die OSM-Datenbank zu übertragen. Der Linienlayer kennt auch nicht die Bezeichnung (Relationen) der Linienmitglieder. Das gleiche Problem tritt auf, wenn Sie versuchen, Polygonlayer zu bearbeiten.
Aus diesem Grund muss das OSM Plugin seine eigenen Werkzeuge für die Bearbeitung von OSM Daten bereitstellen, damit diese korrekt editiert werden können. Das Plugin besteht aus Werkzeugen für das Erstellen, Löschen und Verschieben von Punkten, Linien, Polygonen und Relationen.
Bemerkung
Um eine Verbindung zwischen den Editierwerkzeugen von QGIS und dem OSM-Plugin zu ermöglichen, wären umfangreiche Änderungen im QGIS Kern notwendig.
Installation¶
Das OpenStreetMap Plugin ist ein Kern-Plugin in QGIS. Wenn Ihre QGIS-Installation Python unterstützt, dann kann das OpenStreetMap Plugin über den Plugin Manager geladen werden, wie in Kapitel Kern-Plugins laden beschrieben.
Die Benutzeroberfläche des OSM Plugins¶
Beim ersten Start des OSM Plugins, und nachdem die ersten Daten geladen wurden, erscheinen eine Reihe von Icons im QGIS Werkzeugmenü, zusammen mit neuen grafischen Elementen, wie in Abbildung figure_OpenStreetMap_2 zu sehen.
Figure OpenStreetMap 2:
OSM Objekt Dialog¶
Der OSM Objekt Dialog erlaubt es, OSM Objekte zu identifizieren. Er zeigt grundlegende Informationen über die Objektart, die Kennung und wer, wann ein Objekt verändert hat. Außerdem enthält der Objekt Dialog alle OSM-Editiertools, wie oben beschrieben. Weitere Informationen zu diesen Werkzeugen finden Sie in den folgenden Abschnitten. Der Dialog ist zunächst deaktiviert. Er wird automatisch aktiviert, nachdem Sie OSM Daten erfolgreich geladen haben.
OSM Bearbeitungshistorie Dialog¶
Der Bearbeitungshistorie Dialog wird verwendet, um Veränderungen rückgängig zu machen oder zu wiederholen. Es besteht aber nicht nur aus den typischen Zurücknehmen und Wiederholen Tasten, sondern zeigt auch eine Liste mit einer kurzen Beschreibung der bisher durchgeführten Aktionen. Der Bearbeitungshistorie Dialog ist zu Beginn deaktiviert. Sie können ihn über das Icon ‘Bearbeitungshistorie anzeigen/ausblenden’ aktivieren im OSM Objekt Dialog.
OSM Daten laden¶
Die erste Aktion, nachdem Sie das OSM Plugin gestartet haben, besteht darin, eine OSM-Datei zu laden. OSM-Daten können als Datei importiert, oder direkt vom OSM Server heruntergeladen werden. In diesem Abschnitt wird die erste Variante vorgestellt.
Zum Laden einer OSM Datei drücken Sie auf das Icon  OSM aus Datei laden. Wenn Sie das Icon nicht finden, müssen Sie das Plugin erst über das Menü
Einstellungen ‣ Werkzeugkästen ‣ OpenStreetMap aktivieren.
OSM aus Datei laden. Wenn Sie das Icon nicht finden, müssen Sie das Plugin erst über das Menü
Einstellungen ‣ Werkzeugkästen ‣ OpenStreetMap aktivieren.
Figure OpenStreetMap 3:
Der Zweck der Elemente des Dialog wird unten beschrieben.
Zu ladende OpenStreetMap-Datei: Klicken Sie auf den  Knopf und wählen Sie eine .osm Datei aus, von der Sie Informationen laden wollen.
Knopf und wählen Sie eine .osm Datei aus, von der Sie Informationen laden wollen.
Spalten für Elemente hinzufügen:Diese Option erstellt eine Verknüpfung zwischen den OSM und QGIS Daten. Jedes Objekt in einem OSM Datensatz besteht aus sog. ‘Tags’ (einem Schlüsselpaars (Key) und einem Value), über das die Objekteigenschaften definiert sind. Jedes Objekt in einem QGIS Datensatz wird über seine Attribute (einer Schlüssel-ID und Werte) definiert. Mit dieser Option kann festgelegt werden, welche Eigenschaften eines OSM Objektes angezeigt werden sollen, wenn Sie sich detailierte Informationen zu einem QGIS Objekt anzeigen lassen.
Aktuelle Daten ersetzen (aktuelle Layer werden entfernt): Wenn Sie dieses Kontrollkästchen aktiviert haben, werden die aktuellen Daten, mit denen Sie gerade arbeiten durch die neuen Daten ersetzt. Die alten Daten werden dadurch gelöscht. Wenn Sie zum ersten Mal OSM Daten laden, ist diese Option entsprechend nicht auswählbar.
Ben.def.Darstellung:Diese Option legt fest, wieviele Details der Karte angezeigt werden sollen. Es gibt drei Voreinstellungen, um eine OSM-Datei anzuzeigen. Verwenden Sie die Standardeinstellung ‘Small scale’, wenn Sie die OSM Daten mit allen Details sehen möchten, um etwas zu editieren. Ansonsten können Sie die beiden Einstellungen ‘Medium scale’ oder ‘Large scale’ verwenden.
Klicken Sie auf den Knopf [Ok], um die Daten zu laden. Wenn es das erste Mal ist, dass Sie einen Datensatz laden, muss das Plugin die Datenbank zuerst durchsuchen. Dies kann einige Minuten dauern, wenn es ein großer Datensatz ist.
OSM Daten anschauen¶
Nachdem die OSM-Daten geladen sind, können Sie die Objekte abfragen. Verwenden Sie dazu das  Objekt abfragen Werkzeug in der linken oberen Ecke des Objekt Dialogs. Wenn sich der Mauszeiger über einem Objekt befindet, können Sie alle Informationen im OSM Objektfenster anschauen. Es wird dazu auch ein dynamisches Gummiband in der Karte angezeigt, damit Sie immer wissen, welches Objekt gerade abgefragt wird.
Objekt abfragen Werkzeug in der linken oberen Ecke des Objekt Dialogs. Wenn sich der Mauszeiger über einem Objekt befindet, können Sie alle Informationen im OSM Objektfenster anschauen. Es wird dazu auch ein dynamisches Gummiband in der Karte angezeigt, damit Sie immer wissen, welches Objekt gerade abgefragt wird.
Der Reiter Eigenschaften zeigt alle Objektattribute. Mit einem Klick auf den Reiter Relationen werden alle Relationen des Objektes angezeigt.
Wenn Sie sich ein Objekt länger anschauen wollen, um die Eigenschaften und Relationen genau zu prüfen, dann klicken Sie auf die linke Maustaste während sich der Mauspfeil über dem Objekt befindet. Die Funktion zum Identifizieren von Objekten stoppt dann solange, bis Sie wieder auf die linke Maustaste klicken.
Manchmal gibt es mehr als ein Objekt an einer Stelle, wo der Linksklick durchgeführt wurde. Dies geschieht vor allem, wenn Sie auf Kreuzungen klicken oder wenn Sie nicht weit genug in die Karte hineingezoomt sind. In dieser Situation wird zwar nur eines der Objekte abgefragt, angezeigt und mit dem Gummiband markiert, aber das Plugin erinnert sich auch an die anderen. Während Sie sich noch im Pause-Modus der linken Maustaste befinden, können Sie die anderen Objekte durchlaufen, indem Sie nacheinander auf die rechte Maustaste klicken.
Die Basisdaten eines OSM Datensatzes editieren¶
Unter den Basisdaten eines OSM Datensatzes verstehen wir jene Daten, die nicht die Relationen (Verknüpfungen) darstellen, also Knoten und Wege. Wenn Sie Informationen über das Editieren von Relationen suchen, gehen Sie einfach zum nächsten Abschnitt weiter.
Das Editieren der Basisdaten eines OSM Datensatzes ist eine Schlüsselfunktion des OSM Plugin. Dabei können Sie die Attribute, Lage oder Geometrie eines Objektes verändern und Sie können Objekte löschen oder neue hinzufügen. Alle Veränderungsschritte an den Knoten und Wegen werden gespeichert, sind über die Bearbeitungshistorie nachvollziehbar und können dann problemlos und korrekt wieder auf den OSM Server hochgeladen werden.
Objekteigenschaften ändern¶
Sie können Sie Eigenschaften (Tags) eines OSM Objektes in der Tabelle mit den Objekteigenschaften editieren. Die Tabelle befindet sich im OSM Objekte Dialog. Vergessen Sie dabei nicht, vorher ein Objekt abzufragen bzw. zu identifizieren.
Figure OpenStreetMap 4:
Wenn Sie ein Attribut ändern möchten, klicken Sie einfach doppelt in die entsprechende Zeile der Spalte ‘Value’ und geben Sie einen neuen Wert ein. Wenn Sie ein Attribut entfernen wollen, klicken Sie in die entsprechende Zeile und dann auf den Knopf  Gewählte Elemente löschen rechts unterhalb der Tabelle.
Gewählte Elemente löschen rechts unterhalb der Tabelle.
Um ein neues Attribut zu erstellen, schreiben Sie einfach seinen Schlüssel und den Wert in die letzte Zeile der Tabelle, wo ‘next tag value’ geschrieben steht. Beachten Sie, dass der Schlüssel eines bereits existierenden Attributs nicht verändert werden kann. Um das Editieren zu vereinfachen, gibt es ein paar Kombinationsfelder, in denen bereits alle vorkommenden Schlüssel mit ihren typischen Werten vorgegeben sind.
Punkte erstellen¶
Für das Erstellen von Punkten gibt es das Icon  Punkt erzeugen im OSM Objekt Dialog. Klicken Sie einfach auf das Icon und setzen Sie ein paar Punkte in die Karte. Wenn sich der Mauspfeil über existierenden Objekten befindet, werden diese markiert und deren Eigenschaften angezeigt. Wenn an der Stelle, an der Sie einen neuen Punkt
erstellen wollen eine Linie oder ein Polygon markiert sind, dann wird der neue Punkt automatisch als neuer Mitgliedsstützpunkt dieses Objektes abgelegt. Wenn der neue Punkt über einem bereits existierenden Punkt erstellt werden soll, dann funktioniert das nicht. Stattdessen wird eine Fehlermeldung mit der folgenden Meldung angezeigt:
Punkt erzeugen im OSM Objekt Dialog. Klicken Sie einfach auf das Icon und setzen Sie ein paar Punkte in die Karte. Wenn sich der Mauspfeil über existierenden Objekten befindet, werden diese markiert und deren Eigenschaften angezeigt. Wenn an der Stelle, an der Sie einen neuen Punkt
erstellen wollen eine Linie oder ein Polygon markiert sind, dann wird der neue Punkt automatisch als neuer Mitgliedsstützpunkt dieses Objektes abgelegt. Wenn der neue Punkt über einem bereits existierenden Punkt erstellt werden soll, dann funktioniert das nicht. Stattdessen wird eine Fehlermeldung mit der folgenden Meldung angezeigt:
Figure OpenStreetMap 5:
Der Mechanismus, den Anwender dabei zu unterstützen, eine Linie oder ein Polygon beim Digitalisieren zu treffen, wird snapping genannt und ist standardmäßig aktiviert. Wenn Sie einen Punkt sehr nahe an einer Linie platzieren wollen, aber nicht darauf, dann müssen Sie das Snapping erst deaktivieren, indem Sie gleichzeitig die Strg-Taste gedrückt halten.
Linien erstellen¶
Für das Erstellen von Linien gibt es das Icon  Linie erzeugen im OSM Objekt Dialog. Klicken Sie einfach auf das Icon und fügen Sie eine neue Linie in die Karte ein. Jeder Klick wird dabei als ein Mitgliedsstützpunkt der Linie gespeichert. Das Erstellen der Linie wird beendet, indem Sie auf die rechte Maustaste klicken. Die neue Linie erscheint dann automatisch im Kartenfenster.
Linie erzeugen im OSM Objekt Dialog. Klicken Sie einfach auf das Icon und fügen Sie eine neue Linie in die Karte ein. Jeder Klick wird dabei als ein Mitgliedsstützpunkt der Linie gespeichert. Das Erstellen der Linie wird beendet, indem Sie auf die rechte Maustaste klicken. Die neue Linie erscheint dann automatisch im Kartenfenster.
Bemerkung
Eine Linie mit weniger als zwei Mitgliedsstützpunkten kann nicht erstellt werden. In diesem Fall wird die Aktion einfach ignoriert.
Snapping wird für alle Stützpunkte durchgeführt, also zu allen Punkten eines Punktlayers und zu allen Mitgliedsstützpunkten eines Linien- oder Polygonlayers. Snapping kann deaktiviert werden, indem Sie gleichzeitig zum Digitalisieren die Strg-Taste gedrückt halten.
Polygone erstellen¶
Für das Erstellen von Polygonen gibt es das Icon  Polygon erzeugen im OSM Objekt Dialog. Klicken Sie einfach auf das Icon und fügen Sie ein neues Polygon in die Karte ein. Jeder Klick wird dabei als ein Mitgliedsstützpunkt des Polygons gespeichert. Das Erstellen des Polygons wird beendet, indem Sie auf die rechte Maustaste klicken. Das neue Polygon erscheint dann automatisch im Kartenfenster. Ein Polygon mit weniger als drei Mitgliedsstützpunkten kann nicht erstellt werden. In diesem Fall wird die Aktion einfach ignoriert. Snapping wird für alle Stützpunkte durchgeführt, also zu allen Punkten eines Punktlayers und zu allen Mitgliedsstützpunkten eines Linien- oder Polygonlayers. Snapping kann deaktiviert werden, indem Sie gleichzeitig zum Digitalisieren die Strg-Taste gedrückt halten.
Polygon erzeugen im OSM Objekt Dialog. Klicken Sie einfach auf das Icon und fügen Sie ein neues Polygon in die Karte ein. Jeder Klick wird dabei als ein Mitgliedsstützpunkt des Polygons gespeichert. Das Erstellen des Polygons wird beendet, indem Sie auf die rechte Maustaste klicken. Das neue Polygon erscheint dann automatisch im Kartenfenster. Ein Polygon mit weniger als drei Mitgliedsstützpunkten kann nicht erstellt werden. In diesem Fall wird die Aktion einfach ignoriert. Snapping wird für alle Stützpunkte durchgeführt, also zu allen Punkten eines Punktlayers und zu allen Mitgliedsstützpunkten eines Linien- oder Polygonlayers. Snapping kann deaktiviert werden, indem Sie gleichzeitig zum Digitalisieren die Strg-Taste gedrückt halten.
Kartenobjekte verschieben¶
Wenn Sie ein Objekt verschieben wollen (egal welcher Art) nutzen Sie dazu das Icon  Objekt verschieben im OSM Objekt Dialog. Dann können Sie mit dem Mauspfeil durch die Karte wandern (die Objekte werden dynamisch gekennzeichnet, wenn der Mauspfeil drüberfährt), und das Objekt auswählen, dass Sie verschieben möchten. Wenn ein falsches Objekt an der richtigen Stelle ausgewählt wurde, bleiben Sie mit dem Mauspfeil an der Stelle und klicken Sie mehrmals auf die rechte Maustaste, bis das richtige Objekt ausgewählt ist. Wenn Sie den Mauspfeil vorher bewegen, können Sie die Auswahl nicht mehr ändern. Nachdem Sie das Objekt verschoben haben, bestätigen Sie mit der linken Maustaste. Um das Verschieben abzubrechen, klicken Sie auf eine andere Maustaste.
Objekt verschieben im OSM Objekt Dialog. Dann können Sie mit dem Mauspfeil durch die Karte wandern (die Objekte werden dynamisch gekennzeichnet, wenn der Mauspfeil drüberfährt), und das Objekt auswählen, dass Sie verschieben möchten. Wenn ein falsches Objekt an der richtigen Stelle ausgewählt wurde, bleiben Sie mit dem Mauspfeil an der Stelle und klicken Sie mehrmals auf die rechte Maustaste, bis das richtige Objekt ausgewählt ist. Wenn Sie den Mauspfeil vorher bewegen, können Sie die Auswahl nicht mehr ändern. Nachdem Sie das Objekt verschoben haben, bestätigen Sie mit der linken Maustaste. Um das Verschieben abzubrechen, klicken Sie auf eine andere Maustaste.
Wenn Sie ein Objekt verschieben, das mit einem oder mehren Objekten verbunden ist, dann werden diese Verknüpfungen nicht beschädigt. Die anderen Objekte passen sich an die neue Position des verschobenen Objektes an.
Snapping wird bei diesen Operationen auch unterstützt, d.h.:
Beim Verschieben eines eigenständigen Punktes (nicht Teil einer Linie oder eines Polygons) wird das Snapping auf alle Kartensegmente und Stützpunkte unterstützt.
Beim Verschieben eines Punktes, der ein Mitgliedsstützpunkt von Linien oder Polygonen ist, wird das Snapping auf alle Kartensegmente und Stützpunkte unterstützt, außer zu eigenständigen Punkten.
Beim Verschieben einer Linie oder eines Polygons, wird Snapping auf alle Kartensegmente und Stützpunkte unterstützt. Beachten Sie, dass das Snapping beim OSM Plugin nur auf die drei am nächsten gelegenen Stützpunkte einer verschobenen Linie oder eines verschobenen Polygons durchgeführt wird. Ansonsten wäre die Operation sehr langsam. Snapping kann deaktiviert werden, indem Sie gleichzeitig zum Digitalisieren die Strg-Taste gedrückt halten.
Kartenobjekte löschen¶
Wenn Sie ein Objekt löschen wollen, dann müssen Sie es zuerst identifizieren, und klicken dann auf das Icon  Objekt löschen im OSM Objekt Dialog. Wenn Sie eine Linie oder ein Polygon löschen, wird zum einen die Linie bzw. das Polygon gelöscht und zusätzlich auch alle Mitgliedsstützpunkte, die zu der Linie bzw. dem Polygon gehören.
Objekt löschen im OSM Objekt Dialog. Wenn Sie eine Linie oder ein Polygon löschen, wird zum einen die Linie bzw. das Polygon gelöscht und zusätzlich auch alle Mitgliedsstützpunkte, die zu der Linie bzw. dem Polygon gehören.
Wenn Sie einen Punkt löschen, der auch Mitglied von einer Linie oder einem Polygon ist, wird der Punkt gelöscht und die Geometrien der Linie bzw. des Polygons werden geändert. Die neue Geometrie hat dann also weniger Stützpunkte als zuvor.
Wenn das Objekt ein Polygon mit genau drei Stützpunkten war, dann hat die neue Geometrie nur zwei Stützpunkte. Und weil es kein Polygon mit nur zwei Stützpunkten gibt, wird der Objekttyp automatisch zur Linie geändert.
Wenn das Objekt eine Linie mit genau zwei Stützpunkten war, dann hat die neue Geometrie nur noch einen Stützpunkt. Und weil es keine Linie mit nur einem Stützpunkt gibt, wird der Objekttyp automatisch zum Punkt geändert.
Relationen editieren¶
Aufgrund der Existenz von OSM Relationen können OSM Objekte in Gruppen mit gemeinsamen Eigenschaften zusammengefasst werden - so kann jedes mögliche Kartenobjekt dargestellt werden, z.B. die Grenzen einer Region (als Gruppe von Wegen und Punkten) oder eine Busroute. Jedes Mitglied einer Relation hat dabei ihre besondere Rolle. Es gibt eine recht gute Unterstützung für OSM Relationen im QGIS Plugin. In den folgenden Abschnitten werden Sie sehen, wie man Relationen prüft, erstellt, aktualisiert oder entfernt.
Relationen überprüfen¶
Wenn Sie die Eigenschaften von Relationen sehen möchten, identifizieren Sie zuerst ein Objekt. Danach öffnen Sie den Reiter Relationen im OSM Objekte Dialog. Oben im Reiter wird eine Liste aller Relationen des abgefragten Objektes angezeigt. Wählen Sie nun die gewünschte Relation aus, die Informationen dazu werden weiter unten angezeigt. In der ersten Tabelle mit dem Namen ‘Relation Tags’ finden Sie die Eigenschaften der gewählten Relation. In der Tabelle mit dem Namen ‘Relation Mitglieder’ werden Informationen über die Relation Mitglieder angezeigt. Wenn Sie ein Mitglied mit der Maus auswählen, wird das Plugin ein Gummiband um das Objekt in der Karte anzeigen.
Relationen erstellen¶
Es gibt zwei Möglichkeiten eine Relation zu erstellen:
Sie können das Icon
 Relation erstellen im OSM Objekt Dialog verwenden.
Relation erstellen im OSM Objekt Dialog verwenden.Sie können sie im Reiter Relationen des OSM Objekt Dialogs über das Icon
 Relation hinzufügen erstellen.
Relation hinzufügen erstellen.
In beiden Fällen erscheint ein Dialogfenster. Für den zweiten Fall wird das gerade ausgewählte Objekt automatisch als das erste Relationsmitglied angenommen, so dass der Dialog breits ein wenig vorausgefüllt ist. Bei der Erstellung einer Relation wählen Sie zuerst den Typ. Dabei können Sie einen vordefinierten Relationstyp verwenden oder Sie schreiben Ihren eigenen Typ. Dann geben Sie den Tag der Relation an und wählen Sie ihre Mitglieder.
Wenn Sie bereits eine Relation gewählt haben, versuchen Sie es mit dem Icon  Tags erstellen. Es erstellt typische Tags für den Relationstyp. Danach wird erwartet, dass Sie die Werte für den Schlüssel eintragen. Die Wahl von Relationsmitgliedern kann entweder durch das eintragen einer ID, eines Typ oder einer Rolle des Mitglieds stattfinden, oder Sie verwenden dazu das Werkzeug
Tags erstellen. Es erstellt typische Tags für den Relationstyp. Danach wird erwartet, dass Sie die Werte für den Schlüssel eintragen. Die Wahl von Relationsmitgliedern kann entweder durch das eintragen einer ID, eines Typ oder einer Rolle des Mitglieds stattfinden, oder Sie verwenden dazu das Werkzeug  Abfragen und klicken dazu in die Karte.
Abfragen und klicken dazu in die Karte.
Am Ende, wenn Sie Typ, Tag und Mitglied ausgewählt haben, können Sie den Dialog abschicken. In diesem Fall erstellt das Plugin eine neue Relation.
Relationen ändern¶
Wenn Sie eine bestehende Relation ändern möchten, müssen Sie diese zunächst ermitteln (die Schritte dazu sind im oberen Abschnitt ‘Relationen überprüfen’
beschrieben. Danach klicken Sie im OSM Objekt Dialog auf das Icon  Relation editieren. Ein neuer Dialog erscheint, fast der gleiche, wie für das Erstellen einer Relation. Der Dialog ist bereits ausgefüllt mit Informationen über die existierende Relation. Sie können nun die Relation Tags, Mitglieder oder auch den Typ ändern. Nachdem Sie die
Veränderungen abgeschickt haben, werden Sie auch committet.
Relation editieren. Ein neuer Dialog erscheint, fast der gleiche, wie für das Erstellen einer Relation. Der Dialog ist bereits ausgefüllt mit Informationen über die existierende Relation. Sie können nun die Relation Tags, Mitglieder oder auch den Typ ändern. Nachdem Sie die
Veränderungen abgeschickt haben, werden Sie auch committet.
OSM Daten herunterladen¶
Um Daten direkt vom OSM Server herunterzuladen, klicken Sie auf das Icon  OSM-Daten herunterladen. Wenn Sie das Icon nicht finden, müssen Sie das Plugin erst aktivieren über das Menü Einstellungen ‣ Werkzeugkästen ‣ OpenStreetMap. Danach öffnet sich der Dialog und Sie finden folgende Funktionen:
OSM-Daten herunterladen. Wenn Sie das Icon nicht finden, müssen Sie das Plugin erst aktivieren über das Menü Einstellungen ‣ Werkzeugkästen ‣ OpenStreetMap. Danach öffnet sich der Dialog und Sie finden folgende Funktionen:
Figure OpenStreetMap 6:
Ausdehnung: Hier wird ein Downloadbereich als Latitude und Longitude angegeben. Da der OSM Server einige Einschränkungen hat, was die Datenmenge beim Download betrifft, darf das definierte Gebiet nicht zu groß sein. Weitere Informationen dazu werden angezeigt, wenn Sie auf das Icon  Hilfe klicken.
Hilfe klicken.
Herunterladen nach: Hier müssen Sie den Pfad angeben, unter dem die heruntergeladene Datei abgespeichert werden soll. Sie können dabei auch den  Knopf zur Hilfe nehmen.
Knopf zur Hilfe nehmen.
Daten nach Laden automatisch öffnen: Damit legen Sie fest, ob die Daten nach dem Download direkt dargestellt werden sollen oder nicht. Wenn Sie die Daten lieber später laden möchten, dann können Sie es mit dem Icon  Daten aus einem Layer importieren tun.
Daten aus einem Layer importieren tun.
Aktuelle Daten ersetzen: Wenn Sie dieses Kontrollkästchen aktiviert haben, werden die aktuellen Daten, mit denen Sie gerade arbeiten durch die neuen Daten ersetzt. Die alten Daten werden dadurch gelöscht. Wenn Sie zum ersten Mal OSM Daten laden, ist diese Option entsprechend nicht auswählbar.
Benutzerdefinierte Darstellung: Diese Option legt fest, wieviele Details der Karte angezeigt werden sollen. Es gibt drei Voreinstellungen, um eine OSM-Datei anzuzeigen.Verwenden Sie die Standardeinstellung ‘Small scale’, wenn Sie die OSM Daten mit allen Details sehen möchten, um etwas zu editieren. Ansonsten können Sie die beiden Einstellungen ‘Medium scale’ oder ‘Large scale’ verwenden. QGIS 1.8.0 unterstützt momentan noch nicht das dynamische Umschalten zwischen den verschiendenen Darstellungsvarianten.
Klicken Sie nun auf den Knopf [Herunterladen].
Ein Dialogfenster wird Sie über den Stand des Herunterladens informieren. Wenn ein Fehler geschieht, wird dieser angezeigt. Nach erfolgreicher Beendigung schließen sich beide Fenster automatisch.
OSM Daten hochladen¶
Beachten Sie, dass beim Hochladen immer der aktuelle OSM Datensatz benutzt wird. Bevor Sie den Dialog zum Hochladen von OSM Daten öffnen, gehen Sie sicher, dass der richtige Layer aktiv ist.
Um ihre aktuellen Daten auf den OSM Server zu laden, klicken Sie auf das Icon  OSM-Daten hochladen. Wenn Sie das Icon nicht finden, müssen Sie das Plugin erst aktivieren über das Menü Einstellungen ‣Werkzeugkästen ‣OpenStreetMap. Danach öffnet sich der Dialog und Sie finden folgende Funktionen:
OSM-Daten hochladen. Wenn Sie das Icon nicht finden, müssen Sie das Plugin erst aktivieren über das Menü Einstellungen ‣Werkzeugkästen ‣OpenStreetMap. Danach öffnet sich der Dialog und Sie finden folgende Funktionen:
Figure OpenStreetMap 7:
Im oberen Bereich des Dialogs können Sie überprüfen, ob Sie die richtigen Daten hochladen. Dort wird ein kurzer Name der aktuellen Datenbank angezeigt. In der Tabelle finden Sie Informationen darüber, wie viele Änderungen hochgeladen werden. Die Statistiken werden separat für jeden Objekttyp ausgewiesen.
In dem Feld ‘Kommentieren Sie ihre Änderungen’ können Sie kurze Informationen eintragen, die den Upload umschreiben. Schreiben Sie hier kurz, welche Datenänderungen Sie vorgenommen haben oder lassen Sie das Feld einfach leer. Füllen Sie nun den Bereich ‘OSM-Konto’ aus, damit Sie sich beim Server authentifizieren können. Wenn Sie noch keinen Account für den OSM Server haben, können Sie es unter der URL http://www.openstreetmap.org machen. Danach klicken Sie auf den Knopf [Hochladen], um den Uploadvorgang zu starten.
OSM Daten speichern¶
Um Daten eines aktuellen Kartenausschnitts als XML-Datei abzuspeichern, klicken Sie auf das Icon  OSM Datei speichern. Wenn Sie das Icon nicht finden, müssen Sie das Plugin erst aktivieren über das Menü Einstellungen ‣Werkzeugkästen ‣OpenStreetMap. Danach öffnet sich der Dialog und Sie finden folgende Funktionen.
OSM Datei speichern. Wenn Sie das Icon nicht finden, müssen Sie das Plugin erst aktivieren über das Menü Einstellungen ‣Werkzeugkästen ‣OpenStreetMap. Danach öffnet sich der Dialog und Sie finden folgende Funktionen.
Figure OpenStreetMap 8:
Wählen Sie die Objekte aus, die Sie in der XML-Datei speichern wollen und den Dateinamen. Drücken Sie dann auf den Knopf [Ok]. Dadurch wird eine XML-Datei erstellt, in der alle Daten des aktuellen Kartenausschnitts gespeichert sind. Die OSM-Version der Ausgabe-Datei ist 0.6. Die Objekte der OSM-Daten (<Knoten>, <Wege>, <Relationen>) enthalten keine Informationen über ihre Changesets und UIDs. Diese Informationen sind noch nicht zwingend vorgeschrieben, siehe DTD OSM-XML-Version 0.6. Zudem sind die Objekte in der Ausgabedatei nicht geordnet.
Beachten Sie, dass nicht nur Daten aus dem aktuellen Kartenausschnitt gespeichert werden. In der Ausgabedatei werden komplette Polygone und Linien gespeichert, auch wenn sich nur ein kleiner Teil von ihnen im aktuellen Kartenausschnitt befindet. Für jede gespeicherte Linie und jedes gespeicherte Polygon werden alle Mitgliedstützpunkte mit abgespeichert.
OSM Daten importieren¶
Um OSM Daten aus einem geöffneten, nicht OSM Vektorlayer zu importieren, wählen Sie den aktuellen OSM Datensatz indem Sie auf einen der Layer klicken und klicken Sie dann auf das Icon  Daten aus einem Layer importieren. Wenn Sie das Icon nicht finden, müssen Sie das Plugin erst aktivieren über das Menü Einstellungen‣ Werkzeuge ‣OpenStreetMap.
Daten aus einem Layer importieren. Wenn Sie das Icon nicht finden, müssen Sie das Plugin erst aktivieren über das Menü Einstellungen‣ Werkzeuge ‣OpenStreetMap.
Daraufhin könnte folgendes Dialogfenster erscheinen:
Figure OpenStreetMap 9:
In diesem Fall ist kein Vektorlayer geladen. Der Import muss von einem geladenen Vektorlayer stattfinden. Laden Sie also einen Vektorlayer, von dem Sie Daten importieren möchten. Beim zweiten Versuch sollte es klappen (vergessen Sie nicht, den aktuellen OSM-Layer wieder auszuwählen):
Figure OpenStreetMap 10:
Benutzen Sie den ‘Submit’ Dialog, um die OSM Daten zu importieren. Wenn Sie sich nicht sicher sind, brechen Sie den Import ab.