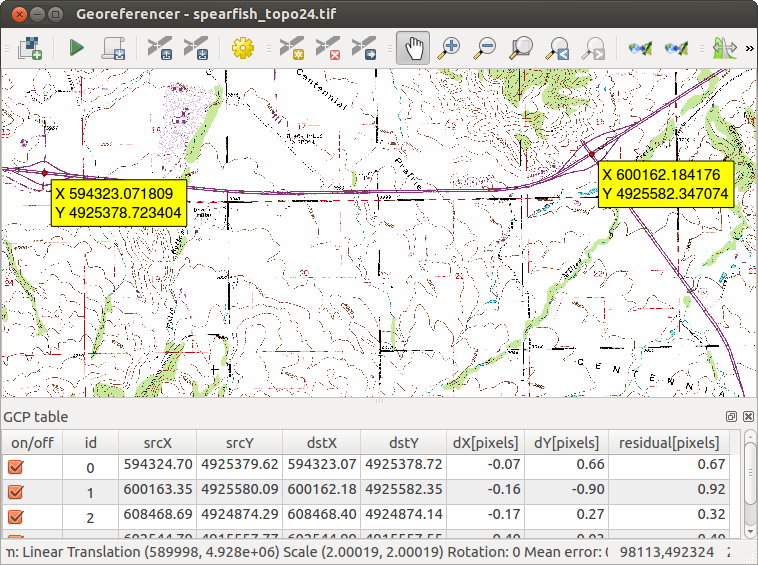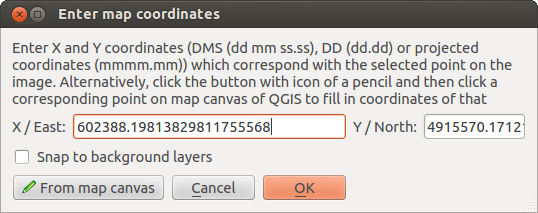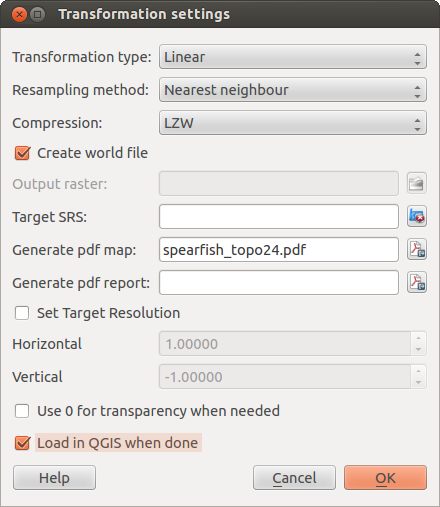.
Plugin-ul de georeferențiere¶
Plugin-ul de Georeferențiere este un instrument pentru generarea de fișiere world pentru raster. Acesta vă permite să referințiați rastere în sisteme geografice sau proiectate de coordonate, prin crearea unui nou GeoTiff sau prin adăugarea unui fișier world imaginii existente. Abordarea de bază pentru georeferențierea unui raster, este de a localiza punctele de pe raster pentru care puteți determina cu exactitate coordonatele.
Funcționalități
Tabela Georeferențiator 1: Instrumente Georeferențiator
Procedura uzuală¶
Pentru introducerea coordonatelor X și Y (DMS (dd mm ss.ss), DD (dd.dd) sau a coordonatelor proiectate (mmmm.mm)), ce corespund cu punctul selectat din imagine, pot fi folosite două proceduri alternative:
Uneori, rasterul are pe margine cruciulițe cu coordonatele “scrise” pe imagine. În acest caz, puteți introduce manual coordonatele.
- Using already georeferenced layers. This can be either vector or raster data that contain the same objects/features that you have on the image that you want to georeference and with the projection that you want for your image. In this case, you can enter the coordinates by clicking on the reference dataset loaded in the QGIS map canvas.
Procedura standard de georeferențiere a unei imagini implică selectarea mai multor puncte de pe raster, specificându-le coordonatele și alegând o modalitate relevantă de transformare a tipului lor. Bazându-se pe parametrii și datele introduse, plugin-ul va calcula parametrii fișierului harții lumii. Cu cât oferiți mai multe coordonate, cu atât va fi mai bun rezultatul.
The first step is to start QGIS, load the Georeferencer Plugin (see Dialogul Plugin-urilor) and click on Raster ‣ Georeferencer , which appears in the QGIS menu bar. The Georeferencer Plugin dialog appears as shown in figure_georeferencer_1.
Pentru acest exemplu, utilizăm o planșă topografică a Dakotei de Sud din SDGS. Va putea fi vizualizată mai târziu împreună cu datele din locația fișierului GRASS spearfish60. Puteți descărca planșa topografică de aici: http://grass.osgeo.org/sampledata/spearfish_toposheet.tar.gz.
Figure Georeferencer 1:
Introduceți punctele de control din teren (GCPs)¶
- To start georeferencing an unreferenced raster, we must load it using the
 button. The raster will show up in the main working
area of the dialog. Once the raster is loaded, we can start to enter reference
points.
button. The raster will show up in the main working
area of the dialog. Once the raster is loaded, we can start to enter reference
points. - Using the
 Add Point button, add points to the
main working area and enter their coordinates (see Figure figure_georeferencer_2).
For this procedure you have three options:
Add Point button, add points to the
main working area and enter their coordinates (see Figure figure_georeferencer_2).
For this procedure you have three options:Faceți clic pe un punct din imaginea raster și introduceți coordonatele X și Y manual.
- Click on a point in the raster image and choose the
 From map canvas button to add the X and Y coordinates with the help of a
georeferenced map already loaded in the QGIS map canvas.
From map canvas button to add the X and Y coordinates with the help of a
georeferenced map already loaded in the QGIS map canvas. - With the
 button, you can move the GCPs in both windows,
if they are at the wrong place.
button, you can move the GCPs in both windows,
if they are at the wrong place.
Continuați să introduceți puncte. Ar trebui să aibă cel puțin patru puncte, iar cu cât mai mult coordonate introduceți, cu atât mai bun va fi rezultatul. Există instrumente adiționale în dialogul pluginului, pentru transfocarea și deplasarea zonei de lucru, în scopul localizării unui set relevant de puncte GCP.
Figure Georeferencer 2:
The points that are added to the map will be stored in a separate text file
([filename].points) usually together with the raster image. This allows
us to reopen the Georeferencer plugin at a later date and add new points or delete
existing ones to optimize the result. The points file contains values of the
form: mapX, mapY, pixelX, pixelY. You can use the  Load GCP points and
Load GCP points and  Save GCP points as buttons to
manage the files.
Save GCP points as buttons to
manage the files.
Definirea setărilor de transformare¶
După ce ați adăugat GCP / Ground Control Point = Puncte de Control pe Teren, la imaginea raster, va trebui să definiți parametrii transformării pentru procesul de georeferențiere.
Figure Georeferencer 3:
Algoritmi de transformare disponibili¶
În funcție de cât de multe puncte de control ați capturat din teren, poate că doriți să utilizați diverși algoritmi de transformare. Alegerea algoritmului de transformare depinde, de asemenea, de tipul și calitatea datelor de intrare, și de valoarea distorsiunilor geometrice pe care doriți să le introduceți în rezultatul final.
În mod curent, sunt disponibile următoarele tipuri de transformări:
Algoritmul Liniar este utilizat la crearea unui fișier world, fiind diferit de alți algoritmi prin faptul că nu transformă, de fapt, rasterul. Acest algoritm probabil că nu va fi suficient, atunci când vă confruntați cu un material scanat.
- The Helmert transformation performs simple scaling and rotation transformations.
- The Polynomial algorithms 1-3 are among the most widely used algorithms introduced to match source and destination ground control points. The most widely used polynomial algorithm is the second-order polynomial transformation, which allows some curvature. First-order polynomial transformation (affine) preserves colliniarity and allows scaling, translation and rotation only.
Algoritmul Thin Plate Spline (TPS) este o metodă de georeferențiere mai modernă, care este capabil de a introduce deformări locale în date. Acest algoritm este util atunci când sunt georeferențiate originale de calitate foarte mică.
Transformarea Projective efectuează translația și rotația liniară a coordonatelor.
Definire metodă de reeşantionare¶
Tipul de reeșantionarea pe care o alegeți va depinde în funcție de datele de intrare și de obiectivul final al exercițiului . Dacă nu doriți să modificați statistica imaginii , este posibil să doriți să alegeți ” Cel mai apropiat vecin ” , în timp ce un ” reeșantionare Cubică ” va oferi probabil un rezultat mai finisat .
Dacă este posibil, se va alege între cinci metode diferite de reeșantionare:
Cel mai apropiat vecin
Liniar
- Cubic
Curbă Cubică
- Lanczos
Definiți setările de transformare¶
Există mai multe opțiuni care trebuie definite pentru grila de ieșire georeferentiată.
Caseta de text
 Create world file este disponibilă numai dacă vă decideți să utilizați tipul de transformare liniar, pentru că acest lucru înseamnă că imaginea raster nu va fi transformată, în realitate. În acest caz, câmpul Output raster nu este activat, deoarece se va crea numai un nou fișier world.
Create world file este disponibilă numai dacă vă decideți să utilizați tipul de transformare liniar, pentru că acest lucru înseamnă că imaginea raster nu va fi transformată, în realitate. În acest caz, câmpul Output raster nu este activat, deoarece se va crea numai un nou fișier world.Pentru toate celelalte tipuri de transformare, trebuie să definiți o Ieșire raster. Implicit, un nou fișier ([filename]_modified) va fi creat în același dosar, împreună cu imaginea raster originală.
Ca un pas următor, trebuie să definiți Target SRS (Sistemul de Referință Spațială) pentru rasterul georeferențiat (v. Lucrul cu Proiecții).
Dacă doriți, puteți genera o hartă PDF și, de asemenea, **un raport pdf **. Raportul include informații cu privire la parametrii utilizați de transformare, o imagine a reziduurilor și o listă cu toate GCP-urile și erorile lor RMS.
În plus, puteți bifa caseta
 Setare Rezoluție Țintă, pentru a defini rezoluția pixelilor din rasterul de ieșire. Rezoluțiile orizontală și verticală implicite sunt 1.
Setare Rezoluție Țintă, pentru a defini rezoluția pixelilor din rasterul de ieșire. Rezoluțiile orizontală și verticală implicite sunt 1.Opțiunea
 Use 0 for transparency when needed poate fi activată, dacă pixelii cu valoarea 0 ar trebui să fie transparenți. În exemplul nostru toposheet, toate zonele albe ar trebui să fie transparente.
Use 0 for transparency when needed poate fi activată, dacă pixelii cu valoarea 0 ar trebui să fie transparenți. În exemplul nostru toposheet, toate zonele albe ar trebui să fie transparente.- Finally,
 Load in QGIS when done loads the output raster
automatically into the QGIS map canvas when the transformation is done.
Load in QGIS when done loads the output raster
automatically into the QGIS map canvas when the transformation is done.
Afișarea și adaptarea proprietăților rasterului¶
Executând click pe eticheta ”Proprietăți raster” din meniul ”Setări” se deschide meniul proprietăți raster al stratului pe care doriți să îl georeferențiați.
Configurarea georeferențiatorului¶
- You can define whether you want to show GCP coordiniates and/or IDs.
Ca unități reziduale, se pot alege pixelii și unitățile de hartă.
Pentru raportul PDF, pot fi definite o margine stângă și una dreaptă și, de asemenea, dimensiunea hârtiei pentru harta PDF.
În final, puteți bifa caseta
 Arată fereastra Georeferențiatorului andocată.
Arată fereastra Georeferențiatorului andocată.
Execuție transformare¶
After all GCPs have been collected and all transformation settings are defined,
just press the  Start georeferencing button to create
the new georeferenced raster.
Start georeferencing button to create
the new georeferenced raster.