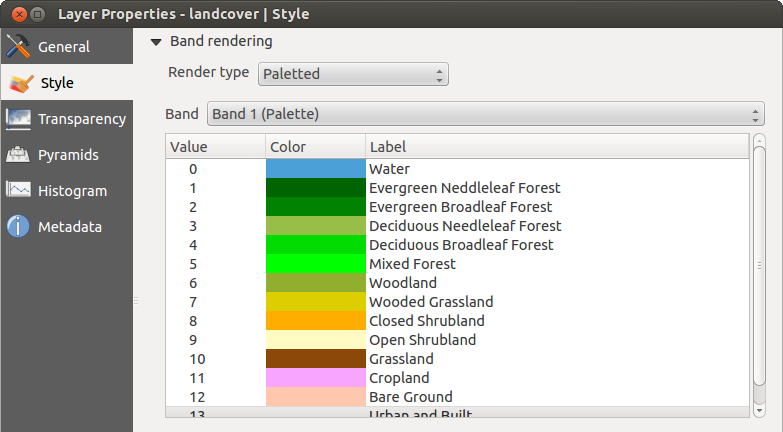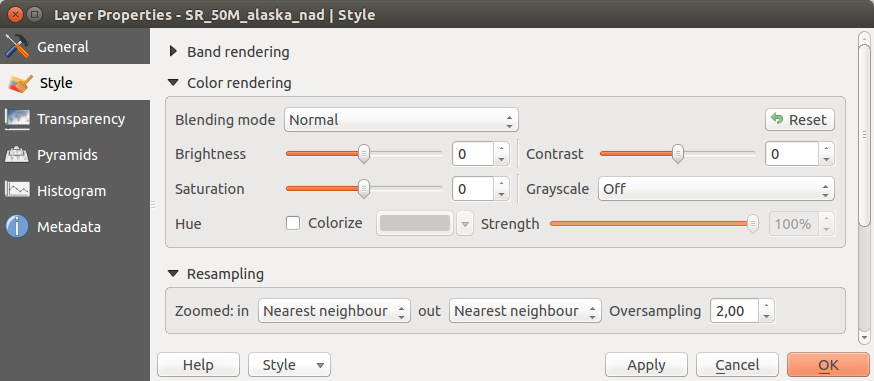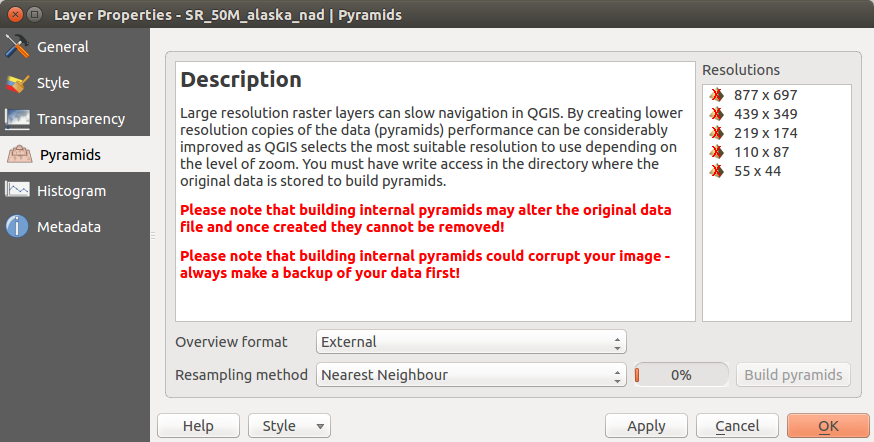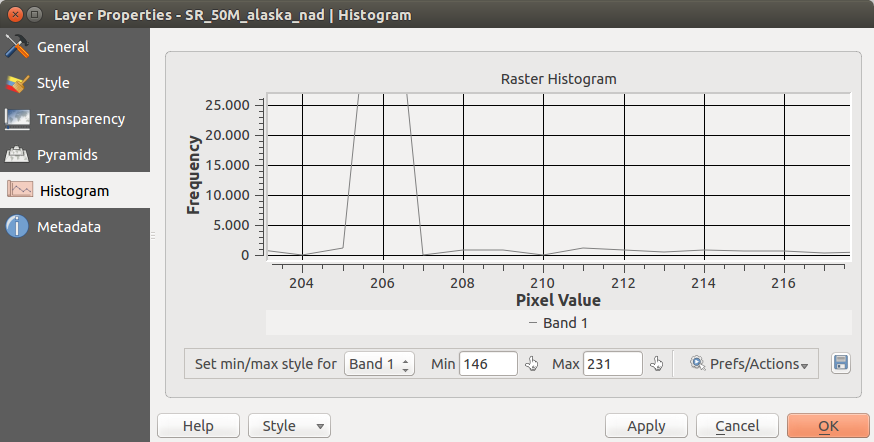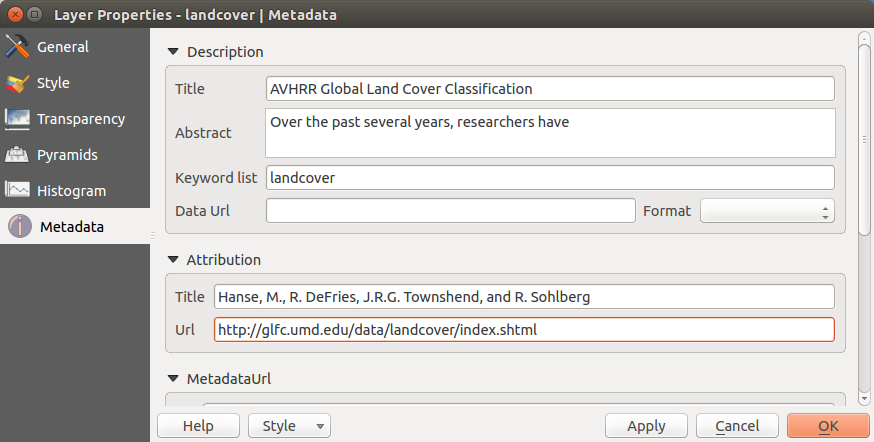Tabela de Conteúdos
- User guide/Manual
- Preâmbulo
- Convenções
- Preâmbulo
- Feições
- O que há de novo no QGIS 2.8
- Iniciando
- QGIS GUI
- Ferramentas Gerais
- Configuração QGIS
- Trabalhando com Projeções
- QGIS Pesquisador
- Trabalhando com Dados Vetoriais
- Trabalhando com Dados Raster
- Trabalhando com dados OGC
- Trabalhando com dados GPS
- Integração com SIG GRASS
- QGIS estrutura de processamento
- Fornece algoritmos e processamento
- Compositor de Impressão
- Complementos
- Ajuda e Suporte
- Apêndice
- Referências Bibliográficas e Web
- User guide/Manual PDF’s
- PyQGIS cookbook
- Documentation Guidelines
- A gentle introduction in GIS
- Trainings manual
Diálogo de propriedades do Raster¶
Para visualizar e definir as propriedades da camada de um layer, dê um duplo clique no nome da camada na legenda do mapa, ou clique com botão direito no nome da camada e escolha:Propriedades a partir do menu de contexto. Isto vai abrir o diálogo :guilabel:`Propriedades da camada Raster ` (ver figura_raster_1).
Existem vários menus na janela de dialogo:
Geral
Estilo
Transparência
Pirâmides
Histograma
Metadados
Figure Raster 1:
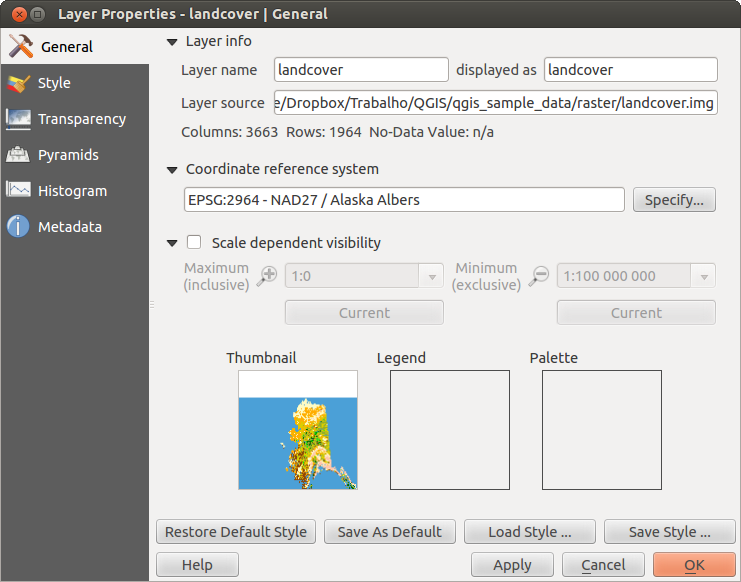
Diálogo de Propriedades das Camadas do Raster
Menu Geral¶
Informação da camada¶
O menu Geral apresenta informação básica do raster selecionado, incluindo o caminho da camada origem, o nome que aparece na legenda (que pode ser modificado), e o número de colunas, linhas e valores nulos do raster.
Sistema de Referência de Coordenadas¶
Aqui encontra-se a informação do Sistema de Referencia de Coordenadas (SRC), impressa na linha PROJ.4. Se esta definição no é a correta, pode-se modificar, clicando no botão [Especifique]
Visibilidade dependente da escala¶
Também nesta aba pode acertar a visibilidade dependente da escala. Será necessária clicar a caixa de checagem e colocar uma escala apropriada, na qual seus dados serão visualizados na tela do mapa.
Na parte inferior, pode-se ver uma miniatura da camada, a simbologia da legenda e o mapa de cores.
Menu de Estilos¶
Representar a banda¶
QGIS permite quatro diferentes Tipos de Representação. A representação escolhida depende do tipo de dados.
Color multibanda - se o arquivo vem como multibanda, com várias bandas (por exemplo, usado para imagens de satélite com várias bandas)
Mapa de Cores - se um arquivo de banda única vem com um mapa de cores indexado (por exemplo, usado para mapas topográficos digitais)
Banda única cinza - (uma banda apenas) a imagem será representada como cinza; QGIS escolherá o método de representação, se o arquivo não é multibandas, não tem um mapa de cores indexado ou não tem um mapa de cores contínuos (por exemplo, usado para mapa de relevo sombreado)
Banda única Falsa Cor - este método de representação é usado em arquivos com mapa de cores contínuos ou com mapa de cores (por exemplo, para mapa de elevações)
Multibanda Colorida
Para representar em color multibanda, selecione três bandas da imagem que vai representar, cada banda representa respectivamente, a componente vermelha, verde e azul, que serão usadas para criar a cor da imagem. Podem-se escolher vários métodos para Melhora do contraste : ‘Sem melhora’, ‘Estique para MinMax’, ‘Estique e corte no MinMax’ e ‘Corte no min max’.
Figure Raster 2:
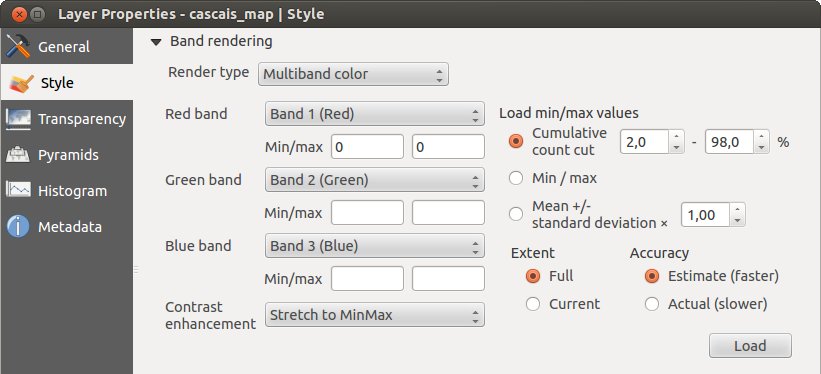
Representação do Raster - Multibanda Colorida
Esta seleção lhe oferece uma ampla variedade de opções para modificar a aparência da sua camada raster. Primeiramente, deve-se ter a amplitude dos dados da sua imagem. Isto pode ser visto escolhendo
Extensão e clicando [Carregar]. QGIS pode  Estimar (mais rápido) os valores Mín e Máx
das bandas ou use o
Estimar (mais rápido) os valores Mín e Máx
das bandas ou use o  Real (mais lento) Precisão.
Real (mais lento) Precisão.
Agora pode-se criar uma escala de cores com ajuda da seção Carregar valores mín/máx ` . Muitas imagens tem valores muito baixos ou muito altos. Estes valores discrepantes, ou outliers, podem ser eliminados usando o |radiobuttonon| :guilabel:`Corte na Contagem acumulativa para definir a eliminação. A amplitude padrão está fixada entre 2% a 98% dos valores dos dados e pode ser modificada manualmente. Com esta definição, o tipo cinza da imagem pode desaparecer. Com a opção de escala  Mín/máx, QGIS cria uma tabela de cores com todos os dados incluídos na imagem original (por exemplo, QGIS cria uma tabela de cor com 256 valores, se temos uma imagem com banda de 8 bits). Pode-se calcular também uma tabela de cores usando
Mín/máx, QGIS cria uma tabela de cores com todos os dados incluídos na imagem original (por exemplo, QGIS cria uma tabela de cor com 256 valores, se temos uma imagem com banda de 8 bits). Pode-se calcular também uma tabela de cores usando  :guilabel:`Média +/- x desvio padrão `
:guilabel:`Média +/- x desvio padrão `  . Assim, apenas valores dentro do desvio padrão o dentro de múltiplos desvios padrão serão considerados na tabela de cores. Isto é útil quando se tem uma ou duas células com valores sumamente altos em uma gride raster que tem um impacto negativo na representação da imagem raster
. Assim, apenas valores dentro do desvio padrão o dentro de múltiplos desvios padrão serão considerados na tabela de cores. Isto é útil quando se tem uma ou duas células com valores sumamente altos em uma gride raster que tem um impacto negativo na representação da imagem raster
Todos os cálculos pode ser feitos também através da extensão  Atual
Atual
Dica
Visualizando uma única banda do Raster Multibanda
Se deseja ver uma única banda de uma imagem multibanda (por exemplo apenas a Vermelha), pode-se colocar as bandas Verde e Azul como “Não definidas”, mas isto não é a forma correta. Para mostrar apenas a banda Vermelha, coloque o tipo da imagem como ‘Banda única Cinza’, depois selecione o Vermelho como a banda para usar no Cinza.
Mapa de Cores
Esta é a opção padrão de representação para arquivos de uma banda que incluem uma tabela de cores, onde a cada valor de pixel é atribuída uma determinada cor. Nesse caso, o mapa de cores é gerado automaticamente. SE deseja cambiar as cores atribuídas a determinados valores, apenas de clique duplo no color e a janela de diálogo Selecione cor vai aparecer.Também em QGIS 2.2. agora é possível atribuir um rótulo aos valores das cores. Assim o rótulo aparece na legenda da camada raster.
Figure Raster 3:
Melhora do contraste
Nota
Quando adicionamos camadas GRASS, a opção Melhorar o Contraste será automaticamente definida como esticar ao mín máx, independentemente de estar definido outro valor na QGIS opções gerais.
Banda única cinza
Esse método permite representar uma camada de uma banda através de Gradiente de Cores: Preto para Branco’ ou ‘Branco para Preto’. Pode definir os valores Mín e Máx escolhendo primeiro a Extensão e depois clicando em [Carregar]. QGIS pode  Estimar (mais rápido) os valores Mín e Máx das bandas ou usar
Estimar (mais rápido) os valores Mín e Máx das bandas ou usar  Real (mais lento) Precisão.
Real (mais lento) Precisão.
Figure Raster 4:
Pode-se criar uma escala de cores com ajuda da seção Carregar valores mín/máx. Os valores discrepantes podem ser eliminados usando o  :guilabel:Com esta definição, os valores cinza da imagem podem desaparecer. Outras definições podem ser determinadas com o
:guilabel:Com esta definição, os valores cinza da imagem podem desaparecer. Outras definições podem ser determinadas com o  Mín/máx e
Mín/máx e  Média +/- x desvio padrão
Média +/- x desvio padrão  . Enquanto a primeira opção cria uma tabela de cores com todos os dados incluídos na imagem original, a segunda cria uma tabela de cores que considera apenas dentro do desvio padrão ou dentro de vários desvios pad`Corte na Contagem acumulativa` para definir a eliminação. A amplitude padrão está fixada entre 2% a 98% dos valores dos dados e pode ser modificada manualmente. rão. Isto é util quando se tem uma ou duas células com valores anormalmente altos numa gride raster que provocam um impacto negativo na representação da imagem raster.
. Enquanto a primeira opção cria uma tabela de cores com todos os dados incluídos na imagem original, a segunda cria uma tabela de cores que considera apenas dentro do desvio padrão ou dentro de vários desvios pad`Corte na Contagem acumulativa` para definir a eliminação. A amplitude padrão está fixada entre 2% a 98% dos valores dos dados e pode ser modificada manualmente. rão. Isto é util quando se tem uma ou duas células com valores anormalmente altos numa gride raster que provocam um impacto negativo na representação da imagem raster.
Singleband pseudocolor
Este é um opção de representação para arquivos de uma banda, que incluem um mapa de cores contínuo. Pode-se também aqui criar mapas de cores individuais para uma banda.
Figure Raster 5:
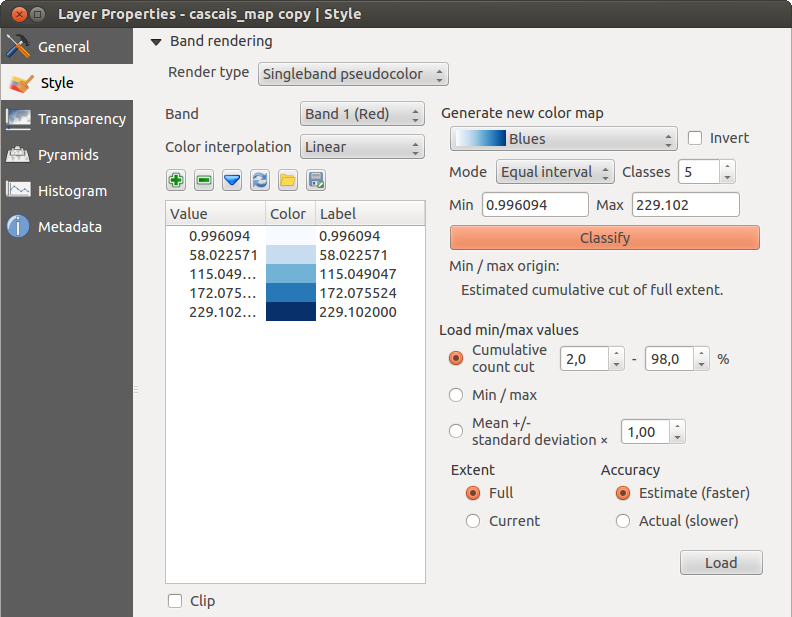
Representação do Raster - Banda única Falsa Cor
Existem três tipos de interpolação de cores:
Método Discreto
Método Linear
Método Exato
No bloco da esquerda, o botão  Adicionar valores manualmente , adiciona um valor individual na tabela de cores. O botão
Adicionar valores manualmente , adiciona um valor individual na tabela de cores. O botão  Apagar a linha selecionada , apaga um valor individual da tabela e o botão
Apagar a linha selecionada , apaga um valor individual da tabela e o botão  , Ordene os valores do mapa de cores, ordena a tabela de acordo ao valor de pixel da coluna valor. Também é possível adicionar rótulos para cada cor, mas esse valor não será mostrado quando se use o identificador feição ferramenta. Também pode clicar no botão
, Ordene os valores do mapa de cores, ordena a tabela de acordo ao valor de pixel da coluna valor. Também é possível adicionar rótulos para cada cor, mas esse valor não será mostrado quando se use o identificador feição ferramenta. Também pode clicar no botão  Carregar mapa de cor da banda, o qual tenta carregar uma tabela de cores a partir da banda (se tem alguma). Pode-se usar também os botões
Carregar mapa de cor da banda, o qual tenta carregar uma tabela de cores a partir da banda (se tem alguma). Pode-se usar também os botões  Carregar mapa de cor de arquivo o
Carregar mapa de cor de arquivo o  Exportar mapa de color map para arquivo, para carregar uma tabela de cor já existente o salvar uma tabela de cor para uso futuro.
Exportar mapa de color map para arquivo, para carregar uma tabela de cor já existente o salvar uma tabela de cor para uso futuro.
No bloco da direita, Generar novo mapa de cor, permite criar novos mapas de cor categorizados. Em Modo Classificação  ‘Intervalos iguais’, apenas necessita selecionar o Número de classes
‘Intervalos iguais’, apenas necessita selecionar o Número de classes  e clicar o botão Classificar. Pode-se inverter as cores do mapa de cores clicando na caixa de seleção
e clicar o botão Classificar. Pode-se inverter as cores do mapa de cores clicando na caixa de seleção  Invertir. Em caso de Modo
Invertir. Em caso de Modo  ‘Contínuo’, QGIS cria as classes automáticamente, dependo dos valores Mín and Máx. A definição dos valores Mín/Máx, pode ser feita com ajuda da seção Carregar valores mín/máx. Muitas imagens tem uns poucos valores com dados muito altos e baixos. Esses valores discrepantes ou outliers, podem ser eliminados usando o botão
‘Contínuo’, QGIS cria as classes automáticamente, dependo dos valores Mín and Máx. A definição dos valores Mín/Máx, pode ser feita com ajuda da seção Carregar valores mín/máx. Muitas imagens tem uns poucos valores com dados muito altos e baixos. Esses valores discrepantes ou outliers, podem ser eliminados usando o botão  :guilabel:``Corte na Contagem acumulativa` para definir a eliminação. A amplitude padrão está fixada entre 2% a 98% dos valores dos dados e pode ser modificada manualmente. Com esta definição, os valores cinzas na imagem podem desaparecer. Com a opção de escala
:guilabel:``Corte na Contagem acumulativa` para definir a eliminação. A amplitude padrão está fixada entre 2% a 98% dos valores dos dados e pode ser modificada manualmente. Com esta definição, os valores cinzas na imagem podem desaparecer. Com a opção de escala  Mín/máx, QGIS cria uma tabela de cores com todos os dados incluídos na imagem original (por exemplo, QGIS cria uma tabela de cores com 256 valores, dado o fato de tersetemos uma imagem com banda de 8 bit). Pode-se calcular também uma tabela de cores usado o botão
Mín/máx, QGIS cria uma tabela de cores com todos os dados incluídos na imagem original (por exemplo, QGIS cria uma tabela de cores com 256 valores, dado o fato de tersetemos uma imagem com banda de 8 bit). Pode-se calcular também uma tabela de cores usado o botão  Média +/- x desvio padrão
Média +/- x desvio padrão  . Assim, são considerados para a tabela de cores, apenas os valores dentro do desvio padrão ou dentro de vários desvios padrão
. Assim, são considerados para a tabela de cores, apenas os valores dentro do desvio padrão ou dentro de vários desvios padrão
Representação das cores¶
Em cada Representação da banda, é possível encontrar uma Representação da cor
Podem-se fazer efeitos especias de representação para seus arquivo(s) raster, usando um dos modos de combinação (veja Janela de Propriedades de Vetor).
Definições adicionais podem ser estabelecidas modificanco em Brilho, Saturação e Contraste. Pode usar também a opção Escala de cinzas, onde pode escolher entre `Por claridade’, ‘Por luminosidade’ e ‘Por média’. Por um determinado matiz na tabela de cores, você pode modificar a ‘Força’.
Reamostragem¶
A opção Reamostragem, faz a representação da imagem quando se dá mais ou menos zoom nela. Os modos de reamostragem podem melhorar a apariência do mapa. Eles calculam um novo valor de cinza através de uma transformação geométrica.
Figure Raster 6:
Quando aplicamos o método ‘Vizinho mais próximo’, o mapa pode ter uma estrutura tipo pixelada, quando damos mais zoom. Essa apariència pode ser melhorada usando os métodos ‘Bilinear’ ou ‘Cúbico’., o qual causa que as feições mais afiadas, se suavizem.
Menu de transparência¶
QGIS mostra cada camada raster com um nível diferente de transparência. Use a barra deslizante de transparência  para indicar a que nível as camadas de baixo (se houver alguma) devem ser vísiveis através da camada em uso. Isto é muito útil se deseja sobrepor mais de uma camada (por exemplo um mapa de relevo sombreado sobreposto a um mapa raster com classificação). Assim o mapa terá um aspecto mais tridimensional.
para indicar a que nível as camadas de baixo (se houver alguma) devem ser vísiveis através da camada em uso. Isto é muito útil se deseja sobrepor mais de uma camada (por exemplo um mapa de relevo sombreado sobreposto a um mapa raster com classificação). Assim o mapa terá um aspecto mais tridimensional.
Além disso pode-se colocar um valor de pixel que será considerado como SEMDADOS no menu Valor adicional sem dados
Uma maneira ainda mais flexível de modificar a banda de transparência poder ser feita no :guilabel: Modificações das opções de transparência. Aqui podemos definir a transparência de cada pixel.
Como exemplo, desejamos colocar a água de nosso arquivo raster de exemplo :Arquivo:`landcover.tif`, com transparência de 20%. Os seguintes passos são necessários:
Carregar o arquivo raster: Arquivo:landcover.tif.
Abra o diálogo Propriedades fazendo clique duplo no nome do raster na legenda, o clicando com botão e selecionando:Propriedades do menu pop-up.
Selecione o menu Transparência
No menu Transparência da banda, escolher ‘Nenhum’.
Clique no botão
 Adicionar valores manualmente uma nova linha vai aparecer na lista de pixels.
Adicionar valores manualmente uma nova linha vai aparecer na lista de pixels.Entre o valor raster na coluna ‘De’ e ‘Até’ (usamos 0 aqui), e ajuste a transparência a 20%.
Pressione o botão [Aplicar] e visualize no mapa as modificações feitas.
Podemos repetir os passos 5 e 6 para definir mais valores com a transparência desejada.
Como podemos ver, é fácil definir uma transparência desejada, mas requer um grande esforço. Aliás, pode-se usar o botão  Exportar para arquivo para gravar sua lista de transparências num arquivo. O botão
Exportar para arquivo para gravar sua lista de transparências num arquivo. O botão  Importar do arquivo carrega sua definição de transparências e a aplica à camada do raster em uso.
Importar do arquivo carrega sua definição de transparências e a aplica à camada do raster em uso.
Menu de Pirâmides¶
Grandes camadas raster com grande resolução, podem tornar a navegação lenta em QGIS. Criando cópias em baixa resolução dos dados (pirâmides), o desempenho pode ser melhorado consideravelmente, já que QGIS, seleciona a resolução mais apropriada dependendo do nível do zoom.
Você deve pode ter direito de gravação no diretório onde os dados originais são armazenados para construir pirâmides.
Vários métodos de reamostragem podem ser usados para calcular as piramides.
Vizinho mais próximo
Média
- Gauss
Cúbico
Modo
Nenhum
Se seleciona ‘Interno (se possível)’ do menu Formato Overview , QGIS tenta calcular as pirâmides internamente. Pode-se selecionar também ‘Externo’ e ‘Erdas Externo (Formato Erdas Imagine).
Figure Raster 7:
Note que o cálculo de pirâmides pode modificar o arquivo original de dados, e uma vez criado, não pode ser apagado. Se deseja preservar uma versão ‘sem pirâmides’ de seu raster, faça uma copia de segurança antes do cálculo das pirâmides.
Menu Histograma¶
O menu The Histograma permite ver a distribuição das bandas ou cores no raster. O histograma é gerado automaticamente quando se abre o menu Histograma. Todas as bandas presentes som apresentadas juntas. Pode-se salvar o histograma como imagem com o botão |mAçãoSalvarArquivo|. Com a opção With the Visibilidade do menu  Prefs/Ações, podem se mostrar histogramas individuais de bandas. Para isto, selecione a opção
Prefs/Ações, podem se mostrar histogramas individuais de bandas. Para isto, selecione a opção  Mostrar banda selecionada. O Opções Mín/máx permite ‘Sempre mostrar marcadores mín/máx ‘, a ‘Zoom para mín/máx’ e ‘Atualizar estilo para mín/máx’. Depois de escolher Opções Mín/máx usando a opção Ações pode-se ‘Redefinir’ e ‘Recalcular o histograma’ .
Mostrar banda selecionada. O Opções Mín/máx permite ‘Sempre mostrar marcadores mín/máx ‘, a ‘Zoom para mín/máx’ e ‘Atualizar estilo para mín/máx’. Depois de escolher Opções Mín/máx usando a opção Ações pode-se ‘Redefinir’ e ‘Recalcular o histograma’ .
Figure Raster 8:
Menu Metadados¶
O menu Metadados, mostra o estado da informação da camada do raster, incluindo estatísticas de cada banda na camada do raster em uso. A partir deste menu, podem ser definidas entradas na guia Descrição, Atribuição, MetadadosUrl e Propriedades. Na guia:guilabel:Propriedades, são geradas estatísticas na base de ‘é preciso saber’ ou seja é possível que uma determinada e específica estatística da camada, no tenha sido ainda coletada.
Figure Raster 9: