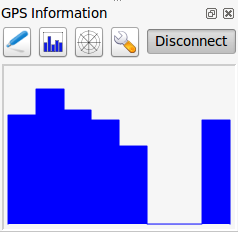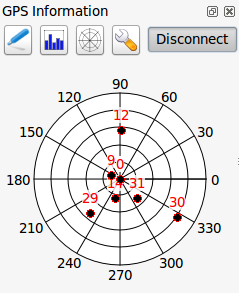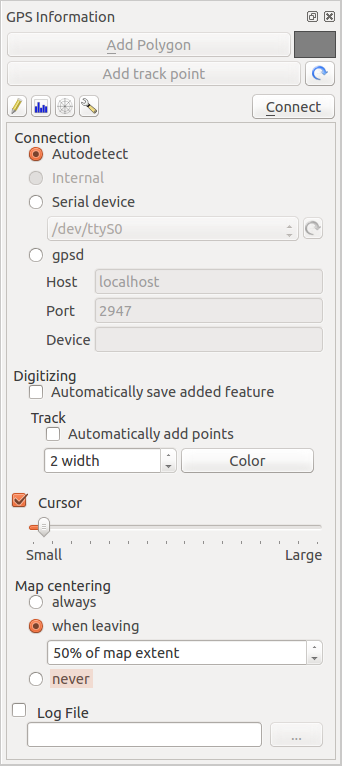.
Rastreio GPS em tempo real¶
To activate live GPS tracking in QGIS, you need to select Settings ‣ Panels
 GPS information. You will get a new docked window on the
left side of the canvas.
GPS information. You will get a new docked window on the
left side of the canvas.
Existem quatro telas possíveis nesta janela de monitoramento GPS
 GPS position coordinates and an interface for manually entering
vertices and features
GPS position coordinates and an interface for manually entering
vertices and features GPS signal strength of satellite connections
GPS signal strength of satellite connections GPS polar screen showing number and polar position of
satellites
GPS polar screen showing number and polar position of
satellites GPS options screen (see figure_gps_options)
GPS options screen (see figure_gps_options)
With a plugged-in GPS receiver (has to be supported by your operating system), a simple click on [Connect] connects the GPS to QGIS. A second click (now on [Disconnect]) disconnects the GPS receiver from your computer. For GNU/Linux, gpsd support is integrated to support connection to most GPS receivers. Therefore, you first have to configure gpsd properly to connect QGIS to it.
Aviso
Se você quer gravar a sua posição para a tela, você tem que criar uma nova camada vetorial primeiro e mudar para o estado editável para gravar o seu caminho.
Posição e atributos adicionais¶
 If the GPS is receiving signals from satellites, you will
see your position in latitude, longitude and altitude together with additional
attributes.
If the GPS is receiving signals from satellites, you will
see your position in latitude, longitude and altitude together with additional
attributes.
Figure GPS Position:
Força do sinal GPS¶
 Here, you can see the signal strength of the satellites you
are receiving signals from.
Here, you can see the signal strength of the satellites you
are receiving signals from.
Figure GPS Strength:
Posiçao polar GPS¶
 If you want to know where in the sky all the connected
satellites are, you have to switch to the polar screen. You can also see the
ID numbers of the satellites you are receiving signals from.
If you want to know where in the sky all the connected
satellites are, you have to switch to the polar screen. You can also see the
ID numbers of the satellites you are receiving signals from.
Figure GPS polar window:
Opções GPS¶
 In case of connection problems, you can switch between:
In case of connection problems, you can switch between:
 Autodetect
Autodetect Internal
Internal Serial device
Serial device gpsd (selecting the Host, Port and Device your
GPS is connected to)
gpsd (selecting the Host, Port and Device your
GPS is connected to)
Um clique sobre ** [Conectar] ** reinicia a ligação ao receptor GPS.
Figure GPS Tracking 2:
Você pode ativar |caixa| salvar automaticamente feições adicionadas quando você está em modo de edição. Ou você pode ativar |caixa| :guilabel:’Adicionar pontos automaticamente` para a tela mapa com uma determinada largura e cor.
Ativando |caixa| Cursor, você pode usar um controle deslizante |barra| para diminuir e aumentar a posição do cursor na tela.
Activating  Map centering allows you to decide in which
way the canvas will be updated. This includes ‘always’, ‘when leaving’, if your
recorded coordinates start to move out of the canvas, or ‘never’, to keep map
extent.
Map centering allows you to decide in which
way the canvas will be updated. This includes ‘always’, ‘when leaving’, if your
recorded coordinates start to move out of the canvas, or ‘never’, to keep map
extent.
Finalmente, você pode ativar |caixa| Arquivo Log e definir um caminho e um arquivo onde as mensagens de log sobre o rastreamento GPS serão registradas.
If you want to set a feature manually, you have to go back to  Position and click on [Add Point] or [Add track point].
Position and click on [Add Point] or [Add track point].
Conectar um GPS com Bluetooth para rasteamento ao vivo¶
Com QGIS você pode conectar um GPS via Bluetooth para a coleta de dados em campo. Para executar esta tarefa, você precisa de um dispositivo GPS com Bluetooth e um receptor Bluetooth em seu computador.
Em primeiro lugar você deve deixar seu aparelho de GPS ser reconhecido e emparelhado com o computador. Ligue o GPS, vá até o ícone Bluetooth na área de notificação e busca de um novo dispositivo.
No lado direito da máscara de Seleção do aparelho certifique-se que todos os dispositivos são selecionados para que a sua unidade de GPS provavelmente aparecerá entre os disponíveis. Na próxima etapa, um serviço de conexão serial deve estar disponível, selecione-o e clique no botão [Configurar].
Lembre-se o número da porta COM atribuído à conexão GPS como resultante pelas propriedades Bluetooth.
After the GPS has been recognized, make the pairing for the connection. Usually the autorization code is 0000.
Now open GPS information panel and switch to  GPS
options screen. Select the COM port assigned to the GPS connection and click
the [Connect]. After a while a cursor indicating your position should
appear.
GPS
options screen. Select the COM port assigned to the GPS connection and click
the [Connect]. After a while a cursor indicating your position should
appear.
Se QGIS não pode receber dados do GPS, então você deve reiniciar seu dispositivo GPS, espere 5-10 segundos, em seguida, tente se conectar novamente. Normalmente este trabalho soluciona. Se você receber um erro de conexão novamente certifique-se que você não tem outro receptor Bluetooth perto de você, emparelhado com a mesma unidade GPS.
Utilizando GPSMAP 60cs¶
MS Windows¶
Maneira mais fácil de fazer o trabalho é a utilização de um middleware (freeware, não aberto) chamado GPSGate <http://update.gpsgate.com/install/GpsGateClient.exe> _.
Launch the program, make it scan for GPS devices (works for both USB and BT
ones) and then in QGIS just click [Connect] in the Live tracking panel
using the  Autodetect mode.
Autodetect mode.
Ubuntu/Mint GNU/Linux¶
Como para Windows a maneira mais fácil é usar um servidor no meio, neste caso GPSD, assim
sudo apt-get install gpsd
Em seguida, carregar o módulo do kernel garmin_gps
sudo modprobe garmin_gps
E, em seguida, ligue a unidade. Em seguida, verifique com dmesg o dispositivo real que está sendo utilizado bu da unidade, por exemplo /dev/ttyUSB0. Agora você pode iniciar gpsd
gpsd /dev/ttyUSB0
E, finalmente, conectar-se com a ferramenta de acompanhamento ao vivo do QGIS.
Usando BTGP-38KM datalogger (somente Bluetooth)¶
Usando GPSD (no Linux) ou GPSGate (no Windows) é fácil.
Usando datalogger BlueMax GPS-4044 (ambos BT e USB)¶
MS Windows¶
The live tracking works for both USB and BT modes, by using GPSGate or even
without it, just use the  Autodetect mode, or point
the tool the right port.
Autodetect mode, or point
the tool the right port.
Ubuntu/Mint GNU/Linux¶
Para USB
O acompanhamento ao vivo funciona tanto com GPSD
gpsd /dev/ttyACM3
ou sem ela, ligando a ferramenta de acompanhamento ao vivo QGIS diretamente para o dispositivo (por exemplo, /dev/ttyACM3).
Para Bluetooth
O acompanhamento ao vivo funciona tanto com GPSD
gpsd /dev/rfcomm0
ou sem ela, ligando a ferramenta de acompanhamento ao vivo QGIS diretamente para o dispositivo (por exemplo, /dev/rfcomm0).