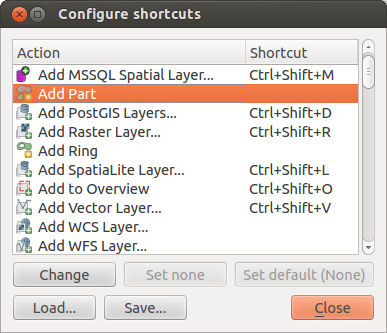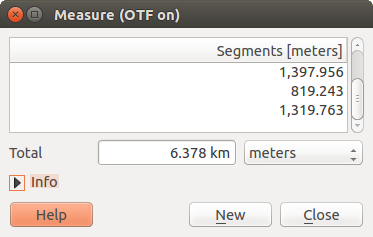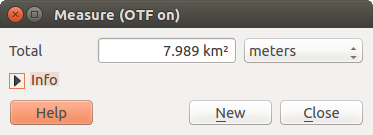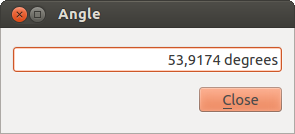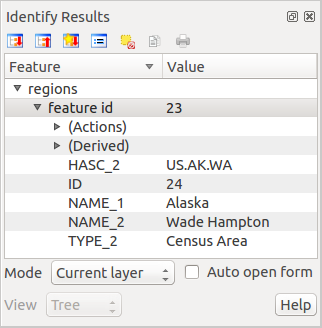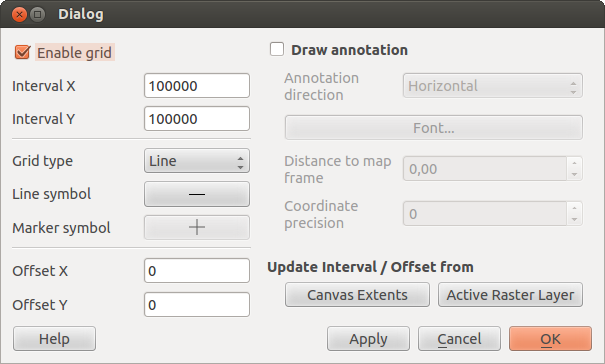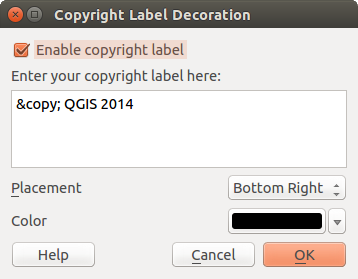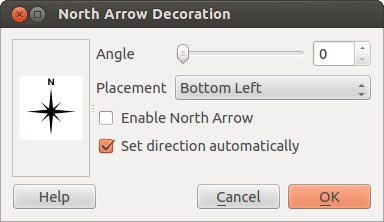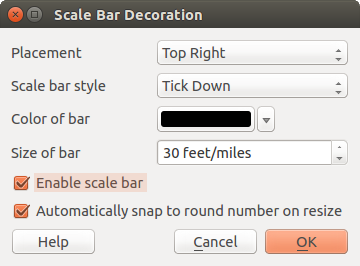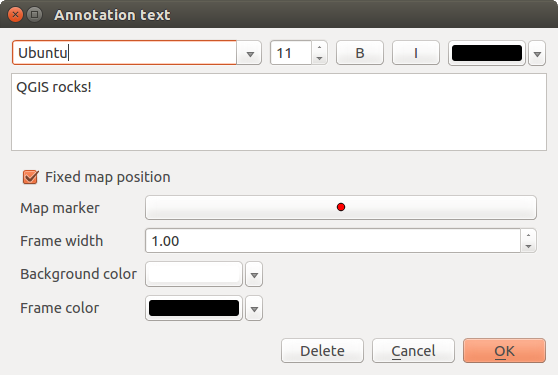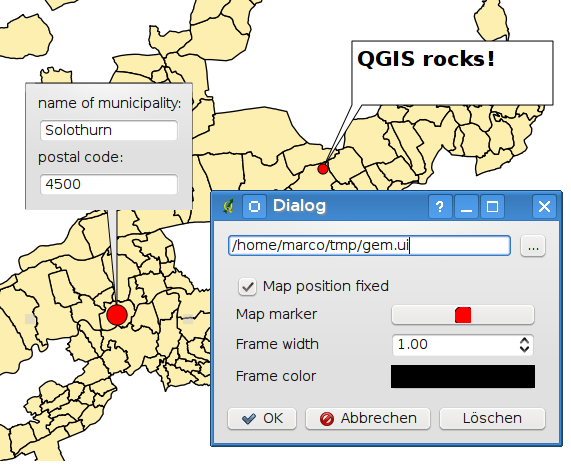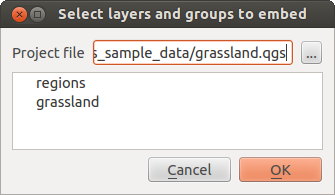Ferramentas Gerais¶
Atalhos de teclado¶
QGIS provides default keyboard shortcuts for many features. You can find them in section Barra de Menu. Additionally, the menu option Settings ‣ Configure Shortcuts.. allows you to change the default keyboard shortcuts and to add new keyboard shortcuts to QGIS features.
Figure Shortcuts 1:
Configuration is very simple. Just select a feature from the list and click on [Change], [Set none] or [Set default]. Once you have finished your configuration, you can save it as an XML file and load it to another QGIS installation.
Conteúdo da ajuda¶
Quando precisar de ajuda num tópico específico, pode acessar a ajuda de contexto [Help], através do botão disponível na maioria dos diálogos– por favor, veja que plugins de terceiras partes podem apontar para páginas web específicas.
Renderização¶
By default, QGIS renders all visible layers whenever the map canvas is refreshed. The events that trigger a refresh of the map canvas include:
Adicionar uma camada
Pan ou zoom
- Resizing the QGIS window
Mudanças na visibilidade de uma camada ou camadas
QGIS allows you to control the rendering process in a number of ways.
Escala dependente da renderização¶
A representação dependente da escala, permite especificar as escalas mínima e máxima as quais a camada será visível. Para definir uma visualização dependente da escala, abra o diálogo Propriedades, clicando duas vezes sobre a legenda da camada. Na aba Geral, clique na caixa  Visibilidade dependente da Escala para ativar a função, depois coloque os valores de escala mínimo e máximo.
Visibilidade dependente da Escala para ativar a função, depois coloque os valores de escala mínimo e máximo.
You can determine the scale values by first zooming to the level you want to use and noting the scale value in the QGIS status bar.
Controlando a renderização do mapa¶
Map rendering can be controlled in the various ways, as described below.
Suspensão de edição¶
To suspend rendering, click the  Render checkbox in the
lower right corner of the status bar. When the
Render checkbox in the
lower right corner of the status bar. When the  Render
checkbox is not checked, QGIS does not redraw the canvas in response to any of
the events described in section Renderização. Examples of when you
might want to suspend rendering include:
Render
checkbox is not checked, QGIS does not redraw the canvas in response to any of
the events described in section Renderização. Examples of when you
might want to suspend rendering include:
Adicionando várias camadas e simbolizando antes do desenho.
Adicionando uma ou mais camadas grandes e definindo a dependência de escala antes do desenho.
Adicionando uma ou várias camadas grandes e definindo a escala de visualização antes do desenho.
Qualquer combinação dos anteriores
Caixa de seleção  :guilabel: caixa de seleção Renderizar permite renderização e causa uma atualização imediata na tela do mapa.
:guilabel: caixa de seleção Renderizar permite renderização e causa uma atualização imediata na tela do mapa.
Opções de adicionar configurações da camada¶
Pode-se definir uma opção para que possa carregar novas camadas sem visualizá-las. Isto implica que a camada será adicionada ao mapa, mas a caixa de visibilidade na legenda estará desmarcada por padrão. Para definir esta opção, escolha o menu de opções Definições ‣ Opções e clique em Representação. Desmarque a caixa  Por Padrão novas camadas adicionadas ao mapa serão visualizadas. Qualquer camada adicionada depois ao mapa estará deligada (invisível) por padrão.
Por Padrão novas camadas adicionadas ao mapa serão visualizadas. Qualquer camada adicionada depois ao mapa estará deligada (invisível) por padrão.
Parar rendirização¶
Para parar o desenho no mapa, pressione a tecla ESC. Isto irá parar a atualização da tela do mapa e deixar o mapa parcialmente desenhado. Pode levar um pouco de tempo entre pressionar ESC e o tempo que o desenho do mapa será interrompido.
Nota
No momento não é possível parar a representação ou visualização — isto foi desabilitado no porta Qt4 devido a que a Interface do usuário (UI) ocasiona problemas e colapsa.
Updating the Map Display During Rendering¶
You can set an option to update the map display as features are drawn. By default, QGIS does not display any features for a layer until the entire layer has been rendered. To update the display as features are read from the datastore, choose menu option Settings ‣ Options and click on the Rendering tab. Set the feature count to an appropriate value to update the display during rendering. Setting a value of 0 disables update during drawing (this is the default). Setting a value too low will result in poor performance, as the map canvas is continually updated during the reading of the features. A suggested value to start with is 500.
Influência da qualidade da edição¶
To influence the rendering quality of the map, you have two options. Choose menu option Settings ‣ Options, click on the Rendering tab and select or deselect following checkboxes:
Acelerando a visualização¶
There are two settings that allow you to improve rendering speed. Open the QGIS options dialog using Settings ‣ Options, go to the Rendering tab and select or deselect the following checkboxes:
 Enable back buffer. This provides better graphics
performance at the cost of losing the possibility to cancel rendering and
incrementally draw features. If it is unchecked, you can set the
Number of features to draw before updating the display, otherwise
this option is inactive.
Enable back buffer. This provides better graphics
performance at the cost of losing the possibility to cancel rendering and
incrementally draw features. If it is unchecked, you can set the
Number of features to draw before updating the display, otherwise
this option is inactive. :guilabel:` Usar o cache de visualização quando possível para agilizar re-desenhos`
:guilabel:` Usar o cache de visualização quando possível para agilizar re-desenhos`
Medição¶
Measuring works within projected coordinate systems (e.g., UTM) and unprojected data. If the loaded map is defined with a geographic coordinate system (latitude/longitude), the results from line or area measurements will be incorrect. To fix this, you need to set an appropriate map coordinate system (see section Trabalhando com Projeções). All measuring modules also use the snapping settings from the digitizing module. This is useful, if you want to measure along lines or areas in vector layers.
To select a measuring tool, click on  and select the tool you want
to use.
and select the tool you want
to use.
Measure length, areas and angles¶
 Measure Line: QGIS is able to measure real distances
between given points according to a defined ellipsoid. To configure this,
choose menu option Settings ‣ Options, click on the
Map tools tab and select the appropriate ellipsoid. There, you can
also define a rubberband color and your preferred measurement units (meters or
feet) and angle units (degrees, radians and gon). The tool then allows you to
click points on the map. Each segment length, as well as the total, shows up in
the measure window. To stop measuring, click your right mouse button.
Note that you can interactively change the measurement units in the measurement
dialog. It overrides the Preferred measurement units in the options.
There is an info section in the dialog that shows which CRS settings are being used
during measurement calculations.
Measure Line: QGIS is able to measure real distances
between given points according to a defined ellipsoid. To configure this,
choose menu option Settings ‣ Options, click on the
Map tools tab and select the appropriate ellipsoid. There, you can
also define a rubberband color and your preferred measurement units (meters or
feet) and angle units (degrees, radians and gon). The tool then allows you to
click points on the map. Each segment length, as well as the total, shows up in
the measure window. To stop measuring, click your right mouse button.
Note that you can interactively change the measurement units in the measurement
dialog. It overrides the Preferred measurement units in the options.
There is an info section in the dialog that shows which CRS settings are being used
during measurement calculations.
Figure Measure 1:
 Measure Area: Areas can also be measured. In the
measure window, the accumulated area size appears. In addition, the measuring
tool will snap to the currently selected layer, provided that layer has its
snapping tolerance set (see section Configurando a Tolerância de Atracção e Raio de Pesquisa). So, if you want
to measure exactly along a line feature, or around a polygon feature, first set
its snapping tolerance, then select the layer. Now, when using the measuring
tools, each mouse click (within the tolerance setting) will snap to that layer.
Measure Area: Areas can also be measured. In the
measure window, the accumulated area size appears. In addition, the measuring
tool will snap to the currently selected layer, provided that layer has its
snapping tolerance set (see section Configurando a Tolerância de Atracção e Raio de Pesquisa). So, if you want
to measure exactly along a line feature, or around a polygon feature, first set
its snapping tolerance, then select the layer. Now, when using the measuring
tools, each mouse click (within the tolerance setting) will snap to that layer.
Figure Measure 2:
 Measure Angle: You can also measure angles. The
cursor becomes cross-shaped. Click to draw the first segment of the angle you
wish to measure, then move the cursor to draw the desired angle. The measure
is displayed in a pop-up dialog.
Measure Angle: You can also measure angles. The
cursor becomes cross-shaped. Click to draw the first segment of the angle you
wish to measure, then move the cursor to draw the desired angle. The measure
is displayed in a pop-up dialog.
Figure Measure 3:
Selecionar e desselecionar feições¶
The QGIS toolbar provides several tools to select features in the map canvas.
To select one or several features, just click on  and select your
tool:
and select your
tool:
 Select Single Feature
Select Single Feature Select Features by Rectangle
Select Features by Rectangle Select Features by Polygon
Select Features by Polygon Select Features by Freehand
Select Features by Freehand Select Features by Radius
Select Features by Radius
To deselect all selected features click on  Deselect
features from all layers.
Deselect
features from all layers.
![]() Select feature using an expression allow user
to select feature using expression dialog. See Expressões
chapter for some example.
Select feature using an expression allow user
to select feature using expression dialog. See Expressões
chapter for some example.
Users can save features selection into a New Memory Vector Layer or a New Vector Layer using Edit ‣ Paste Feature as ... and choose the mode you want.
Identificar feições¶
The Identify tool allows you to interact with the map canvas and get information on features
in a pop-up window. To identify features, use View ‣ Identify
features or press Ctrl + Shift + I, or click on the  Identify features icon in the toolbar.
Identify features icon in the toolbar.
If you click on several features, the Identify results dialog will list information about all the selected features. The first item is the number of the layer in the list of results, followed by the layer name. Then, its first child will be the name of a field with its value. The first field is the one selected in Properties ‣ Display. Finally, all information about the feature is displayed.
Essa janela pode ser personalizada para exibir campos personalizados, mas por padrão ele irá exibir apenas três tipos de informação:
- Actions: Actions can be added to the identify feature windows. When clicking on the action label, action will be run. By default, only one action is added, to view feature form for editing.
- Derived: This information is calculated or derived from other information. You can find clicked coordinate, X and Y coordinates, area in map units and perimeter in map units for polygons, length in map units for lines and feature ids.
- Data attributes: This is the list of attribute fields from the data.
Figure Identify 1:
At the top of the window, you have five icons:
At the bottom of the window, you have the Mode and View comboboxes. With the Mode combobox you can define the identify mode: ‘Current layer’, ‘Top down, stop at first’, ‘Top down’ and ‘Layer selection’. The View can be set as ‘Tree’, ‘Table’ and ‘Graph’.
The identify tool allows you to auto open a form. In this mode you can change the feautures attributes.
Outras funções podem ser encontrados no menu de contexto do item identificado. Por exemplo, do menu de contexto, você pode:
Ver o formulário da feição
Zoom para feição
Copiar feição: Copiar todos os atributos e a geometria da feição
- Toggle feature selection: adds identified feature to selection
Copiar o valor do atributo: Copiar apenas o valor do atributo que clicou.
- Copy feature attributes: Copy only attributes
Limpar resultados: apaga os resultados na janela
Limpar destaques: Remover feiçõesdestacadas no mapa
Destaque todos
Destaque a camada
Ativar camada: escolha uma camada a ser ativada
Propriedades da camada: Abre a janela de propriedades da camada
Estender tudo
Encolher tudo
Decorações¶
The Decorations of QGIS include the Grid, the Copyright Label, the North Arrow and the Scale Bar. They are used to ‘decorate’ the map by adding cartographic elements.
Malha¶
 Grid allows you to add a coordinate grid and coordinate
annotations to the map canvas.
Grid allows you to add a coordinate grid and coordinate
annotations to the map canvas.
Figure Decorations 1:
Selecionar do menu Ver ‣ Decorações ‣ Malha. O diálogo abre (veja figure_decorations_1).
Marque a guia
 Abilitar Malha e coloque as definições da malha de acordo as camadas carregadas na tela do mapa.
Abilitar Malha e coloque as definições da malha de acordo as camadas carregadas na tela do mapa.Marque a guia
 Desenhar anotações e coloque as definições de anotações, de acordo as camadas carregadas na tela do mapa.
Desenhar anotações e coloque as definições de anotações, de acordo as camadas carregadas na tela do mapa.- Click [Apply] to verify that it looks as expected.
- Click [OK] to close the dialog.
Rótulo Copyright¶
 Copyright label adds a copyright label using the text
you prefer to the map.
Copyright label adds a copyright label using the text
you prefer to the map.
Figure Decorations 2:
Selecionar no menu Ver ‣ Decorações ‣ Etiqueta de Propriedade Intelectual. O diálogo abre (veja figure_decorations_2).
Entre o texto que deseja colocar no mapa. Pode usar HTML como mostrado no exemplo.
- Choose the placement of the label from the Placement
 combo box.
combo box. Confirme que a caixa
 Abilitar Etiqueta Direito de Cópia está selecionada.
Abilitar Etiqueta Direito de Cópia está selecionada.- Click [OK].
In the example above, which is the default, QGIS places a copyright symbol followed by the date in the lower right-hand corner of the map canvas.
Seta Norte¶
 North Arrow places a simple north arrow on the map canvas.
At present, there is only one style available. You can adjust the angle of the
arrow or let QGIS set the direction automatically. If you choose to let QGIS
determine the direction, it makes its best guess as to how the arrow should be
oriented. For placement of the arrow, you have four options, corresponding to
the four corners of the map canvas.
North Arrow places a simple north arrow on the map canvas.
At present, there is only one style available. You can adjust the angle of the
arrow or let QGIS set the direction automatically. If you choose to let QGIS
determine the direction, it makes its best guess as to how the arrow should be
oriented. For placement of the arrow, you have four options, corresponding to
the four corners of the map canvas.
Figure Decorations 3:
Barra de Escala¶
 Scale Bar adds a simple scale bar to the map canvas. You
can control the style and placement, as well as the labeling of the bar.
Scale Bar adds a simple scale bar to the map canvas. You
can control the style and placement, as well as the labeling of the bar.
Figure Decorations 4:
QGIS only supports displaying the scale in the same units as your map frame. So if the units of your layers are in meters, you can’t create a scale bar in feet. Likewise, if you are using decimal degrees, you can’t create a scale bar to display distance in meters.
Para adicionar uma barra de escala:
Seleccione a partir do menu: menuselection: Ver -> Decorações -> Barra de Escala. O diálogo abre (veja figure_decorations_4).
- Choose the placement from the Placement
 combo box.
combo box. - Choose the style from the Scale bar style
 combo box.
combo box. - Select the color for the bar Color of bar
 or use
the default black color.
or use
the default black color. - Set the size of the bar and its label Size of bar
 .
. - Optionally, check
 Automatically snap to round number
on resize.
Automatically snap to round number
on resize. - Click [OK].
Dica
Configurações de Decorações
Quando salva um projeto .qgs, qualquer mudança que tenha efetuado ao Gride, Seta do Norte, Barra de Escala e Direitos de Cópia, serão salvos no projeto e restaurados na próxima vez que carregue o projeto.
Ferramentas de anotação¶
The  Text Annotation tool in the attribute
toolbar provides the possibility to place formatted text in a balloon on the
QGIS map canvas. Use the Text Annotation tool and click into the
map canvas.
Text Annotation tool in the attribute
toolbar provides the possibility to place formatted text in a balloon on the
QGIS map canvas. Use the Text Annotation tool and click into the
map canvas.
Figure annotation 1:
Dê um duplo clique no item para abrir o diálogo com várias opções. Tem um editor de texto para entrar texto formatado e definir outros itens. Por exemplo, tem uma forma de colocar um item numa posição do mapa (mostrada por um símbolo marcador) or para ter um item numa posição da tela (não relacionada ao mapa).O artigo pode ser movido pela posição do mapa (arrastando o marcador do mapa) ou movendo apenas o balão. Os ícones são parte do tema GIS e podem ser usados como padrão em outros temas também.
The  Move Annotation tool allows you to move the
annotation on the map canvas.
Move Annotation tool allows you to move the
annotation on the map canvas.
Anotações HTML¶
The  Html Annotation tools in the attribute
toolbar provides the possibility to place the content of an html file in a
balloon on the QGIS map canvas. Using the Html Annotation tool, click
into the map canvas and add the path to the html file into the dialog.
Html Annotation tools in the attribute
toolbar provides the possibility to place the content of an html file in a
balloon on the QGIS map canvas. Using the Html Annotation tool, click
into the map canvas and add the path to the html file into the dialog.
Anotações SVG¶
The  SVG Annotation tool in the attribute toolbar
provides the possibility to place an SVG symbol in a balloon on the QGIS map
canvas. Using the SVG Annotation tool, click into the map canvas and
add the path to the SVG file into the dialog.
SVG Annotation tool in the attribute toolbar
provides the possibility to place an SVG symbol in a balloon on the QGIS map
canvas. Using the SVG Annotation tool, click into the map canvas and
add the path to the SVG file into the dialog.
Anotação de formulário¶
Additionally, you can also create your own annotation forms. The
 Form Annotation tool is useful to display
attributes of a vector layer in a customized Qt Designer form (see
figure_custom_annotation). This is similar to the designer forms for the
Identify features tool, but displayed in an annotation item.
Also see this video https://www.youtube.com/watch?v=0pDBuSbQ02o from
Tim Sutton for more information.
Form Annotation tool is useful to display
attributes of a vector layer in a customized Qt Designer form (see
figure_custom_annotation). This is similar to the designer forms for the
Identify features tool, but displayed in an annotation item.
Also see this video https://www.youtube.com/watch?v=0pDBuSbQ02o from
Tim Sutton for more information.
Figure annotation 2:
Nota
Se você pressionar Ctrl+T enquanto uma ferramenta Anotação está ativa (mover anotação, texto de anotação, formulário de anotação), os estados de visibilidade dos itens serão invertidos.
Favoritos Espaciais¶
Spatial Bookmarks allow you to “bookmark” a geographic location and return to it later.
Novo Favorito¶
Para criar um novo favorito:
Zoom ou pan na área de interesse.
- Select the menu option View ‣ New Bookmark or press Ctrl-B.
Adicione um nome descritivo para o favorito (no máximo 255 caracteres).
- Press Enter to add the bookmark or [Delete] to remove the bookmark.
Note que você pode ter vários favoritos com o mesmo nome.
Trabalhando com favoritos¶
To use or manage bookmarks, select the menu option View ‣ Show Bookmarks. The Geospatial Bookmarks dialog allows you to zoom to or delete a bookmark. You cannot edit the bookmark name or coordinates.
Zooming to a Bookmark¶
From the Geospatial Bookmarks dialog, select the desired bookmark by clicking on it, then click [Zoom To]. You can also zoom to a bookmark by double-clicking on it.
Deleting a Bookmark¶
To delete a bookmark from the Geospatial Bookmarks dialog, click on it, then click [Delete]. Confirm your choice by clicking [Yes], or cancel the delete by clicking [No].
Import or export a bookmark¶
To share or transfer your bookmarks between computers you can use the Share pull down menu in the Geospatial Bookmarks dialog.
Projetos animados¶
Se deseja incorporar conteúdo de outros arquivos de projetos no seu projeto, pode escoler Camada ‣Incorporar Camadas e Grupos.
Incorporando camadas¶
Os siguientes diálogos permitem incorporar camadas de outros projetos. Aqui um pequeno exemplo:
- Press
 to look for another project from the Alaska dataset.
to look for another project from the Alaska dataset. - Select the project file grassland. You can see the content of the project (see figure_embed_dialog).
- Press Ctrl and click on the layers grassland and regions. Press [OK]. The selected layers are embedded in the map legend and the map view now.
Figure Nesting 1:
Enquanto as camadas incorporadas são editáveis, não podem ser mudadas suas propriedades de estilo e rotulação.