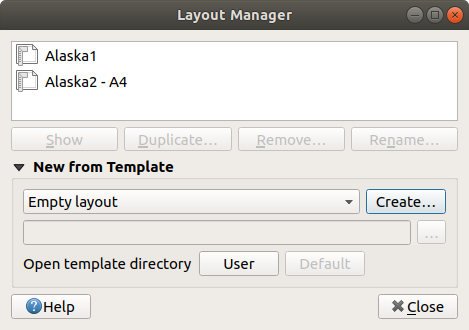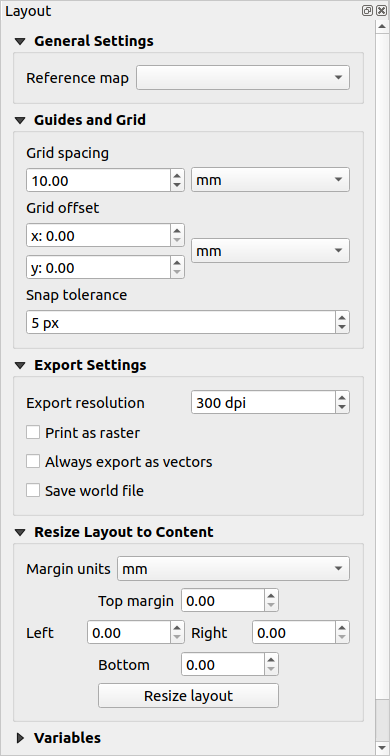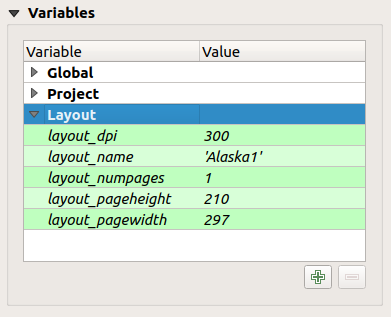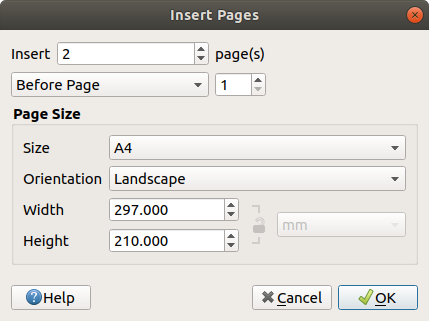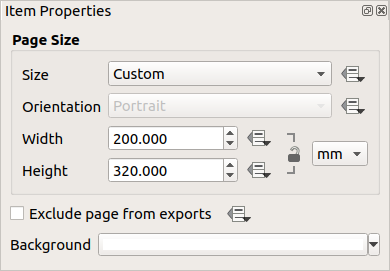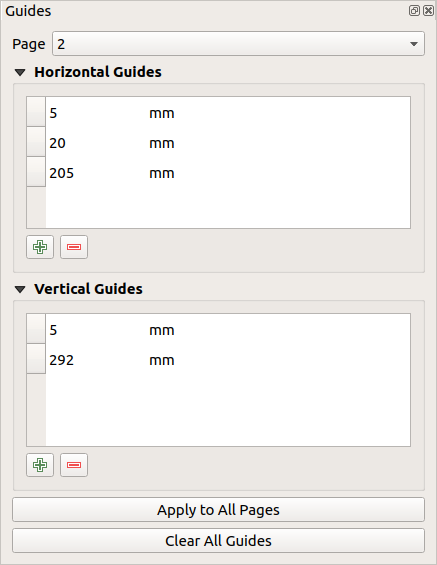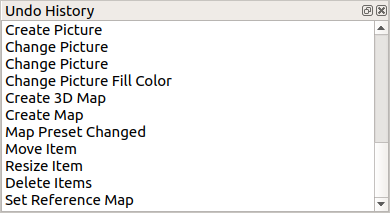Overzicht van de afdruklay-out
De afdruklay-out verschaft een groeiend aantal mogelijkheden voor lay-out en afdrukken. Het stelt u in staat elementen toe te voegen zoals het kaartvenster van QGIS, tekstlabels, afbeeldingen, legenda’s, schaalbalken, basisvormen, pijlen, attributentabellen en HTML-objecten. U kunt elk element wijzigen van grootte, groeperen, uitlijnen, roteren en de positie bepalen en hun eigenschappen aanpassen om uw lay-out te maken. De lay-out kan worden afgedrukt of geëxporteerd naar indelingen voor afbeeldingen, PostScript, PDF of naar SVG. U kunt de lay-out opslaan als een sjabloon en het opnieuw laden in een andere sessie. Tenslotte kunnen verscheidene kaarten worden gemaakt die zijn gebaseerd op een sjabloon met behulp van de atlas-generator.
Vóórdat u begint te werken met de afdruklay-out dient u enkele raster- of vectorlagen te laden in het kaartvenster van QGIS en hun eigenschappen aan te passen om te voldoen aan uw eigen wensen. Nadat alles volgens uw wensen is gerenderd en gesymboliseerd, klik op het pictogram  Nieuwe afdruklay-out in de werkbalk of kies . U zult naar een nieuwe titel worden gevraagd voor de nieuwe afdruklay-out.
Nieuwe afdruklay-out in de werkbalk of kies . U zult naar een nieuwe titel worden gevraagd voor de nieuwe afdruklay-out.
Volg de volgende instructies om te demonstreren hoe een kaart te maken.
Selecteer, aan de linkerkant, de knop voor de werkbalk  Nieuwe kaart toevoegen en teken een rechthoek in het kaartvenster, ondertussen de linkermuisknop ingedrukt houdend. Binnen de getekende rechthoek verschijnt de kaartweergave van QGIS in het kaartvenster.
Nieuwe kaart toevoegen en teken een rechthoek in het kaartvenster, ondertussen de linkermuisknop ingedrukt houdend. Binnen de getekende rechthoek verschijnt de kaartweergave van QGIS in het kaartvenster.
Selecteer de knop voor de werkbalk  Nieuwe schaalbalk toevoegen en plaats het item met de linkermuisknop op het kaartvenster van afdruklay-out. Een schaalbalk zal aan het kaartvenster worden toegevoegd
Nieuwe schaalbalk toevoegen en plaats het item met de linkermuisknop op het kaartvenster van afdruklay-out. Een schaalbalk zal aan het kaartvenster worden toegevoegd
Selecteer de knop voor de werkbalk  Nieuwe legenda toevoegen en teken, met de linkermuisknop ingedrukt, een rechthoek in het kaartvenster. Binnen de getekende rechthoek zal de legenda worden getekend.
Nieuwe legenda toevoegen en teken, met de linkermuisknop ingedrukt, een rechthoek in het kaartvenster. Binnen de getekende rechthoek zal de legenda worden getekend.
Selecteer het pictogram  Item selecteren/verplaatsen om de kaart op het kaartvenster te selecteren en die enigszins te verplaatsen.
Item selecteren/verplaatsen om de kaart op het kaartvenster te selecteren en die enigszins te verplaatsen.
Terwijl de kaart nog steeds geselecteerd is kunt u ook de grootte van het kaartitem wijzigen. Klik, terwijl u de linkermuisknop ingedrukt houdt, in een kleine witte rechthoek in een van de hoeken van het kaartitem en sleep die naar een nieuwe locatie om de grootte te wijzigen.
Klik op het paneel Item-eigenschappen van het linker onderste paneel en zoek naar de instelling voor de oriëntatie. Wijzig de waarde van de instelling Rotatie naar ‘15.00°’. U zou de oriëntatie van het kaartitem moeten zien wijzigen.
Nu kunt u uw afdruklay-out afdrukken of exporteren naar indelingen voor afbeeldingen, PDF of naar SVG met de gereedschappen voor exporteren in het menu .
Tenslotte kunt u uw afdruklay-out opslaan in het projectbestand met de knop  Project opslaan.
Project opslaan.
U kunt meerdere items toevoegen aan de afdruklay-out. Het is ook mogelijk om meer dan één kaartweergave of legenda of schaalbalk in het kaartvenster van afdruklay-out te hebben, op één of verscheidene pagina’s. Elk item heeft zijn eigen eigenschappen en, in het geval van de kaart, zijn eigen bereik. Als u een item uit het kaartvenster van afdruklay-out wilt verwijderen kunt u dat doen met de toetsen Delete of Backspace.
Lay-out beheren is het hoofdvenster om de afdruklay-outs in het project te beheren. Het geeft u een overzicht van de bestaande afdruklay-outs en rapporten in het project en biedt gereedschappen om:
nieuwe afdruklay-outs of rapporten vanaf nul toe te voegen, vanuit sjabloon of een bestaande te dupliceren;
elk van hen te hernoemen of te verwijderen;
ze in het project te openen.
Het dialoogvenster Lay-out beheren openen:
vanuit het dialoogvenster van QGIS, selecteer het menu of klik op de knop  Lay-out beheren weergeven op de werkbalk Project;
Lay-out beheren weergeven op de werkbalk Project;
vanuit een dialoogvenster in een afdruklay-out of rapport, selecteer het menu of klik op de knop  Lay-out beheren op de werkbalk Lay-out;
Lay-out beheren op de werkbalk Lay-out;
Lay-out beheren vermeldt in zijn bovenste gedeelte alle beschikbare afdruklay-outs of rapporten in het project met de gereedschappen om:
de selectie weer te geven: u kunt meerdere rapporten en/of afdruklay-outs selecteren en ze met één klik openen. Dubbelklikken op een naam opent het;
de geselecteerde lay-out of rapport te dupliceren (alleen beschikbaar als slechts één item is geselecteerd): het maakt een nieuw dialoogvenster met de geselecteerde als sjabloon. U zult worden gevraagd om een nieuwe titel voor de nieuwe lay-out te kiezen;
het rapport of de lay-out te hernoemen (ook slechts beschikbaar als één item is geselecteerd): u zult worden gevraagd om een nieuwe titel voor de nieuwe lay-out te kiezen.
de lay-out te verwijderen: de geselecteerde afdruklay-out(s) zullen uit het project worden verwijderd.
In het onderste gedeelte is het mogelijk nieuwe afdruklay-outs of rapporten vanaf nul of vanuit een sjabloon te maken. Standaard zal QGIS zoeken naar sjablonen in het gebruikersprofiel en de sjabloonmappen voor de toepassing (toegankelijk met de twee knoppen aan de onderzijde van het frame), maar ook in elke map die is vermeld in Pad(en) om te zoeken naar extra sjablonen voor afdrukken in . Gevonden sjablonen worden in het combinatievak vermeld. Selecteer een item en druk op de knop Maken om een nieuw rapport of afdruklay-out te maken.
U kunt ook sjablonen voor lay-outs gebruiken uit een aangewezen map; selecteer in dat geval Specifiek in de keuzelijst voor sjablonen, blader naar de sjabloon en druk op Maken.
Tip
Op sjablonen gebaseerde afdruklay-outs maken vanuit het paneel Browser
Sleep en zet een bestand .qpt voor een sjabloon van een afdruklay-out vanuit een bestandsbeheerder in het kaartvenster of dubbelklikken erop in het paneel Browser maakt een nieuwe afdruklay-out uit de sjabloon.
Openen van de afdruklay-out verschaft u een blanco kaartvenster dat het papieren oppervlakte vertegenwoordigt wanneer u de optie Afdrukken gebruikt. Initieel vindt u aan de linkerkant naast het kaartvenster knoppen om items toe te voegen aan de lay-out: het huidige kaartvenster van QGIS, tekstlabels, afbeeldingen, legenda’s, schaalbalken, basisvormen, pijlen, attributentabellen en HTML-objecten. Op deze werkbalk vindt u ook knoppen om te navigeren, in te zoomen op een gebied en het beeld van de lay-out te verschuiven en ook knoppen om een item voor de lay-out te selecteren en de inhoud van het kaartitem te verplaatsen.
figure_layout_overview toont de initiële weergave van de afdruklay-out vóórdat daaraan elementen zijn toegevoegd.
Rechts naast het kaartvenster vindt u twee panelen. Het bovenste bevat de panelen Items en Geschiedenis Ongedaan maken en het onderste bevat de panelen Lay-out, Item-eigenschappen en Atlas-generatie.
Het paneel Items verschaft een lijst van alle items voor afdruklay-out die zijn toegevoegd aan het kaartvenster en manieren om daar globaal mee te werken (bekijk Het paneel Items voor meer informatie).
Het paneel Geschiedenis Ongedaan maken geeft de geschiedenis weer van alle wijzigingen die zijn toegepast op de lay-out. Met een muisklik is het mogelijk om heen en weer stappen in de lay-out ongedaan te maken of opnieuw te doen tot een bepaalde status.
Het paneel Lay-out stelt u in staat algemene parameters in te stellen om op de lay-out toe te passen bij het exporteren of bij het werken ermee (bekijk Het paneel Lay-out voor meer details);
Het paneel Item-eigenschappen geeft de eigenschappen weer voor het geselecteerde item. Klik op het pictogram  Item selecteren/verplaatsen om een item te selecteren (bijv., legenda, schaalbalk of label) in het kaartvenster. Klik dan op het paneel Item-eigenschappen en pas de instelling voor het geselecteerde item aan (bekijk Lay-out items voor gedetailleerde informatie over elke instelling voor het item).
Item selecteren/verplaatsen om een item te selecteren (bijv., legenda, schaalbalk of label) in het kaartvenster. Klik dan op het paneel Item-eigenschappen en pas de instelling voor het geselecteerde item aan (bekijk Lay-out items voor gedetailleerde informatie over elke instelling voor het item).
Het paneel Atlas stelt u in staat een atlas te maken voor de huidige afdruklay-out en geeft toegang tot de parameters daarvan (bekijk Een atlas genereren voor gedetailleerde informatie over het gebruiken van Atlas genereren).
In het onderste gedeelte van het venster van afdruklay-out vindt u een statusbalk met daarin de positie van de muis, huidige paginanummer, een combinatievak voor het instellen van het niveau van zoomen, het aantal geselecteerde items indien van toepassing en, in geval van Atlas genereren, het aantal objecten.
In het bovenste gedeelte van het venster van afdruklay-out vindt u menu’s en andere werkbalken. Alle gereedschappen voor afdruklay-out zijn beschikbaar in menu’s en als pictogrammen op een werkbalk.
De werkbalken en panelen kunnen in- en uitgeschakeld worden met de rechtermuisknop boven een werkbalk of via of .
In het paneel Lay-out kunt u de globale instellingen van uw afdruklay-out definiëren.
In een afdruklay-out kunt u meer dan één kaartitem gebruiken. De Verwijzingskaart geeft het kaartitem weer dat moet worden gebruikt als de hoofdkaart van de lay-out. Het is toegewezen zolang er een kaartitem in de lay-out staat. De lay-out zal deze kaart gebruiken voor elk van zijn eigenschappen en variabelen die eenheden of schaal berekenen. Dat omvat ook het exporteren van de afdruklay-out naar indelingen met geoverwijzingen.
Meer nog, nieuwe items voor de lay-out, zoals schaalbalk, legenda of noordpijl hebben standaard hun instellingen (oriëntatie, weergegeven lagen, schaal, …) verbonden met het kaartitem waar zij op getekend zijn, en vallen terug op de verwijzingskaart als er geen overlappende kaart is.
U kunt enkele markeringen voor verwijzingen op het papier plaatsen om u te helpen om nauwkeurig enkele items te plaatsen. Deze markeringen kunnen zijn:
eenvoudige horizontale of verticale lijnen (genaamd Hulplijnen) geplaatst op de positie die u wilt (bekijk Het paneel Hulplijnen voor het maken van hulplijnen).
of normaal raster: een netwerk van horizontale en verticale lijnen weergegeven over de lay-out.
Instellingen zoals Rasterafstand of Ruitennetverspringing kunnen ook in deze groep worden aangepast als ook de Tolerantie voor ‘snappen’ om voor items te gebruiken. De tolerantie is de maximale afstand waaronder de muisaanwijzer wordt ge’snapt’ aan een raster of hulplijn bij het verplaatsen, wijzigen van de grootte of het maken van een item.
Of rasters of hulplijnen moeten worden weergegeven wordt ingesteld in het menu . Daar kunt u ook beslissen of zij moeten worden gebruikt om items van afdruklay-out te “snappen”. Wanneer zowel een rasterlijn als een hulplijn binnen de tolerantie van een punt liggen zullen de hulplijnen altijd voorgaan - omdat zij handmatig zijn ingesteld (daarom wordt aangenomen dat zij expliciet zijn geplaatst op bijzonder gewenste locaties om te ‘snappen’ en dat zij zouden moeten worden geselecteerd boven het algemene raster).
Notitie
In het menu kunt u ook de parameters voor het raster en hulplijnen, zoals hierboven vermeld, instellen. Deze opties zullen echter slechts als standaarden voor nieuwe afdruklay-outs worden toegepast.
U kunt een resolutie definiëren die moet worden gebruikt voor alle geëxporteerde kaarten Export resolutie. Deze instelling kan echter elke keer worden overschreven wanneer u een kaart exporteert.
Vanwege enkele geavanceerde opties voor renderen (mengmodus, effecten…), zou een item voor lay-out misschien moeten worden gerasteriseerd om correct te kunnen worden geëxporteerd. QGIS zal het individueel rasteriseren zonder elk ander te forceren om ook te worden gerasteriseerd. Dit maakt het mogelijk bij het afdrukken of opslaan naar PostScript of PDF om items zoveel mogelijk als vectors te behouden, bijv. een kaartitem met doorzichtbaarheid voor de laag zal labels, schaalbalk etc. niet forceren om ook te worden gerasteriseerd. U kunt echter:
alle items forceren om te worden gerasteriseerd door het keuzevak  Als raster afdrukken te selecteren;
Als raster afdrukken te selecteren;
of de tegengestelde optie gebruiken,d. i. Altijd als vectoren exporteren, om de export te forceren de items te behouden als vectoren indien geëxporteerd naar een compatibel indeling. Onthoud dat in sommige gevallen dit er toe zou kunnen leiden dat de uitvoer er anders uitziet dan de lay-out.
Waar de indeling het mogelijk maakt (bijv, .TIF, .PDF) resultaten van een afdruklay-iout standaard naar een bestand met geoverwijzingen te exporteren (gebaseerd op het item Verwijzingskaart in de groep Algemene instellingen). Voor andere indelingen vereist uitvoer naar geoverwijzingen u om een world file te maken door  World file opslaan te selecteren. Het world file wordt gemaakt naast de geëxporteerde kaart(en), heeft de naam van de pagina-uitvoer met het item voor de verwijzingskaart en bevat informatie om het gemakkelijk van geoverwijzingen te voorzien.
World file opslaan te selecteren. Het world file wordt gemaakt naast de geëxporteerde kaart(en), heeft de naam van de pagina-uitvoer met het item voor de verwijzingskaart en bevat informatie om het gemakkelijk van geoverwijzingen te voorzien.
Met het gereedschap Grootte pagina aanpassen in deze groep, kunt u een unieke lay-out voor de pagina maken waarvan het bereik de huidige inhoud van de afdruklay-out bedekt (met enkele optionele marges rondom de bijgesneden grenzen).
Onthoud dat dit gedrag anders is dan dat van de optie Bijsnijden naar inhoud in die zin dat alle items worden geplaatst op een echte en unieke pagina ter vervanging van alle bestaande pagina’s.
Variabelen vermeldt alle variabelen die beschikbaar zijn op het niveau van de lay-out (inclusief alle globale en projectvariabelen).
Het stelt de gebruiker ook in staat om variabelen op het niveau van de lay-out te beheren. Klik op de knop  om een nieuwe aangepaste variabele op het niveau van de lay-out toe te voegen. Selecteer op dezelfde wijze een aangepaste variabele op het niveau van de lay-out en klik op de knop
om een nieuwe aangepaste variabele op het niveau van de lay-out toe te voegen. Selecteer op dezelfde wijze een aangepaste variabele op het niveau van de lay-out en klik op de knop  om hem te verwijderen.
om hem te verwijderen.
Meer informatie over het gebruiken van variabelen in het gedeelte Algemeen gereedschap.
Een lay-out kan worden samengesteld uit verschillende pagina’s. Een eerste pagina kan, bijvoorbeeld, een kaartvenster weergeven en een tweede pagina kan de attributentabel, die is geassocieerd met een laag, weergeven, terwijl een derde een HTML-object weergeeft dat is gekoppeld aan de website van uw organisatie. Of u kunt veel typen items toevoegen op elke pagina.
Verder kan een lay-out worden gemaakt met pagina’s in verschillende grootten en/of oriëntatie. Selecteer het gereedschap  Pagina’s toevoegen… in het menu of werkbalk Lay-out om een pagina toe te voegen. Het dialoogvenster Pagina’s toevoegen opent en u zult worden gevraagd om in te vullen:
Pagina’s toevoegen… in het menu of werkbalk Lay-out om een pagina toe te voegen. Het dialoogvenster Pagina’s toevoegen opent en u zult worden gevraagd om in te vullen:
het aantal toe te voegen pagina’s;
de positie van de pagina(‘s): voor of na een bepaalde pagina of aan het einde van de afdruklay-out;
De Grootte pagina: het zou een vooraf opgemaakte pagina kunnen zijn (A4, B0, Legal, Letter, ANSI A, Arch A en hun afgeleiden, als ook een type resolutie, zoals 1920x1080 of 1024x768) met geassocieerde Oriëntatie (Staand of Liggend).
De grootte van de pagina kan ook een aangepaste indeling hebben; In dat geval dient u de Breedte en Hoogte in te vullen (met vastgezette verhoudingen indien nodig) en selecteer de te gebruiken eenheid uit mm, cm, px, pt, in, ft… Converteren van ingevoerde waarden wordt automatisch toegepast bij het omschakelen van de ene eenheid naar de andere.
Elke pagina kan later worden aangepast via het paneel Pagina Item-eigenschappen. Klik met rechts op een pagina en selecteer Pagina-eigenschappen…. Het paneel Item-eigenschappen opent, met instellingen zoals:
het hierboven beschreven frame Grootte pagina. U kunt elke eigenschap aanpassen met de opties voor data-bepaalde ‘override’ (bekijk Knoppen Data-bepaalde ‘override’ verkennen met atlas voor een gebruiksgeval);
het keuzevak  Pagina uitsluiten voor exporteren om te beheren of de huidige pagina met zijn inhoud zou moeten worden opgenomen in de uitvoer van de lay-out;
Pagina uitsluiten voor exporteren om te beheren of de huidige pagina met zijn inhoud zou moeten worden opgenomen in de uitvoer van de lay-out;
de Achtergrond van de huidige pagina met de kleur of symbool die u wilt.
Hulplijnen zijn verticale of horizontale lijnverwijzingen, die u op een pagina van de lay-out kunt plaatsen, om u te helpen bij het plaatsen van items, bij het maken, verplaatsen of aanpassen van de grootte ervan. Voor hulplijnen moeten, om actief te kunnen zijn, de opties en zijn geselecteerd. Er zijn twee verschillende methoden om een hulplijn te maken:
Als de optie is ingesteld, sleep dan een liniaal in het gebied van de pagina en laat, op de gewenste positie, de muisknop los.
gebruik, voor meer precisie, het paneel Hulplijnen uit of door Hulplijnen beheren… te selecteren uit het contextmenu van de pagina.
Het paneel Hulplijnen maakt het mogelijk snaplijnen te maken op specifieke locaties:
Selecteer de Pagina waaraan u de hulplijnen wilt toevoegen
Klik op de knop  Nieuwe hulplijn toevoegen en voer de coördinaten in voor de horizontale of verticale lijn. De bron is de linkerbovenhoek. Hiervoor zijn verschillende eenheden beschikbaar.
Nieuwe hulplijn toevoegen en voer de coördinaten in voor de horizontale of verticale lijn. De bron is de linkerbovenhoek. Hiervoor zijn verschillende eenheden beschikbaar.
Het paneel staat ook het aanpassen toe van bestaande hulplijnen naar exacte coördinaten: dubbelklik en vervang de waarde.
Het paneel Hulplijnen vermeldt alleen de items voor de huidige pagina. Het staat het maken en verwijderen van hulplijnen alleen toe op de huidige pagina. U kunt echter de knop Op alle pagina’s toepassen gebruiken om de configuratie van de huidige pagina door te voeren op de andere pagina’s in de lay-out.
Selecteer, om een hulplijn te verwijderen, die en druk op de knop  Geselecteerde hulplijn verwijderen. Gebruik Alle hulplijnen verwijderen om alle hulplijnen van de huidige pagina te verwijderen.
Geselecteerde hulplijn verwijderen. Gebruik Alle hulplijnen verwijderen om alle hulplijnen van de huidige pagina te verwijderen.
Tip
Snappen aan bestaande items van lay-out
Anders dan met hulplijnen en rasters kunt u bestaande items gebruiken als verwijzingen om aan te snappen bij verplaatsen, aanpassen of maken van nieuwe items; dit worden slimme hulplijnen genoemd en die vereisen dat de optie is geselecteerd. Elke keer als de muisaanwijzer dicht bij de grens van een item is, verschijnt een kruis om te kunnen snappen.
Het paneel Items biedt enkele opties om selecteren en zichtbaarheid van items te beheren. Alle items die zijn toegevoegd aan het kaartvenster van afdruklay-out (inclusief gegroepeerde items) worden in een lijst weergegeven en selecteren van een item selecteert de overeenkomende rij in de lijst, als ook dat het selecteren van een rij het overeenkomende item in het kaartvenster van afdruklay-out selecteert. Dit is dus een handige manier om een item, dat is geplaatst achter een ander item, te selecteren. Onthoud dat de geselecteerde rij vet wordt weergegeven.
Voor elk geselecteerd item kunt u :
 het zichtbaar maken of niet;
het zichtbaar maken of niet;
 de positie ervan vastzetten of losmaken;
de positie ervan vastzetten of losmaken;
de positie Z ervan sorteren. U kunt elk item in de lijst naar boven of beneden verplaatsen met een klik en slepen. Het bovenste item in de lijst zal naar de voorgrond in het kaartvenster van afdruklay-out worden gebracht. Standaard wordt een nieuw gemaakt item op de voorgrond geplaatst.
het ID van het item wijzigen door te dubbelklikken op de tekst;
klik met rechts op een item en kopieer of verwijder het of open zijn paneel Eigenschappen.
Als u eenmaal de juiste positie heeft gevonden voor een item, kunt u het vastzetten door in het vak te klikken in de kolom  . Vastgezette items zijn niet te selecteren in het kaartvenster. Vastgezette items kunnen worden losgemaakt door het item te selecteren in het paneel en het keuzevak te deselecteren, of u kunt de pictogrammen op de werkbalk gebruiken.
. Vastgezette items zijn niet te selecteren in het kaartvenster. Vastgezette items kunnen worden losgemaakt door het item te selecteren in het paneel en het keuzevak te deselecteren, of u kunt de pictogrammen op de werkbalk gebruiken.
Gedurende het proces van het opmaken is het mogelijk wijzigingen terug te draaien en weer opnieuw uit te voeren. Dit kan worden gedaan met behulp van de gereedschappen die beschikbaar zijn in het menu Bewerken, de werkbalk Lay-out of het contextmenu, elke keer als u met rechts klikt in het gebied van de afdruklay-out:
Dit kan ook worden gedaan met een muisklik in het paneel Geschiedenis Ongedaan maken (zie figure_layout). Het paneel Geschiedenis Ongedaan maken vermeldt de laatste acties die zijn uitgevoerd binnen de afdruklay-out. Selecteer het punt dat u ongedaan wilt maken en als u eenmaal uw nieuwe actie hebt uitgevoerd zullen alle acties, na die welke geselecteerd werd, worden verwijderd.
 Nieuwe afdruklay-out in de werkbalk of kies . U zult naar een nieuwe titel worden gevraagd voor de nieuwe afdruklay-out.
Nieuwe afdruklay-out in de werkbalk of kies . U zult naar een nieuwe titel worden gevraagd voor de nieuwe afdruklay-out. Nieuwe kaart toevoegen en teken een rechthoek in het kaartvenster, ondertussen de linkermuisknop ingedrukt houdend. Binnen de getekende rechthoek verschijnt de kaartweergave van QGIS in het kaartvenster.
Nieuwe kaart toevoegen en teken een rechthoek in het kaartvenster, ondertussen de linkermuisknop ingedrukt houdend. Binnen de getekende rechthoek verschijnt de kaartweergave van QGIS in het kaartvenster. Nieuwe schaalbalk toevoegen en plaats het item met de linkermuisknop op het kaartvenster van afdruklay-out. Een schaalbalk zal aan het kaartvenster worden toegevoegd
Nieuwe schaalbalk toevoegen en plaats het item met de linkermuisknop op het kaartvenster van afdruklay-out. Een schaalbalk zal aan het kaartvenster worden toegevoegd Nieuwe legenda toevoegen en teken, met de linkermuisknop ingedrukt, een rechthoek in het kaartvenster. Binnen de getekende rechthoek zal de legenda worden getekend.
Nieuwe legenda toevoegen en teken, met de linkermuisknop ingedrukt, een rechthoek in het kaartvenster. Binnen de getekende rechthoek zal de legenda worden getekend. Item selecteren/verplaatsen om de kaart op het kaartvenster te selecteren en die enigszins te verplaatsen.
Item selecteren/verplaatsen om de kaart op het kaartvenster te selecteren en die enigszins te verplaatsen. Project opslaan.
Project opslaan. Lay-out beheren weergeven op de werkbalk Project;
Lay-out beheren weergeven op de werkbalk Project; Lay-out beheren op de werkbalk Lay-out;
Lay-out beheren op de werkbalk Lay-out;