De items Afbeelding en Noordpijl¶
Het item Afbeelding is een gereedschap dat helpt bij het decoreren van uw kaarten met afbeeldingen, logo’s… Het kan worden gebruikt om noordpijlen toe te voegen, ondanks het speciale gereedschap Noordpijl.
Het item Afbeelding¶
U kunt een afbeelding toevoegen met  Afbeelding toevoegen, zoals vermeld in instructies voor het maken van items en het op dezelfde manier bewerken als is weergegeven in Werken met items voor lay-out.
Afbeelding toevoegen, zoals vermeld in instructies voor het maken van items en het op dezelfde manier bewerken als is weergegeven in Werken met items voor lay-out.
Standaard is het item Afbeelding een blanco frame dat u kunt aanpassen met behulp van zijn paneel Item-eigenschappen. Naast de algemene eigenschappen voor items, heeft dit object de volgende functionaliteiten (zie figure_layout_image):
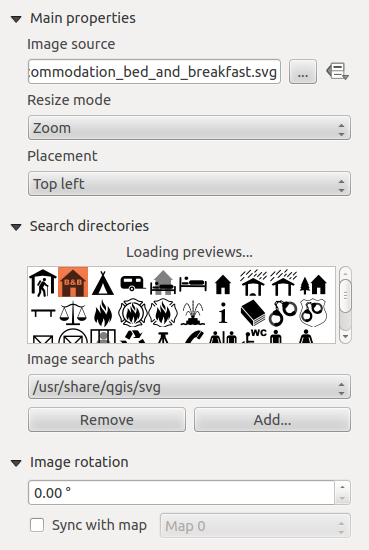
Afbeelding paneel Item-eigenschappen¶
U dient eerst de afbeelding te selecteren die u wilt weergeven. Er zijn verschillende manieren om de Bron afbeelding in te stellen.
Gebruik, in de groep Algemene eigenschappen, de knop … Bladeren van Bron afbeelding om een bestand op uw computer te selecteren. De browser zal beginnen in de SVG-bibliotheken die worden verschaft met QGIS. Naast
SVGkunt u ook andere indelingen voor afbeeldingen kiezen, zoals.pngof.jpg.U kunt de bron direct invoeren in het tekstveld Bron afbeelding. U kunt zelfs een URL-adres op afstand voor een afbeelding invoeren.
Vanuit het gebied Mappen doorzoeken kunt u ook een afbeelding selecteren uit de geladen voorbeelden om de bronafbeelding in te stellen. Deze afbeeldingen zijn standaard meegeleverd in mappen die zijn ingesteld in .
Gebruik de knop
 Data-bepaalde ‘override’ om de bron voor de afbeelding in te stellen vanuit een attribuut van een object of met behulp van een reguliere expressie.
Data-bepaalde ‘override’ om de bron voor de afbeelding in te stellen vanuit een attribuut van een object of met behulp van een reguliere expressie.
Notitie
In de groep Mappen doorzoeken kunt u de knoppen Toevoegen en Verwijderen in de groep gebruiken om de lijst met mappen waar de afbeeldingen van moeten worden opgehaald en als voorbeeld weergegeven aan te passen.
Met de optie Modus Formaat aanpassen kunt u instellen hoe de afbeelding wordt weergegeven wanneer het frame wordt gewijzigd:
In-/Uitzoomen: vergroot/verkleint de afbeelding ten opzichte van het frame met behoud van de verhoudingen in de afbeelding;Stretch: strekt de afbeelding om die te laten passen in het frame, negeert de verhoudingen;Clip: gebruik deze modus alleen voor rasterafbeeldingen, het stelt de grootte van de afbeelding in op de originele grootte van de afbeelding zonder op schaal te brengen en het frame wordt gebruikt om de afbeelding af te knippen, zodat alleen het gedeelte van de afbeelding binnen het frame zichtbaar is;Inzoomen en kaartformaat aanpassen: vergroot de afbeelding zodat die in het frame past, wijzigt dan de grootte van het frame zodat de resulterende afbeelding er in past;Kaartgrootte aanpassen naar afbeelding: stelt de grootte van het frame in om overeen te komen met de originele grootte van de afbeelding, zonder die op schaal te brengen.
Afhankelijk van de geselecteerde Modus Formaat wijzigen zijn de opties Plaatsing en Afbeelding draaien uitgeschakeld of niet. Met Plaatsing kunt u de positie van de afbeelding binnen zijn frame selecteren.
De door QGIS standaard meegeleverde .SVG-bestanden zijn aan te passen, wat betekent dat u eenvoudig andere Vulkleur, Lijnkleur (inclusief doorzicht) en Lijndikte kunt toepassen in plaats van het origineel, met hun overeenkomende object in de groep SVG-parameters. Deze eigenschappen kunnen ook worden data-bepaald.
Wanneer u een .SVG-bestand toevoegt dat deze eigenschappen niet inschakelt, dient u misschien de volgende tags toe te voegen aan het bestand om ondersteuning toe te voegen voor bijv transparantie:
fill-opacity="param(fill-opacity)"stroke-opacity="param(outline-opacity)"
U kunt deze blogpost lezen om een voorbeeld te bekijken.
Afbeeldingen kunnen worden gedraaid met het veld Rotatie afbeelding. Activeren van het keuzevak  Met kaart synchroniseren synchroniseert de rotatie van de afbeelding met de toepasselijke rotatie in het geselecteerde kaart; dit is een handige mogelijkheid voor noordpijlen die u kunt uitlijnen met:
Met kaart synchroniseren synchroniseert de rotatie van de afbeelding met de toepasselijke rotatie in het geselecteerde kaart; dit is een handige mogelijkheid voor noordpijlen die u kunt uitlijnen met:
Raster Noord: richting van een rasterlijn die parallel ligt aan de centrale meridiaan op het nationale/lokale raster;
of Ware Noorden: richting van een meridiaan van longitude die samenkomt op de Noordpool.
U kunt ook een afwijking Verspringing toepassen op het draaien van de afbeelding.
Het item Noordpijl¶
U kunt een afbeelding toevoegen met  Noordpijl toevoegen, zoals vermeld in instructies voor het maken van items en het op dezelfde manier bewerken als is weergegeven in Werken met items voor lay-out.
Noordpijl toevoegen, zoals vermeld in instructies voor het maken van items en het op dezelfde manier bewerken als is weergegeven in Werken met items voor lay-out.
Omdat Noordpijlen afbeeldingen zijn heeft het item Noordpijl dezelfde eigenschappen als het item Afbeelding. De belangrijkste verschillen zijn:
Een standaard noordpijl wordt gebruikt bij het toevoegen van het item, in plaats van een blanco frame
Het item Noordpijl wordt standaard gesynchroniseerd met een kaartitem: de eigenschap Met kaart synchroniseren wordt gevuld met de kaart waarop het item Noordpijl wordt getekend. Indien geen dan valt het terug op de verwijzingskaart.
Notitie
Veel van de noordpijlen hebben geen ‘N’ toegevoegd in de Noordpijl, dit is gedaan voor talen die niet de ‘N’ voor Noord gebruiken, zodat zij een andere letter kunnen gebruiken.
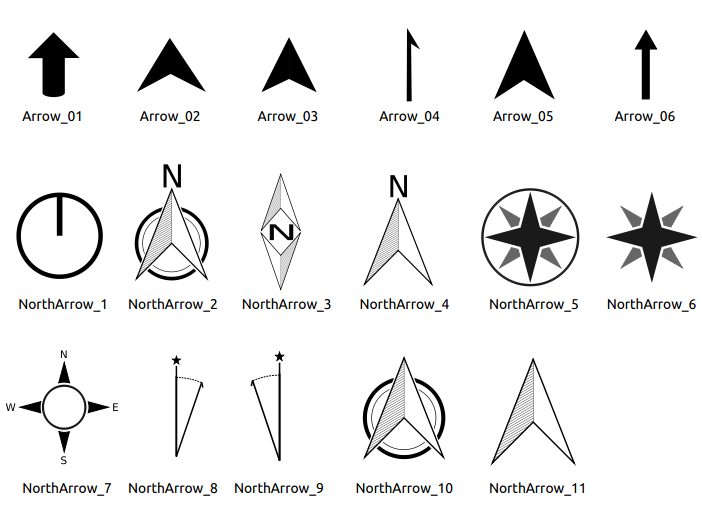
Beschikbare Noordpijlen in de meegeleverde bibliotheek voor SVG¶