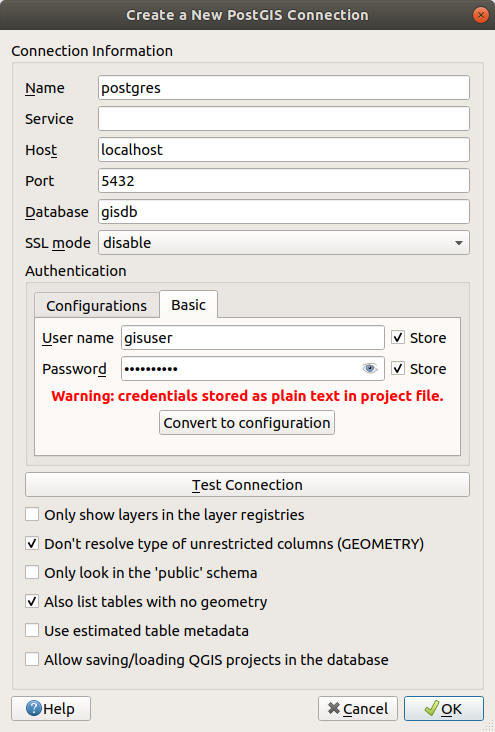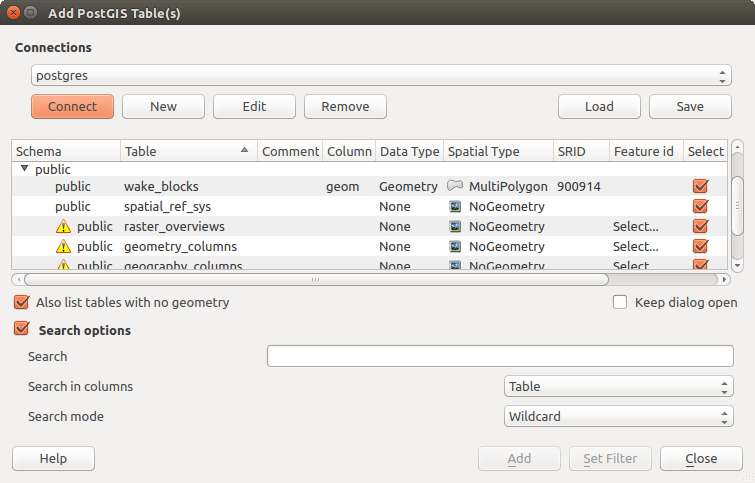Ouvrir des données¶
Comme faisant partie d’un écosystème de logiciel Open Source, QGIS est construit à partir de différentes bibliothèques qui, combinées avec ses propres fournisseurs, offre la possibilité de lire et souvent d’écrire dans de nombreux formats :
Les formats de données vectorielles incluent GeoPackage, GML, GeoJSON, GPX, KML, Valeurs séparées par des virgules, les formats ESRI (Shapefile, Geodatabase …), les formats de fichier MapInfo et MicroStation, AutoCAD DWG / DXF, GRASS et bien d’autres encore … Lire la suite liste des formats vectoriels pris en charge <https://gdal.org/drivers/vector/index.html> _.
Les formats de données raster incluent GeoTIFF, JPEG, ASCII Gridded XYZ, MBTiles, R ou Idrisi rasters, GDAL Virtual, SRTM, Sentinel Data, ERDAS IMAGINE, ArcInfo Binary Grid, ArcInfo ASCII Grid, et bien d’autres … Lisez la liste complète de ` formats raster pris en charge <https://gdal.org/drivers/raster/index.html> `_.
Les formats de base de données incluent PostgreSQL/PostGIS, SQLite/SpatiaLite, Oracle, DB2 ou MSSQL Spatial, MySQL…
Les services de cartes et de données Web (WM (T) S, WFS, WCS, CSW, tuiles XYZ, services ArcGIS, …) sont également gérés par les fournisseurs QGIS. Voir QGIS comme client de données OGC pour plus d’informations sur certains d’entre eux.
Vous pouvez lire les fichiers pris en charge à partir de dossiers archivés et utiliser des formats natifs QGIS tels que des fichiers QML (QML - Le format de fichier de style QGIS) et des couches virtuelles et de mémoire.
Plus de 80 formats vectoriels et 140 raster sont pris en charge par les fournisseurs natifs GDAL <https://gdal.org/> _ et QGIS.
Note
Tous les formats répertoriés peuvent ne pas fonctionner dans QGIS pour diverses raisons. Par exemple, certains nécessitent des bibliothèques propriétaires externes, ou l’installation GDAL / OGR de votre système d’exploitation peut ne pas avoir été conçue pour prendre en charge le format que vous souhaitez utiliser. Pour voir la liste des formats disponibles, exécutez la ligne de commande ogrinfo --formats (pour le vectoriel) et gdalinfo --formats (pour le raster), ou vérifiez (pour raster) dans QGIS.
Dans QGIS, selon le format de données, il existe différents outils pour ouvrir un jeu de données, principalement disponibles dans le menu :menuelection:`couche -> ajouter une couche ->` ou à partir de la barre d’outils Gestionnaire de couches (activé via ). Cependant, tous ces outils pointent vers une boîte de dialogue unique, la boîte de dialogue Gestionnaire de source de données, que vous pouvez ouvrir avec le bouton  ouvrir gestionnaire de source données, disponible depuis la barre d’outils Gestionnaire de source de données, ou en appuyant sur Ctrl+L. La boîte de dialogue gestionnaire de source de données offre une interface unifiée pour ouvrir des données vectorielles ou raster, ainsi que des bases de données ou des services Web pris en charge par QGIS. Il peut être défini modal ou non avec la
ouvrir gestionnaire de source données, disponible depuis la barre d’outils Gestionnaire de source de données, ou en appuyant sur Ctrl+L. La boîte de dialogue gestionnaire de source de données offre une interface unifiée pour ouvrir des données vectorielles ou raster, ainsi que des bases de données ou des services Web pris en charge par QGIS. Il peut être défini modal ou non avec la  Boîte de dialogue du gestionnaire de source de données sans modal` dans le menu
Boîte de dialogue du gestionnaire de source de données sans modal` dans le menu

QGIS Data Source Manager¶
A côté de ce point d’entrée principal, vous avez également le plugin  DB Manager qui offre des capacités avancées pour analyser et manipuler les bases de données connectées. Plus d’informations sur les capacités de DB Manager peuvent être trouvées dans Extension DB Manager.
DB Manager qui offre des capacités avancées pour analyser et manipuler les bases de données connectées. Plus d’informations sur les capacités de DB Manager peuvent être trouvées dans Extension DB Manager.
Il existe de nombreux autres outils, plugins natifs ou tiers, qui vous aident à ouvrir différents formats de données.
Ce chapitre décrira uniquement les outils fournis par défaut dans QGIS pour le chargement des données. Il se concentrera principalement sur la boîte de dialogue gestionnaire de source de données mais plus que la description de chaque onglet, il explorera également les outils en fonction du fournisseur de données ou des spécificités de format.
Le panneau Explorateur¶
L”Explorateur est l’un des principaux moyens d’ajouter rapidement et facilement vos données à des projets. Il est disponible en tant que:
Un onglet Data Source Manager, activé en appuyant sur le bouton
 Open Data Source Manager ( Ctrl + L) ;
Open Data Source Manager ( Ctrl + L) ;en tant que panneau QGIS, vous pouvez l’ouvrir à partir du menu (ou
 ) ou en appuyant sur Ctrl + 2.
) ou en appuyant sur Ctrl + 2.
Dans les deux cas, l”Explorateur vous aide à naviguer dans votre système de fichiers et à gérer les données géographiques, quel que soit le type de couche (raster, vecteur, table) ou le format de la source de données (fichiers simples ou compressés, bases de données, services Web) .
Explorer l’interface¶
En haut du panneau Explorateur, vous trouverez des boutons qui vous aident à :
 Ajouter les couches sélectionnées: vous pouvez également ajouter des données au canevas de carte en sélectionnant Ajouter la ou les couches sélectionnées dans le menu contextuel de la couche;
Ajouter les couches sélectionnées: vous pouvez également ajouter des données au canevas de carte en sélectionnant Ajouter la ou les couches sélectionnées dans le menu contextuel de la couche; Filtrer l’Explorateur pour rechercher des données spécifiques. Entrez un mot de recherche ou un caractère générique et l’esplorateur filtrera l’arborescence pour n’afficher que les chemins d’accès aux tables, noms de fichiers ou dossiers DB correspondants - les autres données ou dossiers ne seront pas affichés. Voir l’exemple du Panneau Explorateur (2) dans figure_browser_panels. La comparaison peut être sensible à la casse ou non. Elle peut également être définie sur :
Filtrer l’Explorateur pour rechercher des données spécifiques. Entrez un mot de recherche ou un caractère générique et l’esplorateur filtrera l’arborescence pour n’afficher que les chemins d’accès aux tables, noms de fichiers ou dossiers DB correspondants - les autres données ou dossiers ne seront pas affichés. Voir l’exemple du Panneau Explorateur (2) dans figure_browser_panels. La comparaison peut être sensible à la casse ou non. Elle peut également être définie sur :Normal: affiche les éléments contenant le texte de recherche
Wildcard (s): affinez la recherche en utilisant les caractères
?et / ou*pour spécifier la position du texte de rechercheExpression régulière
|métadonnées| Activer / désactiver le widget des propriétés: lorsqu’il est activé, un nouveau widget est ajouté en bas du panneau affichant, le cas échéant, les métadonnées de l’élément sélectionné.
The entries in the Browser panel are organised hierarchically, and there are several top level entries:
Favorites where you can place shortcuts to often used locations
Spatial Bookmarks where you can store often used map extents (see Signets spatiaux)
Project Home: for a quick access to the folder in which (most of) the data related to your project are stored. The default value is the directory where your project file resides.
Home directory in the file system and the filesystem root directory.
Connected local or network drives
Then comes a number of container / database types and service protocols, depending on your platform and underlying libraries:
Interaction avec les éléments de l’Explorateur¶
L’explorateur prend en charge le glisser-déposer dans l’explorateur, de l’explorateur vers le canevas et le panneau couches, et du panneau Couches aux conteneurs de couches (par exemple GeoPackage) dans le l’explorateur.
Les éléments du fichier de projet à l’intérieur de l’Explorateur peuvent être développés, montrant l’arborescence complète des couches (y compris les groupes) contenue dans ce projet. Les éléments de projet sont traités de la même manière que tout autre élément de l’explorateur, de sorte qu’ils peuvent être glissés et déposés dans l’explorateur (par exemple pour copier une couche dans un fichier geopackage) ou ajoutés au projet en cours par un glisser-déposer ou un double-clic
Le menu contextuel d’un élément du panneau Explorateur s’ouvre en cliquant dessus avec le bouton droit.
Pour les entrées du répertoire du système de fichiers, le menu contextuel propose les éléments suivants:
Nouveau ->
Répertoire …
GeoPackage…
ShapeFile…
Ajouter favoris
Masquer de l’explorateur
Scannez rapidement ce répertoire
Ouvrir Dossier
Ouvrir dans le terminal
Propriétés…
Propriétés du répertoire …
Favoris, peut également être supprimé et renommé:
Renommer favoris…
Supprimer favoris
Pour les entrées feuilles qui peuvent agir comme des couches dans le projet, le menu contextuel aura des entrées de support. Par exemple, pour des non base de données, pour les services non basés sur des données vecteur, raster et source de données maillees :
Supprimer fichier…
Exporter Couche ->:guilabel:`vers le fichier … `
Ajouter une couche au projet
Propriétés couche
Propriétés du fichier
Dans l’entrée Propriétés de la couche, vous trouverez (similaire à ce que vous trouverez dans les propriétés de la couche vecteur et raster une fois les couches ajoutées au projet) :
Metadonnées pour la couche. Groupes de métadonnées: Informations du fournisseur (si possible, Chemin sera un lien hypertexte vers la source), Identification, Extent, Access, Fields (pour vectoriel), Bands (pour raster), Contacts, Liens (pour vectoriel), References (pour raster), Historique.
Un panneau Aperçu
La table des attributs pour les sources vectorielles (dans le panneau Attributs).
Pour ajouter une couche au projet en utilisant l”Explorateur :
Activez l”Explorateur comme décrit ci-dessus. Une arborescence d’explorateur avec votre système de fichiers, vos bases de données et vos services Web s’affiche. Vous devrez peut-être connecter des bases de données et des services Web avant qu’ils n’apparaissent (voir les sections dédiées).
Recherchez la couche dans la liste.
Utilisez le menu contextuel, double-cliquez sur son nom ou glissez-déposez-le dans map canvas. Votre couche est maintenant ajoutée au Panneau de couches et peut être visualisée sur le canevas de la carte.
Astuce
Ouvrez un projet QGIS directement depuis l’explorateur
Vous pouvez également ouvrir un projet QGIS directement à partir du panneau Explorateur en double-cliquant sur son nom ou par glisser-déposer dans le canevas de la carte.
Une fois un fichier chargé, vous pouvez zoomer à l’aide des outils de navigation sur la carte. Pour changer le style d’une couche, ouvrez la boîte de dialogue Propriétés couche en double-cliquant sur le nom de la couche ou en cliquant avec le bouton droit sur le nom dans la légende et en choisissant dans le menu contextuel. Voir la section Onglet Symbologie pour plus d’informations sur la définition de la symbologie pour les couches vectorielles.
Un clic droit sur un élément dans l’arborescence de l’explorateur vous aide à :
pour un fichier ou une table, affichez ses métadonnées ou ouvrez-le dans votre projet. Les table peuvent même être renommés, supprimés ou tronqués.
pour un dossier, ajoutez-le à vos marque-pages ou masquez-le dans l’arborescence de l’explorateur. Les dossiers cachés peuvent être gérés à partir de onglet .
gérer vos spatial bookmarks 1: les bookmarks peuvent être créés, exportés et importés sous forme de fichiers
XML.créer une connexion à une base de données ou à un service Web.
actualisez, renommez ou supprimez un schéma.
Vous pouvez également importer des fichiers dans des bases de données ou copier des tables d’un schéma / base de données à un autre avec un simple glisser-déposer. Un deuxième panneau de navigation est disponible pour éviter un long défilement lors du glissement. Sélectionnez simplement le fichier et glissez-déposez d’un panneau à l’autre.
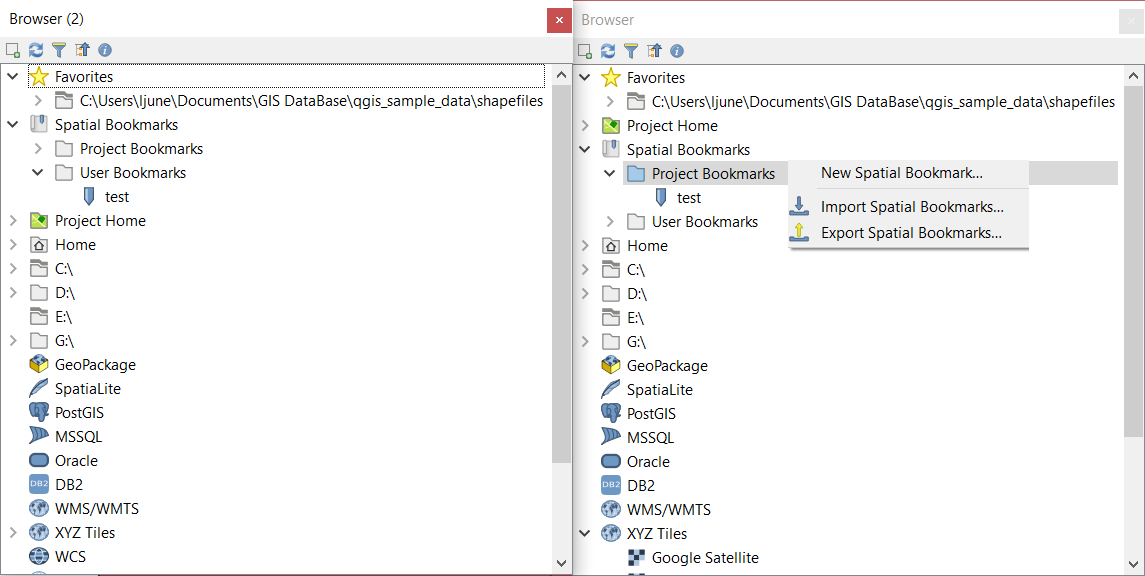
Les deux panneaux de l’Explorateur QGIS côte à côte¶
Astuce
Ajoutez des couches à QGIS par simple glisser-déposer depuis votre exlorateur de fichiers
Vous pouvez également ajouter des fichiers au projet en les faisant glisser depuis l’explorateur de fichiers de votre système d’exploitation vers Panneau Couches ou le canevas de la carte.
Le DB Manager¶
Le plugin DB Manager est un autre outil d’intégration et de gestion des formats de bases de données spatiales pris en charge par QGIS (PostGIS, SpatiaLite, GeoPackage, Oracle Spatial, MSSQL, DB2, couches virtuelles). Il peut être activé à partir de .
Le plugin  DB Manager offre plusieurs fonctionnalités:
DB Manager offre plusieurs fonctionnalités:
se connecter aux bases de données et afficher leur structure et leur contenu
aperçu des tables des bases de données
ajoutez des couches au canevas de la carte, soit en double-cliquant, soit en faisant glisser-déposer.
ajouter des couches à une base de données à partir de l’explorateur QGIS ou d’une autre base de données
créer des requêtes SQL et ajouter leur sortie au canevas de carte
créer virtual layers 1
Plus d’informations sur les capacités de DB Manager se trouvent dans Extension DB Manager.

Fenêtre DB Manager¶
Outils de chargement basés sur les fournisseurs¶
Outre le panneau Explorateur et le Gestionnaire de bases de données, les principaux outils fournis par QGIS pour ajouter des couches, vous trouverez également des outils spécifiques aux fournisseurs de données.
Note
Certains external plugins 1 fournissent également des outils pour ouvrir des fichiers au format spécifique dans QGIS.
Charger une couche à partir d’un fichier¶
Pour charger une couche à partir d’un fichier:
Ouvrez l’onglet type de couche dans la boîte de dialogue Data Source Manager, c’est-à-dire cliquez sur le bouton
 ouvrir le gestionnaire de source de donnees (ou appuyez sur Ctrl + L) et activez l’onglet cible ou:
ouvrir le gestionnaire de source de donnees (ou appuyez sur Ctrl + L) et activez l’onglet cible ou:pour les données vectorielles (comme les couches GML, ESRI Shapefile, Mapinfo et DXF): appuyez sur Ctrl + Shift + V, sélectionnez
 Ajouter une couche vectorielle ou cliquez sur le bouton
Ajouter une couche vectorielle ou cliquez sur le bouton  Ajouter une couche vectorielle.
Ajouter une couche vectorielle.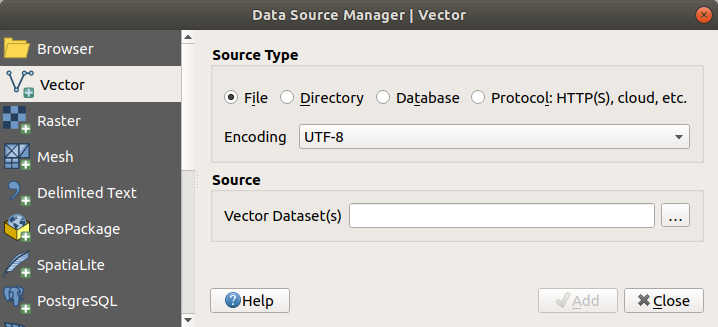
Fenêtre d’ajout d’une couche vectorielle¶
pour les données raster (comme GeoTiff, MBTiles, GRIdded Binary et DWG): appuyez sur Ctrl + Shift + R, sélectionnez
 :guilabel: Ajouter une couche raster ou cliquez sur bouton |addRasterLayer | Ajouter une couche raster.
:guilabel: Ajouter une couche raster ou cliquez sur bouton |addRasterLayer | Ajouter une couche raster.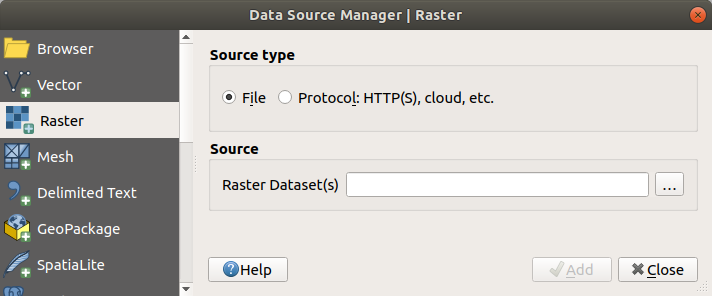
Boîte de dialogue ajouter une couche raster¶
Cliquez sur le bouton :guilabel: … Parcourir
Naviguez dans le système de fichiers et chargez une source de données prise en charge. Plusieurs couches peuvent être chargées en même temps en maintenant enfoncée la touche Ctrl et en cliquant sur plusieurs éléments dans la boîte de dialogue ou en maintenant enfoncée la touche Shift pour sélectionner une plage d’éléments en cliquant sur les premier et dernier articles de la gamme. Seuls les formats qui ont été bien testés apparaissent dans le filtre des formats. D’autres formats peuvent être chargés en sélectionnant
Tous les fichiers(l’élément supérieur du menu déroulant).Appuyez sur Ouvrir pour charger le fichier sélectionné dans la boîte de dialogue gestionnaire de source de données
Vous pouvez spécifier l’encodage du fichier vectoriel si vous le souhaitez
Appuyez sur Ajouter pour charger le fichier dans QGIS et les afficher dans la vue de la carte. figure_vector_loaded montre QGIS après le chargement du fichier
alaska.shp.
QGIS après avoir chargé le Shapefile de l’Alaska¶
Note
Étant donné que certains formats comme MapInfo (par exemple .tab) ou Autocad (.dxf) permettent de mélanger différents types de géométrie dans un seul fichier, le chargement de ces ensembles de données ouvre une boîte de dialogue pour sélectionner les géométries à utiliser dans afin d’avoir une géométrie par couche.
Onglets  Ajouter une couche vectorielle et
Ajouter une couche vectorielle et  Ajouter une couche raster permettent de charger des couches à partir de types de sources autres que Fichier:
Ajouter une couche raster permettent de charger des couches à partir de types de sources autres que Fichier:
Vous pouvez charger des formats vectoriels spécifiques tels que
Couverture binaire ArcInfo,Royaume-Uni. National Transfer Format, ainsi que le format TIGER brut duUS Census BureauouOpenfileGDB. Pour ce faire, vous sélectionnez Répertoire comme Type de source. Dans ce cas, un répertoire peut être sélectionné dans la boîte de dialogue après avoir appuyé sur … Parcourir.
Répertoire comme Type de source. Dans ce cas, un répertoire peut être sélectionné dans la boîte de dialogue après avoir appuyé sur … Parcourir.Avec le type de source
 bases de données vous pouvez sélectionner une connexion à une base de données existante ou en créer une pour le type de base de données sélectionné. Certains types de bases de données possibles sont
bases de données vous pouvez sélectionner une connexion à une base de données existante ou en créer une pour le type de base de données sélectionné. Certains types de bases de données possibles sont ODBC,Esri Personal Geodatabase,MSSQLainsi quePostgreSQLouMySQL.Appuyer sur le bouton Nouveau ouvre la boîte de dialogue Créer une nouvelle connexion à la base de données OGR dont les paramètres sont parmi ceux que vous pouvez trouver dans Créer une connexion enregistrée. En appuyant sur ouvrir cela vous permet de sélectionner parmi les tables disponibles, par exemple des bases de données compatibles PostGIS.
Le type de source
 Protocole: HTTP (S), cloud, etc. ouvre les données stockées localement ou sur le réseau, accessibles au public ou dans des compartiments privés de services de stockage cloud commerciaux. Les types de protocoles pris en charge sont:
Protocole: HTTP (S), cloud, etc. ouvre les données stockées localement ou sur le réseau, accessibles au public ou dans des compartiments privés de services de stockage cloud commerciaux. Les types de protocoles pris en charge sont:HTTP/HTTPS/FTP, avec une URI et, si nécessaire, une authentificationStockage cloud tel que
AWS S3,Google Cloud Storage,Microsoft Azure Blob,Alibaba OSS Cloud,Open Stack Swift Storage. Vous devez remplir Bucket or container et Object key.service supportant OGC
WFS 3(encore expérimental), utilisant le formatGeoJSONouGEOJSON - Newline Delimitedou basé sur la base de donnéesCouchDB. R :guilabel:URIest requis, avec authentification facultative.
Chargement d’une couche de maillage¶
Un maillage est une grille non structurée généralement avec des composants temporels et autres. La composante spatiale contient une collection de sommets, d’arêtes et de faces dans un espace 2D ou 3D. Plus d’informations sur les couches de mailles sur Travailler avec des données maillées (mesh).
Pour ajouter une couche de maillage à QGIS:
Ouvrez la boîte de dialogue : menuselection:gestionnaire source de donnees, soit en la sélectionnant dans .
Appuyez sur le bouton … Parcourir pour sélectionner le fichier. De nombreux formats sont supportés.
Sélectionnez la couche et appuyez sur Ajouter. La couche sera ajoutée en utilisant le rendu de maillage natif.

Onglet Maillage dans gestionnaire de source de donnees¶
Importation d’un fichier texte délimité¶
Les fichiers texte délimités (par exemple .txt, .csv, .dat, .wkt) peuvent être chargés à l’aide des outils décrits ci-dessus. De cette façon, ils apparaîtront comme de simples tables. Parfois, les fichiers texte délimités peuvent contenir des coordonnées / géométries que vous pourriez souhaiter visualiser. C’est pour cela que  Ajouter une couche de texte délimité est conçu.
Ajouter une couche de texte délimité est conçu.
Cliquez sur icône
 ouvrir le gestionnaire de sources de donnees pour ouvrir la boîte de dialogue gestionnaire de source de donnees
ouvrir le gestionnaire de sources de donnees pour ouvrir la boîte de dialogue gestionnaire de source de donneesSélectionnez le fichier texte délimité à importer (par exemple
qgis_sample_data/csv/elevp.csv) en cliquant sur le bouton … ` :sup:`Parcourir.Dans le champ Nom de la couche, indiquez le nom à utiliser pour la couche dans le projet (par exemple
Élévation).Configurez les paramètres pour répondre à votre ensemble de données et à vos besoins, comme expliqué ci-dessous.

Fenêtre d’ajout de couche depuis un fichier texte délimité¶
Format fichier¶
Une fois le fichier sélectionné, QGIS tente d’analyser le fichier avec le délimiteur le plus récemment utilisé, en identifiant les champs et les lignes. Pour permettre à QGIS d’analyser correctement le fichier, il est important de sélectionner le bon délimiteur. Vous pouvez spécifier un délimiteur en choisissant entre:
 CSV (valeurs séparées par des virgules) pour utiliser le caractère virgule.
CSV (valeurs séparées par des virgules) pour utiliser le caractère virgule. Délimiteur d’expressions régulières et entrez du texte dans le champ Expression. Par exemple, pour changer le délimiteur en tab, utilisez
Délimiteur d’expressions régulières et entrez du texte dans le champ Expression. Par exemple, pour changer le délimiteur en tab, utilisez \t(utilisé dans les expressions régulières pour le caractère de tabulation). Délimiteurs personnalisés, en choisissant parmi certains délimiteurs prédéfinis comme
Délimiteurs personnalisés, en choisissant parmi certains délimiteurs prédéfinis comme virgule,espace,tabulation,point-virgule, ….
Enregistrements et champs¶
D’autres options pratiques peuvent être utilisées pour la reconnaissance des données:
Nombre de lignes d’en-tête à supprimer: pratique lorsque vous souhaitez éviter les premières lignes du fichier lors de l’importation, soit parce que ce sont des lignes vides, soit avec un autre formatage.
 Le premier enregistrement a des noms de champs: les valeurs de la première ligne sont utilisées comme noms de champs, sinon QGIS utilise les noms de champs
Le premier enregistrement a des noms de champs: les valeurs de la première ligne sont utilisées comme noms de champs, sinon QGIS utilise les noms de champs field_1,field_2… Detecter les types de champ: reconnaît automatiquement le type de champ. Si cette case n’est pas cochée, tous les attributs sont traités comme des champs de texte.
Detecter les types de champ: reconnaît automatiquement le type de champ. Si cette case n’est pas cochée, tous les attributs sont traités comme des champs de texte. Le séparateur décimal est une virgule: vous pouvez forcer le séparateur décimal à être une virgule.
Le séparateur décimal est une virgule: vous pouvez forcer le séparateur décimal à être une virgule. Trim fields: permet de couper les espaces de début et de fin des champs.
Trim fields: permet de couper les espaces de début et de fin des champs.
Lorsque vous définissez les propriétés de l’analyseur, un exemple d’aperçu des données est mis à jour au bas de la boîte de dialogue.
Définition de la géométrie¶
Une fois le fichier analysé, définissez Definition de la géométrie sur
 Coordonnées du point et fournissez Champ X, Champ Y, Champ Z (pour les données tridimensionnelles) et Champ M`(pour la dimension de mesure) si la couche est de type géométrie ponctuelle et contient de tels champs. Si les coordonnées sont définies en degrés/minutes/secondes, cochez la case |checkbox| :guilabel:`Coordonnées DMS. Fournissez le Geometry CRS à l’aide de
Coordonnées du point et fournissez Champ X, Champ Y, Champ Z (pour les données tridimensionnelles) et Champ M`(pour la dimension de mesure) si la couche est de type géométrie ponctuelle et contient de tels champs. Si les coordonnées sont définies en degrés/minutes/secondes, cochez la case |checkbox| :guilabel:`Coordonnées DMS. Fournissez le Geometry CRS à l’aide de  Select CRS.
Select CRS. Option Well Known Text (WKT) si les informations spatiales sont représentées sous la forme WKT: sélectionnez Champ de géométrie contenant la géométrie WKT et choisissez la version appropriée Champ de géométrie ou laissez QGIS le détecte automatiquement. Fournissez le Geometry CRS à l’aide de
Option Well Known Text (WKT) si les informations spatiales sont représentées sous la forme WKT: sélectionnez Champ de géométrie contenant la géométrie WKT et choisissez la version appropriée Champ de géométrie ou laissez QGIS le détecte automatiquement. Fournissez le Geometry CRS à l’aide de  Select CRS.
Select CRS.Si le fichier contient des données non spatiales, activez
 :guilabel:`Pas de géométrie (seulement attributs de la table)” et il sera chargé comme une table ordinaire.
:guilabel:`Pas de géométrie (seulement attributs de la table)” et il sera chargé comme une table ordinaire.
Paramétrages de la couche¶
En complément, vous pouvez activer :
 Utiliser l’index spatial pour améliorer les performances d’affichage et de sélection spatiale des entités.
Utiliser l’index spatial pour améliorer les performances d’affichage et de sélection spatiale des entités. Utiliser l’index de sous-ensemble pour améliorer les performances de Use subset index 1 (lorsqu’il est défini dans les propriétés de la couche).
Utiliser l’index de sous-ensemble pour améliorer les performances de Use subset index 1 (lorsqu’il est défini dans les propriétés de la couche). Regarder le fichier pour surveiller les modifications du fichier par d’autres applications pendant que QGIS est en cours d’exécution.
Regarder le fichier pour surveiller les modifications du fichier par d’autres applications pendant que QGIS est en cours d’exécution.
À la fin, cliquez sur Ajouter pour ajouter la couche à la carte. Dans notre exemple, une couche de points nommée ``Altitude` est ajoutée au projet et se comporte comme n’importe quelle autre couche de carte dans QGIS. Cette couche est le résultat d’une requête sur le fichier source .csv (donc liée à lui) et nécessiterait to be saved 1 afin d’obtenir une couche spatiale sur le disque.
Importation d’un fichier DXF ou DWG¶
Les fichiers DXF et DWG peuvent être ajoutés à QGIS par simple glisser-déposer depuis le panneau de l’Explorateur. Vous serez invité à sélectionner les sous-couches que vous souhaitez ajouter au projet. Les couches sont ajoutées avec des propriétés de style aléatoires.
Note
Pour les fichiers DXF contenant plusieurs types de géométrie (point, ligne et / ou polygone), le nom des couches sera généré en tant qu’entités <filename.dxf> 1.
Pour conserver la structure du fichier dxf / dwg et sa symbologie dans QGIS, vous pouvez utiliser l’outil dédié qui vous permet de :
importer des éléments du fichier de dessin dans une base de données GeoPackage.
ajouter des éléments importés au projet.
Dans la boîte de dialogue Importation DWG / DXF, pour importer le contenu du fichier de dessin:
Saisissez l’emplacement du package sortie, c’est-à-dire le nouveau fichier GeoPackage qui stockera les données. Si un fichier existant est fourni, il sera écrasé.
Spécifiez le système de coordonnées de référence des données dans le fichier de dessin.
 Développer les références de bloc pour importer les blocs dans le fichier de dessin en tant qu’éléments normaux.
Développer les références de bloc pour importer les blocs dans le fichier de dessin en tant qu’éléments normaux. Utiliser les courbes pour promouvoir les couches importées en un type de géométrie
Utiliser les courbes pour promouvoir les couches importées en un type de géométrie courbe.Utilisez le bouton Importer pour sélectionner le fichier DWG / DXF à utiliser (un par géopackage). La base de données GeoPackage sera automatiquement remplie avec le contenu du fichier de dessin. Selon la taille du fichier, cela peut prendre un certain temps.
Une fois les données .dwg ou .dxf importées dans la base de données GeoPackage, le cadre dans la moitié inférieure de la boîte de dialogue est rempli avec la liste des couches du fichier importé. Vous pouvez y sélectionner les couches à ajouter au projet QGIS:
En haut, définissez un nom de groupe pour regrouper les fichiers de dessin dans le projet.
Vérifier les couches à afficher: chaque couche sélectionnée esyt ajoutee à un groupe ad hoc qui contient des couches vectorielles pour les entités ponctuelles, linéaires, d’étiquettes et de surface de la couche de dessin. Le style des couches ressemblera à l’aspect qu’ils avaient à l’origine dans *CAD.
Choisissez si la couche doit être visible à l’ouverture.
 Fusionner les calques place tous les calques dans un seul groupe.
Fusionner les calques place tous les calques dans un seul groupe.Appuyez sur OK pour ouvrir les couches dans QGIS.

Boîte de dialogue d’importation pour les fichiers DWG / DXF¶
Importer des données vecteur OpenStreetMap¶
Le projet OpenStreetMap est populaire car dans de nombreux pays, aucune géodonnée gratuite telle que des cartes routières numériques n’est disponible. L’objectif du projet OSM est de créer une carte du monde éditable gratuite à partir des données GPS, de la photographie aérienne et des connaissances locales. Pour soutenir cet objectif, QGIS prend en charge les données OSM.
En utilisant le panneau Explorateur, vous pouvez charger un fichier .osm dans le canevas de carte, auquel cas vous obtiendrez une boîte de dialogue pour sélectionner des sous-couches en fonction du type de géométrie. Les couches chargées contiendront toutes les données de ce type de géométrie dans le fichier .osm, et conserveront la structure de données du fichier osm.
Couches SpatiaLite¶
 La première fois que vous chargez des données à partir d’une base de données SpatiaLite, commencez par:
La première fois que vous chargez des données à partir d’une base de données SpatiaLite, commencez par:
ou en tapant Ctrl + Maj + L
Cela fera apparaître une fenêtre qui vous permettra soit de vous connecter à une base de données SpatiaLite déjà connue de QGIS (que vous choisissez dans le menu déroulant) soit de définir une nouvelle connexion à une nouvelle base de données. Pour définir une nouvelle connexion, cliquez sur Nouveau et utilisez l’explorateur de fichiers pour pointer vers votre base de données SpatiaLite, qui est un fichier avec une extension .sqlite.
QGIS gère les vues SpatiaLite éditables.
GPS¶
Le chargement des données GPS dans QGIS peut être effectué à l’aide du plugin principal GPS Tools. Les instructions se trouvent dans la section Extension GPS.
GRASS¶
Le travail avec les données vectorielles GRASS est décrit dans la section Intégration du SIG GRASS.
Formats personnalisés QGIS¶
QGIS propose deux formats personnalisés:
Couche memoire temporair: une couche mémoire qui est liée au projet (voir Créer une nouvelle couche temporaire en mémoire pour plus d’informations)
Couches virtuelles: une couche résultant d’une requête sur d’autres couches (voir Création de couches virtuelles pour plus d’informations)
QLR - Fichier de définition de couche QGIS¶
Les définitions de couche peuvent être enregistrées sous la forme Fichier de définition de couche (QLR - .qlr) en utilisant dans le menu contextuel de la couche.
Le format QLR permet de partager des couches QGIS « complètes » avec d’autres utilisateurs QGIS. Les fichiers QLR contiennent des liens vers les sources de données et toutes les informations de style QGIS nécessaires pour styliser la couche.
Les fichiers QLR sont affichés dans le panneau Explorateur et peuvent être utilisés pour ajouter des couches (avec leurs styles enregistrés) au panneau Couches. Vous pouvez également faire glisser et déposer des fichiers QLR du gestionnaire de fichiers système dans le canevas de la carte.
Connexion aux services Web¶
Avec QGIS, vous pouvez accéder à différents types de services Web OGC (WM (T) S, WFS (-T), WCS, CSW, …). Grâce à QGIS Server, vous pouvez également publier de tels services. Le chapitre Les données OGC contient des descriptions de ces capacités.
Utilisation des services de tuile XYZ¶
Les services de tuile XYZ peuvent être trouvés dans l’entrée de haut niveau Tuiles XYZ dans l”Explorateur. Par défaut, le service OpenStreetMap XYZ Tuile est configuré. Vous pouvez ajouter d’autres services qui utilisent le protocole XYZ Tuile en choisissant Nouvelle connexion dans le menu contextuel XYZ Tuiles (clic droit pour l’ouvrir). figure_xyz_tiles_openstreetmap montre la boîte de dialogue avec la configuration du service OpenStreetMap XYZ Tuile.
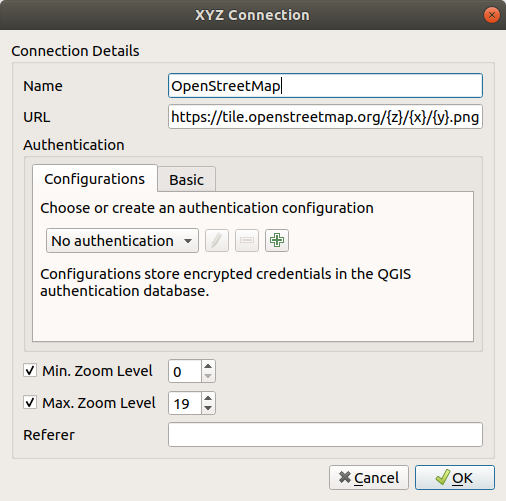
Tuiles XYZ - Configuration OpenStreetMap¶
Les configurations peuvent être enregistrées ( Enregistrer les connexions) au format XML et chargées (Charger les connexions) via le menu contextuel. La configuration d’authentification est prise en charge. Le fichier XML pour OpenStreetMap ressemble à ceci:
<!DOCTYPE connections>
<qgsXYZTilesConnections version="1.0">
<xyztiles url="https://tile.openstreetmap.org/{z}/{x}/{y}.png"
zmin="0" zmax="19" password="" name="OpenStreetMap" username=""
authcfg="" referer=""/>
</qgsXYZTilesConnections>
Une fois la connexion à un service de tuiles XYZ établie, cliquez avec le bouton droit sur l’entrée pour:
Modifier … les paramètres de connexion XYZ
Supprimer la connexion
, saving it as a raster 1
Ajouter une couche au projet: un double-clic ajoute également la couche
Affichez les Propriétés de la couche … et accédez aux métadonnées et à un aperçu des données fournies par le service. D’autres paramètres sont disponibles lorsque la couche a été chargée dans le projet.
Exemples de tuile services XYZ :
OpenStreetMap Monochrome: URL:
http://tiles.wmflabs.org/bw-mapnik/{z}/{x}/{y}.png, Min. Zoom Level: 0, Max. Zoom Level: 19.Google Maps: URL:
https://mt1.google.com/vt/lyrs=m&x={x}&y={y}&z={z}, Min. Zoom Level: 0, Max. Zoom Level: 19.Open Weather Map Temperature: URL:
http://tile.openweathermap.org/map/temp_new/{z}/{x}/{y}.png?appid={api_key}Min. Zoom Level: 0, Max. Zoom Level: 19.