3.1. Lesson: 벡터 데이터 작업¶
Vector data is arguably the most common kind of data you will find in the daily use of GIS. The vector model represents the location and shape of geographic features using points, lines and polygons (and for 3D data also surfaces and volumes), while their other properties are included as attributes (often presented as a table in QGIS). It is usually used to store discrete features, like roads and city blocks. The objects in a vector dataset are called features, and contain data that describe their location and properties.
이 강의의 목표: 벡터 데이터의 구조와 맵에 벡터 데이터셋을 로드하는 방법을 배우기.
3.1.1.  Follow Along: 레이어 속성 뷰¶
Follow Along: 레이어 속성 뷰¶
여러분이 작업할 데이터가 오브젝트가 어디에 위치하는지 나타낼 뿐만 아니라 어떤 오브젝트인지도 나타낸다는 사실을 알아야 합니다.
From the previous exercise, you should have the rivers layer loaded in your map. The lines that you can see right now are merely the position of the rivers: this is the spatial data.
To see all the available data in the rivers layer,
select it in the Layers panel and click the  button.
button.
It will show you a table with more data about the rivers layer. This is the layer’s Attribute table. A row is called a record, and represents a river feature. A column is called a field, and represents a property of the river. Cells show attributes.
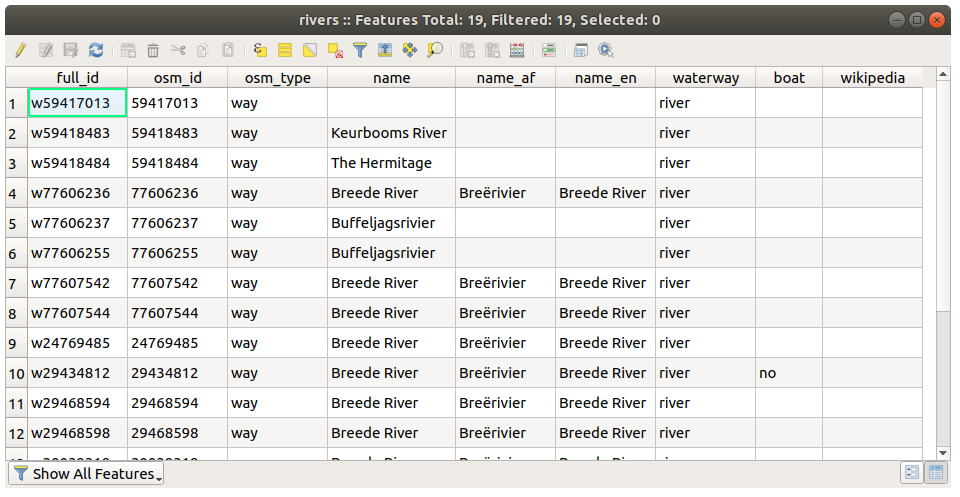
GIS에서 이 정의는 흔히 사용되므로, 잘 기억해두는 편이 좋습니다!
이제 속성 테이블을 닫으십시오.
3.1.2.  Try Yourself Exploring Vector Data Attributes¶
Try Yourself Exploring Vector Data Attributes¶
How many fields are available in the rivers layer?
Tell us a bit about the
townplaces in your dataset.
3.1.3.  Follow Along: Loading Vector Data From GeoPackage Database¶
Follow Along: Loading Vector Data From GeoPackage Database¶
Databases allow you to store a large volume of associated data in one file. You may already be familiar with a database management system (DBMS) such as Libreoffice Base or MS Access. GIS applications can also make use of databases. GIS-specific DBMSes (such as PostGIS) have extra functions, because they need to handle spatial data.
The GeoPackage open format is a container that
allows you to store GIS data (layers) in a single file.
Unlike the ESRI Shapefile format (e.g. the protected_areas.shp dataset
you loaded earlier), a single GeoPackage file can contain various data (both
vector and raster data) in different coordinate reference systems, as well as
tables without spatial information; all these features allow you to share data
easily and avoid file duplication.
In order to load a layer from a GeoPackage, you will first need to create the connection to it:
Click on the New button and browse to the
training_data.gpkgfile in theexercise_datafolder you downloaded before.Select the file and press Open. The file path is now added to the Geopackage connections list, and appears in the drop-down menu.
You are now ready to add any layer from this GeoPackage to QGIS.
Click on the Connect button. In the central part of the window you should now see the list of all the layers contained in the GeoPackage file.
Select the roads layer and click on the Add button.
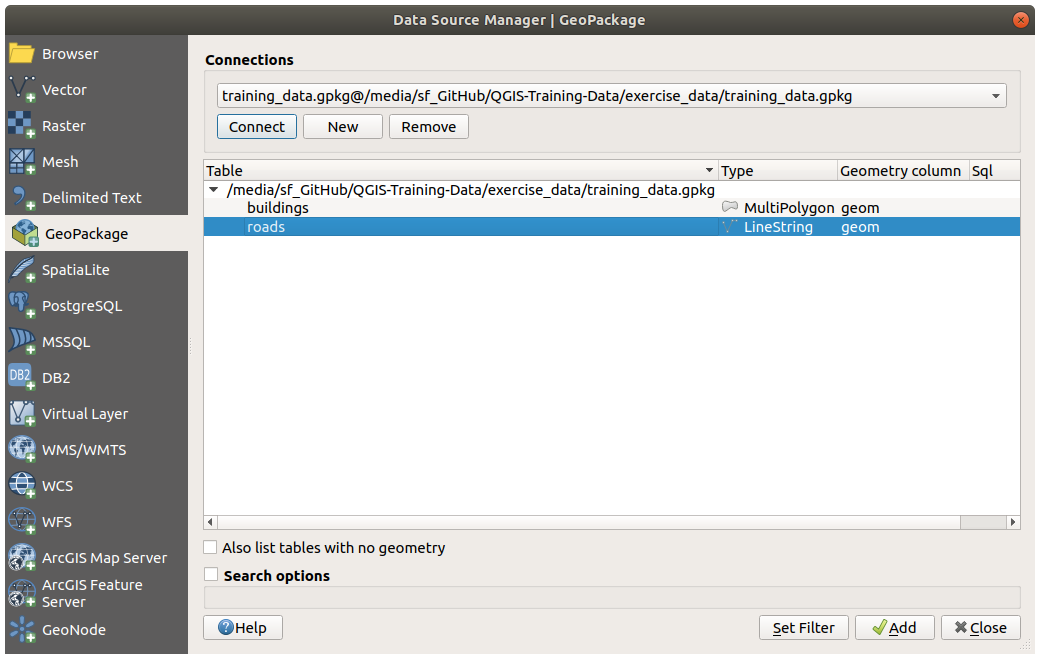
A roads layer is added to the Layers panel with features displayed on the map canvas.
Click on Close.
Congratulations! You have loaded the first layer from a GeoPackage.
3.1.4.  Follow Along: Loading Vector Data From a SpatiaLite Database with the Browser¶
Follow Along: Loading Vector Data From a SpatiaLite Database with the Browser¶
QGIS provides access to many other database formats. Like GeoPackage, the SpatiaLite database format is an extension of the SQLite library. And adding a layer from a SpatiaLite provider follows the same rules as described above: Create the connection –> Enable it –> Add the layer(s).
While this is one way to add SpatiaLite data to your map, let’s explore another powerful way to add data: the Browser.
In this tab you can see all the storage disks connected to your computer as well as entries for most of the tabs in the left. These allow quick access to connected databases or folders.
For example, click on the drop-down icon next to the
 GeoPackage entry. You’ll see the
GeoPackage entry. You’ll see the training-data.gpkgfile we previously connected to (and its layers, if expanded).Right-click the
 SpatiaLite entry and select
New Connection….
SpatiaLite entry and select
New Connection….Navigate to the
exercise_datafolder, select thelanduse.sqlitefile and click Open.Notice that a
 landuse.sqlite entry has
been added under the SpatiaLite one.
landuse.sqlite entry has
been added under the SpatiaLite one.Double-click the
 landuse layer or select and
drag-and-drop it onto the map canvas. A new layer is added to the
Layers panel and its features are displayed on the map canvas.
landuse layer or select and
drag-and-drop it onto the map canvas. A new layer is added to the
Layers panel and its features are displayed on the map canvas.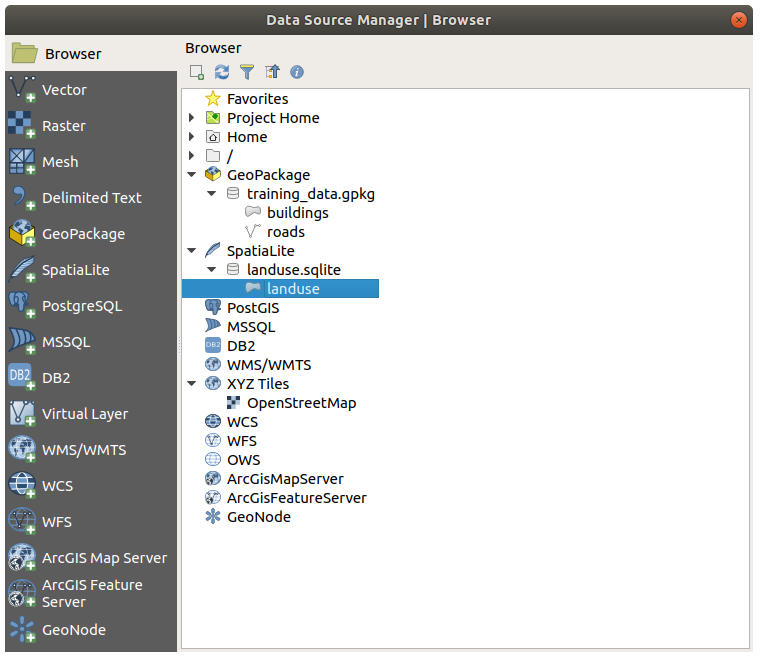
팁
Enable the Browser panel in and use it to add your data. It’s a handy shortcut for the tab, with the same functionality.
참고
Remember to save your project frequently! The project file doesn’t contain any of the data itself, but it remembers which layers you loaded into your map.
3.1.5.  Try Yourself Load More Vector Data¶
Try Yourself Load More Vector Data¶
Load the following datasets from the exercise_data folder into your map
using any of the methods explained above:
buildings
water
3.1.6. Follow Along: 레이어 재배열¶
사용자 레이어 목록에 있는 레이어들은 맵 상에 특정 순서대로 그려집니다. 목록 맨 아래에 있는 레이어를 첫 번째로 그리고, 맨 위에 있는 레이어를 마지막에 그립니다. 목록에서 레이어 순서를 바꾸면 맵 상에 그려지는 순서도 바꿀 수 있습니다.
참고
You can alter this behavior using the Control rendering order checkbox beneath the Layer Order panel. We will however not discuss this feature yet.
현재 맵 상에 레이어가 로드되는 순서가 전혀 논리적이지 않을 수도 있습니다. 다른 레이어들이 road 레이어를 덮어 완전히 가려져 있을 수도 있습니다.
예를 들어 레이어 순서를 이렇게 하면…
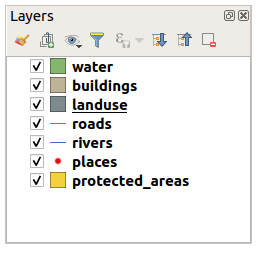
… would result in roads and places being hidden as they run underneath the polygons of the landuse layer.
이 문제를 해결하려면,
레이어 목록에서 레이어를 클릭 & 드래그하십시오.
다음처럼 순서를 재배열하십시오.
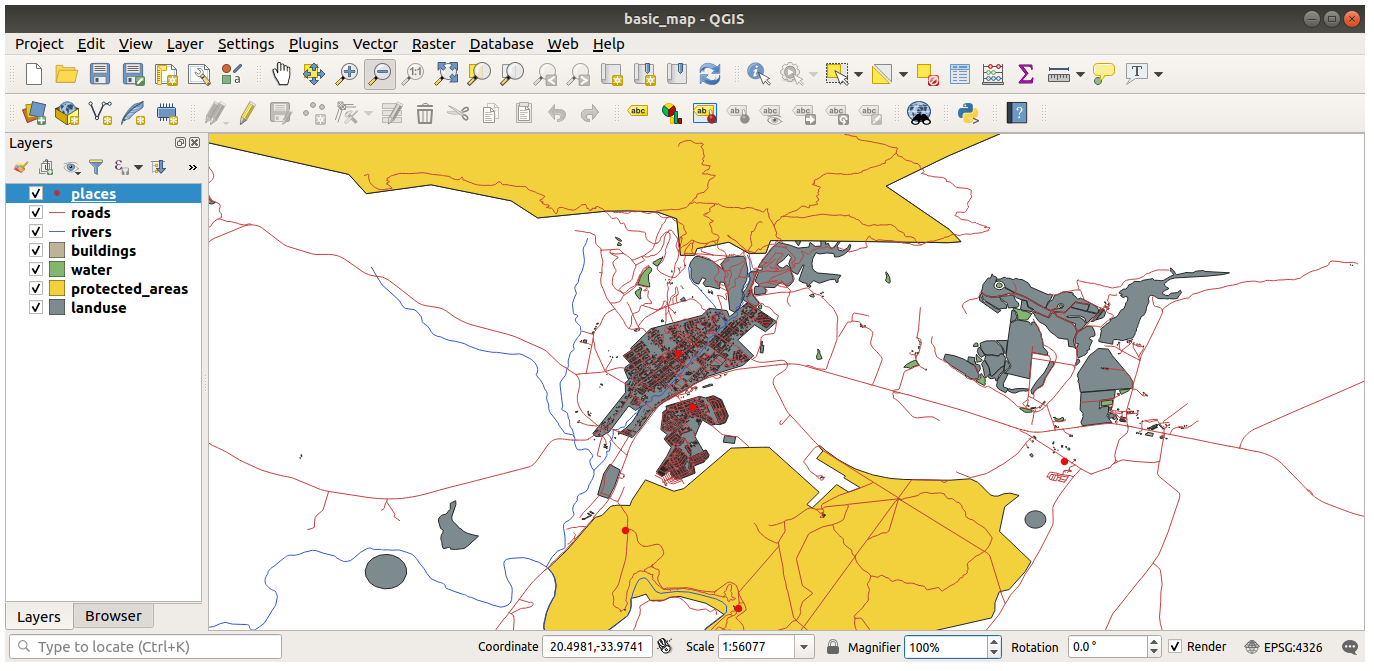
이제 도로와 건물이 토지이용구역 위에 나타나는, 시각적으로 더 논리적인 맵을 볼 수 있습니다.
3.1.7. In Conclusion¶
이제 몇 가지 다른 소스들로부터 필요한 모든 레이어를 추가했습니다.
3.1.8. What’s Next?¶
레이어를 로드할 때 랜덤한 색상이 자동적으로 적용되므로, 현재 사용자 맵을 읽기 힘들 수도 있습니다. 사용자가 직접 색상 및 심볼을 적용하는 편이 좋습니다. 다음 강의에서 그 방법을 배울 것입니다.


