2.3. Lesson: Una inroduzione all’Interfaccia¶
Esploreremo l’interfaccia utente di QGIS in modo che tu avrai familiarità con i menu, le barre degli strumenti, l’area di mappa e la lista dei layer che formano la struttura di base dell’interfaccia.
Obiettivo per questa lezione: Capire le basi dell’interfaccia utente di QGIS
2.3.1.  Try Yourself: Le Basi¶
Try Yourself: Le Basi¶
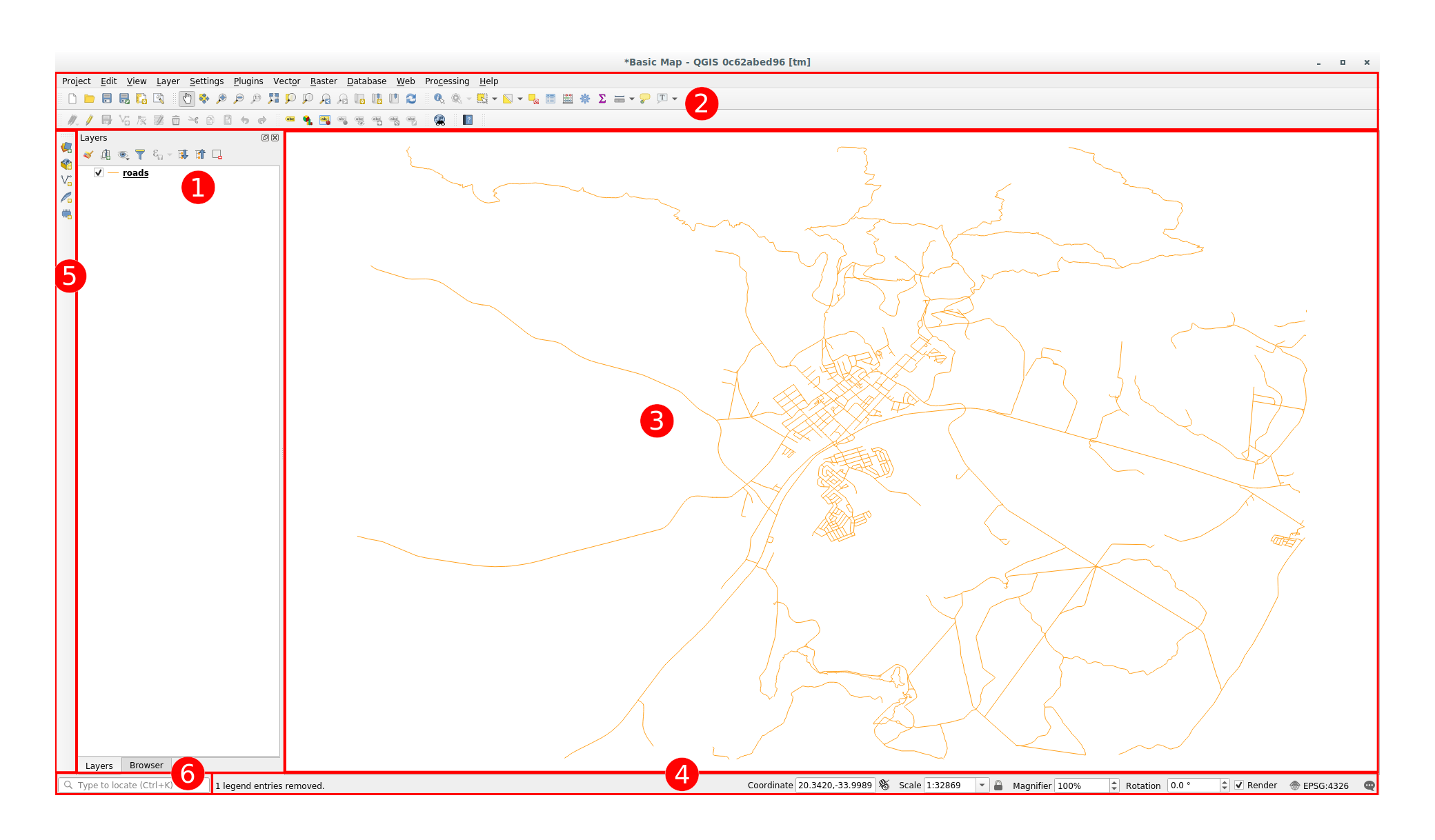
Gli elementi identificati nella figura sopra sono:
Lista dei Layer/ Pannello di navigazione
Barre degli strumenti
Area di mappa
Barra di Stato
Barra degli Strumenti Laterale
Locator bar
2.3.1.1.  La Lista dei Layer¶
La Lista dei Layer¶
Nella Lista dei Layer, tu puoi vedere una lista, sempre, ti tutti i layer disponibili.
Espandere gli elementi ridotti (cliccando la freccia o il simbolo più a fianco ad essi) ti fornirà maggiori informazioni sull’aspetto attuale del layer.
Hovering over the layer will give you some basic information: layer name, type of geometry, coordinate reference system and the complete path of the location on your device.
Il click con il tasto destro su di un layer ti darà un menu con molte opzioni extra. Userai alcune di esse a breve, per cui dai uno sguardo!
Nota
Un layer vettoriale è un dataset, di solito uno specifico tipo di oggetto, quali delle strade, degli alberi, ecc. Un layer vettoriale può essere fatto di punti, di linee o di poligoni.
2.3.1.2.  Il Pannello di Navigazione¶
Il Pannello di Navigazione¶
The QGIS Browser is a panel in QGIS that lets you easily navigate in your database. You can have access to common vector files (e.g. ESRI Shapefile or MapInfo files), databases (e.g. PostGIS, Oracle, SpatiaLite, GeoPackage or MSSQL Spatial) and WMS/WFS connections. You can also view your GRASS data.
If you have saved a project, the Browser Panel will also give you quick access to
all the layers stored in the same path of the project file under in the
![]() Project Home item.
Project Home item.
Moreover, you can set one or more folder as Favorites: search under your path
and once you have found the folder, right click on it and click on Add as a
Favorite. You should then be able to see your folder in the ![]() Favorites item.
Favorites item.
Suggerimento
It can happen that the folders added to Favorite item have a really
long name: don’t worry right-click on the path and choose Rename Favorite...
to set another name.
2.3.1.3.  Barre degli strumenti¶
Barre degli strumenti¶
Your most often used sets of tools can be turned into toolbars for basic access. For example, the File toolbar allows you to save, load, print, and start a new project. You can easily customize the interface to see only the tools you use most often, adding or removing toolbars as necessary via the menu.
Even if they are not visible in a toolbar, all of your tools will remain accessible via the menus. For example, if you remove the File toolbar (which contains the Save button), you can still save your map by clicking on the Project menu and then clicking on Save.
2.3.1.4.  L” Area di Mappa¶
L” Area di Mappa¶
This is where the map itself is displayed and where layers are loaded. In the map canvas you can interact with the visible layers: zoom in/out, move the map, select features and many other operations that we will deeply see in the next sections.
2.3.1.5.  La Barra di Stato¶
La Barra di Stato¶
Shows you information about the current map. Also allows you to adjust the map scale, the map rotation and see the mouse cursor’s coordinates on the map.
2.3.1.6.  The Side Toolbar¶
The Side Toolbar¶
By default the Side toolbar contains the buttons to load the layer and all the buttons to create a new layer. But remember that you can move all the toolbars wherever it is more comfortable for you.
2.3.1.7.  The Locator Bar¶
The Locator Bar¶
Within this bar you can access to almost all the objects of QGIS: layers, layer features, algorithms, spatial bookmarks, etc. Check all the different options in the Impostazioni Localizzatore section of the QGIS User Manual.
Suggerimento
With the shortcut Ctrl+K you can easily access the bar.
2.3.2.  Try Yourself 1¶
Try Yourself 1¶
Prova ad identificare i quattro elementi elencati sopra sul tuo scermi, senza far riferimento al diagramma sopra. Vedi se riesci ad identificare i loro nomi e le loro funzioni. Diventerai più familiare con questi elementi man mano che li userai nei prossimi giorni.
2.3.3.  Try Yourself 2¶
Try Yourself 2¶
Prova a trovare ciascuno di questi strumenti sul tuo schermi. Qual è il loro scopo?
Nota
Se alcuni di questi strumenti non sono visibili sullo schermo, prova ad abilitare alcune barre degli strumenti che al momento sono nascoste. Tieni anche in mente che se non c’è abbastanza spazio sullo schermo, una barra degli strumenti può essere accorciata nascondendo alcuni dei suoi strumenti. Puoi vedere gli strumenti nascosti cliccando sul bottone con la doppia freccia a destra, in ogni barra degli strumenti ridotta.
2.3.4. What’s Next?¶
Adesso che hai visto come lavora l’interfaccia di QGIS, puoi usare gli strumenti disponibili e cominciare ad apportare miglioramenti alla tua mappa! Questo è l’argomento della prossima lezione.




