18.17. Einstieg in den Grafischen Modellierer¶
Bemerkung
In dieser Lektion werden wir die grafische Modellierung verwenden. Es handelt sich um eine mächtige Komponente mit deren Hilfe man einen Arbeitsablauf definieren und mehrere Algorithmen verkettet ausführen kann.
Bei der Arbeit mit der Verarbeitungsumgebung führt man in der Regel mehr als einen Algorithmus aus. Das Erreichen des Ergebnisses erfordert es meistens, mehrere Algorithmen zu starten, wobei die Ausgabe eines Algorithmus als Eingabe für einen anderen Algorithmus verwendet wird.
Wenn man die grafische Modellierung verwendet, kann der Arbeitsablauf in ein Modell überführt werden. Das Modell führt alle erforderlichen Algorithmen auf einmal aus und vereinfacht und automatisiert so den Arbeitsprozess.
Zu Beginn dieser Lektion werden wir den Topographic Wetness Index berechnen. Der zur Berechnung verwendete Algorithmus ist Topographic wetness index (twi).

Wir sehen zwei Eingaben, die ausgefüllt werden müssen: Slope und Catchment area. Es gibt noch weitere optionale Eingabefelder, die wir außer Acht lassen können.
Die Daten für diese Lektion bestehen nur aus dem DEM, wir haben noch keine der benötigten Eingangsdaten. Wir wissen aber bereits, mit welchen Algorithmen man Hangneigung und Einzugsgebiete berechnen kann. Wir können diese Layer also zuerst berechnen und sie dann als Eingangsdaten für den TWI Algorithmus verwenden.
Es folgen die Paramter, die wir für die Berechnung der 2 Layer des Zwischenstandes benutzen.
Bemerkung
Die Hangneigung muss in Radiant und nicht in Grad berechnet werden.


Und so setzen wir die Paramter im Dialog des TWI Algorithmus.

Unten ist das Ergebnis der Berechnung dargestellt (als Darstellung wurde die invertierte Standardpalette der Einkanalpseudofarbe verwendet). Sie können auch den bereit gestellten Stil twi.qml nutzen.

Wir werden jetzt versuchen, einen Algorithmus zu erstellen, der den TWI in einem Schritt bestimmt. Das wird uns die Arbeit erleichtern, wenn wir in Zukunft einen TWI Layer aus einem anderen DEM berechnen müssen. Es ist dann nur noch ein Schritt anstelle von 3 Schritten erforderlich. Alle benötigten Prozesse finden wir in der Werkzeugkiste. Wir müssen nur noch einen Arbeitsablauf definieren, der die Werkzeuge zusammenfügt. Hier kommt die graphische Modellierung ins Spiel.
Öffnen Sie die Modellierung über den Eintrag im Verarbeitungsmenü.

Zur Erstellung eines Modells sind zwei Dinge erforderlich: die Festlegung der benötigten Eingabedaten und der zu verwendenden Algorithmen. Beides erfolgt duch die zwei Reiter auf der linken Seite des Fensters der Verarbeitungsmodellierung: Eingaben und Algorithmen
Wir beginnen mit den Eingabedaten. In diesem Fall muss nicht viel hinzugefügt werden. Wir brauchen als Eingabe nur den Rasterlayer mit dem DEM.
Klicken Sie auf die Eingabe Rasterlayer. Wir sehen nun den folgenden Dialog.

Wir müssen hier die Eingabe definieren. Da wir für den Rasterlayer als Eingabe ein DEM erwarten, nennen wir den Paramter DEM. Diese Bezeichnung sieht der Nutzer, wenn er das Modell startet. Da wir den Layer unbedingt brauchen, setzen wir bei zwingend einen Haken.
Der Dialog sollte wie folgt aussehen.
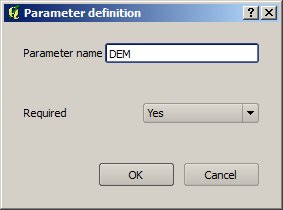
Klicken Sie auf OK und die Eingabe erscheint im Arbeitsbereich der Verarbeitungsmodellierung.

Kommen wir nun zum Reiter Algorithmen. Den Algorithmus Slope, aspect, curvature müssen wir als Erstes starten. Suchen Sie den Algorithmus und klicken dann doppelt darauf. Sie sehen jetzt den folgenden Dialog.

Der Dialog ähnelt sehr dem Dialog beim Start des Algorithmus aus der Werkzeugkiste. Die Parameterwerte stammen jetzt aber nicht aus dem QGIS Projekt sondern aus dem Modell. Im Feld Elevation sind z.B. nicht alle Rasterlayer des Projektes enthalten sondern nur der im Modell definierte. Wir haben im Modell nur ein Raster DEM definiert. Es ist daher der einzige Layer, der in der Liste für den Parameter Elevation auftaucht.
Bei Algorithmen im Modell werden die erzeugten Ausgaben etwas anders behandelt. Anstelle der Angabe eines Dateipfades wird nur angegeben, ob die Ausgabedatei temporär (sie wird nach Ausführung des Modells verworfen) oder dauerhaft sein soll. Bei unserem Beispiel sollen alle Ausgabedateien temporär sein. Den einzigen Layer den wir verwenden (der Layer mit der Hangneigung), wird nur zur Berechnung des TWI Layers benötigt. Der TWI Layer ist unser Endergebnis, das wir behalten wollen.
Wenn ein Layer kein dauerhaftes Ergebnis darstellt, sollte man das zugehörige Feld leer lassen. Ansonsten muss ein Name vergeben werden, der dann zur Identifikation im Parameter Dialog verwendet und später beim Aufruf des Modells angezeigt wird.
Im Dialogfenster ist nicht viel auszuwählen, da wir nur einen Layer (den vorher erstellten DEM Eingabelayer) im Modell haben. Der Dialog kann auf der Voreinstellung verbleiben. Klicken sie auf OK. Der Arbeitsbereich in der Verarbeitungsmodellierung sieht dann wie folgt aus.

Als nächstes müssen wir einen Algorithmus zur Erzeugung des Einzugsgebietes in unser Modell einfügen. Wir verwenden den Algortihmus Catchment area (Paralell). Als Eingabe verwenden wir erneut den DEM Layer. Die Ausgaben sind alle temporär. Der ausgefüllte Dialog sieht wie folgt aus.

Ihr Modell sollte nun wie folgt aussehen.
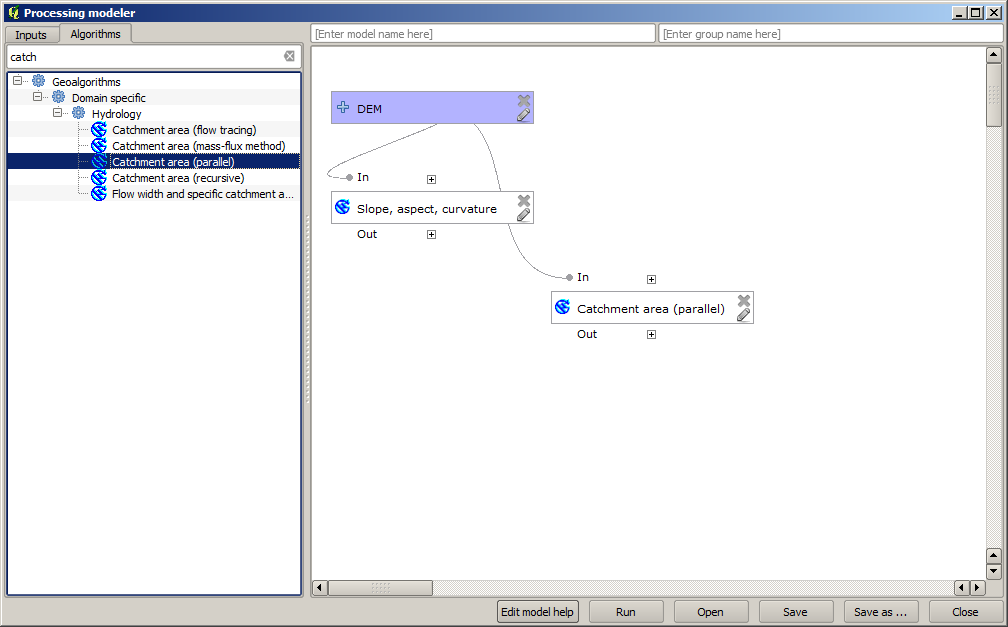
Im letzten Schritt muss noch der Algorithmus Topographic wetness index mit den folgenden Einstellungen in das Modell eingefügt werden.

In diesem Fall nutzen wir nicht das DEM als Eingabe. Wir verwenden statt dessen die Layer Hangneigung und Einzugsgebiet, die von den anderen Algorithmen erstellt werden. Beim Einfügen von neuen Algorithmen wird deren Ausgabe für andere Algorithmen verfügbar. Durch die Nutzung der Ausgabe für andere Algorithmen erstellt man den Arbeitsablauf.
Diesmal soll für den Layer TWI ein dauerhafter Layer erstellt werden. Das müssen wir einstellen. Geben Sie im zugehörigen Textfeld den Namen ein, der für die Ausgabe angezeigt werden soll.
Unser Modell ist nun fertig und sollte in etwa so aussehen.

Geben Sie einen Namen und einen Gruppennamen im oberen Teil des Modellfensters ein und klicken dann auf die Speichern Schaltfläche.

Sie können das Modell in jedem gewünschten Pfad speichern und von dort später auch wieder öffnen. Wenn Sie das Modell im Modellordner (das ist der Ordner, der im Dialog zum Speichern des Modells geöffnet wird) speichern, wird das Modell auch in der Werkzeugkiste angezeigt. Von daher ist es vorteilhaft, diesen Ordner beizubehalten und den gewünschten Dateinamen zu vergeben.
Schließen Sie nun den Dialog des Modells und gehen zur Werkzeugkiste. Unter dem Eintrag Modelle finden wir unser Modell.

Man kann es ganz normal wie jeden anderen Algorithmus durch Doppelklick starten.

Wie man sieht enthält der Parameterdialog die vorgebenen Eingabe- und Ausgabewerte.
Beim Starten des Modells wird das DEM als Eingabe genutzt und der TWI Layer in einem einzigen Schritt erstellt.