18.18. Mehr komplexe Modelle¶
Bemerkung
In dieser Lektion werden wir mit einem komplexeren Modell und der graphischen Modellierung arbeiten.
Das erste Modell, das wir im letzten Kapitel erstellt haben war ein sehr einfaches Modell mit einer Eingabe und 3 Algorithmen. Mit verschiedenen Eingabetypen und zusätzlichen Arbeitsschritten können komplexere Modelle erstellt werden. In diesem Kapitel arbeiten wir mit einem Modell, dass einen Layer Wasserscheiden basierend auf einem DEM und einem Schwellenwert erstellt. Das ist sehr nützlich, da man so in Abhängigkeit vom Schwellenwert verschiedene Vektorlayer berechnen kann, ohne alle Schritte jedes Mal zu wiederholen.
Diese Lektion enthält keine Anleitung, wie man das Modell erstellt. Wir kennen die notwendigen Schritte schon (wir haben sie in vorangehenden Lektionen behandelt) und Sie sind mit den grundlegenden Ideen der Verarbeitungsmodellierung vertraut. Versuchen Sie es also selbst. Nehmen sich einige Minuten Zeit, um Ihr Modell zu erstellen. Machen Sie sich keine Sorgen, dass Sie etwas falsch machen. Denken Sie daran: fügen Sie zuerst die Eingabedaten ein und danach die Algorithmen, die den Arbeitsablauf bestimmen.
Wenn Sie etwas Hilfe benötigen und es nicht schaffen, dass vollständige Modell zu erstellen, finden sie im Ordner zu dieser Lektion eine fast fertige Version des Modells. Öffnen Sie die Verarbeitungsmodellierung und anschließend die Modelldatei im Datenordner. Sie sollten in etwa das Folgende sehen.
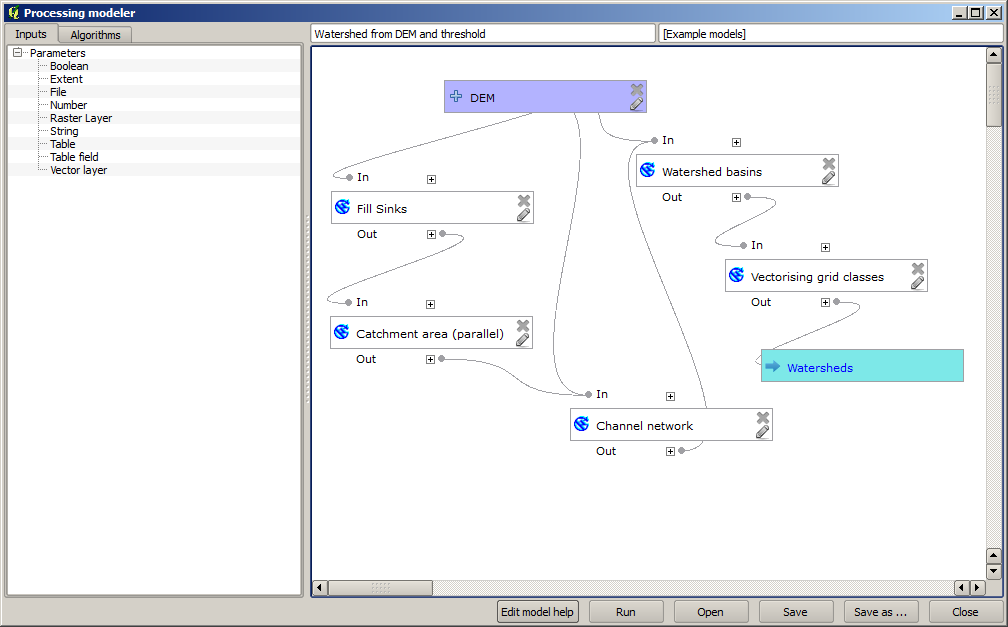
Das Modell enthält alle erforderlichen Schritte zur Fertigstellung der Berechnung. Es verwendet nur eine Eingabe: das DEM. Das Modell verwendet einen festen Schwellenwert, was nicht ganz den Zweck erfüllt. Das ist aber nicht schlimm, wir werden das Modell noch verändern.
Lassen Sie uns zuerst einen numerische Eingabe hinzufügen. Damit wird der Nutzer zur Eingabe einer Zahl aufgefordert, die wir dann für alle Algorithmen im Modell verwenden können. Klicken Sie im Reiter Eingaben auf den Eintrag Number. Es öffnet sich der folgende Dialog. Tragen Sie die hier gezeigten Werte in den Dialog ein.
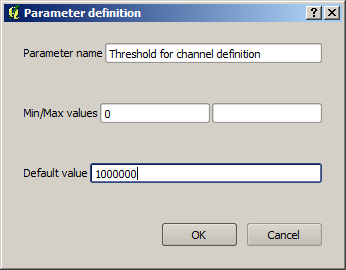
Ihr Modell sollte jetzt in etwa wie folgt aussehen.
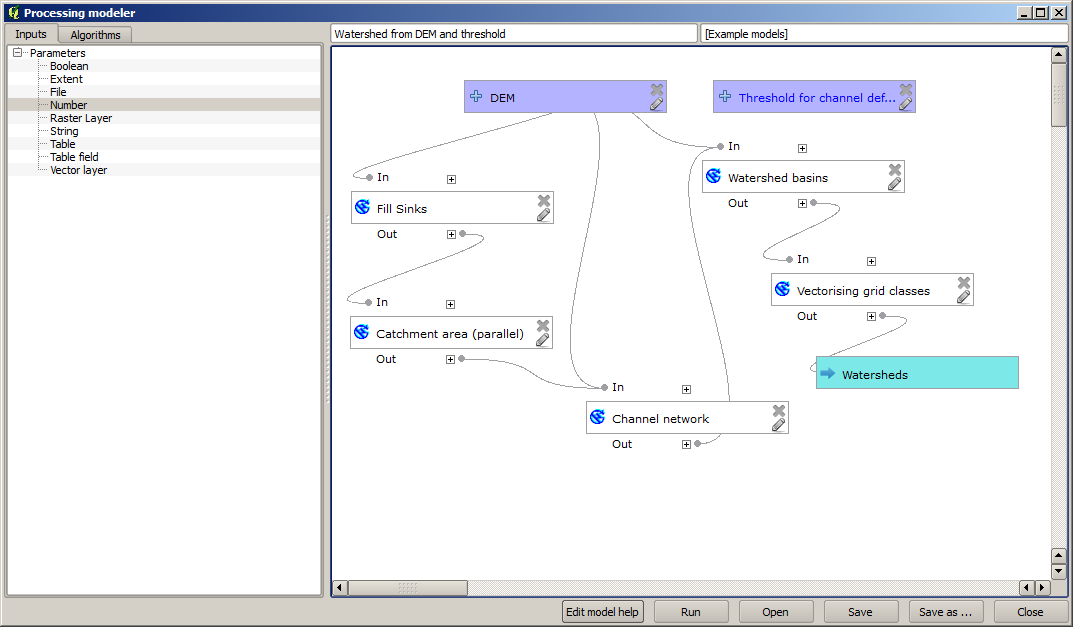
Die gerade hinzugefügt Eingabe wird noch nicht verwendet, das Modell hat sich nicht verändert. Wir müssen die Eingabe mit dem Algorithmus verbinden, der sie nutzen wird. In diesem Fall ist das der Algorithmus Channel network. Um einen bereits vorhandenen Algorithmus zu verändern, klickt man auf das Stift Symbol in der Box. Wenn Sie auf den Algorithmus Channel network klicken, sehen Sie in etwa das Folgende.
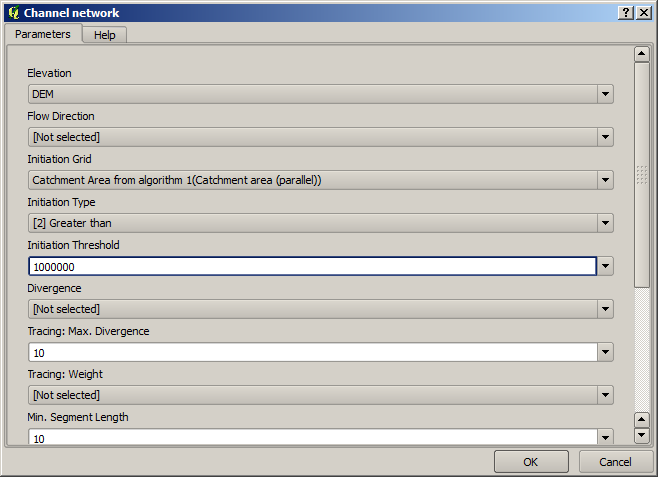
Der Dialog enthält die aktuell vom Algorithmus verwendeten Werte. Wir sehen, das der Schwellenwert einen festen Wert von 1.000.000 hat (der voreingestellte Wert für den Algorithmus, es kann ein beliebiger anderer Wert verwendet werden). Wir erkennen, dass der Paramter nicht im Textfeld sondern über ein Menü eingetragen werden kann. Wenn wir das Menü aufklappen, sehen wir in etwa das Folgende.
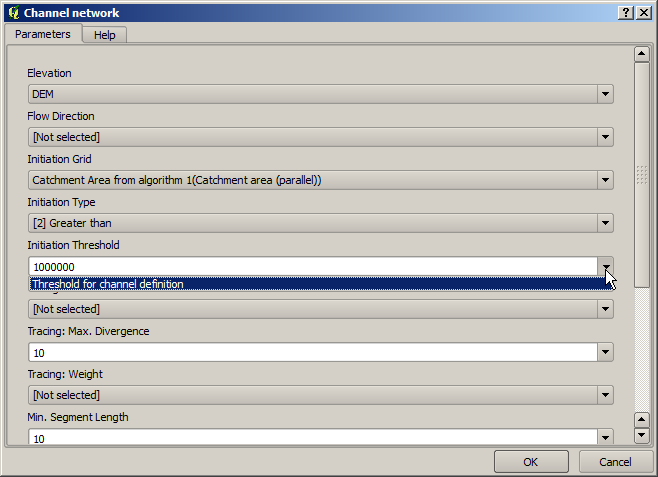
Den ins Modell eingefügten numerischen Parameter können wir hier auswählen. Immer wenn ein Modell eine numerische Eingabe erwartet, kann man einen festen Wert verwenden oder man nutzt eine der vorhandenen Eingabemöglichkeiten (denken sie daran, dass einige Algorithmen einzelne numerische Werte generieren. Wir werden bald mehr darüber lernen.) Im Fall von Parametern im Format Zeichenkette können ebenfalls Eingabevariablen im Format Zeichenkette oder feste Werte verwendet werden.
Wählen Sie die Eingabe Threshold für den Parameter Threshold und klicken auf OK, um die Änderung im Modell anzuwenden. Der Entwurf des Modells sollte nun wie folgt aussehen.
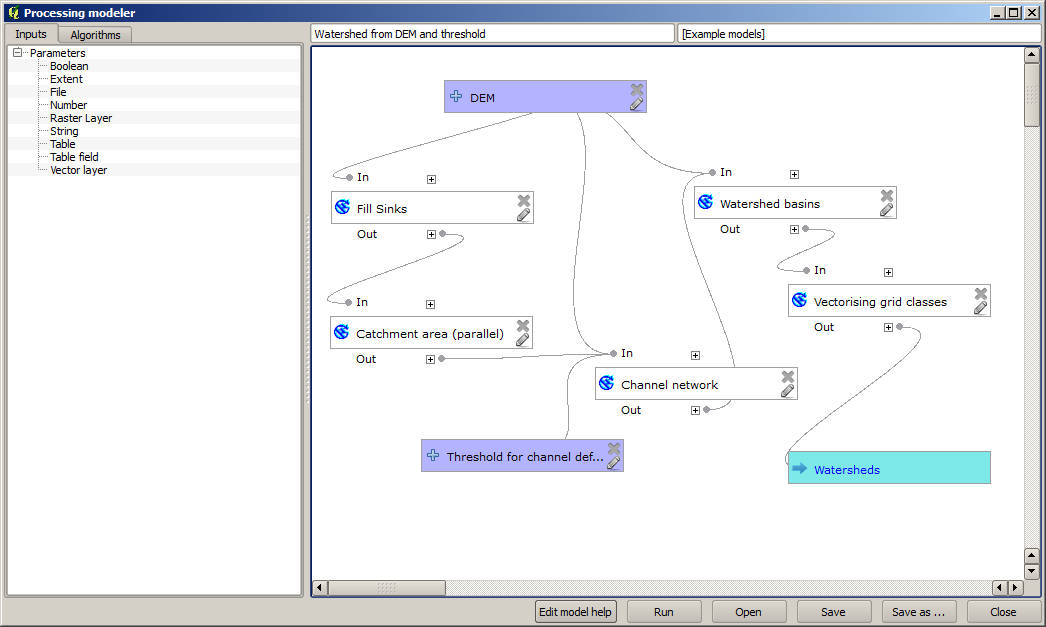
Das Modell ist nun komplett. Versuchen Sie es mit dem DEM aus den vorhergehenden Lektionen und verscheidenen Schwellenwerten als Eingabe zu starten. Hier ist ein Beispiel für die Ergebnisse die Sie mit verschiedenen Schwellenwerten erhalten. Sie können es mit dem Ergebnis vergleichen, dass wir mit den Vorgabewerten in der Lektion Hydrologische Analyse erhalten haben.
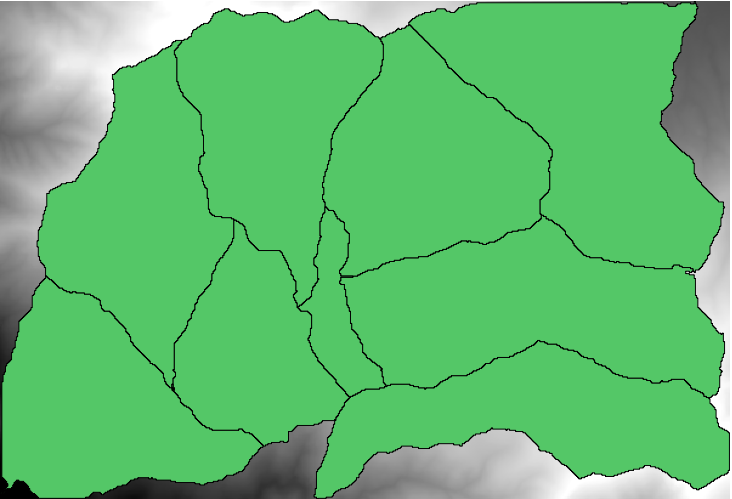
Threshold = 100.000
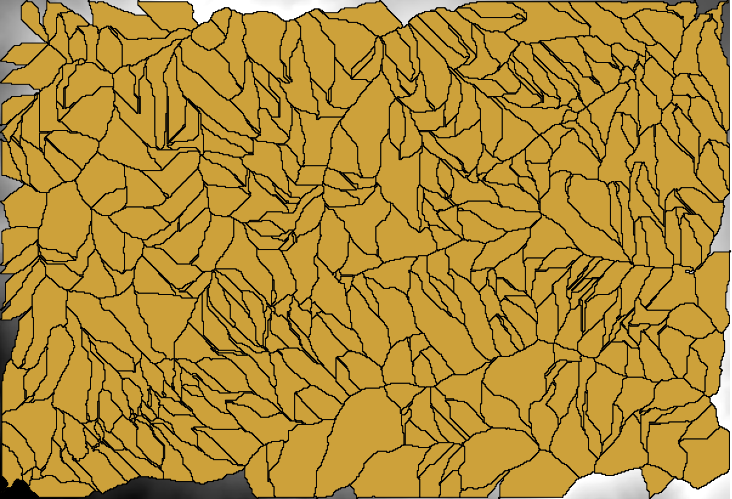
Threshold = 1.0000.000