7. QGIS GUI¶
L’interfaccia grafica utente (GUI) di QGIS è mostrata nella figura sottostante (i numeri da 1 a 5 in cerchi gialli indicano elementi importanti della GUI QGIS, e sono discussi di seguito).
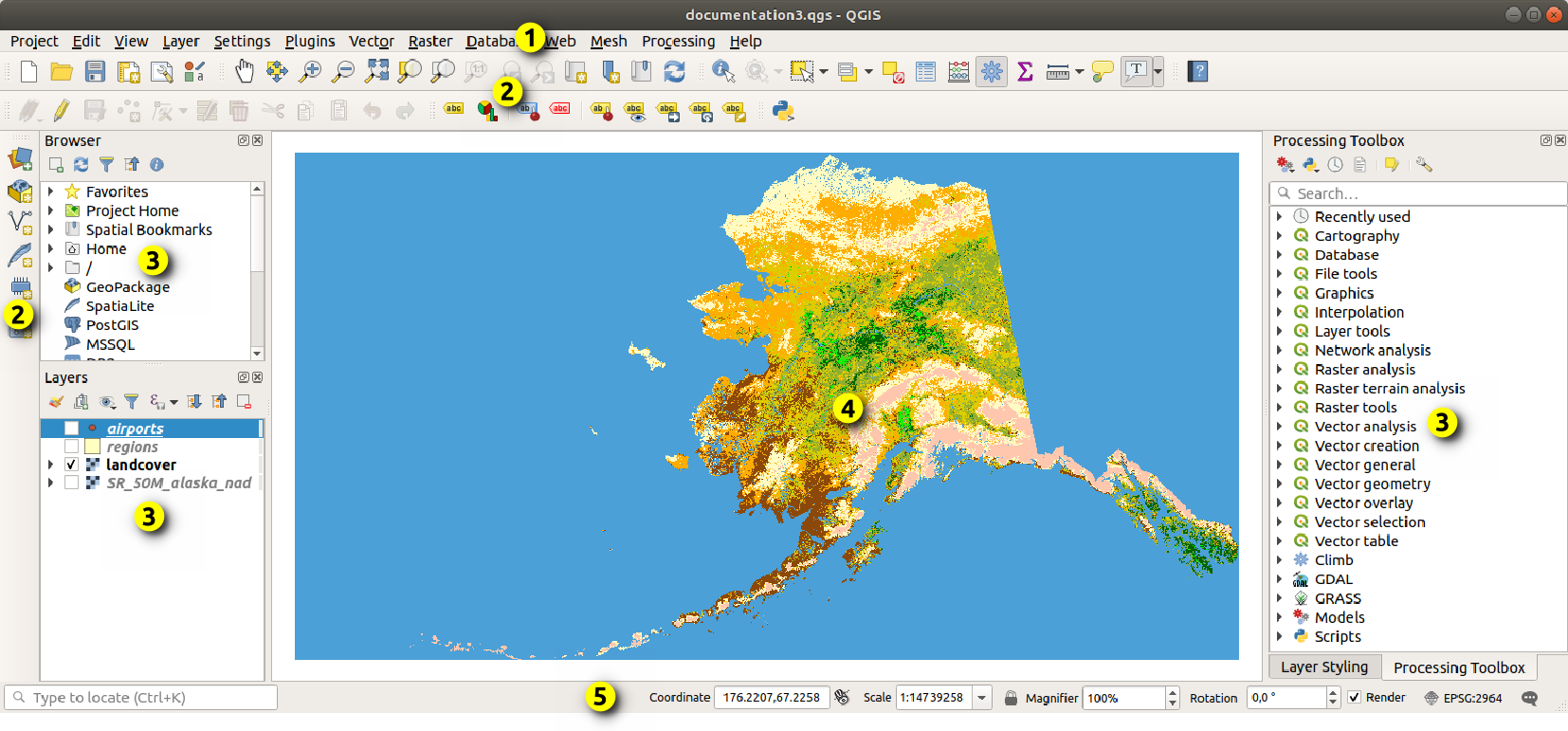
Fig. 7.1 QGIS GUI con i dati di esempio Alaska¶
Nota
L’aspetto delle finestre (barra del titolo, ecc.) potrà apparire diverso a seconda del sistema operativo e dell’ambiente desktop.
L’interfaccia grafica principale (GUI) di QGIS (Fig. 7.1) è composta da cinque aree/parti diverse:
Sfoglia di seguito per una spiegazione dettagliata di queste funzionalità.
7.2. Pannelli e Barre degli strumenti¶
Dal menu (o  ), puoi attivare e disattivare i widget QGIS () e le barre degli strumenti (). Per (dis)attivare uno qualsiasi di essi, clicca con il tasto destro del mouse sulla barra dei menu o sulla barra degli strumenti e scegli la voce che vuoi. I pannelli e le barre degli strumenti possono essere spostati e posizionati dove preferisci all’interno dell’interfaccia QGIS. La lista può anche essere estesa con l’attivazione di Core or external plugins.
), puoi attivare e disattivare i widget QGIS () e le barre degli strumenti (). Per (dis)attivare uno qualsiasi di essi, clicca con il tasto destro del mouse sulla barra dei menu o sulla barra degli strumenti e scegli la voce che vuoi. I pannelli e le barre degli strumenti possono essere spostati e posizionati dove preferisci all’interno dell’interfaccia QGIS. La lista può anche essere estesa con l’attivazione di Core or external plugins.
7.2.1. Barre degli strumenti¶
La barra degli strumenti permette di accedere alla maggior parte delle funzioni dei menu, oltre a strumenti aggiuntivi per interagire con la mappa. Ogni voce della barra degli strumenti ha a disposizione un aiuto a comparsa. Passa il mouse sopra lo strumento e una breve descrizione dello scopo dello strumento verrà visualizzata.
Puoi spostare a piacimento ogni barra in funzione delle tue esigenze. Inoltre puoi disattivare ogni barra cliccando con il tasto destro sulla barra degli strumenti disattivando la voce relativa nel menu.
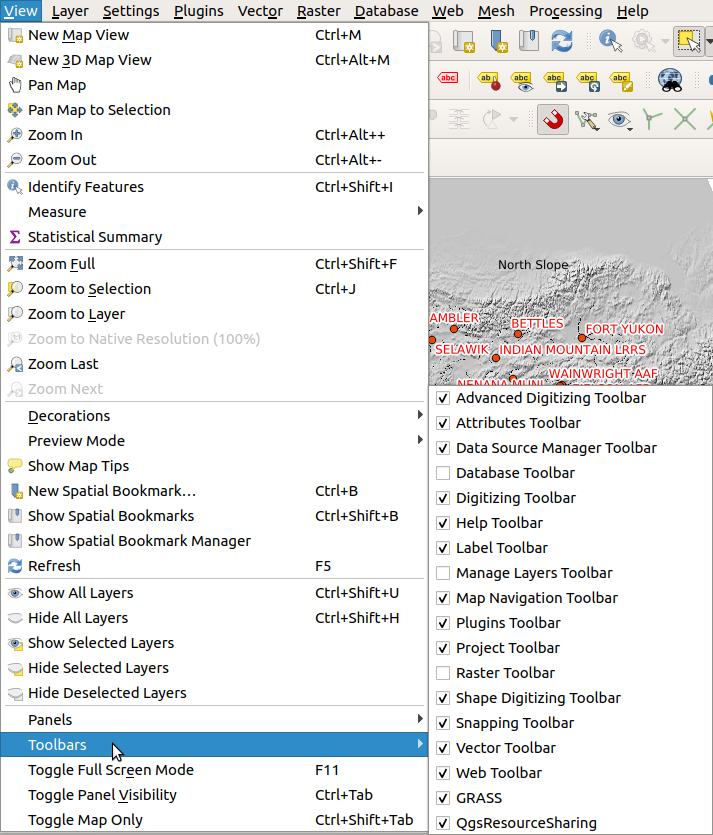
Fig. 7.2 Il menu Barra degli strumenti¶
Suggerimento
Ripristinare le barre degli strumenti
Se involontariamente hai nascosto una barra degli strumenti, puoi riattivarla utilizzando pristinarla utilizzando (o  ). Se, per qualsiasi causa, una barra degli strumenti (o qualsiasi altro widget) scompare completamente dall’interfaccia, puoi trovare suggerimenti per recuperarla in restoring initial GUI.
). Se, per qualsiasi causa, una barra degli strumenti (o qualsiasi altro widget) scompare completamente dall’interfaccia, puoi trovare suggerimenti per recuperarla in restoring initial GUI.
7.2.2. Pannelli¶
QGIS ha a disposizione molti pannelli. I pannelli sono widget speciali con cui è puoi interagire (selezionando opzioni, selezionando caselle di controllo, inserendo dati…) per eseguire operazioni più complesse.
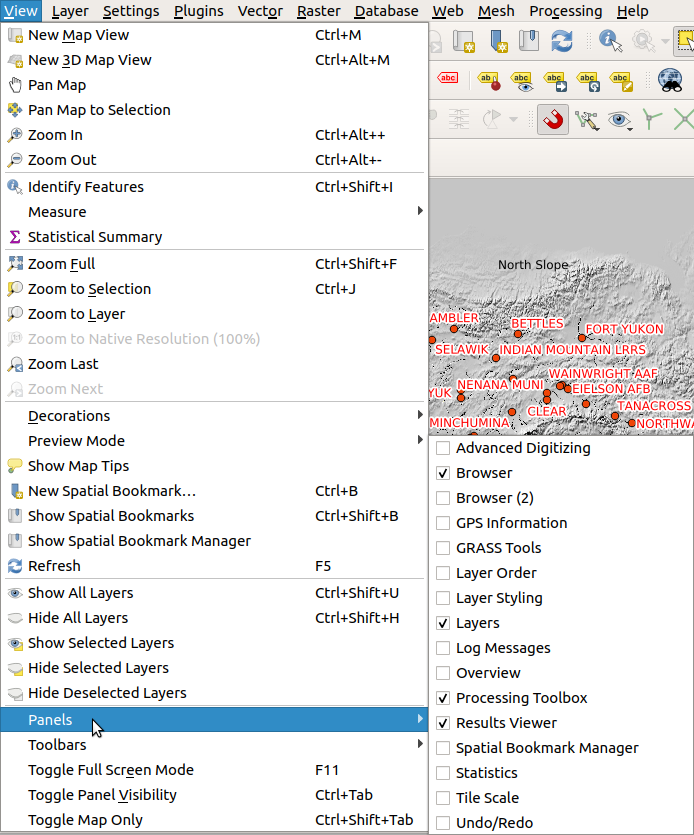
Fig. 7.3 Il menu Pannelli¶
Di seguito è riportato un elenco dei pannelli predefiniti di QGIS:
il Layers Panel
il pannello Visualizzatore risultati
the Tile Scale Panel
7.3. Mappa¶
7.3.1. Visualizzazione della mappa¶
La visualizzazione della mappa (chiamata anche area della mappa) è il «business end» di QGIS — le mappe sono visualizzate in quest’area, in 2D. La mappa visualizzata in questa finestra rifletterà il rendering (simbologia, etichettatura, visibilità…) che hai applicato ai layer che hai caricato. Dipende anche dai layer e dal Sistema di Riferimento delle Coordinate (SR) del progetto.
Quando aggiungi un layer (vedi ad esempio Accedere ai dati), QGIS cerca automaticamente il suo sistema di riferimento delle coordinate. Se un diverso SR è impostato di default per il progetto (vedi Sistemi di Riferimento delle coordinate e Progetti) allora il layer è «al volo» trasformato in quel SR, e la vista della mappa viene ingrandita alla massima estensione nell’area di visualizzazione mappa se hai iniziato con un progetto QGIS vuoto. Se ci sono già dei layer nel progetto, non viene eseguito alcun ridimensionamento della mappa, quindi solo gli elementi che rientrano nell’estensione corrente della mappa saranno visibili.
Clicca sulla mappa visualizzata e dovresti essere in grado di interagire con essa:
la mappa può essere spostata, traslando la visualizzazione in un’altra zona della mappa: questo viene realizzato usando lo strumento
 Pan Map, i tasti freccia, muovendo il mouse mentre viene tenuto premuto uno qualsiasi dei tasti Space, il tasto centrale del mouse o la rotellina del mouse.
Pan Map, i tasti freccia, muovendo il mouse mentre viene tenuto premuto uno qualsiasi dei tasti Space, il tasto centrale del mouse o la rotellina del mouse.può essere ingrandita e rimpicciolita, con gli strumenti dedicati
 Rimpicciolisci e
Rimpicciolisci e  Ingrandisci. Tieni premuto il tasto Alt per passare da uno strumento all’altro. Lo zoom viene eseguito facendo scorrere la rotellina del mouse in avanti per ingrandire e indietro per rimpicciolire. Lo zoom è centrato sulla posizione del cursore del mouse.
Ingrandisci. Tieni premuto il tasto Alt per passare da uno strumento all’altro. Lo zoom viene eseguito facendo scorrere la rotellina del mouse in avanti per ingrandire e indietro per rimpicciolire. Lo zoom è centrato sulla posizione del cursore del mouse.Puoi personalizzare il Fattore di zoom nel menu .
può essere ingrandita fino all’estensione completa di tutti i layer caricati (
 Zoom Completo), fino all’estensione del layer (
Zoom Completo), fino all’estensione del layer ( Zoom sul Layer) o fino all’estensione degli elementi selezionati (
Zoom sul Layer) o fino all’estensione degli elementi selezionati ( Zoom alla Selezione)
Zoom alla Selezione)puoi spostarti avanti/indietro nella cronologia della visualizzazione della mappa con i pulsanti
 Zoom Precedente e
Zoom Precedente e  Zoom Successivo o usando i pulsanti del mouse avanti/indietro.
Zoom Successivo o usando i pulsanti del mouse avanti/indietro.
Clicca con il tasto destro sulla mappa e dovresti essere in grado di  Copia le coordinate del punto cliccato nel SR della mappa, in WGS84 o in un SR personalizzato. Le informazioni copiate possono poi essere incollate in un’espressione, uno script, un editor di testo o un foglio di calcolo…
Copia le coordinate del punto cliccato nel SR della mappa, in WGS84 o in un SR personalizzato. Le informazioni copiate possono poi essere incollate in un’espressione, uno script, un editor di testo o un foglio di calcolo…
Per default, QGIS apre una singola vista di mappa (chiamata «mappa principale»), che è strettamente legata al pannello Layer; la mappa principale riflette automaticamente le modifiche che fai nell’area del pannello Layer. Ma è anche possibile aprire viste aggiuntive della mappa il cui contenuto potrebbe divergere dallo stato corrente del pannello Layer. Possono essere in 2D o in 3D, mostrare una scala o un’estensione diversa, o visualizzare un diverso insieme di layer caricati grazie a map themes.
7.3.2. Impostazioni aggiuntive per la visualizzazione mappa¶
Per aggiungere una nuova visualizzazione mappa, vai in  . Un nuovo widget fluttuante, che imita la visualizzazione della mappa principale, viene aggiunto a QGIS. Puoi aggiungere tutte le visualizzazioni di mappa che vuoi. Possono essere mantenute fluttuanti, affiancate o sovrapposte.
. Un nuovo widget fluttuante, che imita la visualizzazione della mappa principale, viene aggiunto a QGIS. Puoi aggiungere tutte le visualizzazioni di mappa che vuoi. Possono essere mantenute fluttuanti, affiancate o sovrapposte.
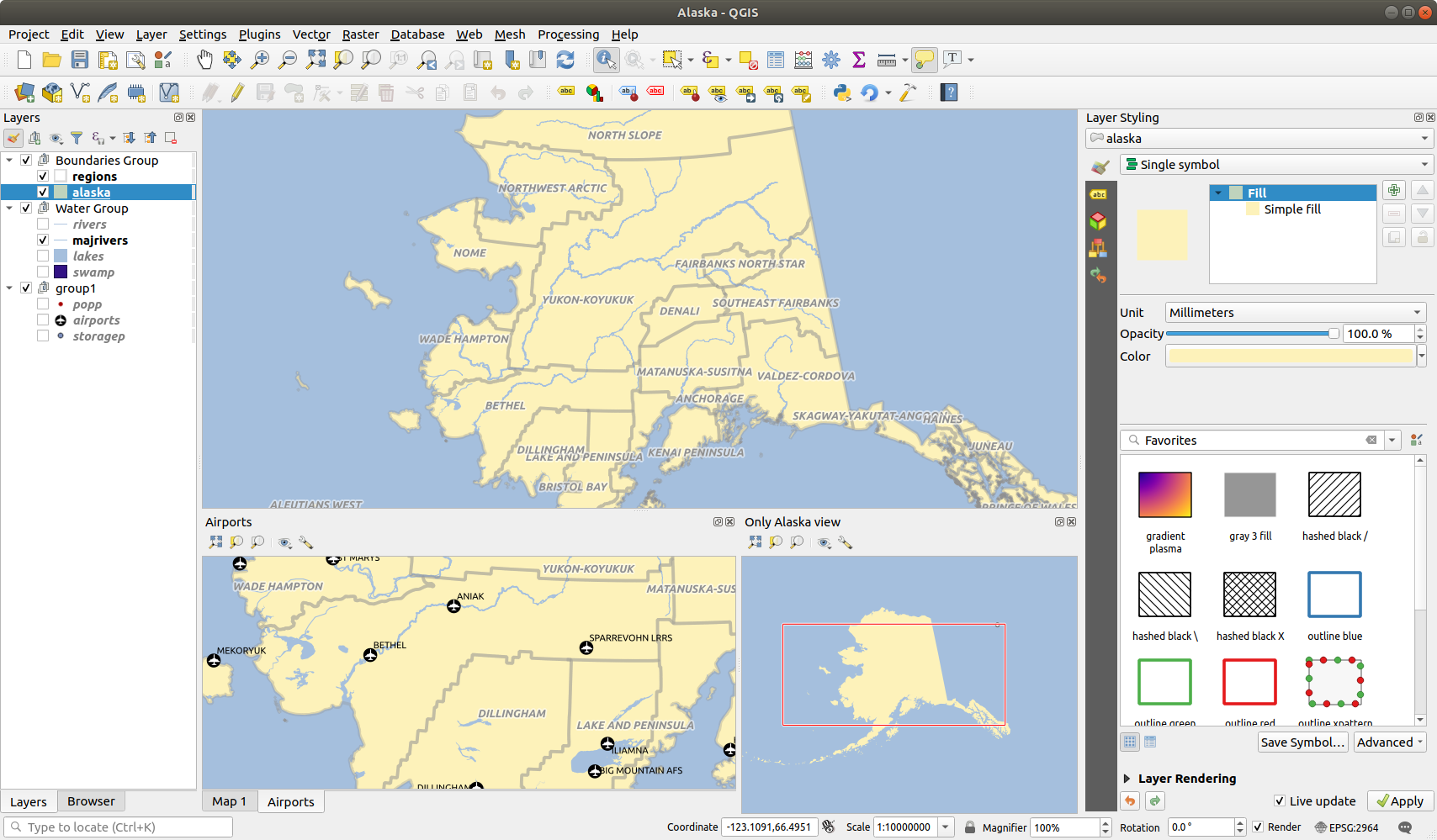
Fig. 7.4 Visualizzazioni di più mappe con diverse impostazioni¶
Nella parte superiore di una mappa aggiunta, c’è una barra degli strumenti con le seguenti funzionalità:
 Zoom Completo,
Zoom Completo,  Zoom alla Selezione e
Zoom alla Selezione e  Zoom sul Layer per navigare all’interno della vista
Zoom sul Layer per navigare all’interno della vista Impostazione Tema di visualizzazione per selezionare il map theme da utilizzare nella visualizzazione mappa.. Se impostato su
Impostazione Tema di visualizzazione per selezionare il map theme da utilizzare nella visualizzazione mappa.. Se impostato su (nessuna), la visualizzazione seguirà i cambiamenti del pannello Layer. Impostazioni di visualizzazione per configurare la visualizzazione della mappa:
Impostazioni di visualizzazione per configurare la visualizzazione della mappa: Sincronizza il Centro della Vista con la Mappa Principale: sincronizza il centro della vista della mappa senza cambiare la scala. Questo permette di avere uno sguardo d’insieme o una mappa ingrandita che segue il centro della mappa principale.
Sincronizza il Centro della Vista con la Mappa Principale: sincronizza il centro della vista della mappa senza cambiare la scala. Questo permette di avere uno sguardo d’insieme o una mappa ingrandita che segue il centro della mappa principale. Sincronizza Vista con la Selezione: equivalente a zoom alla selezione
Sincronizza Vista con la Selezione: equivalente a zoom alla selezioneScala
Rotazione
Ingrandimento
 Sincronizza scala con la scala della mappa principale. Si può quindi applicare un Fattore di scala che permette di avere una vista che è ad esempio sempre 2x la scala della mappa principale.
Sincronizza scala con la scala della mappa principale. Si può quindi applicare un Fattore di scala che permette di avere una vista che è ad esempio sempre 2x la scala della mappa principale. Mostra etichette: permette di nascondere le etichette indipendentemente dal fatto che siano impostate nelle proprietà dei layer visualizzati
Mostra etichette: permette di nascondere le etichette indipendentemente dal fatto che siano impostate nelle proprietà dei layer visualizzatiCambia SR della Mappa…
Rinomina Vista…
7.3.3. Esportare la visualizzazione della mappa¶
Le mappe realizzate possono essere impaginate ed esportate in vari formati utilizzando le funzionalità avanzate del print layout or report. È anche possibile esportare direttamente la visualizzazione corrente, senza layout. Questo rapido «screenshot» della visualizzazione della mappa ha alcune utili opzioni.
Per esportare la mappa con la rappresentazione corrente:
Vai su
A seconda del formato di output, seleziona
I due strumenti hanno in comune diverse opzioni. Nella finestra di dialogo che si apre:
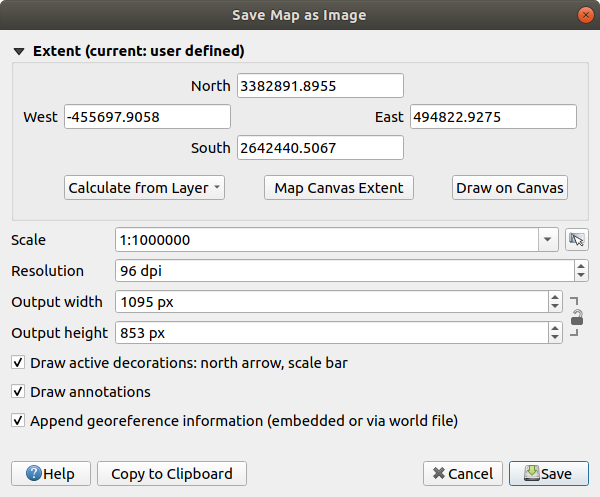
Fig. 7.5 La finestra di dialogo Salva Mappa come Immagine¶
Scegli l” Estensione di esportazione: può essere l’estensione della vista corrente (l’impostazione predefinita), l’estensione di un layer o un’estensione personalizzata disegnata sull’area di visualizzazione della mappa. Le coordinate dell’area selezionata vengono visualizzate e sono modificabili manualmente.
Inserisci la Scala della mappa o selezionala dal predefined scales: cambiando la scala si ridimensionerà l’estensione di esportazione (dal centro).
Imposta la Risoluzione dell’output
Puoi controllare la Larghezza e l” Altezza dell’output dell’immagine in pixel : in base alla risoluzione e all’estensione attuali, possono essere personalizzati e ridimensioneranno l’estensione della mappa (dal centro). Il rapporto delle proporzioni può essere bloccato, il che può essere particolarmente opportuno quando si modifica l’estensione sulla mappa.
 Disegna le decorazioni attive: in uso decorations (barra di scala, titolo, griglia, freccia nord…) vengono esportate con la mappa
Disegna le decorazioni attive: in uso decorations (barra di scala, titolo, griglia, freccia nord…) vengono esportate con la mappa Scrivi annotazioni per esportare le annotation
Scrivi annotazioni per esportare le annotation Aggiunge informazioni georiferimento (includendolo o via world file): a seconda del formato di output, un world file con lo stesso nome (con estensione
Aggiunge informazioni georiferimento (includendolo o via world file): a seconda del formato di output, un world file con lo stesso nome (con estensione PNGWper le immaginiPNG,JPGWperJPG, …) viene salvato nella stessa cartella della tua immagine. Il formatoPDFincorpora le informazioni nel file PDF.Quando si esporta in PDF, sono disponibili altre opzioni nella finestra di dialogo Salva Mappa come PDF…:
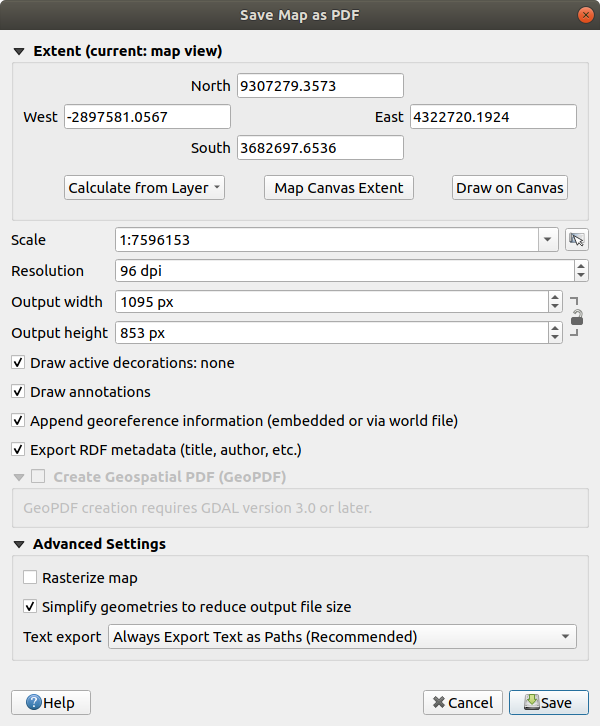
Fig. 7.6 La finestra di dialogo Salva Mappa come PDF¶
 Esporta RDF metadata del documento come il titolo, l’autore, la data, la descrizione…
Esporta RDF metadata del documento come il titolo, l’autore, la data, la descrizione… Crea PDF Geospaziale (GeoPDF): Genera un `file PDF georeferenziato <https://gdal.org/drivers/raster/pdf.html>``_ (richiede GDAL versione 3 o successiva). Puoi:
Crea PDF Geospaziale (GeoPDF): Genera un `file PDF georeferenziato <https://gdal.org/drivers/raster/pdf.html>``_ (richiede GDAL versione 3 o successiva). Puoi:Scegli il Formato GeoPDF.
 Includi informazioni sulle caratteristiche dei vettori nel file GeoPDF: includerà tutte le informazioni sulla geometria e sugli attributi delle caratteristiche dei vettori visibili all’interno della mappa nel file di output GeoPDF.
Includi informazioni sulle caratteristiche dei vettori nel file GeoPDF: includerà tutte le informazioni sulla geometria e sugli attributi delle caratteristiche dei vettori visibili all’interno della mappa nel file di output GeoPDF.
Nota
A partire da QGIS 3.10, anche un file GeoPDF può essere utilizzato come fonte di dati. Per ulteriori informazioni sul funzionamento di GeoPDF in QGIS, vedere https://north-road.com/2019/09/03/qgis-3-10-loves-geopdf/.
Rasterizza mappa
 Semplifica geometrie per ridurre le dimensioni del file in uscita: Le geometrie saranno semplificate durante l’esportazione della mappa rimuovendo i vertici che non sono distinguibili alla risoluzione di esportazione (ad esempio, se la risoluzione di esportazione è di
Semplifica geometrie per ridurre le dimensioni del file in uscita: Le geometrie saranno semplificate durante l’esportazione della mappa rimuovendo i vertici che non sono distinguibili alla risoluzione di esportazione (ad esempio, se la risoluzione di esportazione è di 300 dpi, verranno rimossi i vertici che sono a meno di1/600 pollicidistanti tra loro). Questo può ridurre la dimensione e la complessità del file di esportazione (file molto grandi possono non riuscire a caricarsi in altre applicazioni).Imposta l” Esportazione testo: controlla se le etichette di testo vengono esportate come oggetti di testo propriamente detti (Esporta Sempre Testo come Oggetti Testo) o solo come percorsi (Esporta Sempre Testo come Percorso). Se vengono esportati come oggetti di testo, allora possono essere modificati in applicazioni esterne (p.e. Inkscape) come testo normale. MA l’effetto collaterale è che la qualità della restituzione risulta inferiore. E ci sono problemi con la restituzione quando certe impostazioni di testo come i buffer sono al loro posto. Questo è il motivo per cui si raccomanda di esportare come percorsi.
Fai clic su Salva per selezionare la posizione, il nome e il formato del file.
Quando si esporta come immagine, il risultato atteso delle impostazioni di cui sopra può essere salvato in Copia negli appunti per incollare la mappa in un’altra applicazione come LibreOffice, GIMP…
7.4. Visualizzazione Mappa 3D¶
Il servizio di rappresentazione 3D è offerto attraverso la visualizzazione della mappa in 3D. Si crea e si apre una vista della mappa 3D tramite  . Apparirà un pannello QGIS fluttuante. Il pannello può essere ancorato.
. Apparirà un pannello QGIS fluttuante. Il pannello può essere ancorato.
Per cominciare, la visualizzazione della mappa 3D ha la stessa estensione e la stessa visualizzazione della mappa principale 2D. Sono disponibili una serie di strumenti di navigazione per trasformare la visualizzazione in 3D.
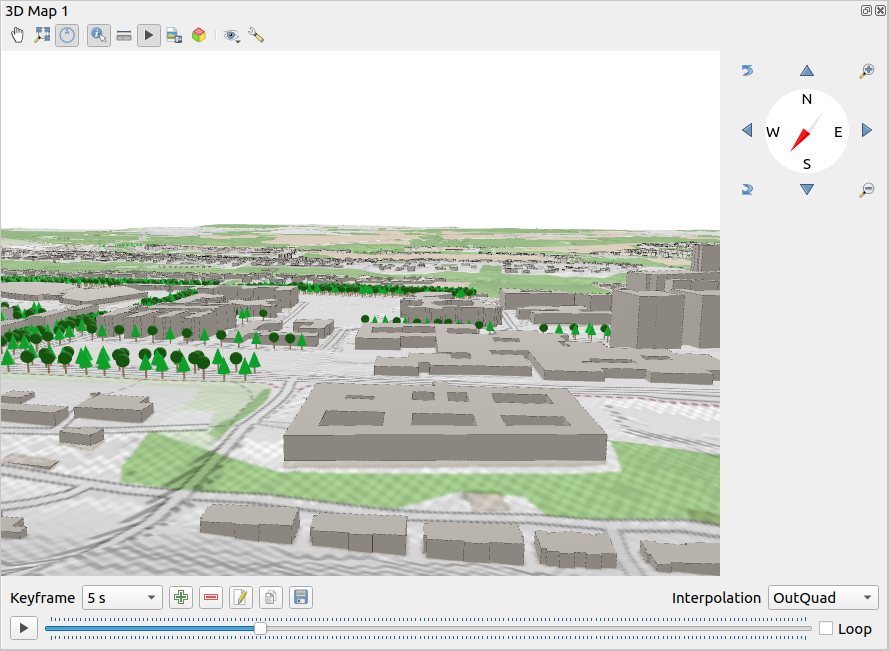
Fig. 7.7 La finestra di dialogo visualizzazione Mappa 3D¶
I seguenti strumenti sono disponibili nella parte superiore del pannello di visualizzazione della mappa 3D:
 Controllo fotocamera: sposta la visualizzazione, mantenendo lo stesso angolo e la stessa direzione della telecamera
Controllo fotocamera: sposta la visualizzazione, mantenendo lo stesso angolo e la stessa direzione della telecamera Zoom Completo: ridefinisce la visualizzazione all’estensione di tutti i layer
Zoom Completo: ridefinisce la visualizzazione all’estensione di tutti i layer Attiva navigazione su schermo: mostra/nasconde il widget di navigazione (che ha lo scopo di facilitare il controllo della visualizzazione della mappa)
Attiva navigazione su schermo: mostra/nasconde il widget di navigazione (che ha lo scopo di facilitare il controllo della visualizzazione della mappa) Informazioni: restituisce informazioni sul punto del terreno cliccato o sul(sugli) oggetto(i) 3D cliccato(i) – Maggiori dettagli in Informazione Elementi
Informazioni: restituisce informazioni sul punto del terreno cliccato o sul(sugli) oggetto(i) 3D cliccato(i) – Maggiori dettagli in Informazione Elementi Animazioni: mostra/nasconde il widget animation player
Animazioni: mostra/nasconde il widget animation player Salva come immagine…: esporta la vista corrente in un formato file immagine
Salva come immagine…: esporta la vista corrente in un formato file immagine Esporta scena 3D… : esporta la vista corrente come scena 3D (:file:.obj` file), permettendo il post-processing in applicazioni come Blender… Il terreno e gli elementi del vettore vengono esportati come oggetti 3D. Le impostazioni di esportazione, sovrascrivendo layer proprietà o visualizzazione mappa configuration, includono:
Esporta scena 3D… : esporta la vista corrente come scena 3D (:file:.obj` file), permettendo il post-processing in applicazioni come Blender… Il terreno e gli elementi del vettore vengono esportati come oggetti 3D. Le impostazioni di esportazione, sovrascrivendo layer proprietà o visualizzazione mappa configuration, includono: Imposta il tema della vista: ti permette di selezionare l’insieme dei layer da visualizzare nella visualizzazione mappa dai temi predefiniti mappa.
Imposta il tema della vista: ti permette di selezionare l’insieme dei layer da visualizzare nella visualizzazione mappa dai temi predefiniti mappa. Configura la vista mappa settings
Configura la vista mappa settings
7.4.2. Creare una animazione¶
Una animazione si basa su una serie di fotogrammi chiave - le posizioni della telecamera in determinati momenti. Per creare un’animazione:
Attiva lo strumento
 Animazioni, per visualizzare il widget del generatore dell’animazione
Animazioni, per visualizzare il widget del generatore dell’animazioneFai clic sul pulsante
 Tempo fotogramma chiave e inserisci un Tempo in secondi. La casella combinata Fotogramma chiave visualizza ora il tempo impostato.
Tempo fotogramma chiave e inserisci un Tempo in secondi. La casella combinata Fotogramma chiave visualizza ora il tempo impostato.Utilizzando gli strumenti di navigazione, sposta la telecamera nella posizione da associare all’attuale tempo del fotogramma chiave.
Ripeti i passi precedenti per aggiungere tanti fotogrammi chiave (con tempo e posizione) nella quantità voluta.
Fai clic sul pulsante
 per visualizzare l’anteprima dell’animazione. QGIS genererà le scene utilizzando le posizioni/rotazioni della telecamera agli orari prestabiliti e interpolandole tra questi fotogrammi chiave. Sono disponibili varie modalità di Interpolazione per le animazioni ( ad esempio, lineari, inQuad, inQuad, outQuad, inCirc… – maggiori dettagli su https://doc.qt.io/qt-5/qeasingcurve.html#EasingFunction-typedef)
per visualizzare l’anteprima dell’animazione. QGIS genererà le scene utilizzando le posizioni/rotazioni della telecamera agli orari prestabiliti e interpolandole tra questi fotogrammi chiave. Sono disponibili varie modalità di Interpolazione per le animazioni ( ad esempio, lineari, inQuad, inQuad, outQuad, inCirc… – maggiori dettagli su https://doc.qt.io/qt-5/qeasingcurve.html#EasingFunction-typedef)L’animazione può anche essere visualizzata in anteprima spostando il cursore del tempo. Mantenendo premuto il pulsante
 Ripeti, l’animazione verrà eseguita ripetutamente, mentre cliccando su
Ripeti, l’animazione verrà eseguita ripetutamente, mentre cliccando su  si ferma un’animazione in esecuzione.
si ferma un’animazione in esecuzione.
È possibile esplorare le diverse viste della telecamera, utilizzando l’elenco Keyframe. Ogni volta che un orario è attivo, cambiando la vista della mappa si aggiorna automaticamente la posizione associata. Puoi anche gestire con |simbologyEdit| Aggiungi fotogramma chiave (solo tempo) o  Rimuovi fotogramma chiave.
Rimuovi fotogramma chiave.
Fai clic su  Esporta fotogrammi di animazione per generare una serie di immagini che rappresentano la scena. Oltre al nome del file Modello e alla Cartella di uscita, puoi impostare il numero di Frame per secondo, l” Larghezza di uscita e l” Altezza di uscita.
Esporta fotogrammi di animazione per generare una serie di immagini che rappresentano la scena. Oltre al nome del file Modello e alla Cartella di uscita, puoi impostare il numero di Frame per secondo, l” Larghezza di uscita e l” Altezza di uscita.
7.4.3. Impostazione della scena¶
La vista della mappa 3D si apre con alcune impostazioni predefinite che è possibile personalizzare. Per farlo, fai clic sul pulsante  Configura nella parte superiore del pannello dell’area di disegno 3D per aprire la finestra Configurazione 3D.
Configura nella parte superiore del pannello dell’area di disegno 3D per aprire la finestra Configurazione 3D.
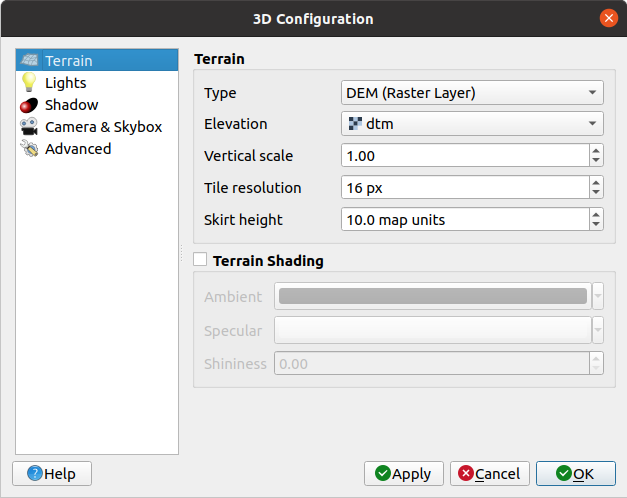
Fig. 7.8 La finestra di dialogo Configurazione 3D¶
Nella finestra di Configurazione 3D ci sono diverse opzioni per mettere a punto la scena 3D:
7.4.3.1. Terreno¶
Terreno: Prima di immergersi nei dettagli, vale la pena notare che il terreno in una vista 3D è rappresentato da una gerarchia di tasselli di terreno e, man mano che la macchina fotografica si avvicina al terreno, i tasselli esistenti che non hanno sufficienti dettagli vengono sostituite da tasselli più piccoli con più dettagli. Ogni tassello ha una geometria a maglie derivata dal layer di elevazione raster e dalla trama dei layer della mappa 2D.
Il Tipo di terreno in elevazione può essere:
un Terreno pianeggiante
un layer DEM (Raster)
un servizio Online, che carica le elevation tiles prodotte dagli strumenti Mapzen – maggiori dettagli su https://registry.opendata.aws/terrain-tiles/
un dataset caricato in formato Mesh
Altitudine: Layer raster o mesh da usare per la generazione del terreno. Il layer raster deve contenere una banda che rappresenti l’elevazione. Per un layer mesh, vengono usati i valori Z dei vertici.
Scala verticale: fattore di scala per l’asse verticale. Aumentando la scala si esagera l’altezza del terreno.
Risoluzione tassello: quanti campionamenti del layer raster del terreno vanno utilizzate per ogni tassello. Un valore di 16px significa che la geometria di ogni tassello sarà composto da campionamenti di elevazione 16x16. Numeri più alti creano tasselli del terreno più dettagliati a scapito di una maggiore complessità di rappresentazione.
Altezza bordo: A volte è possibile vedere piccole crepe tra i tasselli del terreno. Aumentando questo valore si aggiungono pareti verticali («bordi») intorno ai tasselli del terreno per nascondere le crepe.
Quando un layer mesh è usato come terreno, puoi configurare le impostazioni Levigatura triangoli (visualizzazione wireframe, triangoli lisci) e le impostazioni Stile di visualizzazione (come uniforme o in base al livello del terreno). Maggiori dettagli nella sezione Mesh layer properties.
 Ombreggiatura del terreno: Ti permette di scegliere come visualizzare il terreno:
Ombreggiatura del terreno: Ti permette di scegliere come visualizzare il terreno:Ombreggiatura disabilitata - il colore del terreno è determinato solo dalla tessitura raster della mappa
Ombreggiatura abilitata - il colore del terreno è determinato utilizzando il modello di ombreggiatura di Phong, tenendo conto della texture della mappa, del vettore normale del terreno, della(e) luce(e) della scena e del colore del terreno Ambiente e Speculare e Lucentezza.
7.4.3.2. Luci¶
Dalla scheda Luci, premi il menu su  per aggiungere
per aggiungere
fino a otto Punti luce: emette luce in tutte le direzioni, come una sfera di luce che riempie un’area. Gli oggetti più vicini alla luce saranno più luminosi, e gli oggetti più lontani saranno più scuri. Una luce puntiforme ha impostata una posizione (X, Y e Z), un Colore, una Intensità e una Attenuazione
fino a quattro Luci direzionali: imita l’illuminazione che si otterrebbe da una luce flash di dimensioni gigantesche molto lontana dai vostri oggetti, sempre centrata e che non si spegne mai (per esempio il sole). Emette dei raggi di luce paralleli in una sola direzione, ma la luce si estende all’infinito. Una luce direzionale può essere ruotata impostando un Azimuth, avere una Altitudine, un Colore e una Intensità.
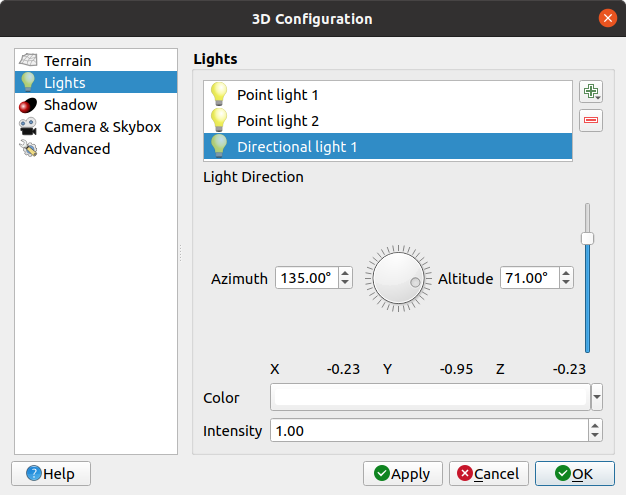
Fig. 7.9 La finestra di dialogo Luci della Configurazione 3D della Mappa¶
7.4.3.3. Ombreggiatura¶
Seleziona  Mostra Ombreggiatura per mostrare l’ombra nella tua scena, dato:
Mostra Ombreggiatura per mostrare l’ombra nella tua scena, dato:
una Luce direzionale
una Distanza massima di visualizzazione delle ombre: per evitare la visualizzazione dell’ombra di oggetti troppo distanti, per esempio quando la telecamera si alza lungo l’orizzonte
un livello di Bias ombra: per evitare effetti di auto-ombra che potrebbero restituire alcune aree più scure di altre, a causa delle differenze nelle dimensioni della mappa. Più basso è, meglio è
una Risoluzione della mappa delle ombre: per rendere le ombre più nitide. Può portare a problemi nelle prestazioni se il parametro di risoluzione è troppo alto.
7.4.3.4. Camera & Skybox¶
Camera Campo di vista: permette di creare scene panoramiche. Il valore predefinito è 45°.
Seleziona
 Mostra Sybox per abilitare la visualizzazione dello skybox nella scena. Il tipo di skybox può essere:
Mostra Sybox per abilitare la visualizzazione dello skybox nella scena. Il tipo di skybox può essere:Trama Panoramica, con un singolo file che fornisce la vista su 360°
Facce Distinte, con un file trama per ciascuno dei sei lati di una scatola contenente la scena
I file di trama possono essere file sul disco, URL remoti o incorporati nel progetto (more details).
7.4.3.5. Avanzato¶
Risoluzione tasselli Mappa: Larghezza e altezza delle immagini della mappa 2D usate come suddivisione in tasselli del terreno. 256px significa che ogni tassello sarà visualizzato in un’immagine di 256x256 pixel. Un numero più alto crea tasselli di terreno più dettagliate a scapito di una maggiore complessità di visualizzazione.
Max. errore di schermo: Determina la soglia per sostituire i tasselli del terreno con altri più dettagliati (e viceversa) - cioè quanto tempo la vista 3D utilizzerà tasselli di qualità superiore. Un numero inferiore significa maggiori dettagli della scena a scapito di una maggiore complessità di visualizzazione.
Max. errore al suolo: La risoluzione dei tasselli del terreno in cui si interrompe la divisione delle tasselli in tasselli più dettagliati (dividerli non introdurrebbe comunque alcun dettaglio in più). Questo valore limita la profondità della gerarchia dei tasselli: valori più bassi rendono la gerarchia profonda, aumentando la complessità di visualizzazione.
Livelli di zoom: Mostra il numero di livelli di zoom (dipende dalla risoluzione dei tasselli della mappa e dall’errore massimo al suolo).
 Mostra le info sui tasselli della mappa: Include i numeri dei tasselli di confine e dei tasselli del terreno (utile per la soluzione delle tematizzazioni del terreno).
Mostra le info sui tasselli della mappa: Include i numeri dei tasselli di confine e dei tasselli del terreno (utile per la soluzione delle tematizzazioni del terreno). Mostra i perimetri di delimitazione: Mostra i perimetri di delimitazione 3D dei tasselli del terreno (utile per la soluzione delle tematizzazioni del terreno)
Mostra i perimetri di delimitazione: Mostra i perimetri di delimitazione 3D dei tasselli del terreno (utile per la soluzione delle tematizzazioni del terreno) Mostra sorgenti luminose: mostra una sfera come origine delle fonti di luce, permettendo un più facile riposizionamento e posizionamento delle fonti di luce rispetto ai contenuti della scena
Mostra sorgenti luminose: mostra una sfera come origine delle fonti di luce, permettendo un più facile riposizionamento e posizionamento delle fonti di luce rispetto ai contenuti della scena
7.4.4. Layer vettoriali 3D¶
Un layer vettoriale con valori di elevazione può essere mostrato nella mappa 3D controllando Configura nella scheda Nuova mappa 3D delle proprietà del layer vettoriale. Sono disponibili diverse opzioni per controllare la visualizzazione del layer vettoriale 3D.
7.5. Barra di Stato¶
La barra di stato ti fornisce informazioni generali sulla visualizzazione della mappa e sulle azioni elaborate o disponibili e ti offre strumenti per gestire la visualizzazione della mappa.
7.5.1. Barra Localizzatore¶
Sul lato sinistro della barra di stato, la barra di localizzazione, un widget di ricerca rapida, ti aiuta a trovare ed eseguire qualsiasi elemento o opzione in QGIS:
Clicca nel widget di testo per attivare la barra di ricerca del localizzatore o premi Ctrl+K.
Digita un testo associato all’elemento che stai cercando (nome, tag, parola chiave, …). Per impostazione predefinita, i risultati vengono restituiti per i filtri di localizzazione abilitati, ma puoi limitare la ricerca ad un certo ambito facendo precedere il testo dal prefisso locator filters, ad esempio digitando
l cad`verranno restituiti solo i layer il cui nome contienecad.Il filtro può anche essere selezionato con un doppio clic nel menu che appare quando si accede al widget del localizzatore.
Clicca su un risultato per eseguire l’azione corrispondente, a seconda del tipo di elemento.
Suggerimento
Limitare la ricerca a un campo del layer attivo
Per impostazione predefinita, una ricerca con il filtro «active layer features» (f) scorre l’intera tabella degli attributi del layer. Puoi limitare la ricerca ad un campo particolare usando il prefisso @. Per esempio, f @name sal o @name sal restituisce solo gli elementi il cui attributo «name» contiene “sal”. Il completamento automatico del testo è attivo durante la scrittura e il suggerimento può essere applicato usando il tasto Tab.
La ricerca è gestita utilizzando i thread, in modo che i risultati siano sempre disponibili il più rapidamente possibile, anche se sono installati filtri di ricerca lenti. Inoltre appaiono non appena vengono incontrati da un filtro, il che significa che, ad esempio, un filtro di ricerca di file mostrerà i risultati uno per uno man mano che l’albero dei file viene analizzato. Questo assicura che l’interfaccia utente sia sempre reattiva, anche se è presente un filtro di ricerca molto lento (per esempio uno che usa un servizio online).
7.5.2. Azioni di reporting¶
Nell’area accanto alla barra di localizzazione, quando necessario ti verrà mostrato un riepilogo delle azioni eseguite (come la selezione di elementi in un layer, la rimozione del layer) o una completa descrizione dello strumento su cui si passa sopra (non disponibile per tutti gli strumenti).
In caso di lunghe operazioni, come l’acquisizione di statistiche in layer raster, l’esecuzione di algoritmi di elaborazione o la visualizzazione di più layer nella mappa, nella barra di stato viene visualizzata una barra dello stato di avanzamento.
7.5.3. Gestione della mappa¶
L’opzione ![]() Coordinate mostra la posizione corrente del mouse, seguendolo durante lo spostamento sulla mappa. Puoi impostare le unità di misura (e la precisione) nella scheda . Clicca sul piccolo pulsante a sinistra della casella di testo per passare dall’opzione Coordinate all’opzione
Coordinate mostra la posizione corrente del mouse, seguendolo durante lo spostamento sulla mappa. Puoi impostare le unità di misura (e la precisione) nella scheda . Clicca sul piccolo pulsante a sinistra della casella di testo per passare dall’opzione Coordinate all’opzione  Estensioni che mostra le coordinate in unità mappa degli attuali angoli in basso a sinistra e in alto a destra della mappa.
Estensioni che mostra le coordinate in unità mappa degli attuali angoli in basso a sinistra e in alto a destra della mappa.
Accanto al display delle coordinate si trova il display Scala. Mostra la scala della visualizzazione della mappa. C’è un selettore di scala, che permette di scegliere tra predefined and custom scales.
Sul lato destro del display della scala, premi il pulsante  per bloccare la scala e utilizza la lente di ingrandimento per ingrandire o ridurre lo zoom. La lente d’ingrandimento consente di ingrandire una mappa senza alterare la scala della mappa, rendendo più facile modificare con precisione la posizione delle etichette e dei simboli. Il livello di ingrandimento è espresso in percentuale. Se Livello di ingrandimento ha un livello del 100%, allora la mappa corrente non viene ingrandita. Inoltre, un valore di ingrandimento predefinito può essere impostato all’interno di , che è molto utile per schermi ad alta risoluzione per ingrandire simboli piccoli.
per bloccare la scala e utilizza la lente di ingrandimento per ingrandire o ridurre lo zoom. La lente d’ingrandimento consente di ingrandire una mappa senza alterare la scala della mappa, rendendo più facile modificare con precisione la posizione delle etichette e dei simboli. Il livello di ingrandimento è espresso in percentuale. Se Livello di ingrandimento ha un livello del 100%, allora la mappa corrente non viene ingrandita. Inoltre, un valore di ingrandimento predefinito può essere impostato all’interno di , che è molto utile per schermi ad alta risoluzione per ingrandire simboli piccoli.
A destra della scala puoi definire la rotazione corrente in gradi in senso orario della mappa.
Sul lato destro della barra di stato, c’è una piccola casella di controllo che può essere usata temporaneamente per impedire che i layer vengano aggiornati nella visualizzazione mappa (vedi la sezione Visualizzazione).
A destra delle funzioni di visualizzazione, trovi il pulsante ![]() EPSG:code che mostra il SR del progetto corrente. Cliccando su questo pulsante si apre la finestra di dialogo Proprietà progetto e ti consente di applicare un altro SR alla visualizzazione della mappa.
EPSG:code che mostra il SR del progetto corrente. Cliccando su questo pulsante si apre la finestra di dialogo Proprietà progetto e ti consente di applicare un altro SR alla visualizzazione della mappa.
Suggerimento
Calcolare la scala corretta della mappa
Quando avvii QGIS, il SR predefinito è WGS 84 (EPSG 4326) e le unità di misura sono i gradi. Ciò significa che QGIS interpreterà qualsiasi coordinata del layer come specificato in gradi. Per ottenere valori di scala corretti, è possibile modificare manualmente questa impostazione nella scheda Generale sotto (ad es. ai metri), oppure è possibile utilizzare l’icona ![]() EPSG:code vista sopra. In quest’ultimo caso, le unità sono impostate a quanto specificato dalla proiezione del progetto (ad esempio,
EPSG:code vista sopra. In quest’ultimo caso, le unità sono impostate a quanto specificato dalla proiezione del progetto (ad esempio, +units=us-ft).
Da notare che la scelta del sistema SR di partenza può essere fatta in .
7.5.4. Messaggi¶
Il pulsante  Messaggi accanto ad esso apre il pannello Messaggi di Log che contiene informazioni sui processi in corso (attivazione di QGIS, caricamento di plugin, strumenti di processing….).
Messaggi accanto ad esso apre il pannello Messaggi di Log che contiene informazioni sui processi in corso (attivazione di QGIS, caricamento di plugin, strumenti di processing….).
A seconda delle impostazioni di Plugin Manager settings, la barra di stato può a volte mostrare delle icone a destra per informare sulla disponibilità di plugin nuovi ( ) o aggiornabili (
) o aggiornabili ( ). Fai clic sull’icona per aprire la finestra di dialogo di Plugin Manager.
). Fai clic sull’icona per aprire la finestra di dialogo di Plugin Manager.


























































































































































