18.1. Lesson: Lavorare con i database in QGIS browser¶
Nei precedenti 2 moduli hai esaminato i concetti di base, le caratteristiche e le funzioni dei database relazionali e le estensioni che consentono di archiviare, gestire, interrogare e manipolare i dati spaziali in un database relazionale. Questa sezione approfondirà come puoi usare efficacemente i database spaziali in QGIS.
L’obiettivo di questa lezione: Imparare a interagire con i database spaziali usando l’interfaccia QGIS Browser.
18.1.1.  Follow Along: Aggiungi tabelle del database a QGIS mediante il browser¶
Follow Along: Aggiungi tabelle del database a QGIS mediante il browser¶
Hai già analizzato come aggiungere tabelle da un database come layer QGIS, ora puoi dare un’occhiata a ciò in modo più dettagliato e osservare i diversi modi in cui ciò può essere fatto in QGIS. Inizia guardando la nuova interfaccia del browser.
Start a new empty map in QGIS.
Apri il browser facendo clic sulla scheda Browser nella parte inferiore del pannello dei livelli
Apri l’albero di PostGIS e dovresti trovare la connessione precedentemente configurata disponibile (potrebbe essere necessario fare clic sul pulsante aggiorna nella parte superiore della finestra del browser).
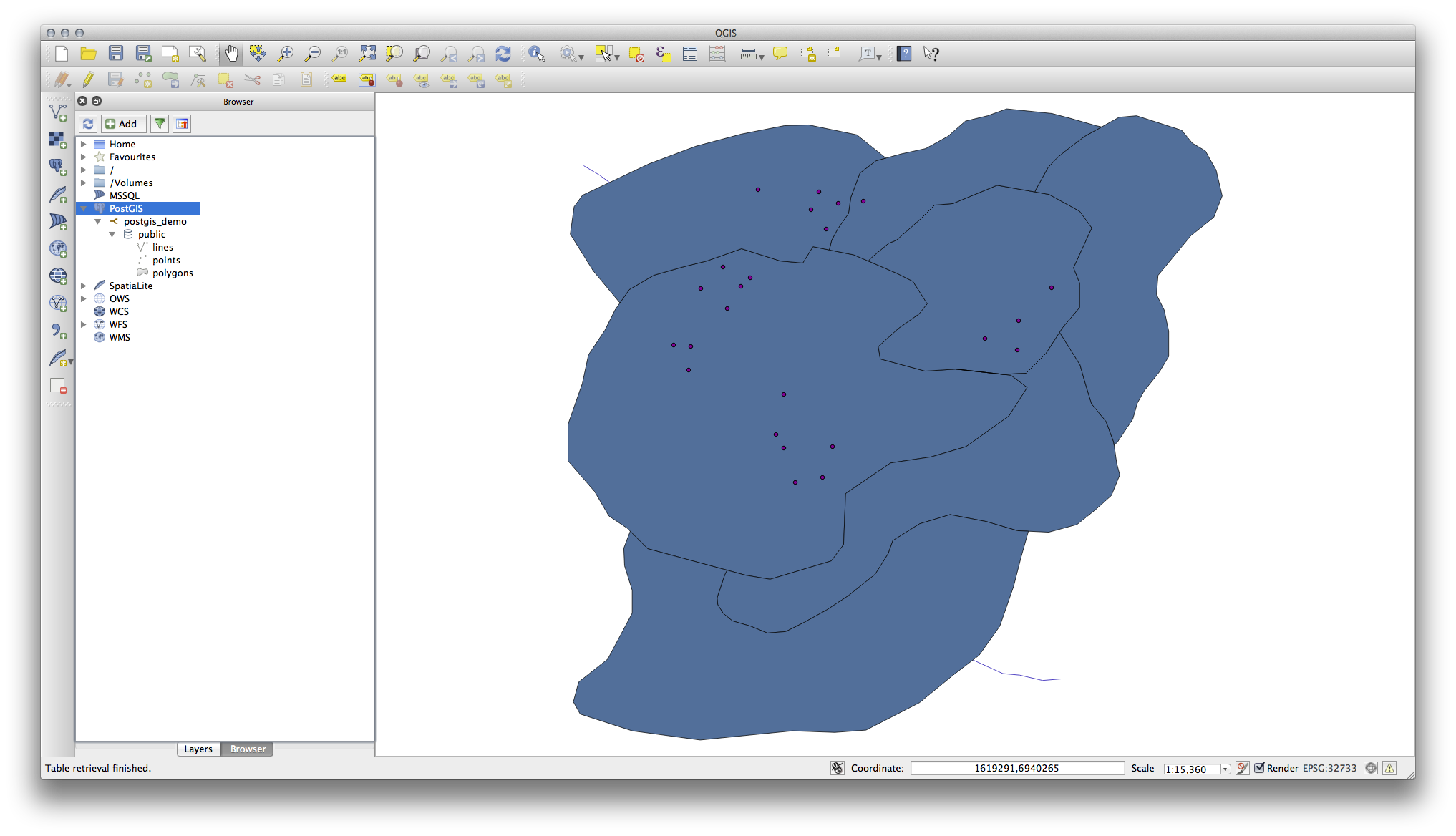
Facendo doppio clic su una delle tabelle/livelli elencati qui, lo aggiungerai alla mappa.
Con clic sul tasto destro su una tabella/livello in questa vista, otterrai alcune opzioni. Fai clic sull’elemento Proprietà per esaminare le proprietà del livello.
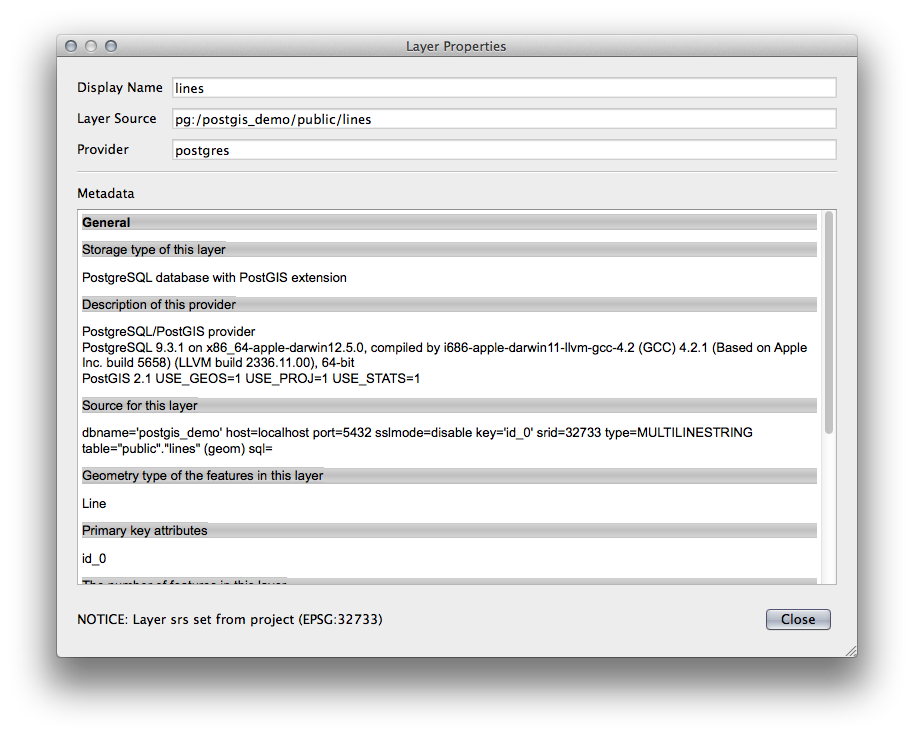
Nota
Of course you can also use this interface to connect to PostGIS databases hosted on a server external to your workstation. Right clicking on the PostGIS entry in the tree will allow you to specify connection parameters for a new connection.
18.1.2.  Follow Along: Aggiungi un insieme filtrato di record come livello¶
Follow Along: Aggiungi un insieme filtrato di record come livello¶
Ora che hai visto come aggiungere un’intera tabella come livello QGIS, può essere utile imparare come aggiungere un insieme filtrato di record da una tabella come livello usando le interrogazioni che abbiamo appreso nelle sezioni precedenti.
Avvia una nuova mappa vuota
Clicca il bottone Aggiungi layer PostGIS o seleziona dal menu.
Nella finestra di dialogo Aggiungi tabella(e) PostGIS connetti postgis_demo.
Expand the public schema and you should find the three tables we were working with previously.
Click the lines layer to select it, but instead of adding it, click the Set Filter button to bring up the Query Builder dialog.
Construct the following expression using the buttons or by entering it directly:
"roadtype" = 'major'

Click OK to complete editing the filter and click Add to add the filtered layer to your map.
Rename the lines layer in the tree to roads_primary.
You will notice that only the Primary Roads have been added to your map rather than the entire layer.
18.1.3. In Conclusion¶
You have seen how to interact with spatial databases using the QGIS Browser and how to add layers to your map based on a query filter.
18.1.4. What’s Next?¶
Next you’ll see how to work with the DB Manager interface in QGIS for a more complete set of database management tasks.