4. Far funzionare ed usare QtCreator e QGIS¶
Qtcreator è un nuovo IDE dei creatori della libreria Qt. Con Qtcreator è possibile costruire qualsiasi progetto C++, ma è davvero ottimizzato per le persone che lavorano su applicazioni basate su Qt(4) (comprese le app mobili). Tutto quello che descrivo qui sotto presuppone che si sta usando Ubuntu 11.04 “Natty”.
4.1. Installare QtCreator¶
Questa parte è facile:
sudo apt-get install qtcreator qtcreator-doc
Dopo l’installazione dovresti trovarlo nel tuo menu gnome.
4.2. Impostare il tuo progetto¶
Presumo che tu abbia già un clone QGIS locale contenente il codice sorgente, e abbia installato tutte le dipendenze di compilazione necessarie, ecc. Ci sono istruzioni dettagliate per git access and dependency installation.
Sul mio sistema ho controllato il codice in $HOME/dev/cpp/QGIS` e il resto dell’articolo è scritto assumendo che, si dovrebbero aggiornare questi percorsi in modo appropriato per il sistema locale.
All’avvio di QtCreator fare:
File -> Open File or Project
Quindi utilizzare la finestra di selezione dei file risultante per navigare ed aprire questo file:
$HOME/dev/cpp/QGIS/CMakeLists.txt
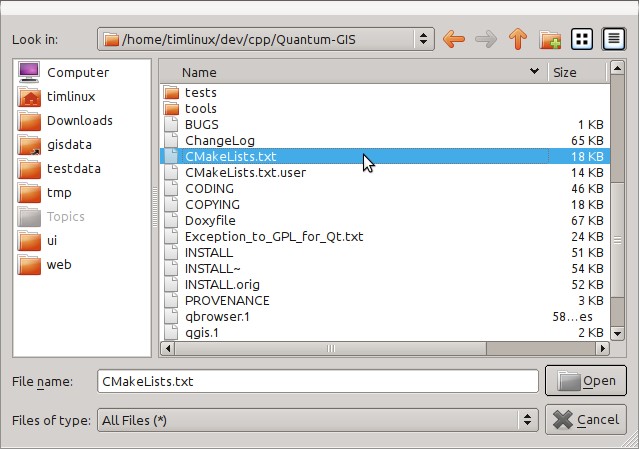
Successivamente ti verrà richiesto una posizione di compilazione. Io creo una directory specifica di compilazione in cui QtCreator possa lavorare:
$HOME/dev/cpp/QGIS/build-master-qtcreator
E” probabilmente una buona idea creare cartelle di compilazione separate per rami diversi se lo spazio disco lo permette.
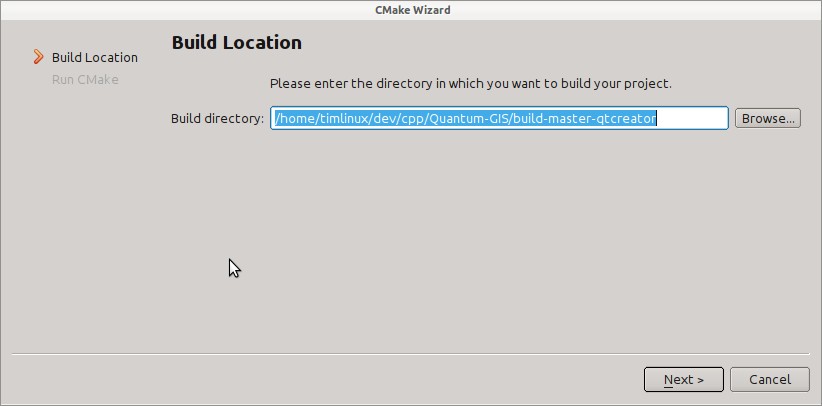
Poi ti verrà chiesto se hai qualche opzione di compilazione CMake da passare a CMake. Diremo a CMake che vogliamo una build di debug aggiungendo questa opzione:
-DCMAKE_BUILD_TYPE=Debug
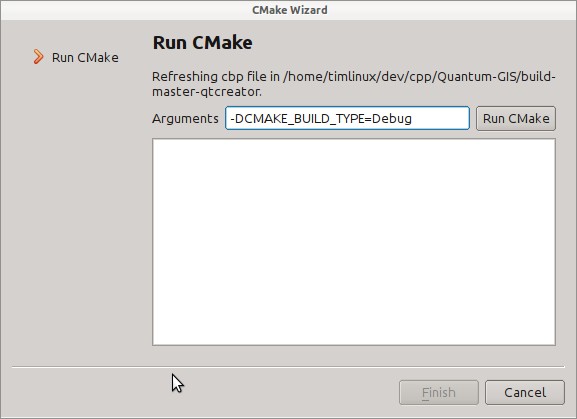
Queste sono le basi. Quando si completa la procedura guidata, QtCreator inizierà la scansione dell’albero sorgente per il supporto di autocompletamento e fare qualche altra operazione di pulizia in background. Vogliamo però modificare alcune cose prima di iniziare a creare build.
4.3. Configurazione dell’ambiente di build¶
Fare clic sull’icona “Progetti” sulla sinistra della finestra di Qtcreator.
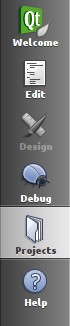
Selezionare la scheda delle impostazioni di compilazione (normalmente attiva per impostazione predefinita).

Ora vogliamo aggiungere una fase di processo personalizzata. Perché? Poiché QGIS può attualmente essere eseguito solo da una directory di installazione, non dalla sua directory di compilazione, quindi dobbiamo assicurarci che sia installato ogni volta che lo costruiamo. Sotto “Build Steps”, clicca sul pulsante “Add Buildstep” e scegli “Custom Process Step”.
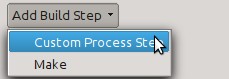
Ora impostiamo i seguenti dettagli:
Abilita la fase del processo personalizzato: [sì]
Comando: make
Directory di lavoro: $HOME/dev/cpp/QGIS/build-master-qtcreator
Argomenti comando: install
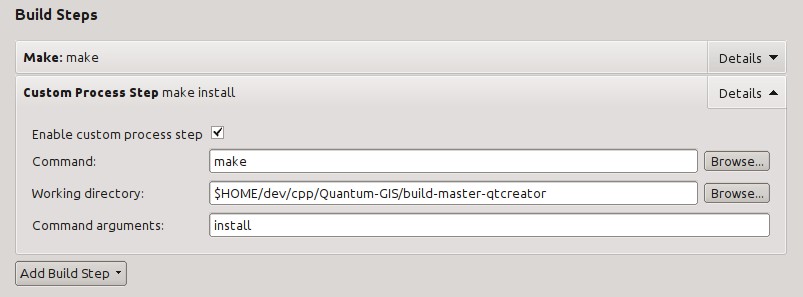
Siete quasi pronti per costruire. Solo una nota: QtCreator avrà bisogno di permessi di scrittura sul prefisso di installazione. Per impostazione predefinita (che sto usando qui) QGIS sta per essere installato a /usr/local/. Per i miei scopi sulla mia macchina di sviluppo, mi sono appena dato i permessi di scrittura alla directory /usr/local.
Per avviare la build, fare clic su quella grande icona martello in basso a sinistra della finestra.

4.4. Impostazione dell’ambiente di esecuzione¶
Come detto sopra, non possiamo eseguire QGIS direttamente nella build, quindi dobbiamo creare un target di esecuzione personalizzato per dire a Qtcreator di eseguire QGIS dalla directory install (nel mio caso /usr/local/). Per farlo, tornare alla schermata di configurazione dei progetti.
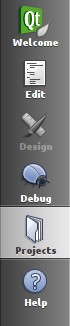
Ora seleziona la scheda “Run Settings”

Dobbiamo aggiornare le impostazioni predefinite di esecuzione dall’uso della configurazione di esecuzione di “qgis” per l’uso di una configurazione personalizzata.
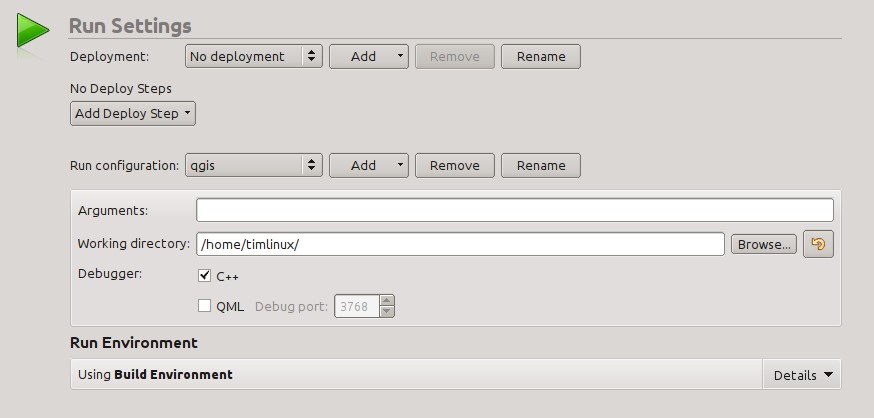
Fate così, fate clic sul pulsante combo “Aggiungi v” accanto alla combinazione di configurazione Esegui e scegliete “Eseguibile personalizzato” dalla parte superiore dell’elenco.

Ora nell’area proprietà impostare i seguenti dettagli:
Eseguibile: /usr/local/bin/qgis
Argomenti:
Directory di lavoro: $HOME
Run in terminal: [no]
Debugger: C++ [yes]
Qml [no]
Quindi fare clic sul pulsante “Rinomina” e dare al vostro eseguibile personalizzato un nome significativo ad es. “QGIS installato”
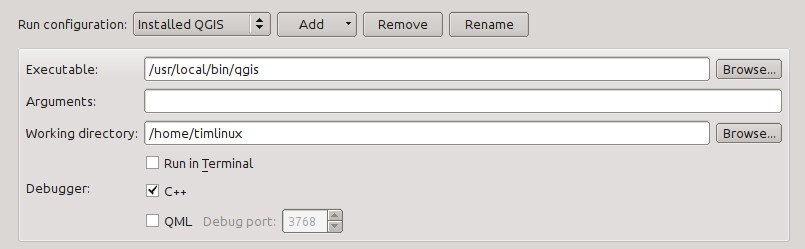
4.5. Esecuzione e debug¶
Ora sei pronto per eseguire e fare il debug di QGIS. Per impostare un punto di interruzione, apri semplicemente un file sorgente e fai clic nella colonna di sinistra.

Ora lanciate QGIS sotto il debugger facendo clic sull’icona con un bug in basso a sinistra della finestra.
