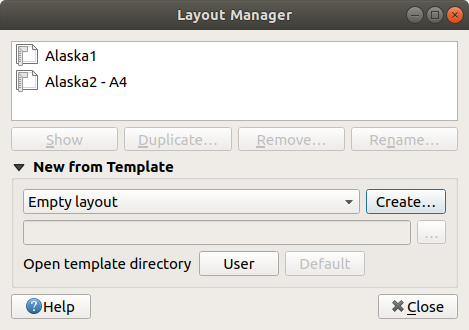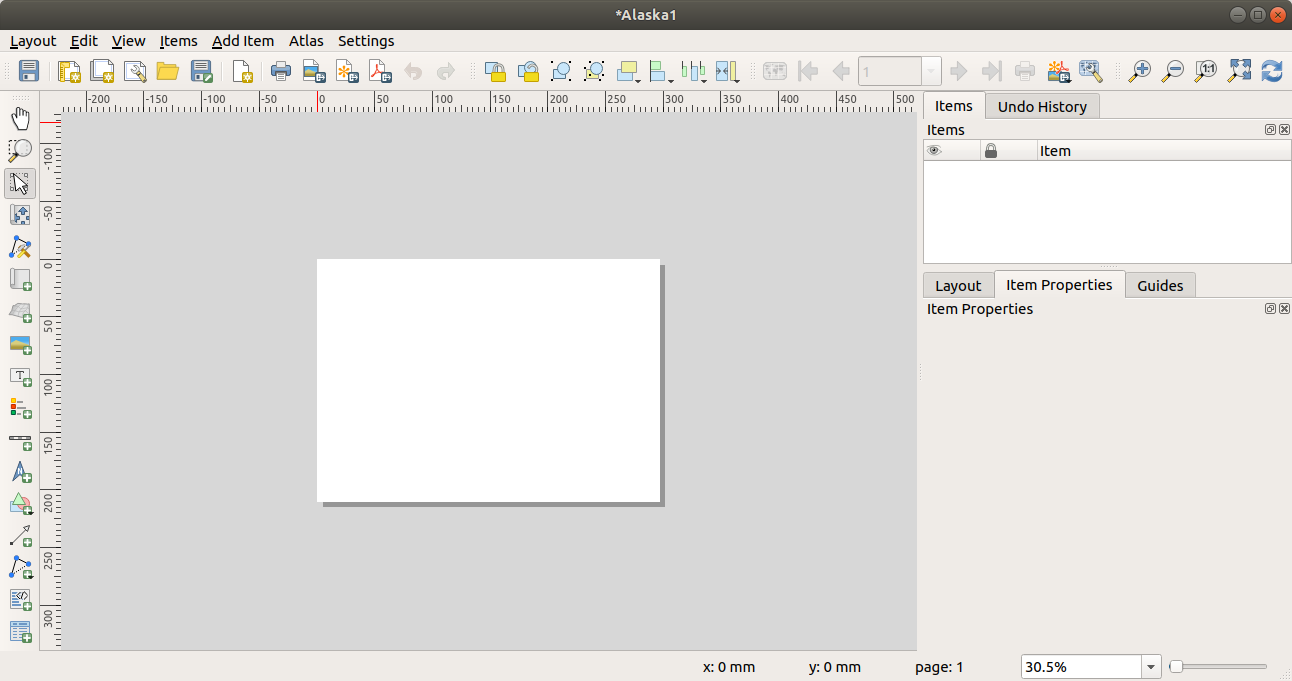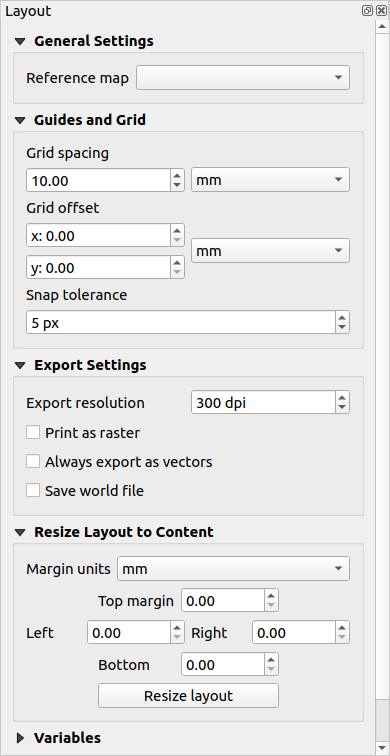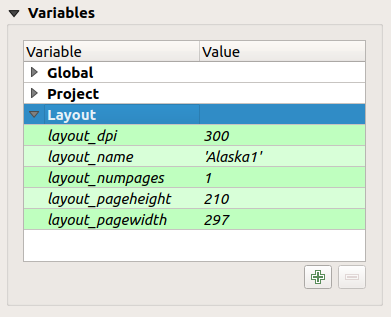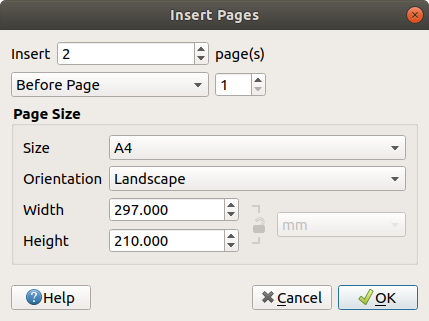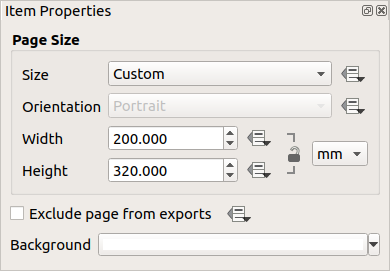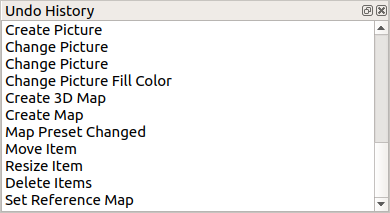17.1. Überblick über das Drucklayout
The print layout provides growing layout and printing capabilities. It allows
you to add elements such as the QGIS map canvas, text labels, images, legends,
scale bars, basic shapes, arrows, attribute tables and HTML frames. You can size,
group, align, position and rotate each element and adjust their properties to
create your layout. The layout can be printed or exported to image formats,
PostScript, PDF or to SVG.
You can save the layout as a template and load it again in another session.
Finally, generating several maps based on a template can be done through the
atlas generator.
Bevor Sie mit dem Drucklayout anfangen zu arbeiten, müssen Sie einige Raster- oder Vektorlayer in das QGIS Kartenfenster laden und deren Eigenschaften Ihren Wünschen anpassen. Wenn alles nach Ihren Wünschen dargestellt und symbolisiert ist, klicken Sie das auf die Schaltfläche |newComposer| Neues Drucklayout in der Werkzeugleiste oder wählen Sie . Sie werden aufgefordert einen Titel für das neue Layout auszuwählen.
Um zu zeigen wie man eine Karte erstellt folgen Sie den nächsten Anweisungen.
Wählen Sie den  Neue Karte hinzufügen Werkzugleistenknopf aus und zeichnen Sie ein Rechteck auf die Seite indem Sie die linke Maustaste gedrückt halten. Innerhalb des gezeichneten Rechteckes erscheint die QGIS Kartenansicht auf der Seite.
Neue Karte hinzufügen Werkzugleistenknopf aus und zeichnen Sie ein Rechteck auf die Seite indem Sie die linke Maustaste gedrückt halten. Innerhalb des gezeichneten Rechteckes erscheint die QGIS Kartenansicht auf der Seite.
Wählen Sie die Schaltfläche  Neuen Maßstab hinzufügen in der Werkzeugleiste und klicken Sie mit links in die Zeichenfläche der Druckzusammenstellung. Der Zeichenfläche wird ein Maßstab hinzugefügt.
Neuen Maßstab hinzufügen in der Werkzeugleiste und klicken Sie mit links in die Zeichenfläche der Druckzusammenstellung. Der Zeichenfläche wird ein Maßstab hinzugefügt.
Wähllen Sie den  Neue Legende hinzufügen Werkzeugleistenknopf und zeichnen Sie ein Rechteck auf die Seite indem sie die linke Maustaste gedrückt halten. Innerhalb des Rechtecks wird die Legende gezeichnet.
Neue Legende hinzufügen Werkzeugleistenknopf und zeichnen Sie ein Rechteck auf die Seite indem sie die linke Maustaste gedrückt halten. Innerhalb des Rechtecks wird die Legende gezeichnet.
Wählen Sie das  Den Elementinhalt verschieben Icon um die Karte auszuwählen und verschieben Sie es ein bisschen.
Den Elementinhalt verschieben Icon um die Karte auszuwählen und verschieben Sie es ein bisschen.
Während das Kartenelement noch ausgewählt ist, können Sie auch seine Größe verändern. Dazu klicken Sie in eins der weißen kleinen Rechtecke in einer der Ecken des Kartenelements, halten Sie die linke Maustaste gedrückt und verschieben Sie das Rechteck an einen neuen Ort.
Klicken Sie den Reiter Elementeigenschaften im linken unteren Bedienfeld und suchen Sie die Einstellung für die Kartendrehung. Ändern Sie den Wert der Einstellung Kartendrehung auf ‚15.00°‘. Sie sollten sehen, wie der Drehwinkel des Kartenelements sich ändert.
Jetzt können Sie Ihr Drucklayout mit den Exportwerkzeugen im Menü ausdrucken oder in ein Bildformat, nach PDF oder SVG exportieren.
Schließlich können Sie Ihr Drucklayout mit der Schaltfläche  Projekt speichern innerhalb der Projektdatei speichern.
Projekt speichern innerhalb der Projektdatei speichern.
Sie können dem Drucklayout mehrere Elemente hinzufügen. Es ist auch möglich, dass es mehr als eine Karten-, Legenden- oder Maßstabselement enthält, und das auf einer oder mehreren Seiten. Jedes Element hat seine eigenen Eigenschaften und, im Fall der Karte, seine eigenen Ausmaße. Wenn Sie ein Element aus der Zusammenstellungsansicht entfernen wollen, können Sie das mit den Tasten Entf oder Rücktaste tun.
Die Layoutverwaltung ist das Hauptfenster, um Drucklayouts innerhalb des Prohjekts zu verwalten. Sie gibt Ihnen eine Übersicht über die vorhandenen Layouts und Berichte im Projekt und bietet folgende Werkzeuge:
ein neues Drucklayout oder einen neuen Bericht auf der Basis der leeren oder einer bestimmten Vorlage erzeugen oder ein bereits vorhandenes duplizieren;
eins davon umbenennen oder löschen;
sie im Projekt zu öffnen.
So öffnen Sie die Maske Layout-Verwaltung:
Im QGIS-Hauptfenster wählen Sie im Menü oder klicken Sie auf die Schaltfläche  Layout-Verwaltung in der Projektwerkzeugleiste;
Layout-Verwaltung in der Projektwerkzeugleiste;
im Drucklayout oder im Berichtsfenster wählen Sie im Menü oder klicken Sie auf die Schaltfläche  Layouverwaltung in der Layout-Werkzeugleiste.
Layouverwaltung in der Layout-Werkzeugleiste.
Die Layout-Verwaltung listet im oberen Teil alle im Projekt verfügbaren Drucklayouts oder Berichte auf und bietet folgende Werkzeuge:
Anzeigen: Sie können mehrere Drucklayouts und/oder Berichte auswählen und sie mit einem Klick öffnen. Ein Doppelklick auf den Namen öffnet auch;
das ausgewählte Drucklayout oder den ausgewählten Bericht duplizieren (setzt voraus, dass ein einzelner Eintrag ist ausgewählt ist): erzeugt ein neues Fenster und benutzt das ausgewählte Element als Vorlage. Sie werden dazu aufgefordert, einen neuen Titel für das Layout zu vergeben;
das ausgewählte Drucklayout oder den ausgewählten Bericht umbenennen (setzt voraus, dass ein einzelner Eintrag ist ausgewählt ist): Sie werden dazu aufgefordert, einen neuen Titel für das Layout zu vergeben;
das Layout entfernen: das (oder die) ausgewählte(n) Layout(s) wird (werden) aus dem Projekt gelöscht.
Im unteren Teil können Sie neue Drucklayouts oder Berichte erzeugen und dabei eine Vorlage benutzen. In der Voreinstellung wird QGIS die Vorlagen im Nutzerprofil und den Vorlagenverzeichnissen der Anwendung suchen (sie sind mit den beiden Schaltflächen unten im Fenster zugänglich) aber auch in jedem Verzeichnis, das in als Pfad(e) um nach zusätzlichen Druckvorlagen zu suchen eingetragen wurde. Alle gefundenen Vorlagen werden im Auswahlfeld angezeigt. Wählen Sie eine aus und drücken Sie auf die Schaltfläche Erzeugen…, um einen neuen Bericht oder ein neues Drucklayout zu erzeugen.
Sie können auch Vorlagen aus einem eigenen Verzeichnus benutzen; in diesem Fall wählen Sie Bestimmtes aus dem Auswahlfeld, gehen Sie im Dateisystem zur Vorlage und drücken Sie Erzeugen….
Tipp
So erzeugen Sie Drucklayouts im Bedienfeld Browser aus Vorlagen heraus
Das Einfügen einer Vorlagendatei .qpt per drag and drop aus dem Dateimanager in das Kartenfenster oder ein Doppelklick darauf im Bedienfeld Browser erzeugt ein neues Drucklayout aus der Vorlagendatei.
Das Öffnen des Drucklayouts bietet Ihnen eine leere Zeichenfläche, die den ausgedruckten Papierbogen darstellt. In der Starteinstellungen finden Sie links neben der Zeichenfläche Schaltflächen, um Elemente des Drucklayouts hinzuzufügen; die aktuelle QGIS Kartenansicht, Beschriftungen, Bilder, Legenden, Maßstäbe, einfache Formen, Pfeile, Attributtabellen und HTML-Rahmen. In dieser Werkzeugleiste finden Sie auch Schaltflächen zum Navigieren, Zoomen in einen Bereich und zum Verschieben der Ansicht im Layout sowie Schaltflächen, um ein Element auszuwählen und den Inhalt des Kartenelements zu verschieben.
figure_layout_overview zeigt die Starteinstellung des Drucklayouts bevor Elemente hinzugefügt wurden.
Rechts von der Zeichenfläche finden Sie zwei Bedienfelder. Das obere enthält die Reiter Elemente und Rücknahmeprotokoll und das untere Bedienfeld enthält die Reiter Layout, Elementeigenschaften und Atlas.
Der Reiter Elemente enthält eine Liste aller Elemente, die der Zeichenfläche hinzugefügt wurden (siehe The Items Panel für weitere Informationen).
Der Reiter Rücknahmeprotokoll Reiter stellt den Verlauf aller Änderungen, die am Drucklayout durchgeführt wurden, dar. Mit einem Mausklick ist es möglich, Layoutschritte vorwärts oder rückwärts bis zu einem bestimmten Status rückgängig zu machen oder wiederherzustellen.
Im Reiter Layout können Sie allgemeine Parameter einstellen, die auf das Layout angewendet werden, wenn Sie es exportieren oder darin arbeiten (siehe The Layout Panel für eine genauere Beschreibung);
Der Reiter Elementeigenschaften enthält die Eigenschaften für das ausgewählte Element. Klicken Sie auf die Schaltfläche  Eintrag wählen/verschieben, um ein Element in der Zeichenfläche auszuwählen (z.B. eine Legende, einen Maßstab oder eine Beschriftung). Klicken Sie dann den Reiter Elementeigenschaften an und passen Sie die Einstellungen für das ausgewählte Element an (siehe Layout-Elemente für eine genauere Beschreibung über die Einstellungen jedes Elements).
Eintrag wählen/verschieben, um ein Element in der Zeichenfläche auszuwählen (z.B. eine Legende, einen Maßstab oder eine Beschriftung). Klicken Sie dann den Reiter Elementeigenschaften an und passen Sie die Einstellungen für das ausgewählte Element an (siehe Layout-Elemente für eine genauere Beschreibung über die Einstellungen jedes Elements).
Der Reiter Atlas ermöglicht es Ihnen, einen Atlas für das aktuelle Drucklayout zu erzeugen und gibt Ihnen Zugang zu seinen Einstellungen (siehe Einen Atlas erzeugen für eine genauere Beschreibung der Erzeugung eines Atlas).
Im unteren Teil des Drucklayoutfensters können Sie eine Statusleiste mit der Mausposition, der aktuellen Seitenanzahl, ein Auswahlfeld zum Einstellen der Zoomstufe, die Anzahl der gewählten Objekte (falls eine Auswahl vorhanden ist) und im Falle einer Atlaserzeugung, die Anzahl der Atlasobjekte, finden.
Im oberen Teil des Drucklayoutfensters finden Sie Menüs und Werkzeugleisten. Alle Werkzeuge des Drucklayouts sind über Menüs und Schaltflächen in der Werkzeugleiste verfügbar.
Die Werkzeugleisten und Reiter können an- und ausgeschaltet werden, indem Sie mit der rechten Maustaste in eine Werkzeugleiste klicken oder über das Menü oder .
In the Layout panel, you can define the global settings of your
print layout.
In a print layout, you can use more than one map item.
The Reference map represents the map item to use as the layout’s
master map. It’s assigned as long as there’s a map item in the layout.
The layout will use this map in any of their properties and variables
calculating units or scale. This includes exporting the print layout to
georeferenced formats.
Moreover, new layout items such as scale bar, legend or north arrow have by
default their settings (orientation, displayed layers, scale, …) bound to
the map item they are drawn over, and fall back to the reference map if no
overlapping map.
You can put some reference marks on your paper sheet to help you
accurately place some items. These marks can be:
simple horizontal or vertical lines (called Guides) put at the position
you want (see The Guides Panel for guides creation).
or regular Grid: a network of horizontal and vertical lines
superimposed over the layout.
Settings like Grid spacing or Grid offset can be
adjusted in this group as well as the Snap tolerance to use for
items. The tolerance is the maximum distance below which the mouse cursor is
snapped to a grid or a guide, while moving, resizing or creating an item.
Whether grid or guides should be shown is set in menu.
There, you can also decide if they might be used to snap layout items.
When both a grid line and a guide line are within tolerance of a point, guides
will always take precedence - since they have been manually set (hence,
assumption that they have been explicitly placed at highly desirable snapping
locations, and should be selected over the general grid).
Bemerkung
In the menu, you can also set
the grid and guides parameters exposed above. However, these options will
only apply as defaults to new print layouts.
You can define a resolution to use for all exported maps in Export
resolution. This setting can then be overridden each time you export a map.
Because of some advanced rendering options (blending mode,
effects…), a layout item may need rasterization in
order to be exported correctly. QGIS will individually rasterize it without
forcing every other item to also be rasterized.
This allows printing or saving as PostScript or PDF to keep items as much as
possible as vectors, e.g. a map item with layer opacity won’t force labels,
scale bars, etc to be rasterized too.
You can however:
force all the items to be rasterized checking the  Print
as raster box;
Print
as raster box;
or use the opposite option, i.e. Always export as vectors, to
force the export to keep items as vectors when exported to a compatible
format. Note that in some cases, this could cause the output to look
different to layout.
Where the format makes it possible (e.g., .TIF, .PDF) exporting
a print layout results by default in a georeferenced file (based on the
Reference map item in the General settings group).
For other formats, georeferenced output requires you to generate a world file
by checking  Save world file. The world file is created
beside the exported map(s), has the name of the page output with the reference
map item and contains information to georeference it easily.
Save world file. The world file is created
beside the exported map(s), has the name of the page output with the reference
map item and contains information to georeference it easily.
Using the Resize page tool in this group, you create a unique page
composition whose extent covers the current contents of the print layout (with
some optional margins around the cropped bounds).
Note that this behavior is different from the crop to content option in that all the items are placed on a real and unique
page in replacement of all the existing pages.
The Variables lists all the variables available at
the layout’s level (which includes all global and project’s variables).
It also allows the user to manage layout-level variables. Click the
 button to add a new custom layout-level variable. Likewise,
select a custom layout-level variable from the list and click the
button to add a new custom layout-level variable. Likewise,
select a custom layout-level variable from the list and click the
 button to remove it.
button to remove it.
More information on variables usage in the
General Tools section.
A layout can be composed of several pages. For instance, a first page can show
a map canvas, and a second page can show the attribute table associated with a
layer, while a third one shows an HTML frame linking to your organization website.
Or you can add many types of items on each page.
Futhermore, a layout can be made using different size and/or orientation of pages.
To add a page, select the  Add Pages… tool from the
menu or Layout Toolbar. The Insert
Pages dialog opens and you are asked to fill:
Add Pages… tool from the
menu or Layout Toolbar. The Insert
Pages dialog opens and you are asked to fill:
the number of pages to insert;
the position of the page(s): before or after a given page or at the end of the
print layout;
The Page size: it could be of a preset format page (A4, B0,
Legal, Letter, ANSI A, Arch A and their derivatives as well as
a resolution type, such as 1920x1080 or 1024x768) with
associated Orientation (Portrait or Landscape).
The page size can also be of a custom format; In that case, you’d need to
enter its Width and Height (with locked size ratio if
needed) and select the unit to use among mm, cm, px, pt, in,
ft… Conversion of entered values is automatically applied when switching
from one unit to another.
Any page can be later customized through the Page Item Properties
panel. Right-click on a page and select Page Properties…. The
Item Properties panel opens with settings such as:
the Page size frame described above. You can modify each property
using the data defined override options (see Explore Data-defined override buttons with atlas
for a use case);
the  Exclude page from exports to control whether the
current page with its content should be included in the layout output;
Exclude page from exports to control whether the
current page with its content should be included in the layout output;
the Background of the current page using the color or symbol you want.
Guides are vertical or horizontal line references you can place on a layout
page to assist you on items placement, when creating, moving or resizing them.
To be active, guides require the and
options to be checked.
To create a guide, there are two different methods:
if the option is set, drag out a
ruler and release the mouse button within the page area, at the desired
position.
for more precision, use the Guides panel from the or by selecting Manage guides for page…
from the page’s contextual menu.
The Guides panel allows creation of snap lines at specific
locations:
Select the Page you’d like to add the guides to
Click the  Add new guide button and enter the coordinates
of the horizontal or vertical line. The origin is at the top left corner.
Different units are available for this.
Add new guide button and enter the coordinates
of the horizontal or vertical line. The origin is at the top left corner.
Different units are available for this.
The panel also allows adjusting the position of existing guides to exact
coordinates: double-click and replace the value.
The Guides panel lists only the items for the current page.
It allows creation or removal of guides only in the current page.
However, you can use the Apply to All Pages button to replicate
the guide configuration of the current page to the other pages in the layout.
To delete a guide, select it and press the  Remove selected
guide button. Use Clear All Guides to remove all the guides
in the current page.
Remove selected
guide button. Use Clear All Guides to remove all the guides
in the current page.
Tipp
Snapping to existing layout items
Other than guides and grids, you can use existing items as snapping
references when moving, resizing or creating new items; these are called
smart guides and require option to
be checked. Anytime the mouse pointer is close to an item’s bound, a snapping
cross appears.
The Items panel offers some options to manage selection and
visibility of items.
All the items added to the print layout canvas (including items group) are shown in a list and
selecting an item makes the corresponding row selected in the list as well as
selecting a row does select the corresponding item in the print layout canvas.
This is thus a handy way to select an item placed behind another one.
Note that a selected row is shown as bold.
Für irgendein ausgewähltes Objekt, können Sie:
 set it visible or not;
set it visible or not;
 lock or unlock its position;
lock or unlock its position;
sort its Z position. You can move up and down each item in the list with a
click and drag. The upper item in the list will be brought to the foreground
in the print layout canvas.
By default, a newly created item is placed in the foreground.
change the item ID by double-clicking the text;
right-click an item and copy or delete it or open its properties panel.
Once you have found the correct position for an item, you can lock it by ticking
the box in  column. Locked items are not selectable on the canvas.
Locked items can be unlocked by selecting the item in the
panel and unchecking the tickbox or you can use the icons on the toolbar.
column. Locked items are not selectable on the canvas.
Locked items can be unlocked by selecting the item in the
panel and unchecking the tickbox or you can use the icons on the toolbar.
During the layout process, it is possible to revert and restore changes.
This can be done with the revert and restore tools available in the
Edit menu, the Layout toolbar or the contextual menu
any time you right-click in the print layout area:
This can also be done by mouse click within the Undo history
panel (see figure_layout). The History panel lists the last actions done
within the print layout.
Just select the point you want to revert to and once you do new action all
the actions done after the selected one will be removed.
 Neue Karte hinzufügen Werkzugleistenknopf aus und zeichnen Sie ein Rechteck auf die Seite indem Sie die linke Maustaste gedrückt halten. Innerhalb des gezeichneten Rechteckes erscheint die QGIS Kartenansicht auf der Seite.
Neue Karte hinzufügen Werkzugleistenknopf aus und zeichnen Sie ein Rechteck auf die Seite indem Sie die linke Maustaste gedrückt halten. Innerhalb des gezeichneten Rechteckes erscheint die QGIS Kartenansicht auf der Seite. Neuen Maßstab hinzufügen in der Werkzeugleiste und klicken Sie mit links in die Zeichenfläche der Druckzusammenstellung. Der Zeichenfläche wird ein Maßstab hinzugefügt.
Neuen Maßstab hinzufügen in der Werkzeugleiste und klicken Sie mit links in die Zeichenfläche der Druckzusammenstellung. Der Zeichenfläche wird ein Maßstab hinzugefügt. Neue Legende hinzufügen Werkzeugleistenknopf und zeichnen Sie ein Rechteck auf die Seite indem sie die linke Maustaste gedrückt halten. Innerhalb des Rechtecks wird die Legende gezeichnet.
Neue Legende hinzufügen Werkzeugleistenknopf und zeichnen Sie ein Rechteck auf die Seite indem sie die linke Maustaste gedrückt halten. Innerhalb des Rechtecks wird die Legende gezeichnet. Den Elementinhalt verschieben Icon um die Karte auszuwählen und verschieben Sie es ein bisschen.
Den Elementinhalt verschieben Icon um die Karte auszuwählen und verschieben Sie es ein bisschen. Projekt speichern innerhalb der Projektdatei speichern.
Projekt speichern innerhalb der Projektdatei speichern. Layout-Verwaltung in der Projektwerkzeugleiste;
Layout-Verwaltung in der Projektwerkzeugleiste; Layouverwaltung in der Layout-Werkzeugleiste.
Layouverwaltung in der Layout-Werkzeugleiste.