5. Der erste Einstieg¶
Dieses Kapitel gibt einen schnellen Überblick über die Installation von QGIS, den Download von QGIS-Beispieldaten und die Durchführung einer ersten einfachen Sitzung zur Visualisierung von Raster- und Vektordaten.
5.1. QGIS installieren¶
Das QGIS-Projekt bietet verschiedene Möglichkeiten, QGIS in Abhängigkeit von Ihrer Plattform zu installieren.
5.1.1. Installation mit Binärdateien¶
Standardinstallationen sind für  MS Windows und
MS Windows und  macOS verfügbar. Binärpakete (rpm und deb) oder Software-Repositorys werden für viele Varianten von GNU/Linux
macOS verfügbar. Binärpakete (rpm und deb) oder Software-Repositorys werden für viele Varianten von GNU/Linux  bereitgestellt.
bereitgestellt.
Weitere Informationen und Anweisungen für Ihr Betriebssystem finden Sie unter https://download.qgis.org.
5.1.2. Kompilieren des Quellcodes¶
If you need to build QGIS from source, please refer to the installation
instructions. They are distributed with the QGIS source code in a file
called INSTALL. You can also find them online at
https://github.com/qgis/QGIS/blob/master/INSTALL.md.
Wenn Sie eine bestimmte Version und nicht die in der Entwicklung befindliche Version erstellen möchten, sollten Sie Master durch den Release-Zweig (üblicherweise im Formular release-X_Y) im oben genannten Link ersetzen (Installationsanweisungen können abweichen).
5.1.3. Auf externen Medien installieren¶
Es ist möglich, QGIS (mit allen Plugins und Einstellungen) auf einem Flash-Laufwerk zu installieren. Dies wird durch die Definition einer Option –profiles-path erreicht, die den standardmäßigen Pfad user profile überschreibt und QSettings zwingt, auch dieses Verzeichnis zu verwenden. Siehe Abschnitt Systemeinstellungen für weitere Informationen.`
5.1.4. Beispieldaten herunterladen¶
Dieses Benutzerhandbuch enthält Beispiele, die auf dem QGIS-Beispieldatensatz (auch Alaska-Datensatz genannt) basieren.
|Der Windows Installer bietet die Möglichkeit, den QGIS-Beispieldatensatz herunterzuladen. Wenn diese Option aktiviert ist, werden die Daten in den Ordner Eigene Dateien heruntergeladen und in den Ordner GIS Database verschoben. Sie können diesen Ordner mit dem Windows Explorer an einen beliebigen Ort verschieben. Wenn Sie das Kontrollkästchen zur Installation des Beispieldatensatzes bei der Erstinstallation von QGIS nicht aktiviert haben, können Sie eine der folgenden Aktionen durchführen:
bereits auf Ihrem Rechner vorhandene GIS Daten verwenden
Download sample data from https://github.com/qgis/QGIS-Sample-Data/archive/master.zip and unzip the archive on any convenient location on your system.
QGIS deinstallieren, wieder neu installieren und dabei die entsprechende Option auswählen( nur empfohlen, wenn die oben genannten Lösungen fehlgeschlagen sind).

 For GNU/Linux and macOS, there are no dataset installation
packages available as rpm, deb or dmg. To use the sample dataset, download it
from https://github.com/qgis/QGIS-Sample-Data/archive/master.zip and unzip the archive
on any convenient location on your system.
For GNU/Linux and macOS, there are no dataset installation
packages available as rpm, deb or dmg. To use the sample dataset, download it
from https://github.com/qgis/QGIS-Sample-Data/archive/master.zip and unzip the archive
on any convenient location on your system.
Der QGIS Beispieldatensatz enthält Geodaten von Alaska und deckt sämtliche Übungen und Screenshots dieser Dokumentation ab, inklusive einer kleinen GRASS GIS Datenbank. Das Koordinatenbezugssystem ist Albers Equal Area mit der Maßeinheit ‘feet’ (EPSG-Code 2964).
PROJCS["Albers Equal Area",
GEOGCS["NAD27",
DATUM["North_American_Datum_1927",
SPHEROID["Clarke 1866",6378206.4,294.978698213898,
AUTHORITY["EPSG","7008"]],
TOWGS84[-3,142,183,0,0,0,0],
AUTHORITY["EPSG","6267"]],
PRIMEM["Greenwich",0,
AUTHORITY["EPSG","8901"]],
UNIT["degree",0.0174532925199433,
AUTHORITY["EPSG","9108"]],
AUTHORITY["EPSG","4267"]],
PROJECTION["Albers_Conic_Equal_Area"],
PARAMETER["standard_parallel_1",55],
PARAMETER["standard_parallel_2",65],
PARAMETER["latitude_of_center",50],
PARAMETER["longitude_of_center",-154],
PARAMETER["false_easting",0],
PARAMETER["false_northing",0],
UNIT["us_survey_feet",0.3048006096012192]]
Wenn Sie QGIS überwiegend als grafische Benutzeroberfläche für GRASS GIS verwenden möchten, finden Sie weitere GRASS GIS Beispiel-Locations (z.B. Spearfish oder South Dakota) auf der offiziellen GRASS Website unter der URL: https://grass.osgeo.org/download/sample-data/.
5.2. QGIS starten und beenden¶
QGIS kann wie jede andere Anwendung auf Ihrem Computer gestartet werden. Das bedeutet, dass Sie QGIS starten können, indem Sie:
Doppelklicken Sie das QGIS Icon oder die Desktop Verknüpfung
Doppelklicken Sie auf eine vorhandene QGIS-Projektdatei (mit der Erweiterung
.qgzoder.qgs). Beachten Sie, dass dadurch auch das Projekt geöffnet wird.qgisin die Kommandozeile eintippen, vorausgesetzt, QGIS wurde ihrem PFAD hinzugefügt oder Sie befinden sich im Installationsordner
Um QGIS zu stoppen, benutzen Sie:
5.3. Beispielsitzung: Laden von Raster- und Vektorlayern¶
Nachdem Sie nun QGIS installiert und einen sample Datensatz zur Verfügung haben, werden wir eine erste Beispielsitzung demonstrieren. In diesem Beispiel werden wir einen Raster- und einen Vektorlayer laden. Wir verwenden:
den
landcoverRasterlayer (qgis_sample_data/raster/landcover.img)und den
lakesVektorlayer (qgis_sample_data/gml/lakes.gml)
Wobei qgis_sample_data der Pfad zum ausgepackten Datensatz ist.
Starten Sie QGIS wie in QGIS starten und beenden gezeigt
Laden Sie die Dateien in QGIS:
Klicken Sie auf die Schaltfläche
 Datenquellenverwaltung öffnen. Die Datenquellenverwaltung sollte sich im Browsermodus öffnen.
Datenquellenverwaltung öffnen. Die Datenquellenverwaltung sollte sich im Browsermodus öffnen.Navigieren Sie zum Verzeichnis
qgis_sample_data/raster/Wählen Sie die ERDAS IMG-Datei
landcover.imgund doppelklicken Sie darauf. Der Landbedeckungslayer wird im Hintergrund geladen während das Fenster Datenquellenverwaltung geöffnet bleibt.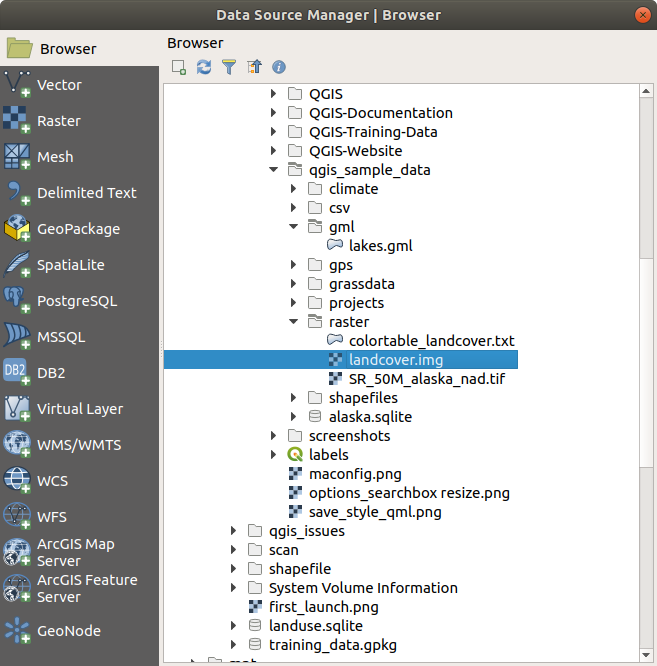
Abb. 5.1 Daten zu einem neuen Projekt in QGIS hinzufügen¶
Um die Daten mit den Seen zu laden, navigieren Sie zum Ordner
qgis_sample_data/gml/, und doppelklicken Sie auf die Dateilakes.gml, um sie zu öffnen.Ein Dialog Koordinatenbezugssystemsauswahl öffnet sich. Im Menü Filter tippen Sie
2964, um die darunter befindliche Liste der Koordinatenbezugssysteme zu filtern.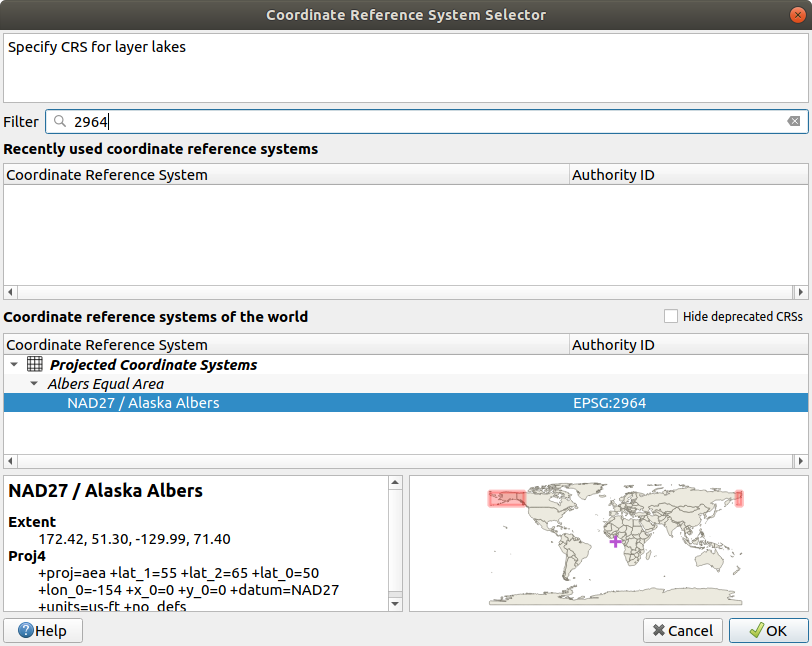
Abb. 5.2 Wählen Sie das Koordinatenbezugssystem der Daten aus¶
Wählen Sie den Eintrag NAD27 / Alaska Alberts aus
Klicken Sie auf OK
Schließen Sie das Fenster Datenquellenverwaltung
Jetzt haben Sie die beiden Layer in Ihrem Projekt, dargestellt mit zufälligen Farben. Los geht’s, machen wir einige Anpassungen am Layer mit den Seen.
Wählen Sie das Werkzeug
 Hineinzoomen auf der Werkzeugleiste Kartennavigation aus
Hineinzoomen auf der Werkzeugleiste Kartennavigation ausZoomen Sie in ein Gebiet, in dem sich ein paar Seen befinden.
Doppelklicken Sie auf den Layer
lakesin der Legende. Der Dialog Layereigenschaften öffnet sichSo ändern Sie die Farbe der Seen.
Wählen Sie blau als Füllfarbe aus.
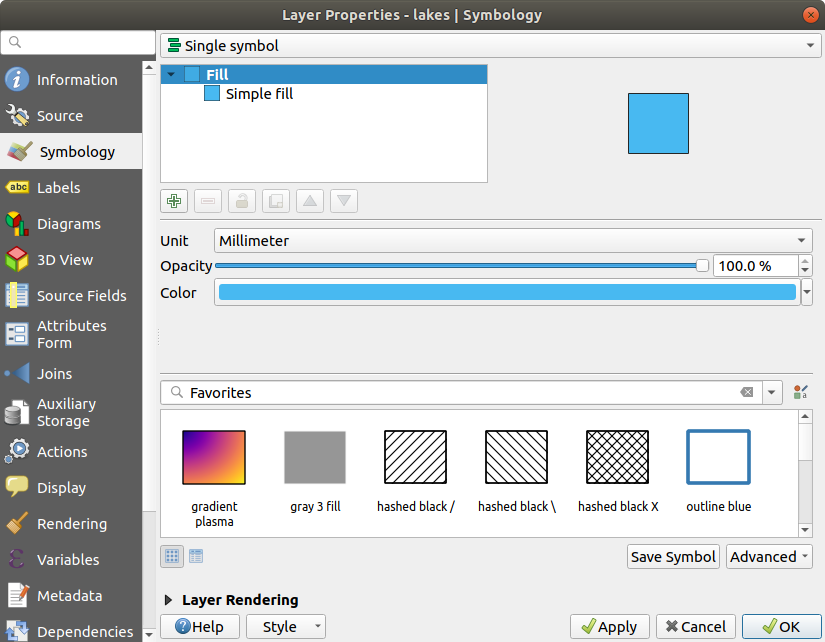
Abb. 5.3 Farbe für die Seen auswählen¶
Drücken Sie OK. Die Seen werden in der Kartenansicht jetzt in blau dargestellt.
So stellen Sie die Namen der Seen dar:
Öffnen Sie den Dialog Eigenschaften des Layers
lakesWählen Sie Einzelne Beschriftungen aus dem Aufklappmenü aus, um die Beschriftung anzuschalten.
Wählen Sie aus der Liste Beschriften mit das Feld
NAMES.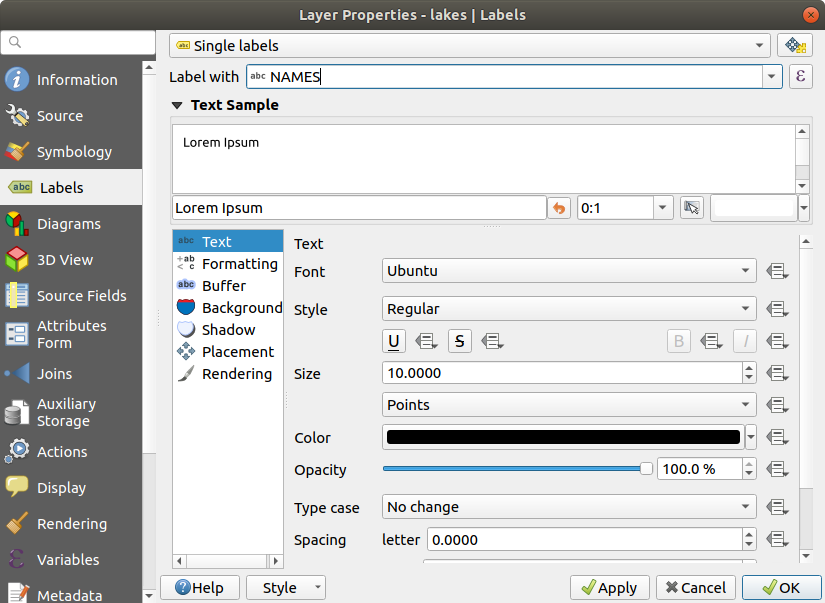
Abb. 5.4 Die Namen der Seen anzeigen¶
Drücken Sie auf Anwenden. Die Namen werden nun über den Umgriffen dargestellt.
Sie können die Lesbarkeit der Beschriftungen verbessern, indem Sie einen weißen Puffer darum herum legen:
Klicken Sie auf den Reiter Puffer in der Liste links
Wählen Sie``3`` als Größe aus
Klicken Sie auf Anwenden
Prüfen Sie nach, ob das Ergebnis gut aussieht und verändern Sie den Wert, falls nötig.
Finally click OK to close the Layer Properties dialog and apply the changes.
Jetzt wollen wir einige Dekorationen hinzufügen, um die Karte in Form zu bringen und aus QGIS zu exportieren:
Wählen Sie im Menü aus
Passen Sie die Einstellungen des Dialogs nach Ihren Wünschen an
Drücken Sie auf Anwenden
Auf die gleiche Art können Sie aus dem Menü Dekorationen weitere Objekte (Nordpfeil, Urheberrechtshinweis…) mit Ihren Einstellungen zur Kartenansicht hinzufügen
Drücken Sie auf Speichern im geöffneten Dialog
Wählen Sie einen Speicherpfad und ein Format aus, indem Sie nochmals auf Speichern drücken.
Drücken Sie auf menuselection:Projekt –>
 , um Ihre Änderungen als Projektdatei
, um Ihre Änderungen als Projektdatei .qgzzu speichern.
Das war’s. Sie sehen, wie einfach es ist, Raster- und Vektorlayer in QGIS darzustellen, ihre Eigenschaften zu ändern und Ihre Karte in einem Bildformat zu speichern, die Sie in anderer Software benutzen können. Lassen Sie uns nun weitergehen und lernen Sie mehr über die verfügbaren Funktionen und Einstellungen und wie Sie sie benutzen können.
Bemerkung
Lesen Sie das Training manual, um mit schrittweisen Übungen beim Lernen von QGIS weiterzumachen.



