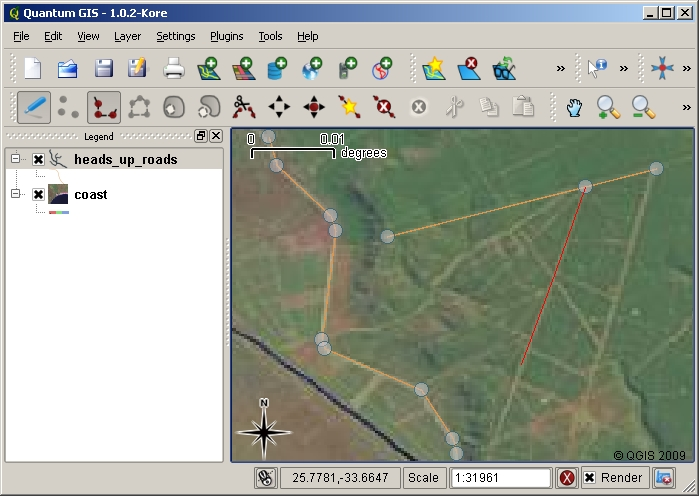Captura datelor¶
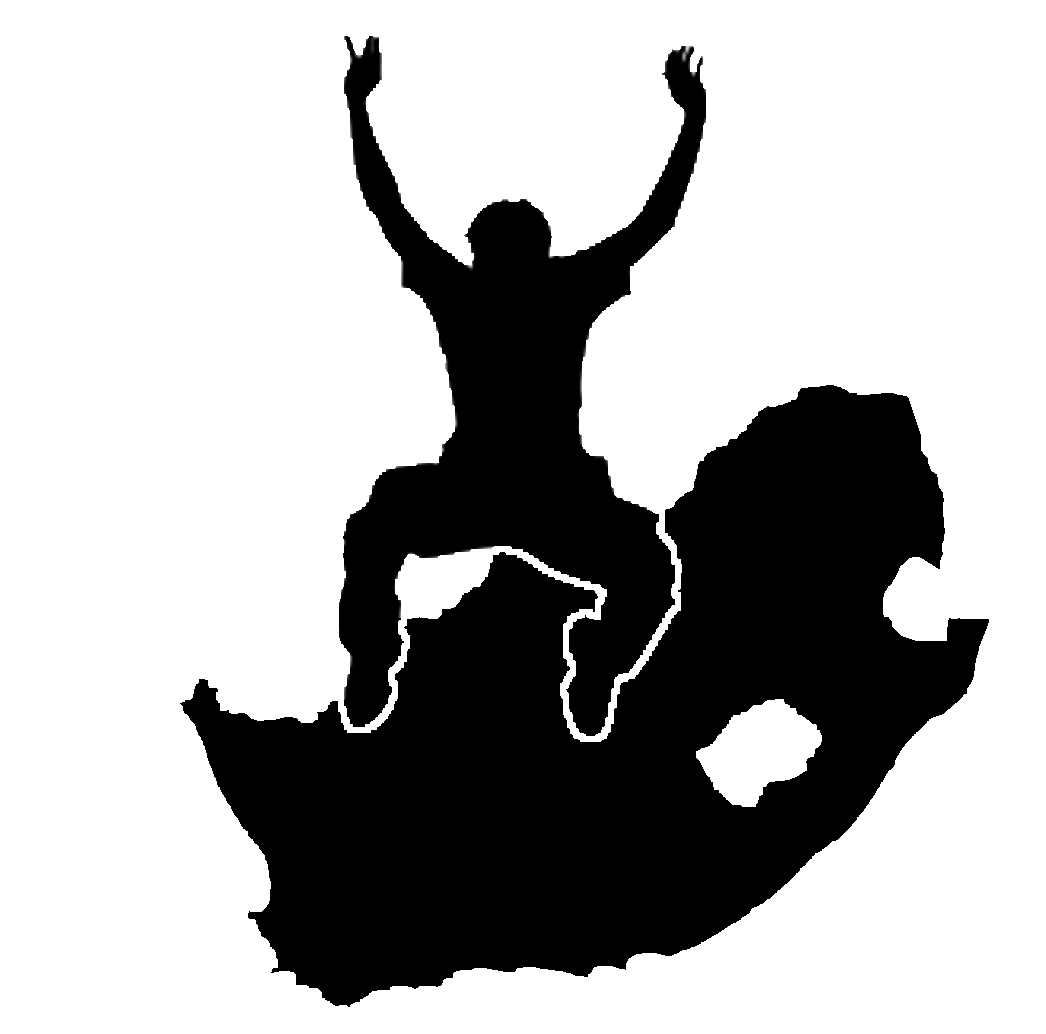 |
Obiective: |
Aflați cum să creați și să editați datele vectoriale și ale atributelor. |
Cuvinte cheie: |
Editare, captură de date, notificări, tabelă, bază de date. |
Prezentare generală¶
În cele două teme anterioare am discutat despre datele vectoriale. Am văzut că există două concepte cheie pentru datele vectoriale, și anume: geometrie și atribute. Geometria unei entități spațiale vectoriale descrie forma și poziția sa, în timp ce atributele descriu proprietățile sale (culoare, dimensiune, vârstă etc).
În această secțiune vom analiza mai atent procesul de creare și editare a datelor vectoriale — atât geometria cât și atributele entităților vectoriale.
Cum sunt depozitate datele digitale GIS?¶
Procesoarele de texte, foile electronice de calcul și pachetele grafice sunt programe care permit crearea și editarea datelor digitale. Fiecare tip de aplicație salvează datele într-un format special de fișier. De exemplu, un program de grafică permite salvarea desenului ca .jpg imagine JPEG, un procesor de text permite salvarea documentului ca .odt OpenDocument sau ca .doc Document Word, și așa mai departe.
La fel ca și alte aplicații, softurile GIS pot stoca datele în fișierele din hard disk-ul calculatorului. Există diferite formate de fișiere pentru stocarea datelor GIS, dar cel mai comun este, probabil, ‘fișierul shape’. Numele este impropriu, datorită faptul că deși este denumit fișier shape (un fișier singular) el constă, de fapt, în cel puțin trei fișiere diferite care lucrează împreună pentru a stoca datele vectoriale digitale, așa cum se arată în tabelul_1.
Extensie |
Descriere |
|---|---|
.shp |
Geometria entităților vectoriale este stocată în acest fișier |
.dbf |
Atributele entităților vectoriale sunt stocate în acest fișier |
.shx |
Acest fișier reprezintă un index care ajută aplicația GIS la găsirea mai rapidă a entităților spațiale. |
Tabelul 1: Fișierele de bază, care formează împreună un ‘fișier shape’.
Când priviți fișierele care alcătuiesc un pe hard disk-ul computerului, veți vedea ceva de genul figure_shapefile. Dacă doriți să transmiteți unei alte persoane datele vectoriale stocate în fișierul shape, este important să îi înmânați toate fișierele care aparțin stratului. Astfel, în cazul stratului trees prezentat în figure_shapefile, va trebui să copiați trees.shp, trees.shx, trees.dbf, trees.prj și trees.qml.
Figure Shapefile 1:
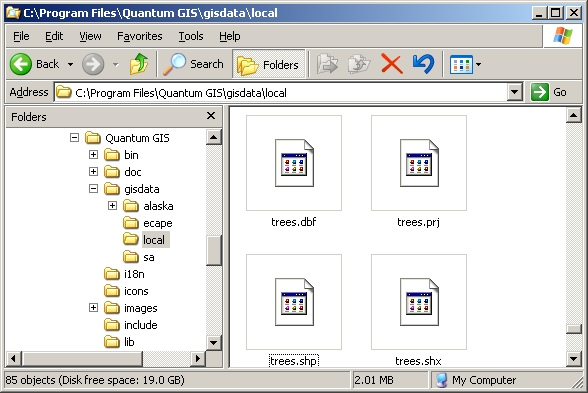
Fișierele care alcătuiesc fișierul shape ‘trees’, așa cum se vede în managerul de fișiere al computerului.
Multe aplicații GIS sunt, de asemenea, capabile de a stoca date digitale în interiorul unei baze de date. În general, stocarea datelor GIS într-o bază de date este o soluție bună, deoarece, în acest fel, datele se pot stoca în cantitate mare, într-un mod eficient, și pot fi transmise rapid către aplicațiile GIS. Bazele de date permit, de asemenea, accesul simultan al mai multor persoane la aceleași straturi de date vectoriale. Instalarea unei baze de date pentru a stoca date GIS este însă mult mai complicată decât utilizarea unui fișier shape, așa că, în continuare, ne vom concentra pe crearea și editarea fișierelor shape.
Planificați înainte de a începe¶
Înainte de crea un nou strat vectorial (care va fi stocat într-un fișier shape), trebuie să cunoașteți geometria stratului (punct, polilinie sau poligon) și atributele stratului. Analizând câteva exemple va deveni mult mai clar cum se face acest lucru.
Exemplul 1: Crearea unei hărți turistice¶
Imaginați-vă că doriți să creați o hartă turistică, frumoasă, a zonei în care locuiți. Harta finală ar trebui să fie alcătuită dintr-o pagină topografică, la scara 1:50 000, având suprapuse marcaje pentru site-urile de interes turistic. În primul rând, va trebui să ne gândim la geometrie. Știm că un strat vectorial se poate reprezenta utilizând punctul, polilinia sau poligonul. Care dintre aceste entități spațiale ar avea mai mult sens pentru o hartă turistică? Am putea folosi punctele pentru a marca locații specifice, cum ar fi puncte de observație, monumente, câmpuri de luptă și așa mai departe. Dacă ne-am dori să ghidăm turiștii de-a lungul unei rute, cum ar fi un traseu pitoresc de munte, ar avea sens să utilizăm poliliniile. Dacă zone întregi, cum ar fi o rezervație naturală sau o așezare rurală, sunt de interes turistic, atunci cea mai bună alegere ar fi poligoanele.
După cum puteți vedea, de multe ori nu este ușor de identificat tipul de geometrie de care va fi nevoie. O abordare obișnuită a acestei probleme este de a crea câte un strat pentru fiecare tip de geometrie de care este nevoie. Astfel, de exemplu, dacă priviți datele digitale furnizate de către Direcția de Măsurare și Cartografiere din Africa de Sud, acestea prezintă într-un strat albiile râurilor (poligoane) și în altul aceleași râuri, sub formă de polilinii. Albiile (poligoanele) sunt folosite pentru a reprezenta zonele mai largi ale râurilor iar poliliniile pentru porțiunile mai înguste. În figure_tourism putem vedea cum ar putea arăta straturile hărții turistice, dacă s-ar folosi toate cele trei tipuri de geometrie.
Figure Tourism 1:
Exemplul 2: Crearea unei hărți a nivelurilor de poluare de-a lungul unui râu¶
Dacă ați dori să măsurați nivelurile de poluare pe parcursul unui râu, veți călători, de obicei, într-o barcă sau pe jos, de-a lungul malurilor sale. La intervale regulate, v-ați opri și ați efectua măsurători diferite, cum ar fi nivelul oxigenului dizolvat (DO), numărul de bacterii coliforme (CB), nivelurile de turbiditate si pH-ul. Ar trebui, de asemenea, să dați hărții posibilitatea a vă identifica poziția, sau să o obțineți folosind un receptor GPS.
Pentru a stoca într-o aplicație GIS datele colectate în urma acestui gen de activitate, probabil că ați crea un strat GIS cu o geometrie de tip punct. Folosirea geometriei de tip punct este logică, deoarece fiecare probă prelevată reprezintă condițiile particulare ale unei locații.
Pentru atribute ne-am dori câte un câmp pentru fiecare caracteristică a râului. Astfel, va rezulta un tabel de atribute care arată în genul table_river_attributes.
NrExemplu |
pH | DO | CB | Turbiditate |
Colector |
Data |
|---|---|---|---|---|---|---|
| 1 | 7 | 6 | N | Scăzut |
Răbdare |
12/01/2009 |
| 2 | 6.8 | 5 | Y | Mediu |
Thabo | 12/01/2009 |
| 3 | 6.9 | 6 | Y | Ridicat |
Victor | 12/01/2009 |
Tabelul Atribute Râu 1: Desenarea unei mase ca aceasta înainte de a crea stratul vectorial vă va permite să decideți ce câmpuri de atribute (coloane) vor fi necesare,. Rețineți că geometria (locurile din care au fost luate probe) nu este arătată în tabelul de atribute — aplicația GIS stocând-o separat!
Crearea unui fișier shape vid¶
O dată ce ați planificat caracteristicile pe care le doriți în GIS, precum și tipul de geometrie și atributele pe care fiecare element ar trebui să le aibă, puteți trece la următorul pas, de a crea un fișier shape vid.
De obicei, procesul începe cu alegerea opțiunii ‘strat vectorial nou’ în aplicația GIS și apoi cu selectarea unui tip de geometrie (a se vedea figure_new_shapefile). Așa cum s-a specificat anterior, acest lucru înseamnă a alege punctul, polilinia sau poligonul ca geometrie.
Figure New Shapefile 1:

Crearea unui nou strat vectorial este la fel de simplă ca și completarea câtorva detalii într-un formular. În primul rând se alege tipul de geometrie și apoi se adăugă câmpurile cu atribute.
Apoi, se vor adăuga câmpuri în tabela de atribute. În mod normal, câmpurile vor nume scurte, fără spații, și care să indice tipul informațiilor stocate. Exemplu de nume de câmpuri: ‘pH’, ‘CuloareAcoperis ‘, ‘ TipDrum’ și așa mai departe. În afară de alegerea unui nume, pentru fiecare câmp trebuie indicat modul în care ar trebui să fie stocate informațiile — adică, este un număr, un cuvânt sau o propoziție, ori o dată calendaristică?
În programele de calculator, de obicei, informațiile alcătuite din cuvinte sau fraze sunt denumite ‘șiruri de caractere‘, așa că, dacă aveți nevoie să stocați, de exemplu, un nume de stradă sau numele unui râu, ar trebui să utilizați ‘String’ pentru tipul câmpului.
Formatul shape permite stocarea informațiilor în câmpurile numerice, fie ca număr întreg (integer) fie ca număr zecimal (floating point) –– deci va trebui să vă gândiți dinainte dacă datele numerice pe care le veți captura vor avea sau nu zecimale.
Ultimul pas (după cum se arată în figure_save_shapefile) pentru a crea un fișier shape este specificarea unui nume și a unei locații pe hard disk-ul calculatorului în care ar trebui să fie creat. Încă o dată, este bine să alegeți un nume scurt și semnificativ. Exemple: ‘Râuri’, ‘ProbeDeApă’, și așa mai departe.
Figure New Shapefile 2:

După definirea geometriei și atributelor noul strat, acesta trebuie salvat pe disc. Este importantă atribuirea unui nume scurt, dar semnificativ.
Să recapitulăm rapid procesul. Pentru a crea un fișier shape specificați mai întâi tipul geometriei, apoi creați unul sau mai multe câmpuri în tabela de atribute, și salvați fișierul shape pe hard disk, folosind un nume ușor de recunoscut. Ușor ca 1-2-3!
Adăugarea de date la fișierul dvs. shape.¶
Până acum s-a creat doar un fișier shape vid. Urmează activarea editării în fișierul shape, folosindu-se opțiunea de meniu ‘permite editarea’ sau pictograma specifică din bara de instrumente a aplicației GIS. Editarea în fișierele shape nu este activată în mod implicit, pentru a preveni schimbarea sau ștergerea accidentală a datelor conținute. Apoi se poate începe adăugarea de date. Există doi pași care trebuie parcurși pentru fiecare înregistrare care se adaugă în fișierul shape:
Capturarea geometriei
Introducere atribute
Procesul de capturare a geometriei este diferit pentru puncte, polilinii și poligoane.
Pentru a captura un punct, utilizați mai întâi instrumentele de deplasare și de mărire pentru a ajunge la zona geografică corectă, pentru care aveți de gând să înregistrați datele. Apoi, va trebui să activați instrumentul de captură a punctelor. După ce ați făcut acest lucru, următorul loc din hartă în care trebuie să faceți clic, cu butonul stâng al mouse-ului, este cel în care doriți să apară noua geometrie de tip punct. Apoi, va apărea o fereastră în care puteți introduce toate datele atributelor acestui punct (a se vedea figure_attribute_dialog). Dacă nu știți încă ce date vă sunt necesare pentru un anumit domeniu, de obicei, le puteți omite, dar trebuie să fie conștienți de faptul că va fi dificil să faceți o hartă utilă dacă lăsați o mulțime de câmpuri goale!
Figure Attribute Dialog 1:
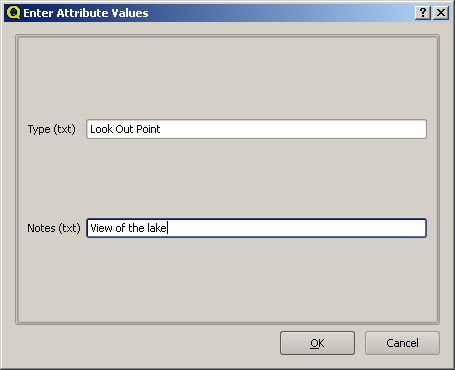
După ce ați capturat geometria punctului, vi se va cere să descrieți atributele sale. Formularul atributelor conține câmpurile specificate atunci când ați creat stratul vectorial.
Procesul de captură a unei polilinii este similar cu cel al unui punct, așa că veți utiliza, în primul rând, instrumentele pan și zoom pentru a muta harta în zona geografică corectă. Ar trebui să fie mărită suficient, astfel încât noua entitate vectorială de tip polilinie să aibă o scară adecvată (a se vedea Date Vectoriale pentru mai multe detalii cu privire la scară). Când sunteți gata, dați un clic, în bara de instrumente, pe pictograma de captură a poliliniei, după care începeți să desenați linia, efectuând clicuri pe hartă. După primul click, se observă că linia se întinde la fel ca o bandă elastică, urmând cursorul mouse-ului. După fiecare clic cu butonul din stânga al mouse-ului un nod va fi adăugat pe hartă. Acest procedeu este prezentat în figure_capture_polyline.
Figure Capture Polyline 1:

Captura liniilor pentru o hartă turistică. Când editați un strat de tip linie, nodurile sunt afișate ca simboluri circulare pe care le puteți deplasa cu mouse-ul, pentru a ajusta geometria liniei. Atunci când se adaugă o linie nouă (colorată în roșu), fiecare click al mouse-ului va adăuga un nod nou.
Când ați terminat definirea liniei, folosiți butonul din dreapta, al mouse-ului pentru a indica aplicației GIS că ați încheiat modificările. Ca și în cazul procedurii de captură a entității de tip punct, veți fi rugat să introduceți datele atributale pentru noua entitate de tip polilinie.
Procesul de captură a unui poligon este aproape similar ca și capturarea unei polilinii, cu excepția faptului că se utilizează instrumentul de captură a poligoanelor, prezent în bara de instrumente. De asemenea, veți observa că atunci când desenați geometria pe ecran, aplicația GIS creează întotdeauna o zonă închisă.
Pentru a adăuga o nouă entitate spațială după ce ați creat-o pe prima, pur și simplu, puteți să faceți un nou clic pe hartă, lăsând instrumentul de captură activ, punct, polilinie sau poligon.
Când nu aveți mai multe entități de adăugat, întotdeauna asigurați-vă că ați dezactivat pictograma ‘permite editarea’. În acel moment aplicația GIS va salva layer-ul nou creat pe hard disk.
Digitizarea dirijată¶
După cum ați descoperit, probabil, până acum, dacă ați urmat pașii de mai sus, este destul de dificil de a desena entitățile, astfel încât acestea să fie spațial corecte, dacă nu dispuneți de alte entități pe care le puteți folosi ca puncte de referință. O soluție comună la această problemă este de a utiliza un strat raster (cum ar fi o fotografie aeriană sau o imagine din satelit) ca strat de fundal. După care puteți folosi acest strat ca o hartă de referință, sau chiar puteți trasa entitățile de pe stratul raster în layer-ul vector dacă acestea sunt vizibile. Acest proces este cunoscut ca ‘digitizare dirijată’ și este prezentat în figura_digitizare_dirijată.
Figure Digitizing 1:
Utilizarea mesei de digitizare¶
O altă metodă de introducere a datelor vectoriale este de a folosi o masă de digitizare. Această abordare este mai puțin utilizată, cu excepția profesioniștilor GIS, deoarece necesită echipamente scumpe. Procesul de utilizare a unei mese digitizoare, este de a plasa o hartă pe masă. Harta este fixată cu ajutorul unor clipuri. Apoi, un dispozitiv special numit ‘puc’ este utilizat pentru a urmări entitățile spațiale de pe hartă. Micile ghidaje ale pucului sunt utilizate pentru a se asigura că liniile și punctele sunt desenate cu precizie. Pucul este conectat la un calculator și fiecare entitate capturată cu ajutorul pucului este stocată în memoria calculatorului. Puteți vedea cum arată un puc de digitizare în figura_masa_digitizoare.
Figure Digitizing 2:
După digitizarea entităților spațiale...¶
O dată ce entitățile sunt digitizate, puteți utiliza tehnicile învățate în capitolul anterior pentru a seta simbolistica pentru stratul dvs. Alegerea unor simboluri adecvate vă va permite să înțelegeți mai bine datele pe care le-ați capturat atunci când priviți harta.
Probleme comune / lucruri de care trebuie să fiți conștienți¶
Dacă efectuați o digitizare utilizând un strat raster ca fundal, cum ar fi o fotografie aeriană sau o imagine din satelit, este foarte important ca stratul raster să fie georeferențiat în mod corespunzător. Un astfel de strat se va afișa în poziția corectă, bazându-se pe modelul intern al Pământului din cadrul aplicației GIS. Putem vedea efectul unei imagini slab georeferentiate în figura_problema_de_georeferentiere.
Figure Digitizing 2:

Importanța utilizării imaginilor raster, corect georeferențiate, în digitizarea dirijată. În stânga se poate vedea că imaginea este afișată corect iar entitățile rutiere (în portocaliu) se suprapun perfect. Dacă precizia georeferențierii este scăzută (așa cum se arată în partea dreaptă), entitățile nu vor fi bine aliniate. Mai rău, în cazul în care imaginea din dreapta este utilizată ca referință, este faptul că entitățile spațiale nou capturate vor fi inexacte!
De asemenea, amintiți-vă că este important să lucrați la o scară adecvată, astfel încât entitățile vectorului pe care le creați să fie utile. După cum am văzut în subiectul anterior, la geometria vectorului, nu este bine să digitizați date la o scară de 1:1000 000, dacă ulterior intenționați să le folosiți la o scară de 1:50 000.
Ce am învățat?¶
Să recapitulăm subiectele abordate în acest capitol:
Digitizarea reprezintă procesul de captură a informațiilor despre geometria și atributele entităților spațiale, precum și stocarea acestora într-un format digital pe discul calculatorului.
Datele GIS pot fi stocate într-o bază de date sau ca fișiere.
Un format utilizat în mod obișnuit este shapefile, care grupează, de fapt, trei sau mai multe fișiere (
.shp,.dbfand.shx).Înainte de a crea un nou strat vectorial, trebuie să planificați atât tipul geometriei cât și câmpurile atributale pe care le va conține.
Geometria poate fi de tip punct, polilinie sau poligon.
Atributele pot fi de tip întreg (numere întregi), virgulă mobilă (numere zecimale), șiruri de caractere (cuvinte) sau dată.
Procesul de digitizare constă în desenarea geometriei în spațiul dedicat hărții, urmată de introucerea atributelor sale. Acest lucru se repetă pentru fiecare entitate spațială.
Digitizarea ghidată este folosită adeseori, asigurând orientarea necesară prin utilizarea unei imagini raster în fundal.
Utilizatorii GIS profesioniști folosesc uneori o masă de digitizare, pentru a captura informațiile din hărțile tipărite.
Încercați acum!¶
Aici sunt câteva idei care pot fi testate împreună cu elevii dumneavoastră:
Întocmiți o listă de entități dîn și în jurul școlii, pe care credeți că ar fi interesant să le capturați. De exemplu: suprafața ocupată de școală, poziția pichetelor de incendiu, poziționarea claselor, și așa mai departe. Încercați să folosiți diferite tipuri de geometrie. Împărțiți studenții dvs. în grupuri și alocați fiecărui grup câteva caracteristici de capturat. Alocați simboluri straturilor, pentru a fi mai facil de interpretat. Combinați straturile tuturor grupurilor într-o hartă frumoasă a școalii și a împrejurimilor sale!
Găsiți un râu în apropiere, și luați probe de apă de-a lungul său. Înregistrați cu atenție poziția fiecărei probe cu ajutorul unui GPS sau prin marcarea pe o hartă. Pentru fiecare probă, efectuați mșurători, cum ar fi pH-ul, oxigenul dizolvat etc. Capturați datele folosind aplicația GIS și creați hărțile care să arate probele folosind o simbolistică adecvată. Ați putea identifica toate zonele de interes? A fost aplicația GIS capabilă să vă ajute la identificarea acestor domenii?
De reținut¶
Dacă nu aveți un calculator la dispoziție, puteți urma același proces, utilizând coli transparente și un carnețel. Folosiți o fotografie aeriană, un fotoplan sau o imagine din satelit ca strat de fundal. Trasați un tabel în carnețel și alegeți ca titluri de coloane atributele informațiilor pe care doriți să stocați. Trasați geometriile entităților pe foaia transparentă, notând un număr lângă fiecare entitate, astfel încât să poată fi identificate. Apoi, scrieți același număr în prima coloană din tabelul din carnețel, după care completați toate informațiile suplimentare pe care doriți să înregistrați.
Lecturi suplimentare¶
Site web http://www.k12science.org/curriculum/waterproj/S00project/miami2000/miamiriverfinal.html — Un proiect de școală pentru evaluarea calității apei din râul local.
Ghidul Utilizatorului conține, de asemenea, informații detaliate cu privire la digitalizarea datelor vectoriale în QGIS.
Ce urmează?¶
În secțiunea care urmează, vom arunca o privire mai atentă la datele raster pentru a afla totul despre modul în care datele de tip imagine pot fi utilizate în GIS.