12.1. Lesson: GRASSのセットアップ¶
QGISでGRASSを使用するにはインターフェイスを少し異なる方法で考える必要があります。QGISで直接作業しているのではなくQGIS を通じて GRASSで作業していることを覚えておいて下さい。
このレッスンの目標: QGISでGRASSのプロジェクトを始めます。
12.1.1.  Follow Along: 新しいGRASSプロジェクトの開始¶
Follow Along: 新しいGRASSプロジェクトの開始¶
QGISからGRASSを起動するには他のプラグインと同じようにそれをアクティブにする必要があります。まず新しいQGISプロジェクトを開きます。
プラグインマネージャ で GRASS を有効にします:
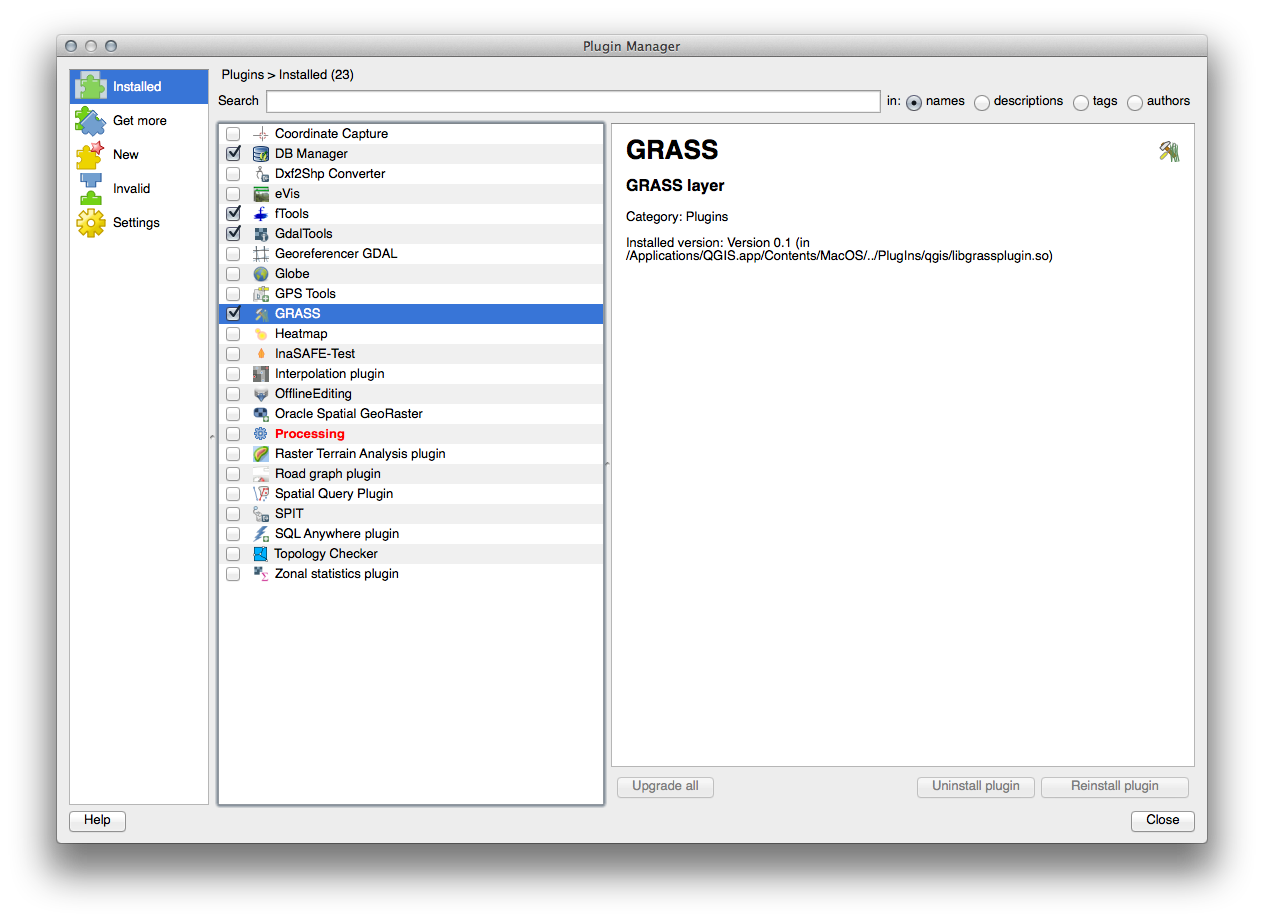
GRASSのツールバーが表示されます:

GRASSを使用する前に マップセット を作成する必要があります。GRASSは常にデータベース環境で動作します。これはあなたが使いたいすべてのデータはGRASSデータベースへインポートする必要があることを意味します。
新規マップセット ボタンをクリックします:
GRASSマップセットの構造を説明するダイアログボックスが表示されます。
exercise_data に
grass_dbという名前の新しいディレクトリを作成します。データベースを構成するためにそれをGRASSが使用するディレクトリとして設定します:

次へ をクリックします。
GRASSでは”ロケーション”を作成する必要があります。それはあなたが作業しようとする地理的地域の最大範囲を記述します。
新しいロケーション
South_Africaを作成しましょう:
次へ をクリックします。
WGS 84で作業していますので、検索してこのCRSを選択します: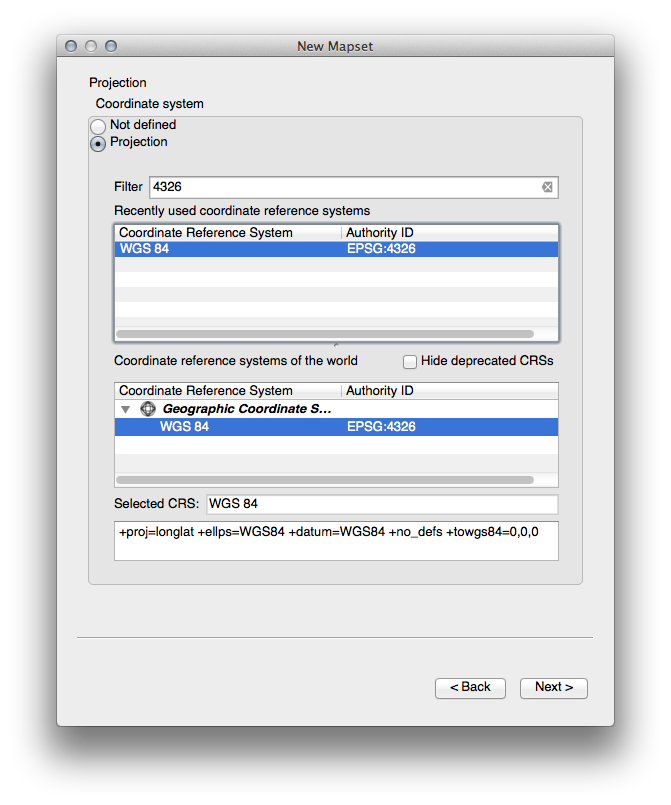
次へ をクリックします。
ドロップダウンリストから South Africa の領域を選択して、 設定 をクリックします:
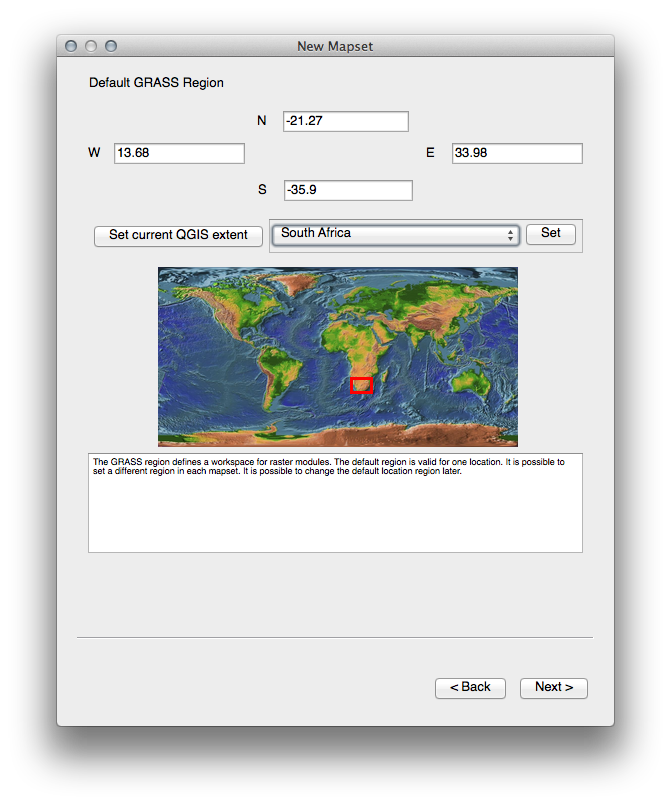
次へ をクリックします。
マップセットを作成します。あなたがこれから作業するマップファイルです。

完了したら、設定が正しいことを確認するダイアログが表示されます。
完了 をクリックします。
成功ダイアログで OK をクリックします。
12.1.2.  Follow Along: GRASSにベクタデータを読み込む¶
Follow Along: GRASSにベクタデータを読み込む¶
空の地図が用意されました。GRASSにデータを読み込むには2段階のプロセスを実行する必要があります。
QGISにいつものようにデータを読み込みます。さしあたり
roads.shpデータセット(exercise_data/epsg4326/下にあります)を使用します。読み込まれたら GRASSツール ボタンをクリックします:
新しいダイアログで モジュールリスト を選択します。
フィルタ で
v.in.ogr.qgisと入力してベクタインポートツールを検索します。
v は”ベクタ”、 in はGRASSデータベースにデータをインポートする関数を意味し、 ogr はベクタデータの読み込みに使用するソフトウェア・ライブラリです。そして、 qgis はそのツールがQGISに既に読み込まれたベクタの中からベクタを探すことを意味します。
このツールを見つけたらクリックして起動します:

ロードされたレイヤに roads を設定し、GRASSでの名前を混乱を防ぐために
g_roadsに設定します。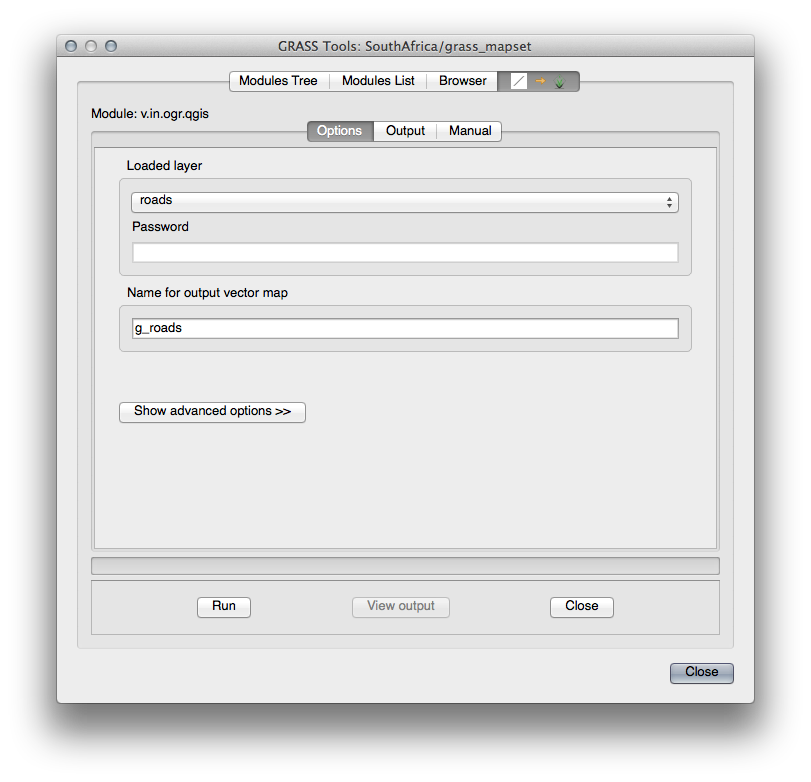
ノート
 別のインポートオプションが アドバンスドオプション で提供されています。データのインポートに使用するSQLクエリのWHERE句を追加する機能が含まれます。
別のインポートオプションが アドバンスドオプション で提供されています。データのインポートに使用するSQLクエリのWHERE句を追加する機能が含まれます。
実行 をクリックしてインポートを開始します。
それが終わったら 出力を見る をクリックして新しくインポートされたGRASSレイヤを地図に表示します。
まずインポートツールを閉じて (出力を見る のすぐ右にある 閉じる ボタンをクリックします)、そして GRASSツール ウィンドウを閉じます。
オリジナルの roads レイヤを削除します。
今、QGISの地図に表示されているのはインポートされたGRASSレイヤだけです。
12.1.3.  Follow Along: GRASSにラスタデータを読み込む¶
Follow Along: GRASSにラスタデータを読み込む¶
私たちのDEMは投影座標系の UTM 33S / WGS 84 ですが、GRASSプロジェクトは地理座標系の WGS 84 であることを思い出しましょう。それではまずDEMを再投影します。
いつものように ラスタレイヤの追加 ツールを使用してQGISの地図に
srtm_41_19.tifデータセット(exercise_data/raster/SRTM/の下にあります)を読み込みます。GDALワープツール(ラスタ ‣ 投影 ‣ ワープ (再投影))を用いて再投影します。次のように設定します:
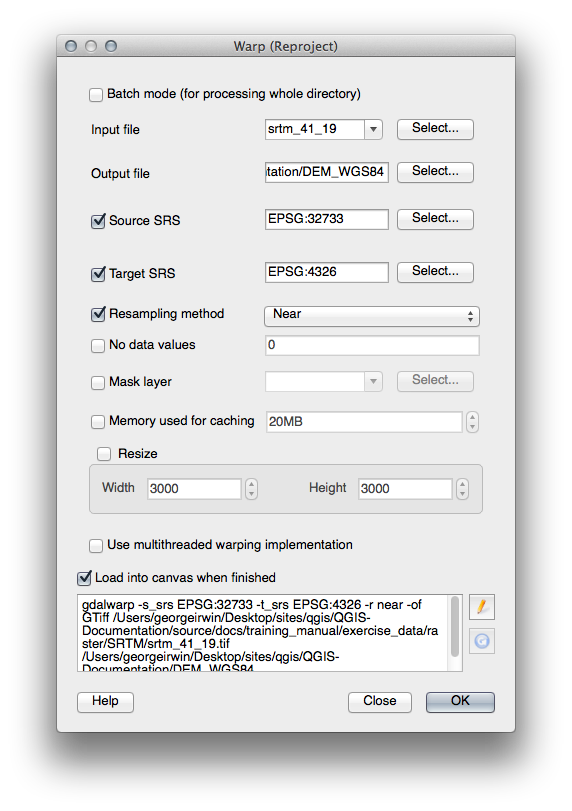
ラスタをオリジナルと同じフォルダに、ファイル名を
DEM_WGS84.tifとして保存します。それが地図に表示されたらsrtm_41_19.tifデータセットを レイヤリスト から削除します。
DEMが再投影されたのでGRASSデータベースに読み込むことができます。
GRASSツール ダイアログを再度開きます。
モジュールリスト タブをクリックします。
r.in.gdal.qgisを検索します。ツールをダブルクリックしてダイアログを開きます。入力レイヤを DEM_WGS84 に、出力を
g_demに設定します。
実行 をクリックします。
処理が完了したら 出力を見る をクリックします。
現在のタブを閉じ、そしてダイアログボックスを閉じます。

オリジナルの DEM_WGS84 レイヤは削除できます。
12.1.4. In Conclusion¶
GRASSはデータを空間データベース構造にロードするため、GRASSのデータ収集ワークフローはQGISの方法とは多少異なります。しかし、フロントエンドとしてQGISを使用することによってGRASSのデータソースとしてQGIS内の既存レイヤを使用でき、GRASSマップセットのセットアップを簡単にすることができます。
12.1.5. What’s Next?¶
データはGRASSにインポートされました。GRASSの高度な分析操作を見ることができます。

