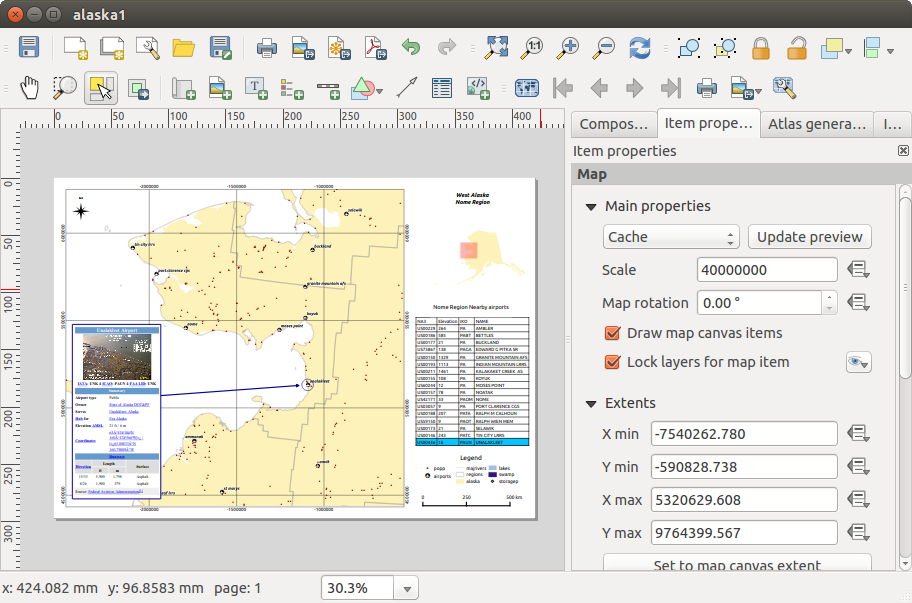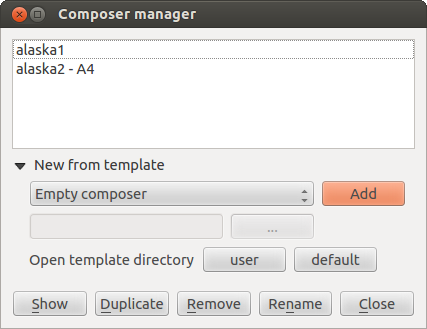Met de Printvormgeving kunt u leuke kaarten en atlassen maken die kunnen worden afgedrukt of worden opgeslagen als PDF-bestand, een afbeelding of een SVG-bestand. Dit is een krachtige manier om geografische informatie, geproduceerd met QGIS, die kan worden opgenomen in rapporten of gepubliceerd, te delen.
De Printvormgeving verschaft een groeiend aantal mogelijkheden voor lay-out en afdrukken. Het stelt u in staat elementen toe te voegen zoals het kaartvenster van QGIS, tekstlabels, afbeeldingen, legenda’s, schaalbalken, basisvormen, pijlen, attributentabellen en HTML-objecten. U kunt elk element wijzigen van grootte, groeperen, uitlijnen en de positie bepalen en de eigenschappen aanpassen om uw lay-out te maken. De lay-out kan worden afgedrukt of geëxporteerd naar indelingen voor afbeeldingen, PostScript, PDF of naar SVG (exporteren naar SVG werkt nog niet correct met enkele recente versies van Qt4; u zou dat individueel moeten proberen en controleren op uw systeem). U kunt de lay-out opslaan als een sjabloon en het opnieuw laden in een andere sessie. Tenslotte kunnen verscheidene kaarten worden gegenereerd die zijn gebaseerd op een sjabloon met behulp van de atlas-generator. Bekijk een lijst van gereedschappen in table_composer_1:
Alle gereedschappen voor Printvormgeving zijn beschikbaar in menu’s en als pictogrammen in een werkbalk. De werkbalk kan in- en uitgeschakeld worden met behulp van de rechter muisknop boven de werkbalk.
Eerste stappen
Open een nieuw sjabloon voor Printvormgeving
Vóórdat u begint te werken met de Printvormgeving dient u enkele raster- en vectorlagen te laden in het kaartvenster van QGIS en hun eigenschappen aan te passen om te voldoen aan uw eigen wensen. Nadat alles volgens uw wensen is gerenderd en gesymboliseerd, klik op het pictogram  Nieuwe Printvormgeving in de werkbalk of kies . U zult naar een nieuwe titel worden gevraagd voor de nieuwe Printvormgeving.
Nieuwe Printvormgeving in de werkbalk of kies . U zult naar een nieuwe titel worden gevraagd voor de nieuwe Printvormgeving.
Overzicht van de Printvormgeving
Openen van de Printvormgeving verschaft u een blanco kaartvenster dat het papieren oppervlakte vertegenwoordigt wanneer u de optie Afdrukken gebruikt. Initieel vindt u aan de linkerkant naast het kaartvenster knoppen om items toe te voegen aan de vormgeving voor de kaart: het huidige kaartvenster van QGIS, tekstlabels, afbeeldingen, legenda’s, schaalbalken, basisvormen, pijlen, attributentabellen en HTML-objecten. Op deze werkbalk vindt u ook knoppen voor de werkbalk om te navigeren, in te zoomen op een gebied en het beeld van het kaartvenster te verschuiven en knoppen voor de werkbalk om een item voor de vormgeving van de kaart te selecteren en de inhoud van het item voor de kaart te verplaatsen.
Figure_composer_overview toont de initiële weergave van de Printvormgeving vóórdat elementen daaraan zijn toegevoegd.
Figure Composer Overview:
Rechts naast het kaartvenster vindt u twee panelen. Het bovenste paneel bevat de tabs Items en Opdracht geschiedenis en het onderste paneel bevat de tabs Lay-out, Item-eigenschappen en Atlas-generatie.
De tab Items verschaft een lijst met alle alle items voor de vormgeving van de kaart die zijn toegevoegd aan het kaartvenster.
De tab Opdracht geschiedenis geeft de geschiedenis weer van alle wijzigingen die zijn toegepast op de lay-out van printvormgeving. Met een muisklik is het mogelijk om heen en weer stappen in de lay-out ongedaan te maken of opnieuw te doen tot een bepaalde status.
De tab Lay-out stelt u in staat de papiergrootte, oriëntatie, achtergrond van de pagina, aantal pagina’s en de afdrukkwaliteit voor het uitvoerbestand in dpi in te stellen. Verder kunt u ook het keuzevak  Als raster afdrukken activeren. Dit betekent dat alle items zullen worden gerasterd vóórdat ze worden afgedrukt of opgeslagen als PostScript of PDF. Op deze tab kunt u ook instellingen voor het raster en hulplijnen aanpassen.
Als raster afdrukken activeren. Dit betekent dat alle items zullen worden gerasterd vóórdat ze worden afgedrukt of opgeslagen als PostScript of PDF. Op deze tab kunt u ook instellingen voor het raster en hulplijnen aanpassen.
De tab Item-eigenschappen geeft de eigenschappen weer voor het geselecteerde item. Klik op het pictogram  Selecteren/Verplaatsen item om een item te selecteren (bijv., legenda, schaalbalk of label) in het kaartvenster. Klik dan op de tab Item-eigenschappen en pas de instelling voor het geselecteerde item aan.
Selecteren/Verplaatsen item om een item te selecteren (bijv., legenda, schaalbalk of label) in het kaartvenster. Klik dan op de tab Item-eigenschappen en pas de instelling voor het geselecteerde item aan.
De tab Atlas-generatie stelt u in staat een atlas te genereren voor de huidige printvormgeving en geeft toegang tot de parameters daarvan.
Tenslotte kunt u uw lay-out voor de afdruk opslaan met de knop  Project opslaan.
Project opslaan.
In het onderste gedeelte van het venster van Printvormgeving vindt u een statusbalk met daarin de positie van de muis, huidige paginanummer en een combinatievak voor het instellen van het niveau van zoomen.
U kunt meerdere items toevoegen aan de Printvormgeving. Het is ook mogelijk om meer dan één kaartweergave of legenda of schaalbalk in het kaartvenster van Printvormgeving te hebben, op één of verscheidene pagina’s. Elk item heeft zijn eigen eigenschappen en, in het geval van de kaart, zijn eigen bereik. Als u een item uit het kaartvenster van Printvormgeving wilt verwijderen kunt u dat doen met de toetsen Delete of Backspace.
Voorbeeld sessie
Volg de volgende instructies om te demonstreren hoe een kaart te maken.
Selecteer, aan de linkerkant, de knop voor de werkbalk  Nieuwe kaart toevoegen en teken een rechthoek in het kaartvenster, ondertussen de linker muisknop ingedrukt houdend. Binnen de getekende rechthoek verschijnt de kaartweergave van QGIS in het kaartvenster.
Nieuwe kaart toevoegen en teken een rechthoek in het kaartvenster, ondertussen de linker muisknop ingedrukt houdend. Binnen de getekende rechthoek verschijnt de kaartweergave van QGIS in het kaartvenster.
Selecteer de knop voor de werkbalk  Nieuwe schaalbalk toevoegen en plaats het item met de linker muisknop op het kaartvenster van Printvormgeving. Een schaalbalk zal aan het kaartvenster worden toegevoegd
Nieuwe schaalbalk toevoegen en plaats het item met de linker muisknop op het kaartvenster van Printvormgeving. Een schaalbalk zal aan het kaartvenster worden toegevoegd
Selecteer de knop voor de werkbalk  Nieuwe legenda toevoegen en teken, met de linker muisknop ingedrukt, een rechthoek in het kaartvenster. Binnen de getekende rechthoek zal de legenda worden getekend.
Nieuwe legenda toevoegen en teken, met de linker muisknop ingedrukt, een rechthoek in het kaartvenster. Binnen de getekende rechthoek zal de legenda worden getekend.
Selecteer het pictogram  Item selecteren/verplaatsen om de kaart op het kaartvenster te selecteren en het enigszins te verplaatsen.
Item selecteren/verplaatsen om de kaart op het kaartvenster te selecteren en het enigszins te verplaatsen.
Terwijl de kaart nog steeds geselecteerd is kunt u ook de grootte van het kaartitem wijzigen. Klik, terwijl u de linker muisknop ingedrukt houdt, in een kleine witte rechthoek in een van de hoeken van het kaartitem en sleep die naar een nieuwe locatie om de grootte te wijzigen.
Klik op de tab Item-eigenschappen van het linker onderste paneel en zoek naar de instelling voor de oriëntatie. Wijzig de waarde van de instelling Rotatie naar ‘15,00° ‘. U zou de oriëntatie van het kaartitem moeten zien wijzigen.
Tenslotte kunt u uw lay-out voor de afdruk opslaan met de knop  Project opslaan.
Project opslaan.
Print Composer Options
Via kunt u enkele opties instellen die als standaard zullen worden gebruikt gedurende uw werkzaamheden.
Standaardwaarden opmaak laat u het te gebruiken standaard lettertype specificeren.
Met Ruitennetweergave kunt u de stijl voor het raster en de kleur daarvan instellen.
Ruitennetstandaarden definieert afstand, verschuiving en tolerantie van het raster. Er zijn drie typen raster: Stippels, Doorgetrokken lijnen en Kruisjes.
Hulplijnstandaarden definieert de tolerantie voor de hulplijnen.
tab Lay-out — Algemene instellingen voor lay-out
In de tab Lay-out kunt u de globale instellingen voor uw compositie definiëren.
U kunt kiezen uit één van de Voorinstellingen voor uw blad papier, of uw aangepaste Breedte en Hoogte invoeren.
Printvormgeving kan nu worden opgedeeld in meerdere pagina’s. De eerste pagina ka, bijvoorbeeld, een kaartvenster weergeven en een tweede pagina kan de attributentabel, die is geassocieerd met een laag, weergeven, terwijl een derde een HTML-object weergeeft dat is gekoppeld aan de website van uw organisatie. Stel Aantal pagina’s in op de gewenste waarde. U kunt de Oriëntatie van de pagina kiezen en de Export-resolutie. Wanneer  Als raster afdrukken is geselecteerd betekent dat dat alle items zullen worden gerasterd vóór het afdrukken of opslaan als PostScript of PDF.
Als raster afdrukken is geselecteerd betekent dat dat alle items zullen worden gerasterd vóór het afdrukken of opslaan als PostScript of PDF.
Grid laat u de instellingen voor het raster, zoals Tussenruimte, Grid verspringing en Tolerantie, naar uw behoeften aanpassen.
In Snappen naar uitlijning kunt u de Tolerantie wijzigen, wat de maximale afstand is waarop een item zal worden gevangen door hulplijnen.
Aan grid ‘snappen’ en/of aan hulplijnen kan worden ingeschakeld vanuit het menu . In dat menu kunt u ook het raster en de hulplijnen verbergen of weergeven.
Algemene opties items printomgeving
Items van Printvormgeving hebben een verzameling algemene eigenschappen die u vindt aan de onderzijde van de tab Item-eigenschappen: Positie en grootte, Rotatie, Frame, Achtergrond, Item ID en Rendering (Zie figure_composer_common_1).
Figure Composer Common 1:
Het dialoogvenster Positie en grootte laat u de grootte en de positie definiëren van het frame dat het item bevat. U kunt ook kiezen welk Referentiepunt zal worden ingesteld op de eerder gedefinieerde X- en Y-coördinaten.
De Rotatie stelt de rotatie van het item in (in graden).
Het  Frame toont of verbergt het frame rondom het label. Klik op de knoppen [Kleur] en [Dikte] om deze eigenschappen aan te passen.
Frame toont of verbergt het frame rondom het label. Klik op de knoppen [Kleur] en [Dikte] om deze eigenschappen aan te passen.
De  Achtergrond schakelt een achtergrondkleur in- of uit. Klik op de knop [Kleur...] om een dialoogvenster weer te geven waar u een kleur of een aangepaste instelling kunt kiezen. Transparantie kan ook worden aangepast via het veld Alpha channel.
Achtergrond schakelt een achtergrondkleur in- of uit. Klik op de knop [Kleur...] om een dialoogvenster weer te geven waar u een kleur of een aangepaste instelling kunt kiezen. Transparantie kan ook worden aangepast via het veld Alpha channel.
Gebruik Item ID om een relatie te maken naar andere items van Printvormgeving. Dit wordt gebruikt met de server van QGIS en een potentiële webcliënt. U kunt een ID instellen voor een item (bijv.,een kaart en een label), en dan kan de webcliënt gegevens verzenden om een eigenschap in te stellen (bijv., tekst voor een label) voor dat specifieke item. De opdracht GetProjectSettings zal vermelden welke items en welke ID’s beschikbaar zijn in een lay-out.
Modus Rendering kan worden geselecteerd in het optieveld. Zie Rendering_Mode.
Notitie
Als u  Gebruik kleurkeuze-dialogen die direct updaten in de algemene opties van QGIS selecteerde, zal de knop Kleur worden bijgewerkt zodra u een nieuwe kleur kiest in vensters Kleur. Indien niet, dient u het venster Kleur te sluiten.
Gebruik kleurkeuze-dialogen die direct updaten in de algemene opties van QGIS selecteerde, zal de knop Kleur worden bijgewerkt zodra u een nieuwe kleur kiest in vensters Kleur. Indien niet, dient u het venster Kleur te sluiten.
Het pictogram  Data bepaalde ‘override’ naast een veld betekent dat u het veld kunt associëren met data in het kaartitem of expressies gebruiken. Deze zijn in het bijzonder handig bij het genereren van een atlas (Zie atlas_data_defined_overrides).
Data bepaalde ‘override’ naast een veld betekent dat u het veld kunt associëren met data in het kaartitem of expressies gebruiken. Deze zijn in het bijzonder handig bij het genereren van een atlas (Zie atlas_data_defined_overrides).
Items Printvormgeving
Het kaartitem
Klik op de werkbalkknop  Nieuwe kaart toevoegen op de werkbalk Printvormgeving om het kaartvenster van QGIS toe te voegen. Sleep nu, met de linker muisknop, een rechthoek op het kaartvenster van Printvormgeving om de kaart toe te voegen. U kunt kiezen uit drie verschillende modi op de tab Item-eigenschappen van de kaart om de huidige kaart weer te geven:
Nieuwe kaart toevoegen op de werkbalk Printvormgeving om het kaartvenster van QGIS toe te voegen. Sleep nu, met de linker muisknop, een rechthoek op het kaartvenster van Printvormgeving om de kaart toe te voegen. U kunt kiezen uit drie verschillende modi op de tab Item-eigenschappen van de kaart om de huidige kaart weer te geven:
Rechthoek is de standaard instelling. Het geeft alleen een leeg vak weer met het bericht ‘Kaart zal hier worden afgedrukt’.
Werkgeheugen rendert de kaart in de huidige resolutie van het scherm. Als u op het venster van Printvormgeving in- of uitzoomt, wordt de kaart niet opnieuw gerenderd maar de afbeelding zal op schaal worden gebracht.
Renderen betekent dat als u op het venster van Printvormgeving in- of uitzoomt, de kaart opnieuw zal worden gerenderd, maar, om redenen van maatvoering, slechts tot een maximale resolutie.
Werkgeheugen is de standaard modus voor voorvertoning voor nieuw toegevoegde kaarten in Printvormgeving.
U kunt de grootte van het kaartitem wijzigen door te klikken op de knop  Item selecteren/verplaatsen, het item te selecteren, en te slepen aan een van de blauwe handvatten in de hoeken van de kaart. Met de geselecteerde kaart kunt u nu meer eigenschappen aanpassen op de tab Item-eigenschappen van de kaart.
Item selecteren/verplaatsen, het item te selecteren, en te slepen aan een van de blauwe handvatten in de hoeken van de kaart. Met de geselecteerde kaart kunt u nu meer eigenschappen aanpassen op de tab Item-eigenschappen van de kaart.
Selecteer, om lagen binnen het kaartitem te verplaatsen, het kaartitem, klik op het pictogram  Item inhoud verschuiven en verplaats de lagen binnen het frame van het kaartitem met de linker muisknop. Nadat u de juiste plaats hebt gevonden voor een item kunt u de positie van het item vastzetten binnen het kaartvenster van Printvormgeving. Selecteer het item van de kaart en gebruik de knop voor de werkbalk
Item inhoud verschuiven en verplaats de lagen binnen het frame van het kaartitem met de linker muisknop. Nadat u de juiste plaats hebt gevonden voor een item kunt u de positie van het item vastzetten binnen het kaartvenster van Printvormgeving. Selecteer het item van de kaart en gebruik de knop voor de werkbalk  Vastzetten geselecteerde onderdelen of de tab om het item vast te zetten. Een vastgezet item kan alleen worden geselecteerd met behulp van de tab . Eenmaal geselecteerd kunt u de tab gebruiken om de individuele items los te maken. Het pictogram
Vastzetten geselecteerde onderdelen of de tab om het item vast te zetten. Een vastgezet item kan alleen worden geselecteerd met behulp van de tab . Eenmaal geselecteerd kunt u de tab gebruiken om de individuele items los te maken. Het pictogram  Alle Items losmaken zal alle vastgezette items in Printvormgeving losmaken.
Alle Items losmaken zal alle vastgezette items in Printvormgeving losmaken.
Algemene eigenschappen
Het dialoogvenster Algemene eigenschappen van de tab Item-eigenschappen van de kaart verschaft de volgende functionaliteiten (zie figure_composer_map_1):
Figure Composer Map 1:
Bereik
Het dialoogvenster Bereiken van de tab van het kaartitem verschaft de volgende functionaliteiten (zie figure_composer_map_2):
Figure Composer Map 2:
Het gebied Bereiken stelt u in staat het bereik van de kaart in te stellen met behulp van X en Y min/max-waarden en te klikken op de knop [Aanpassen aan kaartformaat]. Deze knop stelt het kaartbereik van het kaartitem van printvormgeving in op het bereik van de huidige kaartweergave in het hoofdtoepassing QGIS. De knop [Toon bereik in kaartvenster] doet exact het tegenovergestelde, het werkt de weergave van het kaartbereik in de toepassing QGIS bij tot het bereik van jet kaartitem in Printvormgeving.
Als u de weergave van het kaartvenster van QGIS wijzigt door eigenschappen van vector of raster te veranderen kunt u de weergave van Printvormgeving bijwerken door het kaartitem te selecteren in de Printvormgeving en te klikken op de knop [Voorvertoning bijwerken] op de tab Item-eigenschappen van de kaart (zie figure_composer_map_1).
Rasters
Het dialoogvenster Rasters op de tab Item-eigenschappen van de kaart verschaft de volgende functionaliteiten (zie Figure_composer_6_):
U kunt een geselecteerd raster verwijderen of toevoegen met de knoppen plus en min.
U kunt een raster in de lijst verplaatsen en de prioriteit voor tekenen instellen met de pijlen naar boven en naar beneden .
Wanneer u dubbelklikt op het toegevoegde raster kunt u het een andere naam geven.
Figure Composer Map 3:
Nadat u een raster heeft toegevoegd, kunt u het keuzevak  Tekenen raster activeren om een raster over het kaartitem te leggen. Breidt deze optie uit om een groot aantal opties voor configuratie te verkrijgen, zie Figure_composer_map_4.
Tekenen raster activeren om een raster over het kaartitem te leggen. Breidt deze optie uit om een groot aantal opties voor configuratie te verkrijgen, zie Figure_composer_map_4.
Figure Composer Map 4:
Als typen raster kunt u specificeren om een doorgetrokken lijn of kruisjes te gebruiken. Symbologie voor het raster kan worden gekozen. Zie het gedeelte Rendering_Mode. Verder kunt u een interval definiëren in de richtingen X en Y, een verschuiving voor X en Y, en de gebruikte dikte voor het rastertype Doorgetrokken of Kruis.
Figure Composer Map 5:
Er zijn verschillende opties om het frame, waarin de kaart is opgenomen, op te maken. De volgende opties zijn beschikbaar: Zonder frame, Zebra, Interieurtikken, Exterieurtikken, Interieur- en Exterieurtikken en Lijnrand.
Modus Geavanceerd renderen is ook beschikbaar voor rasters (zie gedeelte Rendering_mode).
Het keuzevak  Teken coördinaten stelt u in staat coördinaten toe te voegen aan het frame van de kaart. De annotatie kan binnen of buiten het frame van de kaart worden getekend. De richting van de annotatie kan worden gedefinieerd als horizontaal, verticaal, horizontaal en verticaal, of in de richting van de begrenzing, voor elke begrenzing individueel. Eenheden mogen zijn in meters of in graden. Tenslotte kunt u de rasterkleur definiëren, het lettertype van de annotatie, de afstand van de annotatie tot het frame van de kaart en de precisie van de getekende coördinaten.
Teken coördinaten stelt u in staat coördinaten toe te voegen aan het frame van de kaart. De annotatie kan binnen of buiten het frame van de kaart worden getekend. De richting van de annotatie kan worden gedefinieerd als horizontaal, verticaal, horizontaal en verticaal, of in de richting van de begrenzing, voor elke begrenzing individueel. Eenheden mogen zijn in meters of in graden. Tenslotte kunt u de rasterkleur definiëren, het lettertype van de annotatie, de afstand van de annotatie tot het frame van de kaart en de precisie van de getekende coördinaten.
Figure Composer map 6:
Overzichtskaarten
Het dialoogvenster Overzichtskaarten op de tab Item-eigenschappen van de kaart verschaft de volgende functionaliteiten:
Figure Composer Map 7:
U kunt er voor kiezen een overzichtskaart te maken, die de bereiken van andere kaart(en), die beschikbaar zijn in Printvormgeving, weergeeft. Eerst moet u de kaart(en) maken die u wilt opnemen in de overzichtskaart. Vervolgens moet u de kaart maken die u wilt gebruiken als overzichtskaart, net als een normale kaart.
U kunt een overzichtskaart verwijderen of toevoegen met de knoppen plus en min.
U kunt een overzichtskaart in de lijst verplaatsen en de prioriteit voor tekenen instellen met de pijlen naar boven en naar beneden .
Open Overzichtskaarten en druk op de groene knop met het pictogram van de plus om een overzichtskaart toe te voegen. Initieel wordt deze overzichtskaart genoemd ‘Overzichtskaart 1’ (zie Figure_composer_map_7). U kunt de naam wijzigen als u dubbelklikt op het item in de lijst met overzichtskaarten, genaamd ‘Overzichtskaart 1’ en wijzig die naar een andere naam.
Wanneer u het item voor de overzichtskaart in de lijst selecteert kunt u die aanpassen.
Het keuzevak  Tekenen overzichtskaart “<naam_overzichtskaart>” moet worden geactiveerd om het bereik van het geselecteerde kaartframe te tekenen.
Tekenen overzichtskaart “<naam_overzichtskaart>” moet worden geactiveerd om het bereik van het geselecteerde kaartframe te tekenen.
Het combinatievak Overzichtskaart kan worden gebruikt om het kaartitem te selecteren waarvan het bereik zal worden getekend op het huidige kaartitem.
De Randstijl stelt u in staat de kleur van het frame voor het overzicht te wijzigen.
De Meng-modus stelt u in staat verschillende meng-modi voor transparantie in te stellen. Zie Rendering_Mode.
 Inverteren overzichtskaart maakt, indien geactiveerd, een masker rondom de bereiken: de kaartbereiken waarnaar wordt verwezen worden helder weergegeven, terwijl alle andere items worden vermengd met de kleur van het frame.
Inverteren overzichtskaart maakt, indien geactiveerd, een masker rondom de bereiken: de kaartbereiken waarnaar wordt verwezen worden helder weergegeven, terwijl alle andere items worden vermengd met de kleur van het frame.
 Centreer op overzichtskaart plaatst het bereik van het overzichtsframe in het midden van de overzichtskaart. U kunt, wanneer u meerder overzichten heeft toegevoegd, slechts één overzichtsitem activeren om te centreren.
Centreer op overzichtskaart plaatst het bereik van het overzichtsframe in het midden van de overzichtskaart. U kunt, wanneer u meerder overzichten heeft toegevoegd, slechts één overzichtsitem activeren om te centreren.
Het item Label
Klik, om een label toe te voegen, op het pictogram  Label toevoegen, plaats het item met de linker muisknop op het kaartvenster van Printvormgeving en positioneer het en pas het uiterlijk aan op de tab Item-eigenschappen van Label.
Label toevoegen, plaats het item met de linker muisknop op het kaartvenster van Printvormgeving en positioneer het en pas het uiterlijk aan op de tab Item-eigenschappen van Label.
De tab Item-eigenschappen van een item Label verschaft de volgende functionaliteiten voor het item Label (zie Figure_composer_label):
Figure Composer 8:
Algemene eigenschappen
Het dialoogvenster Algemene eigenschappen is waar de tekst (HTML of niet) of de benodigde expressie om het label te vullen wordt toegevoegd aan het kaartvenster van Printvormgeving.
Labels kunnen worden geïnterpreteerd als HTML-code: selecteer  Renderen als HTML. U kunt nu een URL invoeren, een aan te klikken afbeelding die verwijst naar een webpagina of iets meer complex.
Renderen als HTML. U kunt nu een URL invoeren, een aan te klikken afbeelding die verwijst naar een webpagina of iets meer complex.
U kunt ook een expressie invoegen. Klik op [Voer een formule in] om een nieuw dialoogvenster te openen. Bouw een expressie op door te klikken op de beschikbare functies aan de linkerkant van het paneel. Twee speciale categorieën kunnen handig zijn, in het bijzonder geassocieerd met de functionaliteit Atlas: functies voor geometrie en functies voor records. Onderin wordt een voorbeeld van de expressie weergegeven.
Definieer Lettertype door te klikken op de knop [Lettertype...] of een Lettertype kleur door een kleur te selecteren met behulp van het gereedschap Kleur selecteren.
Uitlijning en Tonen
U kunt de horizontale en verticale uitlijning definiëren in het gebied Uitlijning.
Bij de tag Uiterlijk kunt u een marge in mm definiëren. Dat is de marge vanaf de rand van het item van Printvormgeving.
Het item Afbeelding
Klik, om een afbeelding toe te voegen, op het pictogram  Afbeelding toevoegen, plaats het item met de linker muisknop op het kaartvenster van Printvormgeving en positioneer het en pas het uiterlijk aan op de tab Item-eigenschappen.
Afbeelding toevoegen, plaats het item met de linker muisknop op het kaartvenster van Printvormgeving en positioneer het en pas het uiterlijk aan op de tab Item-eigenschappen.
De tab Item-eigenschappen van afbeelding verschaft de volgende functionaliteiten (zie figure_composer_image_1):
Figure Composer image 1:
U dient eerst de afbeelding te selecteren die u wilt weergeven. Er zijn verschillende manieren om in het gebied Algemene eigenschappen de Bron afbeelding in te stellen.
gebruik de knop Bladeren  of Bron afbeelding om een bestand op uw computer te selecteren met behulp van het dialoogvenster Bladeren. De browser zal beginnen in de SVG-bibliotheken die worden verschaft met QGIS. Naast SVG kunt u ook andere indelingen voor afbeeldingen kiezen, zoals .png of .jpg.
of Bron afbeelding om een bestand op uw computer te selecteren met behulp van het dialoogvenster Bladeren. De browser zal beginnen in de SVG-bibliotheken die worden verschaft met QGIS. Naast SVG kunt u ook andere indelingen voor afbeeldingen kiezen, zoals .png of .jpg.
U kunt de bron direct invoeren in het tekstveld Bron afbeelding. U kunt zelfs een URL-adres op afstand voor een afbeelding invoeren.
In het gebied Mappen doorzoeken kunt u ook een afbeelding selecteren uit Voorvertoning laden.. om de bron voor de afbeelding in te stellen.
Gebruik de knop gegevens gedefinieerd  om de bron voor de afbeelding in te stellen vanuit een record of met behulp van een reguliere expressie.
om de bron voor de afbeelding in te stellen vanuit een record of met behulp van een reguliere expressie.
Met de optie Modus Formaat aanpassen kunt u instellen hoe de afbeelding wordt weergegeven wanneer het frame wordt gewijzigd, of kiezen om de grootte van het frame te wijzigen of die van het item Afbeelding zodat het overeenkomt met de originele grootte van de afbeelding.
U kunt één van de volgende modi kiezen:
Inzoomen: Vergroot de afbeelding ten opzichte van het frame met behoud van de verhoudingen in de afbeelding.
Stretch: Strekt de afbeelding om die te laten passen in het frame, negeert de verhoudingen.
Clip: Gebruik deze modus alleen voor rasterafbeeldingen, het stelt de groote van de fabeelding in op de originele grootte van de afbeelding zonder op schaal te brengen en het frame wordt gebruikt om de afbeelding af te knippen, zodat alleen het gedeelte van de afbeelding binnen het frame zichtbaar is.
Inzoomen en kaartformaat aanpassen: Vergroot de afbeelding zodat die in het frame past, wijzigt dan de grootte van het frame zodat de resulterende afbeelding er in past.
Kaartgrootte aanpassen naar afbeelding: Stelt de grootte van het frame in om overeen te komen met de originele grootte van de afbeelding zonder die op schaal te brengen.
De geselecteerde modus voor aanpassen van de grootte kan de opties voor het item ‘Plaatsing’ en ‘Rotatie afbeelding’ uitschakelen. De Rotatie afbeelding is actief voor de modi ‘Inzoomen’ en ‘Clip’.
Met Plaatsing kunt u de positie van de afbeelding binnen zijn frame selecteren. Het gebied Mappen doorzoeken stelt u in staat mappen met afbeeldingen in de indeling SVG toe te voegen of te verwijderen uit de database voor afbeeldingen. Een voorbeeld van de afbeeldingen, gevonden in de geselecteerde mappen, wordt weergegeven in een venster en kan worden gebruikt om de bron voor de afbeelding te selecteren en in te stellen.
Afbeeldingen kunnen worden gedraaid met het veld Rotatie afbeelding. Activeren van het keuzevak  Met kaart synchroniseren synchroniseert de rotatie van een afbeelding in het kaartvenster van QGIS (d.i., een gedraaide Noordpijl) met de toepasselijke afbeelding in Printvormgeving.
Met kaart synchroniseren synchroniseert de rotatie van een afbeelding in het kaartvenster van QGIS (d.i., een gedraaide Noordpijl) met de toepasselijke afbeelding in Printvormgeving.
Het is ook ogelijk direct een Noordpijl te selecteren. Als u eerst een afbeelding van een Noordpijl selecteert vanuit Mappen doorzoeken en dan de knop Bladeren  van het veld Bron afbeelding gebruikt, kunt u een van de Noordpijlen selecteren uit de lijst zoals die is weergegeven in figure_composer_image_2.
van het veld Bron afbeelding gebruikt, kunt u een van de Noordpijlen selecteren uit de lijst zoals die is weergegeven in figure_composer_image_2.
Notitie
Veel van de Noordpijlen hebben geen ‘N’ toegevoegd in de Noordpijl, dit is gedaan voor talen die niet de ‘N’ voor Noord gebruiken, zodat zij een andere letter kunnen gebruiken.
Figure Composer Image 2:
Het item Legenda
Klik, om een legenda voor de kaart toe te voegen, op het pictogram  Nieuwe legenda toevoegen, plaats het item met de linker muisknop op het kaartvenster van Printvormgeving en positioneer het en pas het uiterlijk aan op de tab Item-eigenschappen van de Legenda..
Nieuwe legenda toevoegen, plaats het item met de linker muisknop op het kaartvenster van Printvormgeving en positioneer het en pas het uiterlijk aan op de tab Item-eigenschappen van de Legenda..
De tab Item-eigenschappen van een item Legenda verschaft de volgende functionaliteiten (zie figure_composer_legend_1):
Figure Composer Legend 1:
Algemene eigenschappen
Het dialoogvenster Algemene eigenschappen van de tab Item-eigenschappen van de legenda verschaft de volgende functionaliteiten (zie figure_composer_legend_2):
Figure Composer Legend 2:
In Algemene eigenschappen kunt u:
De titel van de legenda wijzigen.
De uitlijning van de titel instellen op Links, Centrum of Rechts.
U kunt kiezen naar welk item Kaart de huidige legenda naar zal verwijzen in de selectielijst.
U kunt de tekst van de titel van de legenda bij een bepaald teken laten omlopen.
Items voor legenda
Het dialoogvenster Legenda-onderdelen van de tab Item-eigenschappen verschaft de volgende functionaliteiten (zie figure_composer_legend_3):
Figure Composer Legend 3:
De legenda zal automatisch worden bijgewerkt als  Automatisch bijwerken is geselecteerd. Wanneer Automatisch bijwerken niet is geselecteerd zal dit u meer controle over de items van de legenda geven. De pictogrammen onder de lijst met items van de legenda zullen worden geactiveerd.
Automatisch bijwerken is geselecteerd. Wanneer Automatisch bijwerken niet is geselecteerd zal dit u meer controle over de items van de legenda geven. De pictogrammen onder de lijst met items van de legenda zullen worden geactiveerd.
Het vensters met items van de legenda vermeld alle items van de legenda en stelt u in staat de volgorde van de items te wijzigen, lagen te groeperen, items in de lijst te verwijderen en opnieuw op te nemen, laagnamen te bewerken en een filter toe te voegen.
De volgorde van de items kan worden gewijzigd met de knoppen [Omhoog] en [Omlaag] of met de functionaliteit ‘slepen en neerzetten’. De volgorde kan niet worden gewijzigd voor afbeeldingen van een WMS-legenda.
Gebruik de knop [Groep toevoegen] om een groep voor de legenda toe te voegen.
Gebruik de knoppen [plus] en [min] om lagen toe te voegen of te verwijderen.
De knop [Bewerken] wordt gebruikt om de laag- , groepsnaam of titel te bewerken, eerst dient u het item van de legenda te selecteren.
De knop [Sigma] voegt een telling van de objecten voor elke vectorlaag toe.
Gebruik de knop [Filter] om de legenda te filteren op kaartinhoud, alleen de op de kaart zichtbare items van de legenda zullen worden vermeld in de legenda.
Na het wijzigen van de symbologie in het hoofdvenster van QGIS kunt u klikken op [Alles bijwerken] om de wijzigingen toe te passen in het element Legenda van de Printvormgeving.
Lettertypen, Kolommen, Symbool
De dialoogvensters Lettertypes, Kolommen en Symbool van de tab Item-eigenschappen van de legenda verschaffen de volgende functionaliteiten (zie figure_composer_legend_4):
Figure Composer Legend 4:
U kunt het lettertype wijzigen van de titel van de legenda, groeperen, subgroeperen en de items (laag) in de items van de legenda. Klik op een knop voor een categorie om een dialoogvenster Selecteer lettertype te openen.
U voorziet de labels van een Kleur met behulp van de geavanceerde kleurenkiezer, de geselecteerde kleur zal echter worden doorgegeven aan alle items lettertype in de legenda.
items voor de legenda kunnen in verscheidene kolommen worden geschikt. Selecteer de juiste waarde in het veld Aantal  .
.
 Gelijke kolombreedtes stelt in hoe kolommen van legenda’s zouden moeten worden aangepast.
Gelijke kolombreedtes stelt in hoe kolommen van legenda’s zouden moeten worden aangepast.
De optie  Kaartlagen splitsen stelt u in staat een legenda voor een gecategoriseerde of een graduele laag op te delen in kolommen.
Kaartlagen splitsen stelt u in staat een legenda voor een gecategoriseerde of een graduele laag op te delen in kolommen.
U kunt in dit dialoogvenster de breedte en hoogte van het symbool van de legenda wijzigen.
WMS legendGraphic en Tussenruimte
De dialoogvensters WMS LegendGraphic en Tussenruimte van de tab Item-eigenschappen van de legenda verschaffen de volgende functionaliteiten (zie figure_composer_legend_5):
Figure Composer Legend 5:
Wanneer u een WMS-laag heeft toegevoegd en u voegt een item Legenda voor de printvormgeving toe, zal een verzoek worden verzonden aan de server van WMS om een legenda voor WMS te verschaffen, Deze legenda zal alleen worden weergegeven als de server van WMS de mogelijkheid GetLegendGraphic bezit. De inhoud van de legenda voor WMS zal worden verschaft als een rasterafbeelding.
WMS LegendGraphic wordt gebruikt om in staat te zijn de Legenda breedte en de Legenda hoogte van de rasterafbeelding van de WMS-legenda aan te passen.
Tussenruimte rondom titel, groep, subgroep, symbool, label van pictogram, ruimte voor legenda of kolomruimte kunnen in dit dialoogvenster worden aangepast.
Het item Schaalbalk
Klik, om een schaalbalk toe te voegen, op het pictogram  Nieuwe schaalbalk toevoegen, plaats het item met de linker muisknop op het kaartvenster van Printvormgeving en positioneer het en pas het uiterlijk aan op de tab Item-eigenschappen van de Schaalbalk.
Nieuwe schaalbalk toevoegen, plaats het item met de linker muisknop op het kaartvenster van Printvormgeving en positioneer het en pas het uiterlijk aan op de tab Item-eigenschappen van de Schaalbalk.
De tab Item-eigenschappen van een item schaalbalk verschaft de volgende functionaliteiten (zie figure_composer_scalebar_1):
Figure Composer Scalebar 1:
Algemene eigenschappen
Het dialoogvenster Algemene eigenschappen van de tab Item-eigenschappen van de schaalbalk verschaft de volgende functionaliteiten (zie figure_composer_scalebar_2):
Figure Composer Scalebar 2:
Eenheden en Segmenten
De dialoogvensters Eenheden en Segmenten van de tab Item-eigenschappen van de schaalbalk verschaffen de volgende functionaliteiten (zie figure_composer_scalebar_3):
Figure Composer scalebar 3:
In deze twee dialoogvensters kunt u instellen hoe de schaalbalk zal worden weergegeven.
Selecteer de gebruikte kaarteenheden. Er zijn vier mogelijke keuzen: Kaarteenheden is de geautomatiseerde selectie voor de eenheid; Meters, Voet of Zeemijlen forceren conversies van de eenheden.
Het veld Label definieert de gebruikte tekst om de eenheden van de schaalbalk te beschrijven.
Kaarteenheden per schaalbalkeenheid stelt u in staat de ratio aan te passen tussen een kaarteenheid en de weergave daravan in de schaalbalk.
U kunt definiëren hoeveel Segmenten zullen worden getekend aan de linker- en rechterkant van de schaalbalk en hoe lang elk segment zal zijn (veld Grootte). Hoogte kan ook worden gedefinieerd.
Tonen
Het dialoogvenster Tonen van de tab Item-eigenschappen van de schaalbalk verschaft de volgende functionaliteiten (zie figure_composer_scalebar_4):
Figure Composer Scalebar 4:
U kunt definiëren hoe de schaalbalk zal worden weergegeven in zijn frame.
Marges vak : ruimte tussen de tekst en de randen van het frame
Label marges : ruimte tussen de tekst en de tekening van de schaalbalk
Lijndikte : dikte van de lijn van de tekening van de schaalbalk
Verbindingsstijl : Hoeken van de schaalbalk in de stijlen Puntig, Rond of Hoekig (alleen beschikbaar voor stijlen Enkele rechthoek en Dubbele rechthoek van de schaalbalk)
Stijl eindkap : Einde van alle lijnen in de stijlen Rechthoekig, Rond of Plat (alleen beschikbaar voor de stijlen Schaal;streepjes boven, onder en midden van de schaalbalk)
Uitlijning : Plaatst de tekst links, in het centrum of rechts in het frame (werkt alleen voor de stijl Numeriek van de schaalbalk)
Lettertypes en kleur
Het dialoogvenster Lettertypes en kleur van de tab Item-eigenschappen van de schaalbalk verschaft de volgende functionaliteiten (zie figure_composer_scalebar_5):
Figure Composer Scalebar 5:
U kunt de lettertypes en kleuren definiëren die moeten worden gebruikt op de schaalbalk.
Gebruik de knop [Lettertype] om het lettertype in te stellen
Lettertype kleur: stelt de kleur van het lettertype in
Vulkleur: stelt de eerste vulkleur in
Secundaire vulkleur: stelt de tweede vulkleur in
Schaduwkleurr: stelt de kleur van de lijnen van de Schaalbalk in
Vulkleuren worden alleen gebruikt voor de stijlen Enkele rechthoek en Dubbele rechthoek van de schaalbalk. U kunt, om een kleur te selecteren, de lijstoptie gebruiken met behulp van de pijl van het keuzemenu om een eenvoudige optie voor het selecteren van kleur te openen of de meer geavanceerde optie voor het selecteren van de kleur, die wordt gestart als u klikt in het gekleurde vak in het dialoogvenster.
De items Basisvormen
Klik, om een basisvorm (ellips, rechthoek, driehoek) toe te voegen, op het pictogram  Basisvorm toevoegen of het pictogram
Basisvorm toevoegen of het pictogram  Pijl toevoegen, plaats het item, met de linker muisknop ingedrukt. Pas het uiterlijk aan op de tab Item-eigenschappen.
Pijl toevoegen, plaats het item, met de linker muisknop ingedrukt. Pas het uiterlijk aan op de tab Item-eigenschappen.
Wanneer u ook de toets Shift ingedrukt houdt bij het plaatsen van de basisvorm, kunt u een perfect vierkant, perfecte cirkel of perfecte driehoek maken.
Figure Composer Basic Shape:
De tab Item-eigenschappen van Vorm stelt u in staat om te selecteren of u een ellips, rechthoek of driehoek binnen het frame wilt tekenen.
U kunt de stijl van de vorm instellen met behulp van het dialoogvenster voor geavanceerde stijl voor het symbool waarin u de randen, vulkleur, patroon voor vulling, markeringen gebruiken etc. kunt definiëren.
Voor de vorm Rechthoek kunt u de waarde voor de straal van de hoek instellen om afgeronde hoeken te maken.
Notitie
Anders dan voor andere items kunt u niet het frame of de achtergrondkleur van het frame opmaken.
Het item Pijl
Klik, om een pijl toe te voegen, op het pictogram  Pijl toevoegen, plaats het item, met de linker muisknop ingedrukt, en sleep een lijn om de pijl te tekenen in het kaartvenster van Printvormgeving en positioneer het en pas het uiterlijk aan op de tab Item-eigenschappen.
Pijl toevoegen, plaats het item, met de linker muisknop ingedrukt, en sleep een lijn om de pijl te tekenen in het kaartvenster van Printvormgeving en positioneer het en pas het uiterlijk aan op de tab Item-eigenschappen.
Wanneer u ook de toets Shift ingedrukt houdt bij het plaatsen van de pijl wordt die geplaatst in een exacte hoek van 45°.
Het item Pijl kan worden gebruikt om een lijn of een eenvoudige pijl toe te voegen, die bijvoorbeeld kan worden gebruikt om de relatie aan te duiden tussen andere items van Printvormgeving. Het item Afbeelding zou eerst moeten worden overwogen om een Noordpijl te maken. QGIS heeft een verzameling Noordpijlen in de indeling SVG. Verder kunt u een item Afbeelding koppelen aan een kaart zodat het automatisch kan draaien met de kaart (zie the_image_item).
Figure Composer Arrow:
Item-eigenschappen
De tab Item-eigenschappen van Pijl stelt u in staat een item Pijl te configureren.
De knop [Lijnstijl ...] kan worden gebruikt om de lijnstijl in te stellen met behulp van de symboolbewerker voor de lijnstijl.
In Pijlpuntsymbool kunt u één van de drie keuzeknoppen selecteren.
Standaard : Tekent een normale pijl en geeft u opties om de pijlpunt op te maken
Geen : Tekent een lijn zonder pijlpunt
SVG : Tekent een lijn met een SVG Begin symbool en/of Eindsymbool
Voor Standaard pijlsymbool kunt u de volgende opties gebruiken om de pijl;punt op te maken.
Kleur pijlrand : Stelt de randkleur van de pijlpunt in
Kleur vulling pijl : Stelt de vulkleur van de pijlpunt in
Dikte rand pijl : Stelt de dikte in van de rand van de pijlpunt
Pijlpunt breedte: Stelt de grootte van de pijlpunt in
Voor SVG kunt u de volgende opties gebruiken.
Begin symbool : Kies een SVG-afbeelding om aan het begin van de lijn te tekenen
Eindsymbool : Kies een SVG-afbeelding om aan het einde van de lijn te tekenen
Pijlpunt breedte: Stelt de grootte van het Begin symbool en/of Eindsymbool in
SVG-afbeeldingen worden automatisch gedraaid met de lijn. De kleur van de SVG-afbeelding kan niet worden gewijzigd.
Het item Attributentabel
Het is mogelijk om delen van een vector-attributentabel toe te voegen aan het kaartvenster van Printvormgeving: Klik op het pictogram  Attributentabel toevoegen, plaats het item met de linker muisknop op het kaartvenster van Printvormgeving en positioneer het en pas het uiterlijk aan op de tab Item-eigenschappen.
Attributentabel toevoegen, plaats het item met de linker muisknop op het kaartvenster van Printvormgeving en positioneer het en pas het uiterlijk aan op de tab Item-eigenschappen.
De tab Item-eigenschappen van een item attributentabel verschaft de volgende functionaliteiten (zie figure_composer_table_1):
Figure Composer Attribute Table 1:
Algemene eigenschappen
Het dialoogvenster Algemene eigenschappen van de tab Item-eigenschappen van de attributentabel verschaft de volgende functionaliteiten (zie figure_composer_table_2):
Figure Composer Attribute Table 2:
Voor Bron kunt u normaal gesproken alleen ‘Laagobjecten’ selecteren.
Met Laag kunt u kiezen uit de in de het project geladen vectorlagen.
De knop [Tabelgegevens vernieuwen] kan worden gebruikt om de tabel te vernieuwen wanneer de feitelijke inhoud van de tabel is gewijzigd.
De knop [Attributen...] start het menu Attributen selecteren, zie figure_composer_table_3, die kunnen worden gebruikt om de zichtbare inhoud van de tabel te wijzigen. Gebruik, na het maken van de wijzigingen, de knop [OK] om de wijzigingen toe te passen op de tabel.
In het gedeelte Kolommen kunt u:
Een attribuut verwijderen, selecteer eenvoudigweg een rij met attributen door ergens in een rij te klikken en druk op de knop Min om het geselecteerde attribuut te verwijderen.
Voeg een nieuw attribuut toe met behulp van de knop Plus. Aan het einde verschijnt een nieuwe lege rij en u kunt een lege cel selecteren in de kolom Attribuut. U kunt een veldattribuut uit de lijst selecteren of u kunt een nieuw attribuut bouwen met behulp van een reguliere expressie.
Gebruik de pijlen Omhoog en Omlaag om de volgorde van de attributen in de tabel te wijzigen.
Selecteer een cel in de kolom Kop om de kop te wijzigen, typ eenvoudigweg een nieuwe naam.
Selecteer een cel in de kolom Uitlijning en u kunt kiezen voor uitlijning Links, Centrum of Rechts.
Selecteer een cel in de kolom Breedte en u kunt het wijzigen van Automatisch naar een breedte in mm, typ eenvoudigweg een getal. Gebruik het kruis als u het terug wilt wijzigen naar Automatisch.
De knop [Terug naar beginwaarden] kan altijd worden gebruikt om het te herstellen naar de originele instellingen van de attributen.
In het gedeelte Sorteren kunt u:
Een attribuut toevoegen om de tabel op te sorteren. Selecteer een attribuut en stel de sorteervolgorde in op ‘Oplopend’ of ‘Aflopend’ en druk op de knop Plus. Een nieuwe regel wordt toegevoegd aan de lijst van de sorteervolgorde.
selecteer een regel in de lijst en gebruik de knoppen Omhoog en Omlaag om de prioriteit voor het sorteren op het niveau van het attribuut te wijzigen.
gebruik de knop Min om een attribuut uit de lijst van de sorteervolgorde te verwijderen.
Figure Composer Attribute Table 3:
Objecten filteren
Het dialoogvenster Objecten filteren van de tab Item-eigenschappen van de attributentabel verschaft de volgende functionaliteiten (zie figure_composer_table_4):
Figure Composer Attribute Table 4:
U kunt:
Het Maximaal aantal rijen, dat moet worden weergegeven, definiëren.
Activeren  Duplicaat-rijen uit tabel verwijderen om alleen unieke records weer te geven.
Duplicaat-rijen uit tabel verwijderen om alleen unieke records weer te geven.
Activeren  Alleen objecten zichtbaar op kaart tonen en de overeenkomende Kaart printvormgeving selecteren om de attributen van objecten die alleen zichtbaar zijn op de geselecteerde kaart weer te geven.
Alleen objecten zichtbaar op kaart tonen en de overeenkomende Kaart printvormgeving selecteren om de attributen van objecten die alleen zichtbaar zijn op de geselecteerde kaart weer te geven.
Activeren  Alleen objecten die Atlas-objecten kruisen tonen is alleen beschikbaar wanneer
Alleen objecten die Atlas-objecten kruisen tonen is alleen beschikbaar wanneer  Genereer een atlas is geactiveerd. Indien geactiveerd zal het een tabel weergeven met alleen de objecten die worden weergegeven op die bepaalde pagina van de atlas.
Genereer een atlas is geactiveerd. Indien geactiveerd zal het een tabel weergeven met alleen de objecten die worden weergegeven op die bepaalde pagina van de atlas.
Activeren  Filteren met en een filter verschaffen door die in de invoerregel te typen of een reguliere expressie gebruiken met behulp van de verschafte knop Expressie. Een aantal voorbeelden van argumenten om te filteren die u kunt gebruiken wanneer u de laag Airports uit de voorbeeld gegevensset heeft geladen:
Filteren met en een filter verschaffen door die in de invoerregel te typen of een reguliere expressie gebruiken met behulp van de verschafte knop Expressie. Een aantal voorbeelden van argumenten om te filteren die u kunt gebruiken wanneer u de laag Airports uit de voorbeeld gegevensset heeft geladen:
- ELEV > 500
- NAME = 'ANIAK'
- NAME NOT LIKE 'AN%
- regexp_match( attribute( $currentfeature, 'USE' ) , '[i]')
De laatste reguliere expressie zal alleen de vliegvelden opnemen die de letter ‘i’ in het attribuutveld ‘USE’ hebben.
Uiterlijk
Het dialoogvenster Uiterlijk van de tab Item-eigenschappen van de attributentabel verschaft de volgende functionaliteiten (zie figure_composer_table_5):
Figure Composer Attribute Table 5:
Met Celmarges kunt u de marge rondom de tekst in elke cel van de tabel definiëren.
Met kop weergeven kunt u één optie uit een lijst selecteren, ‘Op eerste frame’, ‘Op alle frames’ standaard optie, of ‘Geen kop’.
De optie Lege tabel beheert wat zal worden weergegeven als de selectie van het resultaat leeg is.
Alleen koppen tekenen, zal alleen de kop tekenen, tenzij u ‘Geen kop’ heeft gekozen voor Kop weergeven.
Gehele tabel verbergen, zal alleen de achtergrond van de tabel tekenen. U kunt  Geen achtergrond tekenen als frame leeg is activeren in Frames om de tabel volledig te verbergen.
Geen achtergrond tekenen als frame leeg is activeren in Frames om de tabel volledig te verbergen.
Lege cellen tekenen, zal de attributentabel vullen met lege cellen, deze optie kan ook worden gebruikt om aanvullende lege cellen te maken wanneer u een resultaat wilt weergeven!
Ingesteld bericht tonen, zal de kop tekenen en voegt een cel toe die zich uitstrekt over alle kolommen en geeft een bericht weer als ‘Geen resultaten’ die kan worden opgegeven in de optie Weer te geven bericht
De optie Weer te geven bericht tonen wordt alleen geactiveerd wanneer u Ingesteld bericht tonen voor Lege tabel heeft geselecteerd. Het opgegeven bericht zal worden weergegeven in de eerste rij van de tabel, als het resultaat een lege tabel is.
Met Achtergrondkleur kunt u de achtergrondkleur van de tabel instellen.
Raster tonen
Het dialoogvenster Raster tonen van de tab Item-eigenschappen van de attributentabel verschaft de volgende functionaliteiten (zie figure_composer_table_6):
Figure Composer Attribute Table 6:
Activeer  Raster tonen wanneer u het raster wilt weergeven, de omtrekken van de cellen van de tabel.
Raster tonen wanneer u het raster wilt weergeven, de omtrekken van de cellen van de tabel.
Met Dikte schaduw kunt u de dikte van de lijnen, die in het raster worden gebruikt, instellen.
De Kleur van het raster kan worden ingesteld met het dialoogvenster Kleur selecteren.
Opmaak lettertypen en tekst
Het dialoogvenster Opmaak lettertypen en tekst van de tab Item-eigenschappen van de attributentabel verschaft de volgende functionaliteiten (zie figure_composer_table_7):
Figure Composer Attribute Table 7:
U kunt Lettertype en Kleur voor Tabelkop en Tabelinhoud definiëren.
Voor Tabelkop kun u aanvullend de Uitlijning instellen en kiezen uit Uitlijnen kolom volgen, Links, Centreren of Rechts. De uitlijning van de kolom wordt ingesteld met behulp van het dialoogvenster Attributen selecteren (zie Figure_composer_table_3 ).
Frames
Het dialoogvenster Frames van de tab Item-eigenschappen van de attributentabel verschaft de volgende functionaliteiten (zie figure_composer_table_8):
Figure Composer Attribute Table 8:
Met Modus Formaat wijzigen kunt u selecteren hoe de inhoud van de attributentabel moet worden gerenderd:
Bestaande frames gebruiken geeft het resultaat alleen weer in het eerste frame en toegevoegde frames.
Verlengen met de volgende pagina zal net zoveel frames (en corresponderende pagina’s) maken als nodig is om de volledige selectie uit de attributentabel weer te geven. Elk frame kan over de lay-out worden verplaatst. Als u de grootte van een frame aanpast, zal de tabel worden opgedeeld tussen de andere frames. Het laatste frame zal worden verkleind om de tabel daar in te laten passen.
Herhalen tot voltooid zal net zoveel pagina’s maken als de optie Verlengen met de volgende pagina, met het verschil dat alle frames dezelfde grootte hebben.
Gebruik de knop [Frame toevoegen] om een ander frame met dezelfde grootte als het geselecteerde frame toe te voegen. Het resultaat van de tabel dat niet past binnen het eerste frame zal worden voortgezet in het volgende frame wanneer u de Modus Formaat wijzigen Bestaande frames gebruiken gebruikt.
Activeren van  Pagina niet exporteren als frame leeg is voorkomt dat de pagina wordt geëxporteerd als het tabelframe geen inhoud heeft. Dit betekent dat alle andere items van Printvormgeving, kaarten, schaalbalken, legenda’s etc. niet zichtbaar zullen zijn in het resultaat.
Pagina niet exporteren als frame leeg is voorkomt dat de pagina wordt geëxporteerd als het tabelframe geen inhoud heeft. Dit betekent dat alle andere items van Printvormgeving, kaarten, schaalbalken, legenda’s etc. niet zichtbaar zullen zijn in het resultaat.
Activeren van  Geen achtergrond tekenen als frame leeg is voorkomt dat de achtergrond wordt getekend als het tabelframe geen inhoud heeft.
Geen achtergrond tekenen als frame leeg is voorkomt dat de achtergrond wordt getekend als het tabelframe geen inhoud heeft.
Het item HTML-frame
Het is mogelijk om een frame toe te voegen dat de inhoud van een website weergeeft of zelfs uw eigen HTML-pagina maken en opmaken en die dan weergeven!
Klik op het pictogram  HTML-frame toevoegen, plaats het item door een rechthoek te slepen, met de linker muisknop ingedrukt te houden, in het kaartvenster van Printvormgeving en positioneer het en pas het uiterlijk aan op de tab Item-eigenschappen (zie figure_composer_html_1).
HTML-frame toevoegen, plaats het item door een rechthoek te slepen, met de linker muisknop ingedrukt te houden, in het kaartvenster van Printvormgeving en positioneer het en pas het uiterlijk aan op de tab Item-eigenschappen (zie figure_composer_html_1).
Figure Composer HTML 1:
HTML-bron
Als een HTML-bron kunt u ofwel een URL instellen en de keuzeknop URL selecteren of de HTML-bron direct in het verschafte tekstvak invoeren en de keuzeknop Bron selecteren.
Het dialoogvenster HTML-bron van de tab Item-eigenschappen van het HTML-frame verschaft de volgende functionaliteiten (zie figure_composer_html_2):
Figure Composer HTML 2:
In URL kunt u de URL invoeren van een webpagina die u heeft gekopieerd vanuit uw internetbrowser of een HTML-bestand selecteren met behulp van de knop Bladeren  . Er is ook de optie om de knop Data bepaalde ‘override’ te gebruiken, om een URL op te geven van een attribuutveld vanuit een tabel of met behulp van een reguliere expressie.
. Er is ook de optie om de knop Data bepaalde ‘override’ te gebruiken, om een URL op te geven van een attribuutveld vanuit een tabel of met behulp van een reguliere expressie.
In Bron kunt u in het tekstvak tekst invoeren met enkele HTML-tags of een volledige HTML-pagina opgeven.
De knop [Voer expressie in] kan worden gebruikt om een expressie zoals [%Year($now)%] in te voeren in het tekstvak Bron om het huidige jaar weer te geven. Deze knop wordt alleen geactiveerd als de keuzeknop Bron is geselecteerd. Klik, na het invoeren van de expressie, ergens in het tekstvak vóór het HTML-frame te vernieuwen, anders zal de expressie verloren gaan.
Activeer  :guilabel:`Evalueren van QGIS-expressies in HTML-bron ` om het resultaat te zien van de expressie die u heeft opgenomen, anders zult u in plaats daarvan de expressie zien.
:guilabel:`Evalueren van QGIS-expressies in HTML-bron ` om het resultaat te zien van de expressie die u heeft opgenomen, anders zult u in plaats daarvan de expressie zien.
Gebruik de knop [Bijwerken HTML] om de HTML-frame(s) te vernieuwen om het resultaat van wijzigingen te bekijken.
Frames
Het dialoogvenster Frames van de tab Item-eigenschappen van het HTML-frame verschaft de volgende functionaliteiten (zie figure_composer_html_3):
Figure Composer HTML 3:
Met Modus Formaat wijzigen kunt u selecteren hoe de HTML-inhoud moet worden gerenderd:
Bestaande frames gebruiken geeft het resultaat alleen weer in het eerste frame en toegevoegde frames.
Verleng tot aan de volgende pagina zal net zoveel frames (en corresponderende pagina’s) maken als nodig is om de hoogte van de webpagina te renderen. Elk frame kan over de lay-out worden verplaatst. Als u de grootte van een frame aanpast, zal de webpagina worden opgedeeld tussen de andere frames. Het laatste frame zal worden verkleind om de webpagina te laten passen.
Herhaal op elke pagina zal de linker bovenkant van de webpagina herhalen op elke pagina, in frames van dezelfde grootte.
Herhalen tot voltooid zal net zoveel pagina’s maken als de optie Verlengen met de volgende pagina, met het verschil dat alle frames dezelfde grootte hebben.
Gebruik de knop [Frame toevoegen] om een ander frame met dezelfde grootte als het geselecteerde frame toe te voegen. Het resultaat van de HTML-pagina dat niet past binnen het eerste frame zal worden voortgezet in het volgende frame wanneer u de Modus Formaat wijzigen Bestaande frames gebruiken gebruikt.
Activeren van  Pagina niet exporteren als frame leeg is voorkomt dat de kaartlay-out wordt geëxporteerd als het frame geen JTML-inhoud heeft. Dit betekent dat alle andere items van Printvormgeving, kaarten, schaalbalken, legenda’s etc. niet zichtbaar zullen zijn in het resultaat.
Pagina niet exporteren als frame leeg is voorkomt dat de kaartlay-out wordt geëxporteerd als het frame geen JTML-inhoud heeft. Dit betekent dat alle andere items van Printvormgeving, kaarten, schaalbalken, legenda’s etc. niet zichtbaar zullen zijn in het resultaat.
Activeren van  Geen achtergrond tekenen als frame leeg is voorkomt dat het HTML-frame wordt getekend als het frame geen inhoud heeft.
Geen achtergrond tekenen als frame leeg is voorkomt dat het HTML-frame wordt getekend als het frame geen inhoud heeft.
Slimme pagina-overgangen en Stijlbestand van gebruiker gebruiken
De dialoogvensters Slimme pagina-overgangen gebruiken en Stijlbestand van gebruiker`van de tab :guilabel:`Item-eigenschappen van het HTML-frame verschaft de volgende functionaliteiten (zie figure_composer_html_4):
Figure Composer HTML 4:
Activeer  Slimme pagina-overgangen gebruiken om te voorkomen dat de inhoud van het HTML-frame halverwege een regel tekst wordt afgebroken zodat die netjes en gladjes doorloopt in het volgende frame.
Slimme pagina-overgangen gebruiken om te voorkomen dat de inhoud van het HTML-frame halverwege een regel tekst wordt afgebroken zodat die netjes en gladjes doorloopt in het volgende frame.
Stel de toegestane Maximum afstand in bij het berekenen van de plaats waar pagina-overgangen in de HTML moeten komen. Deze afstand is de toegestane maximale hoeveelheid lege ruimte aan de onderzijde van een frame na het berekenen van de optimale locatie voor afbreken. Instellen van een lagere waarde zal resulteren in een beter keuze voor de locatie van het afbreken van de pagina, maar meer verloren ruimte aan de onderzijde van de frames. Dit wordt alleen gebruikt als Slimme pagina-overgangen gebruiken is geactiveerd.
Activeer  Stijlbestand van gebruiker om HTML-stijlen toe te passen die vaak worden verschaft in in Cascading Style Sheets. Een voorbeeld van code voor stijl wordt hieronder verschaft om de kleur van de tag voor de kop <h1> in te stellen op groen en het lettertype en de de grootte van tekst in alinea-tags <p>.
Stijlbestand van gebruiker om HTML-stijlen toe te passen die vaak worden verschaft in in Cascading Style Sheets. Een voorbeeld van code voor stijl wordt hieronder verschaft om de kleur van de tag voor de kop <h1> in te stellen op groen en het lettertype en de de grootte van tekst in alinea-tags <p>.
h1 {color: #00ff00;
}
p {font-family: "Times New Roman", Times, serif;
font-size: 20px;
}
Gebruik de knop [HTML bijwerken] om het resultaat van de instellingen voor het stijlbestand te bekijken.
Items beheren
Grootte en positie
Elk item binnen de Printvormgeving kan worden verplaatst/aangepast in grootte om een perfecte lay-out te maken. Voor beide bewerkingen is de eerste stap om het gereedschap  Selecteer/Verplaats item te activeren en te klikken op het item; u kunt het dan verplaatsen met behulp van de muis terwijl u de linker muisknop ingedrukt houd. Als u de verplaatsingen wilt beperken tot de horizontale of de verticale as, houdt eenvoudigweg de toets Shift ingedrukt bij het verplaatsen van de muis. Als u een betere precisie nodig heeft,kunt u een geselecteerd item verplaatsen met behulp van de pijltoetsen op het toetsenbord; als de verplaatsing te traag gaat, kunt u die versnellen door Shift ingedrukt te houden.
Selecteer/Verplaats item te activeren en te klikken op het item; u kunt het dan verplaatsen met behulp van de muis terwijl u de linker muisknop ingedrukt houd. Als u de verplaatsingen wilt beperken tot de horizontale of de verticale as, houdt eenvoudigweg de toets Shift ingedrukt bij het verplaatsen van de muis. Als u een betere precisie nodig heeft,kunt u een geselecteerd item verplaatsen met behulp van de pijltoetsen op het toetsenbord; als de verplaatsing te traag gaat, kunt u die versnellen door Shift ingedrukt te houden.
Een geselecteerd item zal vierkantjes weergeven op zijn randen; verplaatsen van één daarvan met de muis zal de grootte van het item wijzigen in de corresponderende richting. Ingedrukt houden van Shift tijdens het wijzigen van de grootte zal de verhoudingen behouden. Ingedrukt houden van Alt zal de grootte wijzigen vanuit het middelpunt van het item.
De juiste positie voor een item kan worden verkregen met behulp van snappen aan het raster of aan hulplijnen. Hulplijnen worden ingesteld door te klikken en te slepen in de linialen. Hulplijnen worden verplaatst door te klikken in de liniaal, de hulplijn op te zoeken en die te slepen naar een nieuwe plaats. Verplaats een hulplijn uit het kaartvenster om die te verwijderen. Als u het snappen tijdelijk direct wilt uitschakelen houdt dan Ctrl ingedrukt tijdens het verplaatsen van de muis.
U kunt meerdere items kiezen met de knop  Selecteer/Verplaats item. Houdt eenvoudigweg de knop Shift ingedrukt en klik op alle items die u nodig heeft. U kunt dan deze groep wijzigen van grootte/verplaatsen alsof het één enkel item is.
Selecteer/Verplaats item. Houdt eenvoudigweg de knop Shift ingedrukt en klik op alle items die u nodig heeft. U kunt dan deze groep wijzigen van grootte/verplaatsen alsof het één enkel item is.
Als u eenmaal de juiste positie heeft gevonden voor een item, kunt u het vastzetten met behulp van de items op de werkbalk of door in het vak te klikken naast het item op de tab . Vastgezette items zijn niet te selecteren in het kaartvenster.
Vastgezette items kunnen worden losgemaakt door het item te selecteren op de tab en het keuzevak te deselecteren, of u kunt de pictogrammen op de werkbalk gebruiken.
Klik eenvoudigweg op een item met de toets Shift ingedrukt om een item te deselecteren,
Binnen het menu vindt u acties om alle items te selecteren, alle selecties op te heffen of om de huidige selectie om te draaien.
Uitlijning
Functionaliteiten voor verhogen of verlagen van items staan in het keuzemenu  Geselecteerde items verhogen. Kies een item uit het kaartvenster van Printvormgeving en selecteer de overeenkomende functionaliteit om het geselecteerde item te verhogen of te verlagen vergeleken met de andere items (zie table_composer_1). Deze volgorde woordt weergegeven op de tab . U kunt ook objecten verhogen of verlagen op de tab door een label van een object aan te klikken en te verslepen in deze lijst.
Geselecteerde items verhogen. Kies een item uit het kaartvenster van Printvormgeving en selecteer de overeenkomende functionaliteit om het geselecteerde item te verhogen of te verlagen vergeleken met de andere items (zie table_composer_1). Deze volgorde woordt weergegeven op de tab . U kunt ook objecten verhogen of verlagen op de tab door een label van een object aan te klikken en te verslepen in deze lijst.
Figure Composer 28:
Er zijn verscheidene functionaliteiten voor uitlijning beschikbaar binnen het menu  Geselecteerde items uitlijnen (zie table_composer_1). U selecteert eerst enkele items en klikt dan op het overeenkomende pictogram voor uitlijning om een functionaliteit voor uitlijning te gebruiken. Alle geselecteerde items zullen dan worden uitgelijnd binnen hun algemene kader. Bij het verplaatsen in het kaartvenster van Printvormgeving verschijnen hulplijnen voor uitlijning als randen, middelpunten of hoeken worden uitgelijnd.
Geselecteerde items uitlijnen (zie table_composer_1). U selecteert eerst enkele items en klikt dan op het overeenkomende pictogram voor uitlijning om een functionaliteit voor uitlijning te gebruiken. Alle geselecteerde items zullen dan worden uitgelijnd binnen hun algemene kader. Bij het verplaatsen in het kaartvenster van Printvormgeving verschijnen hulplijnen voor uitlijning als randen, middelpunten of hoeken worden uitgelijnd.
Items kopiëren/knippen en plakken
De Printvormgeving bevat acties om de algemene functionaliteiten Kopiëren/Knippen/Plakken voor de items in de lay-out te gebruiken. Zoals gewoonlijk dient u eerst de items te selecteren met behulp van één van de opties die hierboven zijn weergegeven; op dit punt kunnen de acties worden gevonden in het menu . Bij het gebruiken van de actie Plakken zullen de items worden geplakt overeenkomstig de huidige positie van de muis.
Notitie
HTML-items kunnen niet op deze manier worden gekopieerd. Gebruik, als een tussenoplossing, de knop [Frame toevoegen] op de tab .
Atlas-generatie
De Printvormgeving bevat functies om te genereren die u in staat stellen boeken op een geautomatiseerde manier te maken. Het concept is om een bedekkingslaag te gebruiken, die geometrieën en velden bevat. Voor elke geometrie in de bedekkingslaag, zal een nieuwe uitvoer worden gegenereerd waarbij de inhoud van enkele kaartvensters zal worden verplaatst om de huidige geometrie te accentueren. Velden die zijn geassocieerd met deze geometrie kunnen worden gebruikt binnen tekstlabels.
Elke pagina zal worden gegenereerd met elk object. Bekijk de tab Atlas-generatie voor het genereren van een atlas en toegang tot de parameters voor het genereren. Deze tab bevat de volgende widgets (zie Figure_composer_atlas):
Figure Composer Atlas:
 Genereer een atlas, die het genereren van een atlas in- of uitschakelt.
Genereer een atlas, die het genereren van een atlas in- of uitschakelt.
Een combinatievak Bedekkingslaag  dat u in staat stelt de (vector)laag te kiezen die de geometrieën bevat om de iteratie op uit te voeren.
dat u in staat stelt de (vector)laag te kiezen die de geometrieën bevat om de iteratie op uit te voeren.
Een optioneel  Verborgen bedekkingslaag dat, indien geselecteerd, de bedekkingslaag zal verbergen (maar niet de andere) gedurende de generatie.
Verborgen bedekkingslaag dat, indien geselecteerd, de bedekkingslaag zal verbergen (maar niet de andere) gedurende de generatie.
Een optioneel tekstgebied Filter met dat u in staat stelt een expressie te bouwen voor het filteren van de objecten op de bedekkingslaag. Als de expressie niet leeg is, worden alleen objecten die evalueren naar True worden geselecteerd. De knop rechts laat u de expressie-bouwer weergeven.
Een tekstvak Expressie uitvoer bestandsnaam dat wordt gebruikt om een bestandsnaam te genereren voor elke geometrie, indien nodig. Het is gebaseerd op expressies. Dit veld is alleen van betekenis voor het renderen van meerdere bestanden.
Een  Exporteren naar enkel bestand indien mogelijk dat u in staat stelt het genereren van één enkel bestand te forceren als dat mogelijk is met de gekozen indeling voor de uitvoer (PDF bijvoorbeeld). Als dit veld is geselecteerd is de waarde van het veld Expressie uitvoer bestandsnaam zonder betekenis.
Exporteren naar enkel bestand indien mogelijk dat u in staat stelt het genereren van één enkel bestand te forceren als dat mogelijk is met de gekozen indeling voor de uitvoer (PDF bijvoorbeeld). Als dit veld is geselecteerd is de waarde van het veld Expressie uitvoer bestandsnaam zonder betekenis.
Een optioneel  Sorteren op dat, indien geselecteerd, u in staat stelt de objecten van de bedekkingslaag te sorteren. Het geassocieerde combinatievak stelt u in staat te kiezen welk veld als sorteersleutel moet worden gebruikt. De volgorde van sorteren (oplopend of aflopend) wordt ingesteld door een knop met twee statussen die een pijl naar boven of naar beneden weergeeft.
Sorteren op dat, indien geselecteerd, u in staat stelt de objecten van de bedekkingslaag te sorteren. Het geassocieerde combinatievak stelt u in staat te kiezen welk veld als sorteersleutel moet worden gebruikt. De volgorde van sorteren (oplopend of aflopend) wordt ingesteld door een knop met twee statussen die een pijl naar boven of naar beneden weergeeft.
U kunt meerdere kaartitems gebruiken bij het genereren van een atlas; elke kaart zal worden gerenderd overeenkomstig de bedekkingsobjecten. U dient  Beheerd door atlas onder de Item -eigenschappen van een kaartitem te selecteren om het genereren van een atlas voor een specifiek kaartitem in te schakelen. Eenmaal geselecteerd kunt u instellen:
Beheerd door atlas onder de Item -eigenschappen van een kaartitem te selecteren om het genereren van een atlas voor een specifiek kaartitem in te schakelen. Eenmaal geselecteerd kunt u instellen:
Een invoervak Marge rond object dat u in staat stelt de hoeveelheid ruimte te selecteren die moet worden toegevoegd aan elke geometrie binnen de toegewezen kaart. De waarde is alleen van betekenis bij het gebruiken van de modus automatisch op schaal brengen.
Een  Vaste schaal dat u in staat stelt te schakelen tussen de modi automatisch op schaal brengen en vaste schaal. In de modus vaste schaal zal de kaart alleen worden vertaald voor elke geometrie om te worden gecentreerd. In de modus Automatisch op schaal brengen worden de bereikeen van de kaart dusdanig berekend dat elke geometrie in zijn geheel zal verschijnen.
Vaste schaal dat u in staat stelt te schakelen tussen de modi automatisch op schaal brengen en vaste schaal. In de modus vaste schaal zal de kaart alleen worden vertaald voor elke geometrie om te worden gecentreerd. In de modus Automatisch op schaal brengen worden de bereikeen van de kaart dusdanig berekend dat elke geometrie in zijn geheel zal verschijnen.
Labels
Teneinde labels van het object aan te passen waar de plug-in Atlas overheen gaat, kunt u expressies opnemen. Voor bijvoorbeeld een stadslaag met de velden CITY_NAME en ZIPCODE, zou u dit kunnen invoegen:
The area of [% upper(CITY_NAME) || ',' || ZIPCODE || ' is ' format_number($area/1000000,2) %] km2
De informatie [% upper(CITY_NAME) || ‘,’ || ZIPCODE || ‘ is ‘ format_number($area/1000000,2) %] is een expressie die gebruikt wordt binnen het label. Dat zou in de gegenereerde atlas resulteren in:
Het gebied van PARIS,75001 is 1,94 km²
Knoppen Data-bepaalde ‘override’
Er zijn verscheidene plaatsen waar u een knop  Data-bepaalde ‘override’ kunt gebruiken om de geselecteerde instelling te overstemmen. Deze opties zijn in het bijzonder handig met Atlas-generatie.
Data-bepaalde ‘override’ kunt gebruiken om de geselecteerde instelling te overstemmen. Deze opties zijn in het bijzonder handig met Atlas-generatie.
Voor de volgende voorbeelden wordt de laag Regions van de voorbeeld gegevensset van QGIS gebruikt en geselecteerd voor Atlas-generatie. We gaan er ook van uit dat de papiergrootte A4 (210X297) is geselecteerd op de tab Lay-out voor het veld Voorinstellingen.
Met een knop Data-bepaalde ‘override’ kunt u dynamisch de oriëntatie van het papier instellen. Wanneer de hoogte (noord-zuid) van het bereik van een regio groter is dan zijn breedte (oost-west), wilt u liever de oriëntatie Staand gebruiken in plaats van Liggend om het gebruik van het papier te optimaliseren.
Op de tab Lay-out kunt u het veld Oriëntatie instellen en Liggend of Staand selecteren. We willen de oriëntatie dynamisch instellen met behulp van een expressie, afhankelijk van de geometrie van de regio. Druk op de knop  van het veld Oriëntatie, selecteer zodat het dialoogvenster Expressie-string bouwer opent. Voer de volgende expressie in:
van het veld Oriëntatie, selecteer zodat het dialoogvenster Expressie-string bouwer opent. Voer de volgende expressie in:
CASE WHEN bounds_width($atlasgeometry) > bounds_height($atlasgeometry) THEN 'Landscape' ELSE 'Portrait' END
Nu het papier zichzelf automatisch oriënteert voor elke Region, dient u de locatie van het item in printvormgeving ook opnieuw te positioneren. Voor het kaartitem kunt u de knop  van het veld Breedte gebruiken om het dynamisch in te stellen met behulp van de volgende expressie:
van het veld Breedte gebruiken om het dynamisch in te stellen met behulp van de volgende expressie:
(CASE WHEN bounds_width($atlasgeometry) > bounds_height($atlasgeometry) THEN 297 ELSE 210 END) - 20
Gebruik de knop  van het veld Hoogte om de volgende expressie in te voeren:
van het veld Hoogte om de volgende expressie in te voeren:
(CASE WHEN bounds_width($atlasgeometry) > bounds_height($atlasgeometry) THEN 210 ELSE 297 END) - 20
Wanneer u een titel boven een kaart in het midden van de pagina wilt plaatsen, voeg dan een item Label in boven de kaart. Gebruik eerst de item-eigenschappen van het labelitem om de horizontale uitlijning  Centreren in te stellen. Activeer vervolgens vanuit Referentiepunt het bovenste middelste keuzevak. U kunt de volgende expressie invoeren in het veld X :
Centreren in te stellen. Activeer vervolgens vanuit Referentiepunt het bovenste middelste keuzevak. U kunt de volgende expressie invoeren in het veld X :
(CASE WHEN bounds_width($atlasgeometry) > bounds_height($atlasgeometry) THEN 297 ELSE 210 END) / 2
Voor alle andere items van printvormgeving kunt u de positie op eenzelfde manier instellen zodat zij juist zijn gepositioneerd als de pagina automatisch wordt geroteerd naar Staand of Liggend.
de verschafte informatie is afgeleid uit het excellente blog (in het Engels en Portugees) over de opties voor Data Defined Override Multiple_format_map_series_using_QGIS_2.6 .
Dit is slechts één voorbeeld van hoe u Data-bepaalde ‘override’ kunt gebruiken.
Voorvertoning
Als de instellingen voor de atlas zijn geconfigureerd en kaartitems zijn geselecteerd, kunt u een voorvertoning maken van alle pagina’s door te klikken op en de pijlen in hetzelfde menu gebruiken om door alle objecten te navigeren.
Genereren
Het genereren van een atlas kan op verschillende manieren worden gedaan. Bijvoorbeeld met kunt u hem direct afdrukken. U kunt ook een PDF maken met behulp van : De gebruiker zal worden gevraagd naar een map om alle gegenereerde PDF-bestanden op te slaan (behalve als  Exporteren naar enkel bestand indien mogelijk is geselecteerd). Als u slechts één pagina van de atlas wilt afdrukken, start dan eenvoudigweg de functie Voorvertoning, selecteer de pagina die u nodig heeft en klik op (of maak een PDF).
Exporteren naar enkel bestand indien mogelijk is geselecteerd). Als u slechts één pagina van de atlas wilt afdrukken, start dan eenvoudigweg de functie Voorvertoning, selecteer de pagina die u nodig heeft en klik op (of maak een PDF).
Uitvoer aanmaken
Figure_composer_output geeft de printvormgeving weer met een voorbeeld afdruklay-out, inclusief elk type kaartitem zoals beschreven in de gedeelten hierboven.
Figure Composer Output:
De Printvormgeving stelt u in staat verscheidene indelingen voor de uitvoer te maken en het is mogelijk om de resolutie (afdrukkwaliteit) en papiergrootte te definiëren:
Het pictogram  Afdrukken stelt u in staat de lay-out af te drukken naar een verbonden printer of naar een bestand van PostScript, afhankelijk van de geïnstalleerd stuurprogramma’s voor de printer.
Afdrukken stelt u in staat de lay-out af te drukken naar een verbonden printer of naar een bestand van PostScript, afhankelijk van de geïnstalleerd stuurprogramma’s voor de printer.
Het pictogram  Opslaan als afbeelding exporteert het kaartvenster van Printvormgeving naar verschillende indelingen voor afbeeldingen, zoals PNG, BPM, TIF, JPG,...
Opslaan als afbeelding exporteert het kaartvenster van Printvormgeving naar verschillende indelingen voor afbeeldingen, zoals PNG, BPM, TIF, JPG,...
 Exporteren als PDF slaat het gedefinieerde kaartvenster van Printvormgeving direct op als PDF.
Exporteren als PDF slaat het gedefinieerde kaartvenster van Printvormgeving direct op als PDF.
Het pictogram  Exporteren naar SVG slaat het kaartvenster van Printvormgeving op als een SVG (Scalable Vector Graphic).
Exporteren naar SVG slaat het kaartvenster van Printvormgeving op als een SVG (Scalable Vector Graphic).
Als u uw lay-out dient te exporteren als een afbeelding met geoverwijzingen (d.i., om terug te laden binnen QGIS), moet u deze mogelijkheid inschakelen op de tab Lay-out. Selecteer  Worldfile aan en kies het te gebruiken kaartitem. Met deze optie zal de actie ‘Opslaan als afbeelding’ ook een wereldbestand maken.
Worldfile aan en kies het te gebruiken kaartitem. Met deze optie zal de actie ‘Opslaan als afbeelding’ ook een wereldbestand maken.
Notitie
Momenteel is de uitvoer naar SVG heel basaal. Dit is geen probleem van QGIS, maar een probleem met de onderliggende bibliotheek van Qt. Hopelijk zal dit in toekomstige versies zijn opgelost.
Exporteren van grote rasters kan soms mislukken, zelfs als er voldoende geheugen lijkt te zijn. Dit is ook een probleem van het onderliggende beheer van rasters door Qt.
Beheren van de Printvormgeving
Met de pictogrammen  Opslaan als sjabloon en
Opslaan als sjabloon en  Laden uit sjabloon kunt u de huidige status van een sessie van Printvormgeving opslaan als een .qpt-sjabloon en het sjabloon opnieuw laden in een andere sessie.
Laden uit sjabloon kunt u de huidige status van een sessie van Printvormgeving opslaan als een .qpt-sjabloon en het sjabloon opnieuw laden in een andere sessie.
De knop  Printvormgeving -manager in de werkbalk van QGIS en in stelt u in staat een nieuw sjabloon voor printvormgeving toe te voegen, een nieuwe lay-out te maken gebaseerd op een eerder opgeslagen sjabloon of reeds bestaande sjablonen te beheren.
Printvormgeving -manager in de werkbalk van QGIS en in stelt u in staat een nieuw sjabloon voor printvormgeving toe te voegen, een nieuwe lay-out te maken gebaseerd op een eerder opgeslagen sjabloon of reeds bestaande sjablonen te beheren.
Figure Composer Manager:
Standaard zoekt de Printvormgeving-manager naar sjablonen van gebruikers in ~/.qgis2/composer_template.
De knoppen  Nieuwe Printvormgeving en
Nieuwe Printvormgeving en  Dupliceer Printvormgeving in de werkbalk van QGIS en in en stellen u in staat een nieuw dialoogvenster te openen voor Printvormgeving, of om een bestaande lay-out te dupliceren uit een eerder gemaakte.
Dupliceer Printvormgeving in de werkbalk van QGIS en in en stellen u in staat een nieuw dialoogvenster te openen voor Printvormgeving, of om een bestaande lay-out te dupliceren uit een eerder gemaakte.
Tenslotte kunt u uw lay-out voor de afdruk opslaan met de knop  Project opslaan. Dit is dezelfde mogelijkheid als in het hoofdvenster van QGIS. Alle wijzigingen zullen worden opgeslagen in een projectbestand van QGIS.
Project opslaan. Dit is dezelfde mogelijkheid als in het hoofdvenster van QGIS. Alle wijzigingen zullen worden opgeslagen in een projectbestand van QGIS.
 stelt u in staat het kaartitem met de klok mee te roteren in graden. Onthoud dat een coördinatenframe alleen kan worden toegevoegd met de standaardwaarde 0.
stelt u in staat het kaartitem met de klok mee te roteren in graden. Onthoud dat een coördinatenframe alleen kan worden toegevoegd met de standaardwaarde 0. Kaartvenster objecten tekenen laat u annotaties weergeven die kunnen zijn geplaatst op het kaartvenster in het hoofdvenster van QGIS.
Kaartvenster objecten tekenen laat u annotaties weergeven die kunnen zijn geplaatst op het kaartvenster in het hoofdvenster van QGIS. Lagen vastzetten voor kaartonderdelen. Nadat deze is geselecteerd zal elke laag die zou worden weergegeven of verborgen in het hoofdvenster van QGIS niet meer verschijnen of verborgen zijn in het kaartvenster van Printvormgeving. Maar stijl en labels van een vastgezette laag worden nog steeds vernieuwd, overeenkomstig de hoofdinterface van QGIS.
Lagen vastzetten voor kaartonderdelen. Nadat deze is geselecteerd zal elke laag die zou worden weergegeven of verborgen in het hoofdvenster van QGIS niet meer verschijnen of verborgen zijn in het kaartvenster van Printvormgeving. Maar stijl en labels van een vastgezette laag worden nog steeds vernieuwd, overeenkomstig de hoofdinterface van QGIS. stelt u in staat snel alle voorkeuze weergaven toe te voegen die u heeft voorbereid in QGIS. Door te klikken op de knop
stelt u in staat snel alle voorkeuze weergaven toe te voegen die u heeft voorbereid in QGIS. Door te klikken op de knop  zult u de lijst met alle vooraf ingestelde weergaven: selecteer eenvoudigweg de voorkeuze die u wilt weergeven. Het kaartvenster zal automatisch de lagen met voorkeuzen vastzetten door het inschakelen van
zult u de lijst met alle vooraf ingestelde weergaven: selecteer eenvoudigweg de voorkeuze die u wilt weergeven. Het kaartvenster zal automatisch de lagen met voorkeuzen vastzetten door het inschakelen van  Lagen vastzetten voor kaartitem: als u de voorkeuze wilt deselecteren, deselecteer dan eenvoudigweg het
Lagen vastzetten voor kaartitem: als u de voorkeuze wilt deselecteren, deselecteer dan eenvoudigweg het  en druk op de knop
en druk op de knop  . Bekijk Legenda om te zien hoe u vooraf ingestelde weergaven kunt maken.
. Bekijk Legenda om te zien hoe u vooraf ingestelde weergaven kunt maken.














































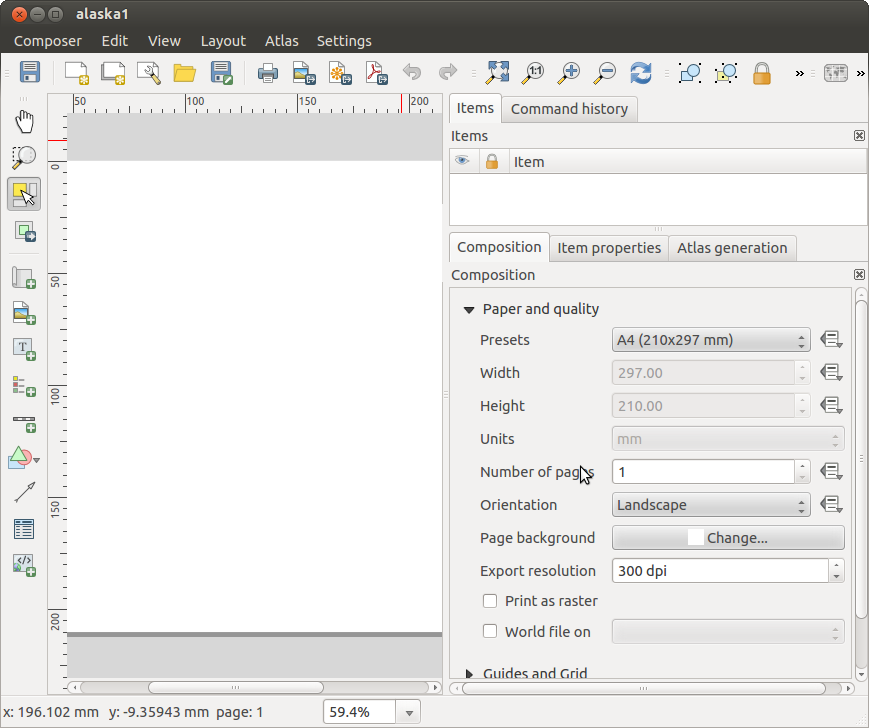


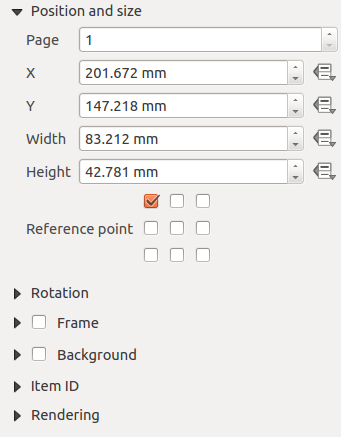

 : U kunt met dit gereedschap het onderliggende item in Printvormgeving zichtbaar maken. Gebruik de schuifbalk om de zichtbaarheid van uw item aan uw behoeften aan te passen. U kunt ook een precieze definitie van het percentage zichtbaarheid instellen in het menu naast de schuifbalk.
: U kunt met dit gereedschap het onderliggende item in Printvormgeving zichtbaar maken. Gebruik de schuifbalk om de zichtbaarheid van uw item aan uw behoeften aan te passen. U kunt ook een precieze definitie van het percentage zichtbaarheid instellen in het menu naast de schuifbalk.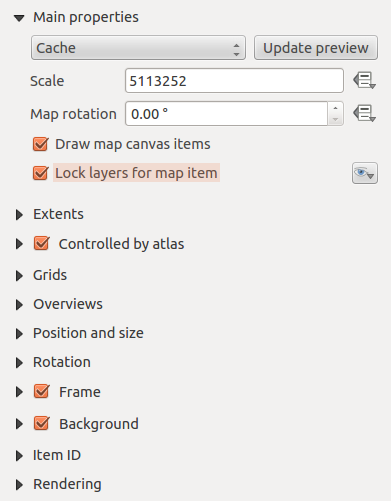

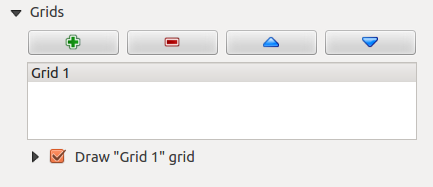

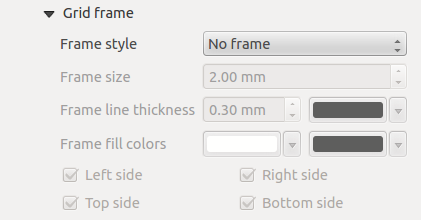
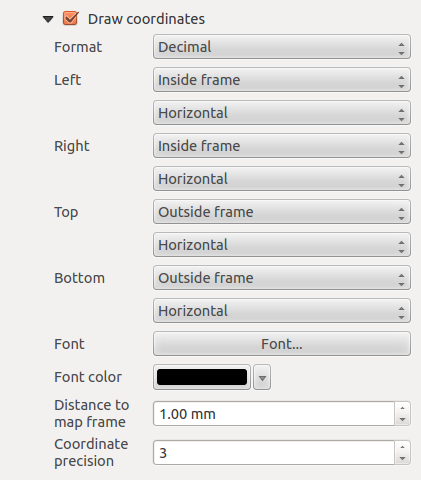





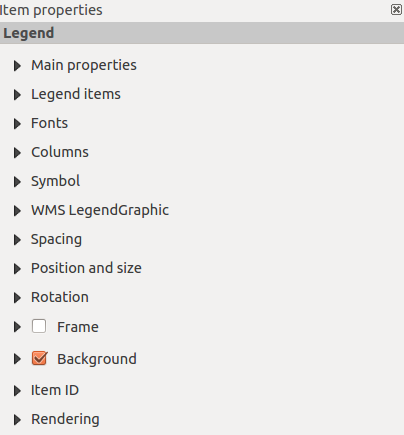
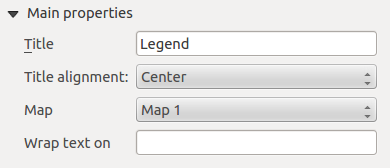
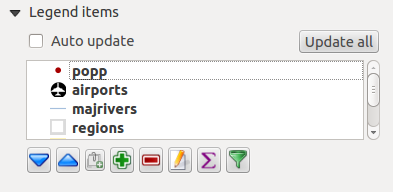

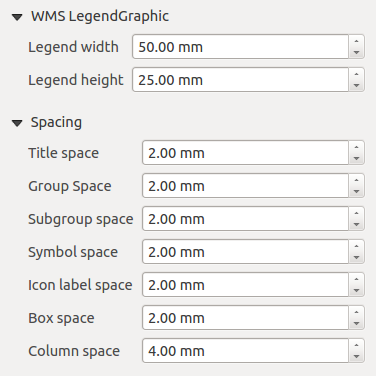

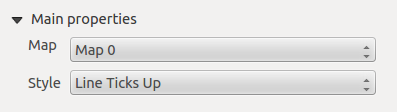
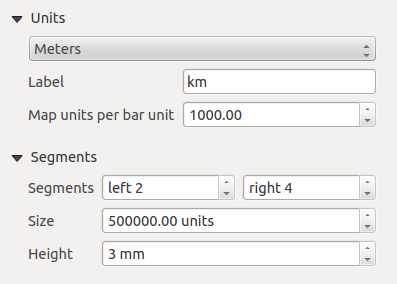

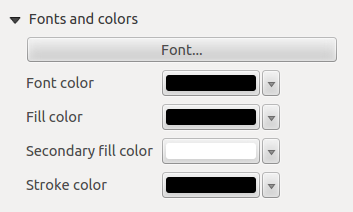

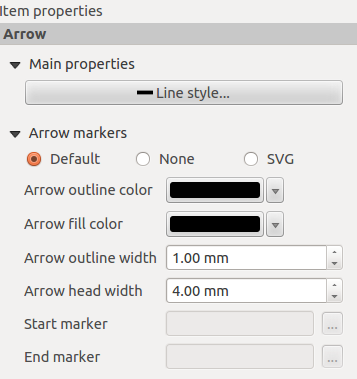
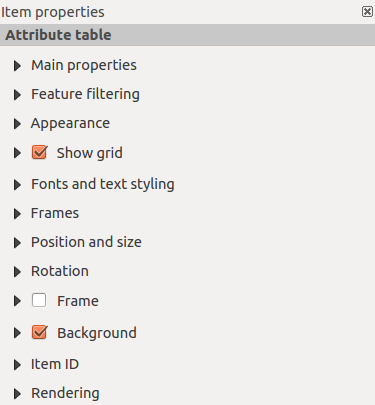

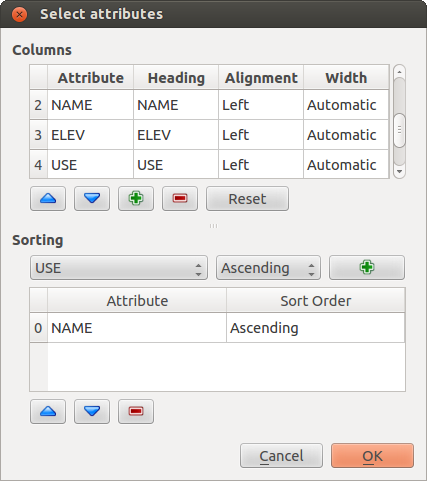
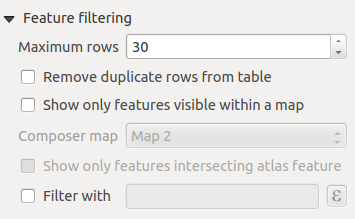
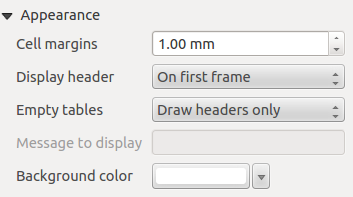
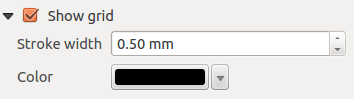
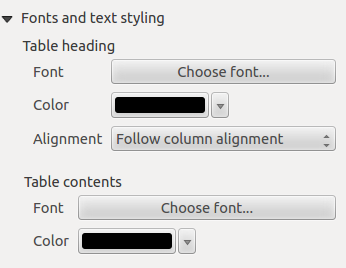

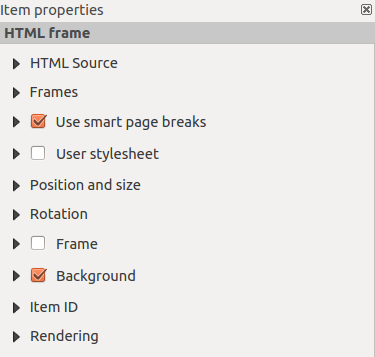
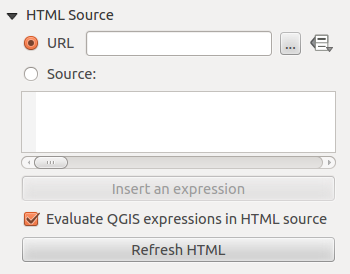
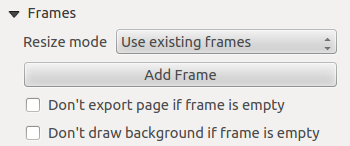


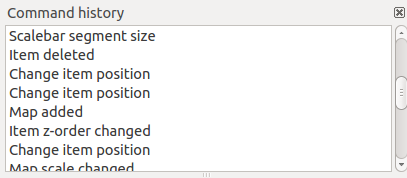
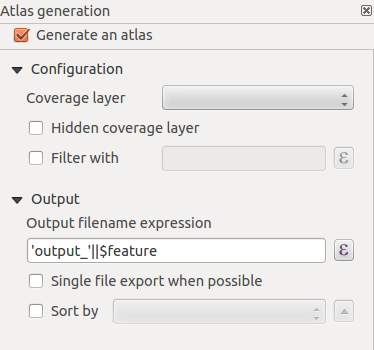

 Centreren in te stellen. Activeer vervolgens vanuit Referentiepunt het bovenste middelste keuzevak. U kunt de volgende expressie invoeren in het veld X :
Centreren in te stellen. Activeer vervolgens vanuit Referentiepunt het bovenste middelste keuzevak. U kunt de volgende expressie invoeren in het veld X :