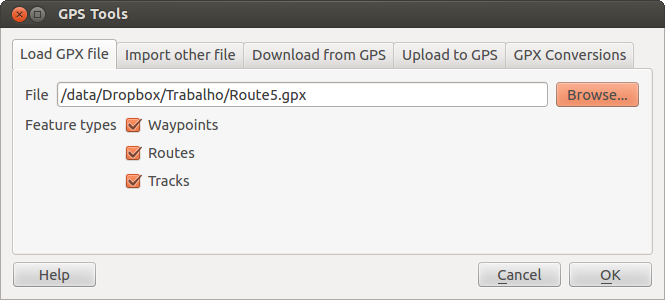.
GPSプラグイン¶
GPSとは?¶
GPS, グローバルポジショニングシステムとは人工衛星を利用して世界中のどこにいてもGPSレシーバを持つ人が正確な位置を調べることができるようにしているシステムです.たとえば飛行機,船舶,ハイカーのナビゲーションの補助に利用されています. GPSレシーバは人工衛星からの信号を緯度,経度(しばしば)高度の計算に利用します. ほとんどのレシーバは位置 ( waypoints という名前で), 連続した位置によってつくられた route とトラッキングまたは時間とともにレシーバの動きを track する機能があります。 Waypoints, routes と tracks はGPSデータの3種類の基本タイプです. QGIS はwaypoints をポイントレイヤとして表示し、一方 routes とtracks はラインストリングレイヤとして表示します.
ファイルからGPSデータを読み込み¶
GPSデータの記録フォーマットには,様々なフォーマットが存在します. QGIS では,GPX(GPS eXchange format)と呼ばれる,ウェイポイントの記録およびデータ交換フォーマットとして一般的なフォーマットに対応しています.GPXフォーマットは,同一ファイルで,複数のウェイポイント,経路,軌跡を扱うことが可能です
GPXファイルをロードするために最初に必要なことはプラグインのロードです. Plugins ‣  Plugin Manager... でプラグインマネージャダイアログを開けます.
Plugin Manager... でプラグインマネージャダイアログを開けます.  GPS Tools チェックボックスを有効にして下さい.このプラグインがロードされると toolbar: に小さなハンドヘルドGPSデバイスが表示されたボタンが表示されます.
GPS Tools チェックボックスを有効にして下さい.このプラグインがロードされると toolbar: に小さなハンドヘルドGPSデバイスが表示されたボタンが表示されます.
GPS データで作業をするためにサンプルの GPX ファイルを QGIS サンプルデータセットに用意しました: qgis_sample_data/gps/national_monuments.gpx. サンプルデータについての詳しい情報は サンプルデータ を参照して下さい.
- Select Vector ‣ GPS ‣ GPS Tools or click the
 GPS Tools icon in the toolbar and open the
Load GPX file tab (see figure_GPS_1).
GPS Tools icon in the toolbar and open the
Load GPX file tab (see figure_GPS_1). フォルダ qgis_sample_data/gps/ を開いてください, GPX ファイル national_monuments.gpx を選択して [開く] をクリックして下さい.
Figure GPS 1:
GPXファイルを選択するために [Browse...] ボタンを使って下さい, それからGPXファイルからロードしたい地物タイプをチェックボックスで選択して下さい. [OK] をクリックするとそれぞれの地物タイプは別々のレイヤにロードされます. ファイル national_monuments.gpx はウェイポイントのみを含んでいます.
ノート
GPSユニットは異なる座標系でデータを保存することが可能です.GPXファイルを(あなたのGPSユニットかWEBサイトから) ダウンロードして QGIS にロードする時にGPXファイルがWGS84(緯度/経度)で格納されているかどうか注意して下さい. QGIS はこの座標系でデータを取得することを前提としています,これはGPXの公式仕様でもあります. http://www.topografix.com/GPX/1/1/ 参照
GPSBabel¶
QGIS が GPXファイルを利用しているので他のGPSファイル形式をGPXに変換する手段が必要になります. http://www.gpsbabel.org で入手できるフリープログラムGPSBabelを利用すると多くの形式の変換ができます. このプラグラムはあなたのコンピュータとGPSデバイスの間のデータ転送にも利用できます. QGIS はそれらの作業のために GPSBabelを利用しています, ですからこのプログラムをインストールすることを推奨します. GPXファイルからGPSデータをロードする場合はそれが必要なわけではありません バージョン1.2.3 の GPSBabel は QGIS で動作することが知られています,しかしそれより新しいバージョンでも問題なく利用できます.
GPSデータのインポート¶
GPXファイルではないファイルからGPSデータをインポートする場合 GPSツールダイアログの Import other file ツールを使ってください.ここでインポートしたいファイル(とファイルタイプ)を選択できます.ここではインポートしたい地物タイプと変換して格納するGPXファイルと新しいレイヤの名前を指定できます.すべてのGPSデータ形式が3種類すべての型をサポートしているわけではありません,多くの場合1種類か二種類の形式を選択することになるでしょう.
GPS装置からGPSデータのダウンロード¶
QGIS はGPSデバイスから新しいベクタレイヤとして直接データをダウンロードするために GPSBabelを使用します。これを使用するため、GPSツールダイアログ(Figure_GPS_2 を参照)の GPSからダウンロード タブを使用します。ここでは、GPSデバイスの種類、接続ポート(またはGPSをサポートしているUSB)、ダウンロードしたい地物のタイプ、保存されたGPSファイルの場所、そして新しいレイヤの名称を選択します。
Figure GPS 2:

ダウンロードツール
GPSデバイスメニューで選択したデバイスタイプは,GPSBabelがGPSデバイスとどのように接続するかを決定します.GPSデバイスで動作する利用可能なタイプがない場合、新しいタイプを作成することができます(新しいデバイスタイプの定義 のセクションを参照すること).
ポートはファイル名,もしくはオペレーティングシステムがGPSデバイスと接続するコンピュータの物理ポートへの参照として使用する他の名前かもしれません.また, USB対応GPSユニットでは,単に「USB」となる場合もあります.
[OK] をクリックすると、デバイスからデータがダウンロードされ QGIS レイヤとして現れます。
GPSデータのデバイスへのアップロード¶
GPSツールダイアログの GPSにアップロード タブを使って QGIS のベクタレイヤから直接GPSデバイスにデータをアップロードできます.これを行うには,単にアップロードしたいレイヤ(GPXレイヤでなければ行けません),GPSデバイスの種類,それが接続されているポート(またはUSB)を選択します.お使いのデバイスがリストにない場合,ダウンロードツールと同じように,新しいデバイスタイプを指定することができます.
このツールは QGIS の編集機能と組み合わせるのに非常に便利です.それでマップをロードし,ウェイポイントとルートを作成してからそれらをアップロードし,GPSデバイスで使用することを可能とします.
新しいデバイスタイプの定義¶
GPSデバイスには多くの異なるタイプがある. QGIS 開発者はすべてのものをテストできないため、もし GPSからダウンロード と GPSにアップロード ツールにリストアップされたデバイスタイプではあなたのものが動作しない場合は、あなた自身のデバイスタイプを定義できます。あなたはGPSデバイスエディタを使用することがそれができ,ダウンロードまたはアップロードタブの [デバイスを編集] ボタンをクリックすることで編集を開始出来ます.
新しいデバイスを定義したい場合は単純に [New device] ボタンをクリックして下さい, 名前と あなたのデバイスのダウンロードコマンドとアップロードコマンドを入力して [Update device] ボタンをクリックして下さい. アップロードとダウンロードウィンドウのデバイスメニューに名前が表示され、その名前は任意の文字にすることができます. ダウンロードコマンドはデバイスからGPXファイルにデータをダウンロードする場合利用されます これは通常GPSBabel のコマンドですがGPXファイルを作成できる任意のコマンドラインプログラムを利用できます. QGIS はコマンド実行時に %type, %in, %out のキーワードを置き換えます.
%typeは、ウェイポイントをダウンロードする場合-w``で、トラックをダウンロードする場合``-r``で、トラックをダウンロードする場合``-t``に置き換わります。これらはどの地物タイプをダウンロードするかをGPSBabelに伝えるためのコマンドラインオプションです。
%in はダウンロードウィンドウで選択したポート名に置き換えられます,そして %out はあなたが選択したダウンロードデータが格納されるGPXファイル名に置き換えられます.ですからダウンロードコマンドを含んだデバイスタイプを作成する場合コマンドは gpsbabel %type -i garmin -o gpx %in %out (これは定義済みのデバイスタイプ ‘Garmin serial’ を利用するダウンロードコマンドです) となりポート``/dev/ttyS0`` からファイル output.gpx にwaypointをダウンロードするために使います, QGIS はキーワード置き換えを行い次のようにコマンドを実行します gpsbabel -w -i garmin -o gpx /dev/ttyS0 output.gpx.
アップロードコマンドはデバイスにデータをアップロードするために使用されます。同様のキーワードが使われますが、``%in``はアップロードされるレイヤに対するGPXファイルの名称に置き換えられ、``%out``はポート名称に置き換えられます。
GPSBabelと利用可能なコマンドラインオプションについては http://www.gpsbabel.org で学習できます.
いったん新しいデバイスタイプを作成すると,ダウンロードおよびアップロードツールのデバイスリストに表示されます.
GPSユニットから ポイント/トラックのダウンロード¶
前のセクションに記述されているようにAs described in previous sections QGIS はポイント/トラックをプロジェクトに直接ダウンロードする場合 GPSBabel を使います. QGIS はガーミンデバイスから事前定義されたプロファイルをダウンロードできるようになりました. 不運なことに他のプロファイルを作れないという バグ が存在します, ですから GPSツールを使ったQGIS への直接ダウンロードは現状ではガーミンユニットでのみ利用できます.
Garmin GPSMAP 60cs¶
MS Windows
Install the Garmin USB drivers from http://www8.garmin.com/support/download_details.jsp?id=591
Connect the unit. Open GPS Tools and use type=garmin serial and port=usb: Fill the fields Layer name and Output file. Sometimes it seems to have problems saving in a certain folder, using something like c:\temp usually works.
Ubuntu/Mint GNU/Linux
It is first needed an issue about the permissions of the device, as described at https://wiki.openstreetmap.org/wiki/USB_Garmin_on_GNU/Linux. You can try to create a file /etc/udev/rules.d/51-garmin.rules containing this rule
ATTRS{idVendor}=="091e", ATTRS{idProduct}=="0003", MODE="666"
その後``garmin_gps``カーネルがロードされていないことを確認することが大事です。
rmmod garmin_gps
and then you can use the GPS Tools. Unfortunately there seems to be a bug #7182 and usually QGIS freezes several times before the operation work fine.
BTGP-38KM データロガー (Bluetoothのみ)¶
MS Windows
The already referred bug does not allow to download the data from within QGIS, so it is needed to use GPSBabel from the command line or using its interface. The working command is
gpsbabel -t -i skytraq,baud=9600,initbaud=9600 -f COM9 -o gpx -F C:/GPX/aaa.gpx
Ubuntu/Mint GNU/Linux
Windowsのように同様のコマンド(または GPSBabel GUIを使っているなら設定する)を使います。Linuxでは、それは多分何とか共通のようなメッセージを取得します。
skytraq: Too many read errors on serial port
dataloggerをオン/オフして、再び試すことは、問題なだけです。
BlueMax GPS-4044 データロガー (BT とUSB両方)¶
MS Windows
ノート
これは、Windows7においてそれを使用する前にドライバをインストールする必要があります。適切なダウンロードのためにメーカーサイトを参照してください。
GPSBabelでダウンロードして、USBとBTの両者とも、常にエラーその他を返します。
gpsbabel -t -i mtk -f COM12 -o gpx -F C:/temp/test.gpx
mtk_logger: Can't create temporary file data.bin
Error running gpsbabel: Process exited unsucessfully with code 1
Ubuntu/Mint GNU/Linux
USBの利用
After having connected the cable use the dmesg command to understand what port is being used, for example /dev/ttyACM3. Then as usual use GPSBabel from the CLI or GUI
gpsbabel -t -i mtk -f /dev/ttyACM3 -o gpx -F /home/user/bluemax.gpx
Bluetoothの利用
Use Blueman Device Manager to pair the device and make it available through a system port, then run GPSBabel
gpsbabel -t -i mtk -f /dev/rfcomm0 -o gpx -F /home/user/bluemax_bt.gpx