With the Print Composer you can create nice maps and atlasses that can be printed or saved as PDF-file, an image or an SVG-file. This is a powerfull way to share geographical information produced with QGIS that can be included in reports or published.
プリントコンポーザはレイアウトと印刷機能をどんどん発展させて提供しています.これによって QGIS マップキャンバス,テキストラベル,イメージ,凡例,スケールバー,基本図形,矢印,属性テーブルとHTMLフレームのようなエレメントを追加することができます. ここではそれぞれのエレメントのサイズ,グループ,配置と位置をプロパティで調整してレイアウトを行います. レイアウトは印刷またはイメージ形式,PostScript,PDFまたはSVGで出力できます (最近の いくつかのQt4 バージョンではSVGへの出力は適切に動作しません; これを動かす場合はあなたのシステムで個別にチェックして下さい). あなたはレイアウトをテンプレートとして保存して別のセッションでロードして使うことができます. 最後に多くの地図をテンプレートにもとづいて作成する作業が地図帳作成機能で行えます. table_composer_1 にあるツールの一覧を参照して下さい:
すべてのプリントコンポーザツールはメニューとツールバーアイコンから利用できます.ツールバーはマウスをツールバーの上に置いた状態で右ボタンで表示、非表示を切り替えることができます.
最初のステップ
新しいプリントコンポーザテンプレートを開く
プリントコンポーザで作業を始める前にいくつかのラスタやベクタレイヤを QGIS マップキャンバスにロードしてそれらのプロパティを必要に応じて調整してください.あなたの好みの地図が描画されたらツールバーの  New Print Composer アイコンをクリックするか を選択して下さい. 新しいコンポーザのタイトル入力プロンプトが表示されます.
New Print Composer アイコンをクリックするか を選択して下さい. 新しいコンポーザのタイトル入力プロンプトが表示されます.
Overview of the Print Composer
Opening the Print Composer provides you with a blank canvas that represents the paper surface when using the print option. Initially you find buttons on the left beside the canvas to add map composer items; the current QGIS map canvas, text labels, images, legends, scale bars, basic shapes, arrows, attribute tables and HTML frames. In this toolbar you also find toolbar buttons to navigate, zoom in on an area and pan the view on the composer and toolbar buttons to select a map composer item and to move the contents of the map item.
Figure_composer_overview shows the initial view of the Print Composer before any elements are added.
Figure Composer Overview:
On the right beside the canvas you find two panels.
The upper panel holds the tabs Items and Command History and the lower panel holds the tabs Composition, Item properties and Atlas generation.
プリントコンポーザウィンドウの一番下にはステータスバーがあります,そこにはマウスの位置,カレントページ番号とズームレベルを指定できるコンボボックスがあります.
コンポーザーには複数のエレメントを追加できます. 複数の地図や凡例やスケールバーをプリントコンポーザキャンバスに配置したり,単一か複数のページを構成することもできます. それぞれのエレメントは独自のプロパティを持ち,地図の場合は独自の領域をもてます. 任意のエレメントをコンポーザキャンバスから削除したい場合 Delete または Backspace キーで可能です.
プリントコンポーザオプション
From you can set some options that will be
used as default during your work.
コンポジションデフォルト デフォルトで利用するフォントを指定できます.
With グリッドの外見, グリッドのスタイルを色を指定できます.
Grid defaults ではグリッドの間隔,オフセット,許容値を指定できます. grid: Dots, Solid ラインと Crosses の3タイプのグリッドがあります.
ガイドデフォルト ではガイドの許容値を指定できます.
コンポジションタブ — 一般的なコンポジションのセットアップ
コンポジション タブで、コンポジションの全体的な設定を定義できます。
- You can choose one of the Presets for your paper sheet, or enter your custom width and height.
コンポジションは現在多くのページに分割可能になりました. たとえば最初のページに地図キャンバスを表示して2番目のページにレイヤの属性テーブルを表示して3番目のページにあなたの組織のウェッブサイトにリンクするHTMLフレームを表示することが可能です. Number of pages にお望みの値を指定して下さい. あとページの 向き と 出力解像度 を指定できます.  print as raster がチェックされていると印刷の前に全てのエレメントがラスタ化されるか PostScriptかPDFで保存されます.
print as raster がチェックされていると印刷の前に全てのエレメントがラスタ化されるか PostScriptかPDFで保存されます.
グリッド では グリッド幅, グリッドオフセット と 許容値 を必要に応じて設定できます.
- In Snap to alignments, you can change the Tolerance, which is the maximum distance below which an item is snapped to smart guides.
グリッドとスマートガイドへのスナップは メニューで有効にできます. このメニューではグリッドとスマートガイドを非表示にすることもできます.
Composer items common options
Composer items have a set of common properties you will find on the bottom of the Item Properties tab: Position and size, Rotation, Frame,
Background, Item ID and Rendering (See figure_composer_common_1).
Figure Composer Common 1:
ノート
- If you checked
 Use live-updating color chooser dialogs
in the QGIS general options, the color button will update as soon as you
choose a new color from Color Dialog windows. If not, you need to
close the Color Dialog.
Use live-updating color chooser dialogs
in the QGIS general options, the color button will update as soon as you
choose a new color from Color Dialog windows. If not, you need to
close the Color Dialog.
- The
 Data defined override icon next to a field
means that you can associate the field with data in the map item or use
expressions. These are particularly helpful with atlas generation
(See atlas_data_defined_overrides).
Data defined override icon next to a field
means that you can associate the field with data in the map item or use
expressions. These are particularly helpful with atlas generation
(See atlas_data_defined_overrides).
コンポーザアイテム
The Map item
Click on the  Add new map toolbar button in the Print
Composer toolbar to add the QGIS map canvas. Now, drag a rectangle onto the Composer
canvas with the left mouse button to add the map. To display the current map, you
can choose between three different modes in the map Item Properties
tab:
Add new map toolbar button in the Print
Composer toolbar to add the QGIS map canvas. Now, drag a rectangle onto the Composer
canvas with the left mouse button to add the map. To display the current map, you
can choose between three different modes in the map Item Properties
tab:
四角形 はデフォルトの設定です. これは ‘Map will be printed here’ のメッセージを表示した中身の無いボックスを表示します.
キャッシュ は現在のスクリーンの解像度で地図を描画します. 拡大したり表示がコンポーザウィンドウからはずれた場合地図は再描画されませんがイメージのスケールは行われます.
レンダー の場合ズームインやコンポーザウィンドウから領域が移動した場合地図が再描画されます,しかしスペースの問題で最大解像度までで限定されます.
キャッシュ が新規にプリントコンポーザに地図が追加された時のデフォルトプレビューモードです。
You can resize the map element by clicking on the  Select/Move item button, selecting the element, and dragging one of the
blue handles in the corner of the map. With the map selected, you can now adapt
more properties in the map Item Properties tab.
Select/Move item button, selecting the element, and dragging one of the
blue handles in the corner of the map. With the map selected, you can now adapt
more properties in the map Item Properties tab.
To move layers within the map element, select the map element, click the
 Move item content icon and move the layers within
the map item frame with the left mouse button. After you have found the right place
for an item, you can lock the item position within the Print Composer
canvas. Select the map item and use the toolbar
Move item content icon and move the layers within
the map item frame with the left mouse button. After you have found the right place
for an item, you can lock the item position within the Print Composer
canvas. Select the map item and use the toolbar  Lock Selected Items or the tab to Lock the
item. A locked item can only be selected using the
tab. Once selected you can use the tab to unlock individual items. The
Lock Selected Items or the tab to Lock the
item. A locked item can only be selected using the
tab. Once selected you can use the tab to unlock individual items. The  Unlock All Items icon will unlock all locked composer items.
Unlock All Items icon will unlock all locked composer items.
メインプロパティ
The Main properties dialog of the map Item Properties tab provides the
following functionalities (see figure_composer_map_1):
Figure Composer Map 1:
領域
The Extents dialog of the map item tab provides the following
functionalities (see figure_composer_map_2):
Figure Composer Map 2:
- The Map extents area allows you to specify the map extent using X and Y min/max
values and by clicking the [Set to map canvas extent] button. This button sets
the map extent of the composer map item to the extent of the current map view in the
main QGIS application. The button [View extent in map canvas] does exactly the
opposite, it updates the extent of the map view in the QGIS application to the extent
of the composer map item.
If you change the view on the QGIS map canvas by changing
vector or raster properties, you can update the Print Composer view by selecting
the map element in the Print Composer and clicking the [Update preview] button
in the map Item Properties tab (see figure_composer_map_1).
Grids
The Grids dialog of the map Item Properties tab provides the
the possibility to add several grids to a map item.
- With the plus and minus button you can add or remove a selected grid.
- With the up and down button you can move a grid in the list and set the drawing priority.
When you double click on the added grid you can give it another name.
Figure Composer Map 3:
After you have added a grid, you can active the checkbox  Show grid to overlay a grid onto the
map element. Expand this option to provides a lot of configuration options, see Figure_composer_map_4.
Show grid to overlay a grid onto the
map element. Expand this option to provides a lot of configuration options, see Figure_composer_map_4.
Figure Composer Map 4:
As grid type, you can specify to use a solid line or cross. Symbology of
the grid can be chosen. See section Rendering_Mode.
Furthermore, you can define an interval in the X and Y directions, an X and Y offset,
and the width used for the cross or line grid type.
Figure Composer Map 5:
- There are different options to style the frame that holds the map. Following options are
available: No Frame, Zebra, Interior ticks, Exterior ticks, Interior and Exterior ticks and Lineborder.
- Advanced rendering mode is also available for grids (see section Rendering_mode).
- The
 Draw coordinates checkbox allows you to add coordinates
to the map frame. The annotation can be drawn inside or outside the map frame.
The annotation direction can be defined as horizontal, vertical, horizontal and
vertical, or boundary direction, for each border individually. Units can be in meters or in degrees. Finally, you can define the grid
color, the annotation font, the annotation distance from the map frame and the precision of the drawn coordinates.
Draw coordinates checkbox allows you to add coordinates
to the map frame. The annotation can be drawn inside or outside the map frame.
The annotation direction can be defined as horizontal, vertical, horizontal and
vertical, or boundary direction, for each border individually. Units can be in meters or in degrees. Finally, you can define the grid
color, the annotation font, the annotation distance from the map frame and the precision of the drawn coordinates.
Figure Composer map 6:
Overviews
The Overviews dialog of the map Item Properties tab provides the
following functionalities:
Figure Composer Map 7:
You can choose to create an overview map, which shows the extents of the other map(s)
that are available in the composer. First you need to create the map(s) you want to
include in the overview map. Next you create the map you want to use as the overview
map, just like a normal map.
- With the plus and minus button you can add or remove an overview.
- With the up and down button you can move an overview in the list and set the drawing priority.
Open Overviews and press the green plus icon-button to add an overview.
Initially this overview is named ‘Overview 1’ (see Figure_composer_map_7).
You can change the name when you double-click on the overview item in the list
named ‘Overview 1’ and change it to another name.
When you select the overview item in the list you can customize it.
- The
 Draw “<name_overview>” overview needs to be activated to
draw the extent of selected map frame.
Draw “<name_overview>” overview needs to be activated to
draw the extent of selected map frame.
- The Map frame combo list can be used to select the map item whose extents
will be drawn on the present map item.
- The Frame Style allows you to change the style of the overview frame.
- The Blending mode allows you to set different transparency blend modes.
See Rendering_Mode.
- The
 Invert overview creates a mask around the extents when
activated: the referenced map extents are shown clearly, whereas everything else
is blended with the frame color.
Invert overview creates a mask around the extents when
activated: the referenced map extents are shown clearly, whereas everything else
is blended with the frame color.
- The
 Center on overview puts the extent of the overview frame in
the center of the overview map. You can only activate one overview item to center, when
you have added several overviews.
Center on overview puts the extent of the overview frame in
the center of the overview map. You can only activate one overview item to center, when
you have added several overviews.
The Label item
To add a label, click the  Add label icon, place the element
with the left mouse button on the Print Composer canvas and position and customize
its appearance in the label Item Properties tab.
Add label icon, place the element
with the left mouse button on the Print Composer canvas and position and customize
its appearance in the label Item Properties tab.
The Item Properties tab of a label item provides the following functionality
for the label item (see Figure_composer_label):
Figure Composer 8:
メインプロパティ
- The main properties dialog is where the text (HTML or not) or the expression
needed to fill the label is added to the Composer canvas.
- Labels can be interpreted as HTML code: check
 Render as HTML.
You can now insert a URL, a clickable image that links to a web page or something more complex.
Render as HTML.
You can now insert a URL, a clickable image that links to a web page or something more complex.
- You can also insert an expression. Click on [Insert an expression] to open a new dialog.
Build an expression by clicking the functions available in the left side of the panel.
Two special categories can be useful, particularly associated with the atlas functionality:
geometry functions and records functions. At the bottom, a preview of the expression is shown.
- Define Font by clicking on the [Font...] button or a Font color
selecting a color using the color selection tool.
アライメントと表示
- You can define the horizontal and vertical alignment in the Alignment zone.
- In the Display tag, you can define a margin in mm. This is the margin from the edge of the composer item.
The Image item
To add an image, click the  Add image icon, place the element
with the left mouse button on the Print Composer canvas and position and customize
its appearance in the image Item Properties tab.
Add image icon, place the element
with the left mouse button on the Print Composer canvas and position and customize
its appearance in the image Item Properties tab.
The image Item Properties tab provides the following functionalities (see figure_composer_image_1):
Figure Composer image 1:
You first have to select the image you want to display.
There are several ways to set the image source in the Main properties area.
- Use the browse button
 of image source to select a file on your
computer using the browse dialog. The browser will start in the SVG-libraries provided with QGIS.
Besides SVG, you can also select other image formats like .png or .jpg.
of image source to select a file on your
computer using the browse dialog. The browser will start in the SVG-libraries provided with QGIS.
Besides SVG, you can also select other image formats like .png or .jpg.
- You can enter the source directly in the image source text field. You can even provide
a remote URL-address to an image.
- From the Search directories area you can also select an image from loading preview..
to set the image source.
- Use the data defined button
 to set the image source from a record or using a
regular expression.
to set the image source from a record or using a
regular expression.
With the Resize mode option, you can set how the image is displayed when the frame
is changed, or choose to resize the frame of the image item so it matches the original size of
the image.
You can select one of the following modes:
- Zoom: Enlarges the image to the frame while maintaining aspect ratio of picture.
- Stretch: Stretches image to fit inside the frame, ignores aspect ratio.
- Clip: Use this mode for raster images only, it sets the size of the image to original image size
without scaling and the frame is used to clip the image, so only the part of the image inside the
frame is visible.
- Zoom and resize frame: Enlarges image to fit frame, then resizes frame to fit resultant image.
- Resize frame to image size: Sets size of frame to match original size of image without scaling.
Selected resize mode can disable the item options ‘Placement’ and ‘Image rotation’.
The Image rotation is active for the resize mode ‘Zoom’ and ‘Clip’.
With Placement you can select the position of the image inside it’s frame.
The Search directories area allows you to add and remove directories with images in SVG format
to the picture database. A preview of the pictures found in the selected directories is shown in a
pane and can be used to select and set the image source.
Images can be rotated with the Image rotation field.
Activating the  Sync with map checkbox synchronizes the rotation of a picture
in the QGIS map canvas (i.e., a rotated north arrow) with the appropriate Print Composer image.
Sync with map checkbox synchronizes the rotation of a picture
in the QGIS map canvas (i.e., a rotated north arrow) with the appropriate Print Composer image.
It is also possible to select a north arrow directly. If you first select a north arrow image from
Search directories and then use the browse button  of the field Image source,
you can now select one of the north arrow from the list as displayed in figure_composer_image_2.
of the field Image source,
you can now select one of the north arrow from the list as displayed in figure_composer_image_2.
ノート
Many of the north arrows do not have an ‘N’ added in the north arrow, this is done on
purpose for languages that do not use an ‘N’ for North, so they can use another letter.
Figure Composer Image 2:
The Legend item
To add a map legend, click the  Add new legend icon,
place the element with the left mouse button on the Print Composer canvas and
position and customize the appearance in the legend Item Properties
tab.
Add new legend icon,
place the element with the left mouse button on the Print Composer canvas and
position and customize the appearance in the legend Item Properties
tab.
The Item properties of a legend item tab provides the following
functionalities (see figure_composer_legend_1):
Figure Composer Legend 1:
メインプロパティ
The Main properties dialog of the legend Item Properties tab
provides the following functionalities (see figure_composer_legend_2):
Figure Composer Legend 2:
In Main properties you can:
- Change the title of the legend.
- Set the title alignment to Left, Center or Right.
- You can choose which Map item the current legend will refer to
in the select list.
- You can wrap the text of the legend title on a given character.
凡例アイテム
The Legend items dialog of the legend Item Properties tab
provides the following functionalities (see figure_composer_legend_3):
Figure Composer Legend 3:
The legend will be updated automatically if  Auto-update is checked.
When Auto-update is unchecked this will give you more control over the legend items.
The icons below the legend items list will be activated.
Auto-update is checked.
When Auto-update is unchecked this will give you more control over the legend items.
The icons below the legend items list will be activated.
The legend items window lists all legend items and allows you to change item order,
group layers, remove and restore items in the list, edit layer names and add a filter.
- The item order can be changed using the [Up] and [Down] buttons or with ‘drag-and-drop’
functionality. The order can not be changed for WMS legend graphics.
- Use the [Add group] button to add a legend group.
- Use the [plus] and [minus] button to add or remove layers.
- The [Edit] button is used to edit the layer-, groupname or title, first you need to
select the legend item.
- The [Sigma] button adds a feature count for each vector layer.
- Use the [filter] button the filter the legend by map content, only the legend items visible
in the map will be listed in the legend.
After changing the symbology in the QGIS main window, you can click on [Update] to
adapt the changes in the legend element of the Print Composer.
Fonts, Columns, Symbol
The Fonts, Columns and Symbol dialogs of the legend
Item Properties tab provide the following functionalities (see figure_composer_legend_4):
Figure Composer Legend 4:
WMS legendGraphic and Spacing
The WMS legendGraphic and Spacing dialogs of the legend
Item Properties tab provide the following functionalities (see
figure_composer_legend_5):
Figure Composer Legend 5:
When you have added a WMS layer and you insert a legend composer item, a request will be send to the
WMS server to provide a WMS legend, This Legend will only be shown if the WMS server provides the
GetLegendGraphic capability. The WMS legend content will be provided as a raster image.
WMS legendGraphic is used to be able to adjust the Legend width and
the legend hight of the WMS legend raster image.
Spacing around title, group, subgroup, symbol, icon label, box space or column space can be customized
through this dialog.
The Scale Bar item
To add a scale bar, click the  Add new scalebar icon, place
the element with the left mouse button on the Print Composer canvas and position
and customize the appearance in the scale bar Item Properties tab.
Add new scalebar icon, place
the element with the left mouse button on the Print Composer canvas and position
and customize the appearance in the scale bar Item Properties tab.
The Item properties of a scale bar item tab provides the following
functionalities (see figure_composer_scalebar_1):
Figure Composer Scalebar 1:
メインプロパティ
The Main properties dialog of the scale bar Item Properties tab
provides the following functionalities (see figure_composer_scalebar_2):
Figure Composer Scalebar 2:
単位とセグメント
The Units and Segments dialogs of the scale bar Item Properties tab
provide the following functionalities (see figure_composer_scalebar_3):
Figure Composer scalebar 3:
In these two dialogs, you can set how the scale bar will be represented.
- Select the map units used. There are four possible choices: Map Units is the automated unit
selection; Meters, Feet or Nautical Miles force unit conversions.
- The Label field defines the text used to describe the units of the scale bar.
- The Map units per bar unit allows you to fix the ratio between a map unit and its representation in the scale bar.
- You can define how many Segments will be drawn on the left and on the right side of the scale bar,
and how long each segment will be (Size field). Height can also be defined.
Display
The Display dialog of the scale bar Item Properties tab provide the following functionalities (see figure_composer_scalebar_4):
Figure Composer Scalebar 4:
You can define how the scale bar will be displayed in its frame.
- Box margin : space between text and frame borders
- Labels margin : space between text and scale bar drawing
- Line width : line widht of the scale bar drawing
- Join style : Corners at the end of scalebar in style Bevel, Rounded or Square
(only available for Scale bar style Single Box & Double Box)
- Cap style : End of all lines in style Square, Round or Flat
(only available for Scale bar style Line Ticks Up, Down and Middle)
- Alignment : Puts text on the left, middle or right side of the frame
(works only for Scale bar style Numeric)
Fonts and colors
The Fonts and colors dialog of the scale bar Item Properties tab
provide the following functionalities (see figure_composer_scalebar_5):
Figure Composer Scalebar 5:
You can define the fonts and colors used for the scale bar.
- Use the [Font] button to set the font
- Font color: set the font color
- Fill color: set the first fill color
- Secondary fill color: set the second fill color
- Stroke color: set the color of the lines of the Scale Bare
Fill colors are only used for scale box styles Single Box and Double Box.
To select a color you can use the list option using the dropdown arrow to open
a simple color selection option or the more advanced color selection option, that is
started when you click in the colored box in the dialog.
The Basic Shape Items
To add a basic shape (ellipse, rectangle, triangle), click the  Add basic shape icon
or the
Add basic shape icon
or the  Add Arrow icon, place the element holding down the left mouse. Customize the
appearance in the Item Properties tab.
Add Arrow icon, place the element holding down the left mouse. Customize the
appearance in the Item Properties tab.
When you also hold down the Shift key while placing the basic shape you can create a perfect square,
circle or triangle.
Figure Composer Basic Shape:
The Shape item properties tab allows you to select if you want to draw an ellipse,
rectangle or triangle inside the given frame.
You can set the style of the shape using the advanced symbol style dialog with which you can
define its outline and fill color, fill pattern, use markers etcetera.
For the rectangle shape, you can set the value of the corner radius to round of the corners.
ノート
Unlike other items, you can not style the frame or the background color of the frame.
The Arrow item
To add an arrow, click the  Add Arrow icon, place the element holding
down the left mouse button and drag a line to draw the arrow on the Print Composer canvas and
position and customize the appearance in the scale bar Item Properties tab.
Add Arrow icon, place the element holding
down the left mouse button and drag a line to draw the arrow on the Print Composer canvas and
position and customize the appearance in the scale bar Item Properties tab.
When you also hold down the Shift key while placing the arrow, it is placed in an angle
of exactly 45° .
The arrow item can be used to add a line or a simple arrow that can be used, for example, to
show the relation between other print composer items. To create a north arrow, the image item should
be considered first. QGIS has a set of North arrows in SVG format. Furthermore you can connect
an image item with a map so it can rotate automatically with the map (see the_image_item).
Figure Composer Arrow:
Item Properties
The Arrow item properties tab allows you to configure an arrow item.
The [Line style ...] button can be used to set the line style using the line style symbol editor.
In Arrows markers you can select one of three radio buttons.
- Default : To draw a regular arrow, gives you options to style the arrow head
- None : To draw a line without arrow head
- SVG Marker : To draw a line with an SVG Start marker and/or End marker
For Default Arrow marker you can use following options to style the arrow head.
- Arrow outline color : Set the outline color of the arrow head
- Arrow fill color : Set the fill color of the arrow head
- Arrow outline width : Set the outline width of the arrow head
- Arrow head width: Set the size of the arrow head
For SVG Marker you can use following options.
- Start marker : Choose an SVG image to draw at the beginning of the line
- End marker : Choose an SVG image to draw at the end of the line
- Arrow head width: Sets the size of Start and/or headmarker
SVG images are automatically rotated with the line. The color of the SVG image can not be changed.
The Attribute Table item
It is possible to add parts of a vector attribute table to the Print Composer
canvas: Click the  Add attribute table icon, place the
element with the left mouse button on the Print Composer canvas, and position and
customize the appearance in the Item Properties tab.
Add attribute table icon, place the
element with the left mouse button on the Print Composer canvas, and position and
customize the appearance in the Item Properties tab.
The Item properties of an attribute table item tab provides the following
functionalities (see figure_composer_table_1):
Figure Composer Attribute Table 1:
メインプロパティ
The Main properties dialogs of the attribute table Item Properties
tab provide the following functionalities (see figure_composer_table_2):
Figure Composer Attribute Table 2:
For Source you can normally select only ‘Layer features’.
With Layer you can choose from the vector layers loaded in the project.
The button [Refresh table data] can be used to refresh the table when the actual
contents of the table has changed.
The button [Attributes...] starts the Select attributes menu, see
figure_composer_table_3, that can be used to change the visible contents of the table.
After making changes use the [OK] button to apply changes to the table.
In the Columns section you can:
- Remove an attribute, just select an attribute row by clicking anywhere in a row and press
the minus button to remove the selected attribute.
- Add a new attribute use the plus button. At the end a new empty row appears and you can
select empty cell of the column Attribute. You can select a field attribute from
the list or you can select to build a new attribute using a regular expression.
- Use the up and down arrows to change the order of the attributes in the table.
- Select a cel in the Headings column to change the Heading, just type a new name.
- Select a cel in the Alignment column and you can choose between Left, Center or Right alignment.
- Select a cel in the Width column and you can change it from Automatic to a width in mm, just
type a number. When you want to change it back to Automatic, use the cross.
- The [Reset] button can allways be used to restore it to the original attribute settings.
In the Sorting section you can:
- Add an attribute to sort the table with. Select an attribute and set the sorting order to ‘Ascending’
or ‘Descending’ and press the plus button. A new line is added to the sort order list.
- select a row in the list and use the up and down button to change the sort priority on attribute level.
- use the minus button to remove an attribute from the sort order list.
Figure Composer Attribute Table 3:
Feature filtering
The Feature filtering dialogs of the attribute table Item Properties
tab provide the following functionalities (see figure_composer_table_4):
Figure Composer Attribute Table 4:
You can:
Define the Maximum rows to be displayed.
Activate  Remove duplicate rows from table to show unique records only.
Remove duplicate rows from table to show unique records only.
Activate  Show only visible features within a map and select the
corresponding Composer map to display the attributes of features only visible
on selected map.
Show only visible features within a map and select the
corresponding Composer map to display the attributes of features only visible
on selected map.
Activate  Show only features intersecting Atlas feature is only
available when
Show only features intersecting Atlas feature is only
available when  Generate an atlas is activated. When activated it will
show a table with only the features shown on the map of that particular page of the atlas.
Generate an atlas is activated. When activated it will
show a table with only the features shown on the map of that particular page of the atlas.
Activate  Filter with and provide a filter by typing in the input
line or insert a regular expressing use the given expression button. A few examples of
filtering statements you can use when you have loaded the airports layer from the Sample
dataset:
Filter with and provide a filter by typing in the input
line or insert a regular expressing use the given expression button. A few examples of
filtering statements you can use when you have loaded the airports layer from the Sample
dataset:
- ELEV > 500
- NAME = 'ANIAK'
- NAME NOT LIKE 'AN%
- regexp_match( attribute( $currentfeature, 'USE' ) , '[i]')
The last regular expression will include only the arpoirts that have a letter ‘i’
in the attribute field ‘USE’.
Appearance
The Appearance dialogs of the attribute table Item Properties
tab provide the following functionalities (see figure_composer_table_5):
Figure Composer Attribute Table 5:
- With Cell margins you can define the margin around text in each cell
of the table.
- With Display header you can select from a list one of ‘On first frame’,
‘On all frames’ default option, or ‘No header’.
- The option Empty table controls what will be displayed when the result
selection is empty.
- Draw headers only, will only draw the header except if you have choosen ‘No header’
for Display header.
- Hide entire table, will only draw the background of the table. You can activate
 Don’t draw background if frame is empty in Frames
to completely hide the table.
Don’t draw background if frame is empty in Frames
to completely hide the table.
- Draw empty cells, will fill the attribute table with empty cells, this option can
also be used to provide additional empty cells when you have a result to show!
- Show set message, will draw the header and adds a cell spanning all columns and
display a message like ‘No result’ that can be provided in the option
Message to display
- The option Message to display is only activated when you have selected
Show set message for Empty table. The message provided will be shown
in the table in the first row, when the result is an empty table.
- With Background color you can set the background color of the table.
Show grid
The Show grid dialog of the attribute table Item Properties tab
provide the following functionalities (see figure_composer_table_6):
Figure Composer Attribute Table 6:
- Activate
 Show grid when you want to display the grid, the outlines
of the table cells.
Show grid when you want to display the grid, the outlines
of the table cells.
- With Stroke width you can set the thickness of the lines used in the grid.
- The Color of the grid can be set using the color selection dialog.
Fonts and text styling
The Fonts and text styling dialog of the attribute table
Item Properties tab provide the following functionalities (see
figure_composer_table_7):
Figure Composer Attribute Table 7:
- You can define Font and Color for Table heading
and Table contents.
- For Table heading you can additionally set the Alignment and
choose from Follow column alignment, Left, Center or Right. The column
alignment is set using the Select Attributes dialog (see Figure_composer_table_3 ).
Frames
The Frames dialog of the attribute table Item Properties tab
provide the following functionalities (see figure_composer_table_8):
Figure Composer Attribute Table 8:
- With Resize mode you can select how to render the attribute table contents:
- Use existing frames displays the result in the first frame and added frames only.
- Extent to next page will create as many frames (and corresponding pages) as
necessary to display the full selection of attribute table. Each frame can be moved
around on the layout. If you resize a frame, the resulting table will be divided up
between the other frames. The last frame will be trimmed to fit the table.
- Repeat until finished will also create as many frames as the
Extend to next page option, except all frames will have the same size.
- Use the [Add Frame] button to add another frame with the same size as selected
frame. The result of the table that will not fit in the first frame will continue
in the next frame when you use the Resize mode Use existing frames.
- Activate
 Don’t export page if frame is empty prevents the page
to be exported when the table frame has no contents. This means all other composer items,
maps, scalebars, legends etc. will not be visible in the result.
Don’t export page if frame is empty prevents the page
to be exported when the table frame has no contents. This means all other composer items,
maps, scalebars, legends etc. will not be visible in the result.
- Activate
 Don’t draw background if frame is empty prevents the
background to be drawn when the table frame has no contents.
Don’t draw background if frame is empty prevents the
background to be drawn when the table frame has no contents.
The HTML frame item
It is possible to add a frame that displays the contents of a website or even create and style
your own HTML page and display it!
Click the  Add HTML frame icon, place the element by dragging a
rectangle holding down the left mouse button on the Print Composer canvas and position
and customize the appearance in the Item Properties tab
(see figure_composer_html_1).
Add HTML frame icon, place the element by dragging a
rectangle holding down the left mouse button on the Print Composer canvas and position
and customize the appearance in the Item Properties tab
(see figure_composer_html_1).
Figure Composer HTML 1:
HTML Source
As an HTML source, you can either set a URL and activate the URL radiobutton or
enter the HTML source directly in the textbox provided and activate the Source radiobutton.
The HTML Source dialog of the HTML frame Item Properties tab
provides the following functionalities (see figure_composer_html_2):
Figure Composer HTML 2:
- In URL you can enter the URL of a webpage you copied from your internet
browser or select an HTML file using the browse button
 . There is also the
option to use the Data defined override button, to provide an URL from the contents of an
attribute field of a table or using a regular expression.
. There is also the
option to use the Data defined override button, to provide an URL from the contents of an
attribute field of a table or using a regular expression.
- In Source you can enter text in the textbox with some HTML tags or provide a full
HTML page.
- The [insert an expression] button can be used to insert an expression like
[%Year($now)%] in the Source textbox to display the current year. This button is only
activated when radiobutton Source is selected. After inserting the expression
click somewhere in the textbox before refreshing the HTML frame, otherwise you will
lose the expression.
- Activate
 Evaluate QGIS expressions in HTML code to see the result of
the expression you have included, otherwise you will see the expression instead.
Evaluate QGIS expressions in HTML code to see the result of
the expression you have included, otherwise you will see the expression instead.
- Use the [Refresh HTML] button to refresh the HTML frame(s) to see the result of
changes.
Frames
The Frames dialog of the HTML frame Item Properties tab
provides the following functionalities (see figure_composer_html_3):
Figure Composer HTML 3:
- With Resize mode you can select how to render the HTML contents:
- Use existing frames displays the result in the first frame and added frames only.
- Extent to next page will create as many frames (and corresponding pages) as
necessary to render the height of the web page. Each frame can be moved around on
the layout. If you resize a frame, the webpage will be divided up between the
other frames. The last frame will be trimmed to fit the web page.
- Repeat on every page will repeat the upper left of the web page on every page
in frames of the same size.
- Repeat until finished will also create as many frames as the
Extend to next page option, except all frames will have the same size.
- Use the [Add Frame] button to add another frame with the same size as selected
frame. If the HTML page that will not fit in the first frame it will continue
in the next frame when you use Resize mode or Use
existing frames.
- Activate
 Don’t export page if frame is empty prevents
the map layout from being exported when the frame has no HTML contents. This
means all other composer items,
maps, scalebars, legends etc. will not be visible in the result.
Don’t export page if frame is empty prevents
the map layout from being exported when the frame has no HTML contents. This
means all other composer items,
maps, scalebars, legends etc. will not be visible in the result.
- Activate
 Don’t draw background if frame is empty
prevents the HTML frame being drawn if the frame is empty.
Don’t draw background if frame is empty
prevents the HTML frame being drawn if the frame is empty.
Use smart page breaks and User style sheet
The Use smart page breaks dialog and Use style sheet dialog of
the HTML frame Item Properties tab provides the following functionalities
(see figure_composer_html_4):
Figure Composer HTML 4:
Activate  Use smart page breaks to prevent the html frame contents
from breaking mid-way a line of text so it continues nice and smooth in the next frame.
Use smart page breaks to prevent the html frame contents
from breaking mid-way a line of text so it continues nice and smooth in the next frame.
Set the Maximum distance allowed when calculating where to place page
breaks in the html. This distance is the maximum amount of empty space allowed at the
bottom of a frame after calculating the optimum break location. Setting a larger value
will result in better choice of page break location, but more wasted space at the bottom
of frames. This is only used when Use smart page breaks is activated.
Activate  User stylesheet to apply HTML styles that often is provided
in cascading style sheets. An example of style code is provide below to set the color of
<h1> header tag to green and set the font and fontsize of text included in paragraph
tags <p>.
User stylesheet to apply HTML styles that often is provided
in cascading style sheets. An example of style code is provide below to set the color of
<h1> header tag to green and set the font and fontsize of text included in paragraph
tags <p>.
h1 {color: #00ff00;
}
p {font-family: "Times New Roman", Times, serif;
font-size: 20px;
}
Use the [Update HTML] button to see the result of the stylesheet settings.
アイテムの管理
サイズと位置
Each item inside the Composer can be moved/resized to create a perfect layout.
For both operations the first step is to activate the  Select/Move item
tool and to click on the item; you can then move it using the mouse while holding the left button.
If you need to constrain the movements to the horizontal or the vertical axis, just hold
the Shift while moving the mouse.
If you need a better precision, you can move a selected item using the Arrow keys on the keyboard;
if the movement is too slow, you can speed up it by holding Shift.
Select/Move item
tool and to click on the item; you can then move it using the mouse while holding the left button.
If you need to constrain the movements to the horizontal or the vertical axis, just hold
the Shift while moving the mouse.
If you need a better precision, you can move a selected item using the Arrow keys on the keyboard;
if the movement is too slow, you can speed up it by holding Shift.
A selected item will show squares on its boundaries; moving one of them with the mouse, will resize the item in the corresponding direction. While resizing,
holding Shift will maintain the aspect ratio. Holding Alt will
resize from the item center.
The correct position for an item can be obtained using snapping to grid or
smart guides. Guides are set by clicking and dragging in the rulers. Guide are
moved by clicking in the ruler, level with the guide and dragging to a new
place. To delete a guide move it off the canvas. If you need to disable the
snap on the fly just hold Ctrl while moving the mouse.
You can choose multiple items with the  Select/Move item button.
Just hold the Shift button and click on all the items you need. You can then resize/move
this group just like a single item.
Select/Move item button.
Just hold the Shift button and click on all the items you need. You can then resize/move
this group just like a single item.
Once you have found the correct position for an item, you can lock it by using
the items on the toolbar or ticking the box next to the item in the
tab. Locked items are not selectable on the canvas.
Locked items can be unlocked by selecting the item in the
tab and unchecking the tickbox or you can use the icons
on the toolbar.
To unselect an item, just click on it holding the Shift button.
Inside the menu, you can find actions to select all the items, to clear all selections or
to invert the current selection.
配置
Raising or lowering functionalities for elements are inside the  Raise selected items pull-down menu. Choose an element on the Print Composer
canvas and select the matching functionality to raise or lower the selected
element compared to the other elements (see table_composer_1). This order is
shown in the tab. You can also raise or lower objects
in the tab by clicking and dragging an object’s label
in this list.
Raise selected items pull-down menu. Choose an element on the Print Composer
canvas and select the matching functionality to raise or lower the selected
element compared to the other elements (see table_composer_1). This order is
shown in the tab. You can also raise or lower objects
in the tab by clicking and dragging an object’s label
in this list.
Figure Composer 28:
There are several alignment functionalities available within the  Align selected items pull-down menu (see table_composer_1). To use an
alignment functionality, you first select some elements and then click on the
matching alignment icon. All selected elements will then be aligned within to their common
bounding box.
When moving items on the Composer canvas, alignment helper lines appear when borders, centers or corners are aligned.
Align selected items pull-down menu (see table_composer_1). To use an
alignment functionality, you first select some elements and then click on the
matching alignment icon. All selected elements will then be aligned within to their common
bounding box.
When moving items on the Composer canvas, alignment helper lines appear when borders, centers or corners are aligned.
アイテムのコピー/切り取りとペースト
The print composer includes actions to use the common Copy/Cut/Paste functionality for the items
in the layout. As usual first you need to select the items using one of the options seen above;
at this point the actions can be found in the menu. When using the Paste action, the elements
will be pasted according to the current mouse position.
ノート
HTML items can not be copied in this way. As a workaround, use the [Add Frame] button in the tab.
地図帳の生成
The Print Composer includes generation functions that allow you to create map books
in an automated way. The concept is to use a coverage layer, which contains
geometries and fields. For each geometry in the coverage layer, a new output
will be generated where the content of some canvas maps will be moved to
highlight the current geometry. Fields associated with this geometry can be used
within text labels.
Every page will be generated with each feature. To enable the generation
of an atlas and access generation parameters, refer to the Atlas generation
tab. This tab contains the following widgets (see Figure_composer_atlas):
Figure Composer Atlas:
You can use multiple map items with the atlas generation; each map will be rendered according
to the coverage features. To enable atlas generation for a specific map item, you need to check
 Controlled by Atlas under the item properties of the map item. Once checked, you can set:
Controlled by Atlas under the item properties of the map item. Once checked, you can set:
- An input box Margin around feature that allows you to select the amount
of space added around each geometry within the allocated map. Its value is
meaningful only when using the auto-scaling mode.
- A
 Fixed scale that allows you to toggle between auto-scale
and fixed-scale mode. In fixed-scale mode, the map will only be translated for
each geometry to be centered. In auto-scale mode, the map’s extents are computed
in such a way that each geometry will appear in its entirety.
Fixed scale that allows you to toggle between auto-scale
and fixed-scale mode. In fixed-scale mode, the map will only be translated for
each geometry to be centered. In auto-scale mode, the map’s extents are computed
in such a way that each geometry will appear in its entirety.
ラベル
In order to adapt labels to the feature the atlas plugin iterates over, you can include expressions.
For example, for a city layer with fields CITY_NAME and ZIPCODE, you could insert this:
The area of [% upper(CITY_NAME) || ',' || ZIPCODE || ' is ' format_number($area/1000000,2) %] km2
The information [% upper(CITY_NAME) || ‘,’ || ZIPCODE || ‘ is ‘ format_number($area/1000000,2) %]
is an expression used inside the label. That would result in the generated atlas as:
The area of PARIS,75001 is 1.94 km2
Data Defined Override Buttons
There are several places where you can use a  Data Defined Override
button to override the selected setting. These options are particularly usefull with Atlas Generation.
Data Defined Override
button to override the selected setting. These options are particularly usefull with Atlas Generation.
For the following examples the Regions layer of the QGIS sample dataset is used and selected
for Atlas Generation.
We also assume the paper format A4 (210X297) is selected in the Composite tab
for field Presets.
With a Data Defined Override button you can dynamically set the paper orientation.
When the height (north-south) of the extents of a region is greater than it’s width (east-west), you
rather want to use portrait instead of landscape orientation to optimize the use of paper.
In the Composition you can set the field Orientation and select Landscape
or Portrait. We want to set the orientation dynamically using an expression depending on the region geometry.
press the  button of field Orientation, select so
the Expression string builder dialog opens. Give following expression:
button of field Orientation, select so
the Expression string builder dialog opens. Give following expression:
CASE WHEN bounds_width($atlasgeometry) > bounds_height($atlasgeometry) THEN 'Landscape' ELSE 'Portrait' END
Now the paper orients itself automatically for each Region you need to reposition the location
of the composer item as well. For the map item you can use the  button of
field Width to set it dynamically using following expression:
button of
field Width to set it dynamically using following expression:
(CASE WHEN bounds_width($atlasgeometry) > bounds_height($atlasgeometry) THEN 297 ELSE 210 END) - 20
Use the  button of field Heigth to provide following expression:
button of field Heigth to provide following expression:
(CASE WHEN bounds_width($atlasgeometry) > bounds_height($atlasgeometry) THEN 210 ELSE 297 END) - 20
When you want to give a title above map in the center of the page, insert a label item above the map.
First use the item properties of the label item to set the horizontal alignment to  Center.
Next activate from Reference point the upper middle checkbox.
You can provide following expression for field X :
Center.
Next activate from Reference point the upper middle checkbox.
You can provide following expression for field X :
(CASE WHEN bounds_width($atlasgeometry) > bounds_height($atlasgeometry) THEN 297 ELSE 210 END) / 2
For all other composer items you can set the position in a similar way so they are correctly positioned
when page is automatically rotated in portrait or landscape.
Information provided is derived from the excellent blog (in english and portugese)
on the Data Defined Override options Multiple_format_map_series_using_QGIS_2.6 .
This is just one example of how you can use Data Defined Overrides.
プレビュー
Once the atlas settings have been configured and map items selected, you can create a preview of all the pages by
clicking on and using the arrows, in the same menu, to navigate
through all the features.
生成
The atlas generation can be done in different ways. For example, with , you can directly print it. You can also create a PDF using : The user will be asked for a directory for saving all the generated PDF files (except if the  Single file export when possible has been selected).
If you need to print just a page of the atlas, simply start the preview function, select the page you need and click on (or create a PDF).
Single file export when possible has been selected).
If you need to print just a page of the atlas, simply start the preview function, select the page you need and click on (or create a PDF).
出力の作成
Figure_composer_output shows the Print Composer with an example print layout,
including each type of map item described in the sections above.
Figure Composer Output:
プリントコンポーザでは多彩な種類の出力形式を利用でき、それぞれの解像度(印刷品質)と紙のサイズを指定できます:
 印刷 アイコンを使うと接続されたプリンタかインストールされているプリンタドライバに依存したPostScriptファイルを出力し、レイアウトを印刷することができます。
印刷 アイコンを使うと接続されたプリンタかインストールされているプリンタドライバに依存したPostScriptファイルを出力し、レイアウトを印刷することができます。
- The
 Export as image icon exports the Composer
canvas in several image formats, such as PNG, BPM, TIF, JPG,...
Export as image icon exports the Composer
canvas in several image formats, such as PNG, BPM, TIF, JPG,...
 PDFとして出力 では定義されているプリントコンポーザをPDFに直接出力します。
PDFとして出力 では定義されているプリントコンポーザをPDFに直接出力します。
 SVGとして出力 アイコンを使うとプリントコンポーザキャンバスをSVG (Scalable Vector Graphic)として保存できます。
SVGとして出力 アイコンを使うとプリントコンポーザキャンバスをSVG (Scalable Vector Graphic)として保存できます。
If you need to export your layout as a georeferenced image (i.e., to load back
inside QGIS), you need to enable this feature under the Composition tab. Check
 World file on and choose the map item to use. With this option, the
‘Export as image’ action will also create a world file.
World file on and choose the map item to use. With this option, the
‘Export as image’ action will also create a world file.
ノート
- Currently, the SVG output is very basic. This is not a QGIS problem, but a
problem with the underlying Qt library. This will hopefully be sorted out
in future versions.
- Exporting big rasters can sometimes fail, even if there seems to be
enough memory. This is also a problem with the underlying Qt management
of rasters.
コンポーザの管理
With the  Save as template and
Save as template and  Add items from template icons, you can save the current state of a Print Composer
session as a .qpt template and load the template again in another session.
Add items from template icons, you can save the current state of a Print Composer
session as a .qpt template and load the template again in another session.
The  Composer Manager button in the QGIS toolbar
and in allows you to add a new Composer
template, create a new composition based on a previously saved template or to manage
already existing templates.
Composer Manager button in the QGIS toolbar
and in allows you to add a new Composer
template, create a new composition based on a previously saved template or to manage
already existing templates.
Figure Composer Manager:
デフォルトでコンポーザマネージャはユーザテンプレートを ~/.qgis2/composer_template で探します.
The  New Composer and
New Composer and  Duplicate Composer
buttons in the QGIS toolbar and in and
allow you to open a new Composer dialog, or to
duplicate an existing composition from a previously created one.
Duplicate Composer
buttons in the QGIS toolbar and in and
allow you to open a new Composer dialog, or to
duplicate an existing composition from a previously created one.
Finally, you can save your print composition with the  Save Project button.
This is the same feature as in the QGIS main window. All changes will be saved in a QGIS project
file.
Save Project button.
This is the same feature as in the QGIS main window. All changes will be saved in a QGIS project
file.
 allows you to
rotate the map element content clockwise in degrees. Note that a coordinate frame
can only be added with the default value 0.
allows you to
rotate the map element content clockwise in degrees. Note that a coordinate frame
can only be added with the default value 0. Draw map canvas items lets you show annotations that may be placed
on the map canvas in the main QGIS window.
Draw map canvas items lets you show annotations that may be placed
on the map canvas in the main QGIS window. Lock layers for map item.
After this is checked, any layer that would be displayed or hidden in the main QGIS window
will not appear or be hidden in the map item of the Composer. But style and labels of a
locked layer are still refreshed according to the main QGIS interface.
Lock layers for map item.
After this is checked, any layer that would be displayed or hidden in the main QGIS window
will not appear or be hidden in the map item of the Composer. But style and labels of a
locked layer are still refreshed according to the main QGIS interface. button allows you to add quickly all the presets views you
have prepared in QGIS.
Clicking on the
button allows you to add quickly all the presets views you
have prepared in QGIS.
Clicking on the  button you will see the list of all the preset views:
just select the preset you want to display.
The map canvas will automatically lock the preset layers by enabling the
button you will see the list of all the preset views:
just select the preset you want to display.
The map canvas will automatically lock the preset layers by enabling the  Lock layers for map item: if you want to unselect the preset, just uncheck the
Lock layers for map item: if you want to unselect the preset, just uncheck the
 and press on the
and press on the  button. See 地図凡例 to find out how to
create presets views.
button. See 地図凡例 to find out how to
create presets views.



















































 : このツールによって地図キャンパスにおけるレイヤの可視性を設定できます. このスライダでベクタレイヤの可視性を調整できます. メニューの横にあるスライダを使ってレイヤの表示比率を定義することができます.
: このツールによって地図キャンパスにおけるレイヤの可視性を設定できます. このスライダでベクタレイヤの可視性を調整できます. メニューの横にあるスライダを使ってレイヤの表示比率を定義することができます.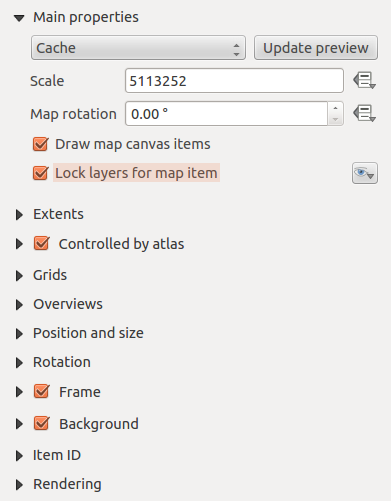
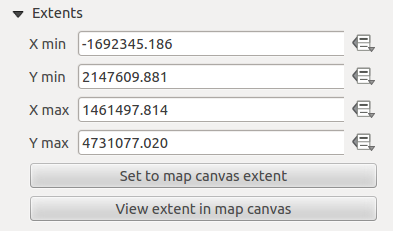













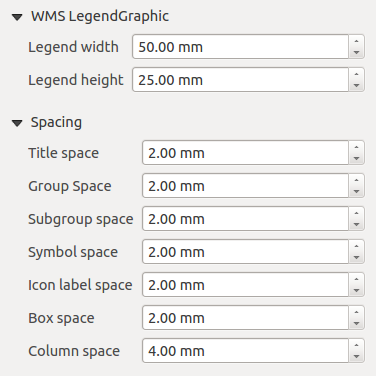






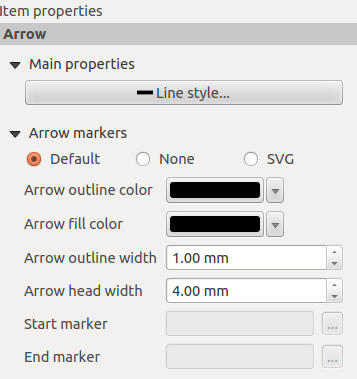
















 Center.
Next activate from Reference point the upper middle checkbox.
You can provide following expression for field X :
Center.
Next activate from Reference point the upper middle checkbox.
You can provide following expression for field X :
