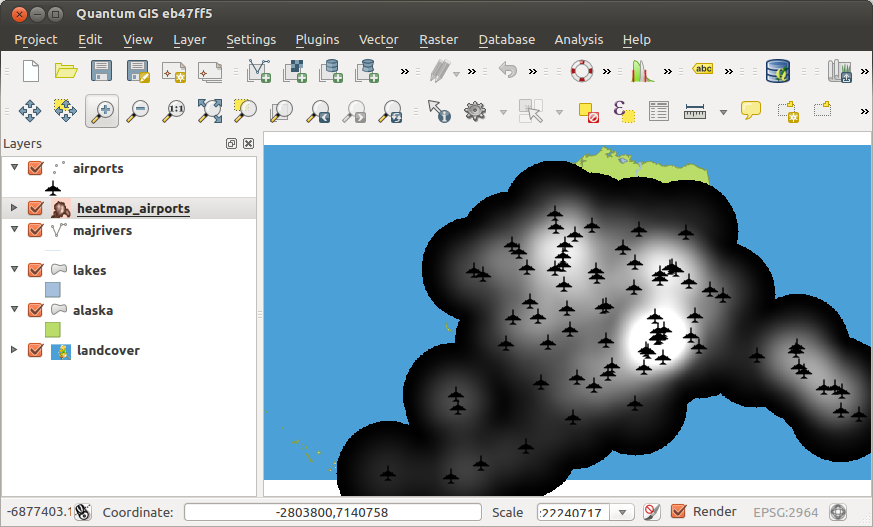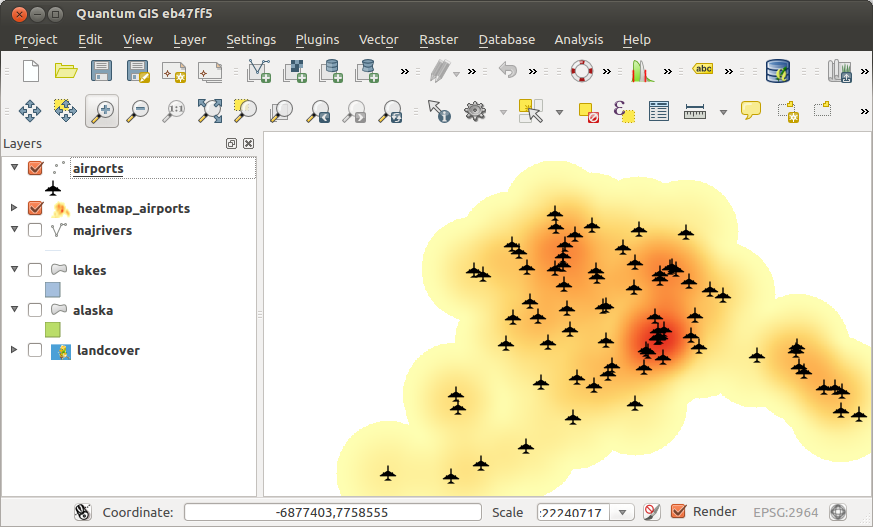.
Plugin Heatmap¶
Plugin Heatmap menggunakan Kernel Density Estimation untuk menciptakan kepadatan (heatmap) raster dari titik masukan lapisan vektor. Kepadatan tersebut dihitung berdasarkan jumlah poin di lokasi, dengan jumlah poin berkerumun yang lebih besar menghasilkan nilai yang lebih besar. Heatmaps memudahkan identifikasi “hotspot” dan pengelompokan poin.
Mengaktfikan plugin Heatmap¶
First this core plugin needs to be activated using the Plugin Manager (see
The Plugins Dialog). After activation, the heatmap icon  can be found in the Raster Toolbar, and under the Raster ‣ Heatmap
menu.
can be found in the Raster Toolbar, and under the Raster ‣ Heatmap
menu.
Pilih menu Tampilan ‣ Toolbar ‣ Raster untuk memunculkan Toolbar Raster jika tidak terlihat.
Menggunakan plugin Heatmap¶
Klik alat tombol  Heatmap membuka dialog Plugin Heatmap (lihat figure_heatmap_2).
Heatmap membuka dialog Plugin Heatmap (lihat figure_heatmap_2).
Dialog memiliki opsi-opsi berikut:
Masukan poin lapisan: Daftar semua titik lapisan vektor dalam proyek saat ini dan digunakan untuk memilih lapisan yang akan dianalisis.
Raster keluaran: Memungkinkan Anda menggunakan tombol
 untuk memilih nama folder dan berkas keluaran raster plugin Heatmap yang dihasilkan. Sebuah ekstensi berkas tidak diperlukan.
untuk memilih nama folder dan berkas keluaran raster plugin Heatmap yang dihasilkan. Sebuah ekstensi berkas tidak diperlukan.Format keluaran: Memilih format keluaran. Meskipun semua format didukung oleh GDAL dapat dipilih, dalam banyak kasus GeoTIFF adalah format terbaik.
Radius: Digunakan untuk menentukan radius pencarian heatmap (atau lebar pita kernel) dalam meter atau unit peta. Jari-jari menentukan jarak sekitar titik di mana pengaruh titik akan terasa. Nilai yang lebih besar menghasilkan kehalusan yang lebih besar, tetapi nilai-nilai yang lebih kecil mungkin menunjukkan rincian halus dan variasi dalam kepadatan titik.
Saat kotak centang  Lanjutan dicentang, opsi tambahan akan tersedia:
Lanjutan dicentang, opsi tambahan akan tersedia:
Baris dan Kolom: Digunakan untuk mengubah dimensi keluaran raster. Nilai-nilai ini juga terkait dengan Ukuran sel X dan Ukuran sel Y. Peningkatan jumlah baris atau kolom akan mengurangi ukuran sel dan meningkatkan ukuran berkas keluaran. Nilai-nilai dalam Baris dan Kolom juga terkait, sehingga menggandakan jumlah baris secara otomatis akan menggandakan jumlah kolom dan ukuran sel juga akan dibagi dua. Wilayah geografis raster keluaran akan tetap sama!
Ukuran sel X dan Ukuran sel Y: Mengontrol ukuran geografis masing-masing piksel dalam keluaran raster. Mengubah nilai-nilai ini juga akan mengubah jumlah Baris dan Kolom dalam keluaran raster.
Bentuk Kernel: Bentuk kernel mengontrol tingkat di mana pengaruh titik menurun sebagai jarak dari titik meningkat. Kernel yang berbeda peluruhan pada tingkat yang berbeda, sehingga kernel triweight memberikan fitur bobot yang lebih besar untuk jarak yang lebih dekat ke titik maka kernel Epanechnikov tidak. Akibatnya, triweight hasil dalam hotspot “tajam”, dan hasil Epanechnikov dalam hotspot “halus”. Sejumlah fungsi kernel standar yang tersedia di QGIS, dijelaskan dan diilustrasikan pada Wikipedia.
Rasio Decay: Dapat digunakan dengan kernel Segitiga untuk lebih mengontrol bagaimana panas/heat dari fitur menurun dengan jarak dari fitur tersebut.
Nilai 0 (= minimum) menunjukkan bahwa panas akan terkonsentrasi di pusat radius tertentu dan benar-benar padam di tepi.
Nilai 0,5 mengindikasikan bahwa piksel di tepi jari-jari akan diberikan setengah panas/heat sebagai piksel di pusat radius pencarian.
Nilai 1 berarti panas/heat tersebar secara merata di seluruh radius pencarian lingkaran. (Ini sama dengan ‘Uniform’ kernel.)
Sebuah nilai yang lebih besar dari 1 menunjukkan bahwa panas lebih tinggi menuju tepi radius pencarian daripada di pusat.
Masukan poin lapisan juga dapat memiliki bidang atribut yang dapat mempengaruhi bagaimana mereka mempengaruhi heatmap ini:
Gunakan radius dari bidang: Mengatur radius pencarian untuk setiap fitur dari kolom atribut dalam masukan lapisan.
Gunakan bobot dari bidang: Memungkinkan fitur masukan untuk dilakukan pembobotan dengan bidang atribut. Hal ini dapat digunakan untuk meningkatkan pengaruh fitur tertentu pada heatmap yang dihasilkan.
Ketika sebuah nama berkas keluaran raster yang ditentukan, tombol [OK] dapat digunakan untuk membuat heatmap tersebut.
Tutorial: Membuat Heatmap¶
Sebagai contoh berikut, kita akan menggunakan lapisan vektor poin airports dari contoh dataset QGIS (lihat Contoh data). Tutorial QGIS sangat baik yang lain untuk membuat peta panas/heat dapat ditemukan di http://qgis.spatialthoughts.com.
Dalam Figure_Heatmap_1, bandara Alaska ditunjukkan.
Figure Heatmap 1:
Pilih tombol
 Heatmap membuka dialog Heatmap (lihat Figure_Heatmap_2).
Heatmap membuka dialog Heatmap (lihat Figure_Heatmap_2).Dalam kolom Masukan lapisan poin
 , pilih airports dari daftar lapisan titik yang dimuat dalam proyek saat ini.
, pilih airports dari daftar lapisan titik yang dimuat dalam proyek saat ini.Tentukan nama berkas keluaran dengan mengklik tombol
 selanjutnya ke Raster keluaran. Masukkan nama berkas heatmap_airports (tidak ada ekstensi berkas yang diperlukan).
selanjutnya ke Raster keluaran. Masukkan nama berkas heatmap_airports (tidak ada ekstensi berkas yang diperlukan).Tinggalkan Format keluaran sebagai format default, GeoTIFF.
Ubah Radius ke 1000000 meter.
Klik [OK] membuat dan memuat bandara heatmap (lihat Figure_Heatmap_3).
Figure Heatmap 2:
QGIS akan menghasilkan heatmap dan menambahkan hasilnya ke jendela peta Anda. Secara default, heatmap yang diarsir pada Skala abu-abu, dengan area yang lebih terang menunjukkan konsentrasi yang lebih tinggi dari bandara. Heatmap sekarang dapat ditata dalam QGIS untuk memperbaiki penampilan.
Figure Heatmap 3:
Buka dialog properti dialog dari lapisan heatmap_airports (pilih lapisan heatmap_airports, buka menu kontek dengan tombol kanan tetikus dan pilih Properti).
Pilih tab Style.
Klik tombol [Muat] untuk mengambil nilai minimum dan maksimum dari raster, kemudian klik tombol [Klasifikasi].
Klik [OK] untuk memperbarui lapisan.
Hasil akhir akan ditampilkan dalam Figure_Heatmap_4.
Figure Heatmap 4: