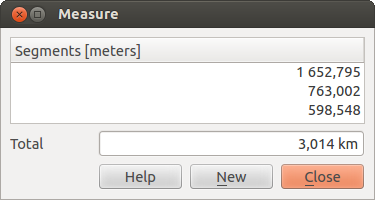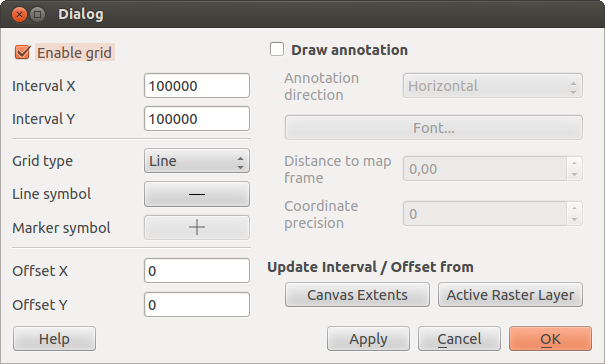.
Peralatan Umum¶
Shortcut Papanketik¶
QGIS menyediakan standar shortcut papan ketik untuk banyak fitur. Anda menemukannya di Bagian Bar Menu. Selain itu di menu opsi Pengaturan ‣ Konfigurasi Shortcut memungkinkan merubah standar shortcut papanketik dan menambah shortcut papanketik baru ke fitur QGIS.
Figure Shortcuts 1:
Konfigurasi sederhana. Hanya pilih fitur dari daftar dan klik pada [Ubah], [Atur none] atau [Atur Standar]. Setelah Anda telah menemukan konfigurasi, Anda dapat menyimpannya sebagai berkas XML dan muat pada instalasi QGIS lain.
Konteks Bantuan¶
Saat Anda membutuhkan bantuan dengan topik yang spesifik, Anda dapat mengakses konteks bantuan melalui tombol [Bantuan] tersedia disebagian besar dialog - harap dicatat bahwa plugin pihak ketiga dapat mengarah ke halaman web khusus.
Rendering¶
Secara standar, QGIS membuat semua lapisan terlihat setiap kali kanvas peta di-refresh. Peristiwa yang memicu refresh kanvas peta meliputi:
Menambahkan lapisan (layer)
Menggeser atau memperbesar
Mengukur jendela QGIS
Merubah visitabilitas dari lapisan (layer)
QGIS memungkinkan Anda mengontrol proses rendering dalam beberapa cara.
Scale Dependent Rendering¶
Skala render memungkinkan Anda untuk menentukan skaa minimum dan skala maksimum di mana lapisan akan terlihat. Untuk mengatur skala render bergantung, buka dialog Properti dengan mengklik-dobel pada lapisan di legenda. Pada tab Umum klik pada kotak centang  Skala bergantung pada visibilitas untuk mengaktifkan fitur, kemudian atur nilai maskimum dan minimum skala.
Skala bergantung pada visibilitas untuk mengaktifkan fitur, kemudian atur nilai maskimum dan minimum skala.
Anda dapat menentukan nilai skala dengan terlebih dahulu perbesar ke tingkat yang ingin Anda gunakan dan mencatat nilai skala pada status bar QGIS.
Mengontrol Rendering Peta¶
Me-render peta dapat dikontrol dalam berbagai cara, seperti yang dijelaskan di bawah ini.
Menunda Rendering¶
Untuk menunda rendering, klik kotak centang  Render di sudut bawah kanan dari status bar. Ketika kotak centang
Render di sudut bawah kanan dari status bar. Ketika kotak centang  Render tidak diaktifkan, QGIS tidak menggambar ulang kanvas dalam menanggapi setiap kejadian yang telah diuraikan dalam Bagian Rendering. Contoh ketika Anda mungkin ingin menunda render meliputi:
Render tidak diaktifkan, QGIS tidak menggambar ulang kanvas dalam menanggapi setiap kejadian yang telah diuraikan dalam Bagian Rendering. Contoh ketika Anda mungkin ingin menunda render meliputi:
Menambah banyak lapisan dan melambangkan mereka sebelum menggambar
Menambahkan satu atau lebih lapisan besar dan mengatur ketergantungan skala sebelum menggambar
Menambahkan satu atau lebih lapisan besar dan perbesar ke tampilan spesifik sebelum menggambar
Kombinasi dari yang ada di atas
Aktifkan kotak centang  Render mengaktifkan rendering dan dan menyebabkan refresh langsung dari kanvas peta.
Render mengaktifkan rendering dan dan menyebabkan refresh langsung dari kanvas peta.
Pengaturan Lapisan Tambah Opsi¶
Anda dapat mengatur pilihan untuk selalu memuat lapisan baru tanpa menggambar mereka. Ini berarti lapisan akan ditambahkan ke peta, namun visibilitas kotak centang dalam legenda akan dicentang secara default. Untuk mengatur opsi ini, pilih menu opsi Pengaturan ‣ Opsi dan klik tab Rendering. Hapus centang  Secara standar lapisan baru ditambahkan ke peta selalu ditampilkan. Setiap lapisan ditambahkan ke peta akan tidak terlihat secara standar.
Secara standar lapisan baru ditambahkan ke peta selalu ditampilkan. Setiap lapisan ditambahkan ke peta akan tidak terlihat secara standar.
Menghentikan Rendering¶
Untuk menghentikan penggambaran peta, tekan tombol ESC. Ini akan menghentikan refresh kanvas peta dan menghentikan proses penggambaran peta. Hal ini mungkin membutuhkan waktu selama menekan ESC dan penggambaran peta terhenti.
Catatan
Saat ini tidak memungkikan untuk menghentikan rendering - ini dinonaktifkan di port qt4 karena masalah antarmuka pengguna (UI) dan konflik (crash).
Memperbarui tampilan peta sebelum rendering¶
Anda dapat mengatur pilihan untuk memperbarui tampilan peta sebagai fitur. Secara standar, QGIS tidak menampilkan semua fitur untuk lapisan sampai seluruh lapisan telah dirender.Untuk memperbarui tampilan seperti fitur dibaca dari datastore, pilih opsi menu Pengaturan ‣ Opsi klik pada menu Rendering. Mengatur jumlah fitur untuk nilai yang sesuai untuk memperbarui tampilan selama rendering. Menetapkan nilai 0 menonaktifkan pembaruan selama menggambar (ini adalah default). Menetapkan nilai terlalu rendah akan menghasilkan kinerja yang buruk pada kanvas peta terus diperbarui selama pembacaan fitur. Nilai yang disarankan untuk memulai adalah 500.
Mempengarui Kualitas Rendering¶
Untuk mempengaruhi kualitas dari peta Anda memiliki 2 opsi. Pilih opsi menu Pengaturan ‣ Opsi klik pada tab Rendering dan pilih atau tidak kotak centang berikut.
Mempercepat rendering¶
Ada dua pengaturan yang memungkinkan Anda untuk meningkatkan kecepatan rendering. Buka opsi dialog QGIS menggunakan Pengaturan ‣ Opsi, ke tab Rendering dan pilih atau tidak kotak centang berikut.
 Enable back buffer. Hal ini memberikan performa grafis yang lebih baik pada kemungkinan kehilangan biaya untuk membatalkan rendering dan secara bertahap menggambar fitur. Jika dicentang, Anda dapat mengatur Jumlah fitur untuk menggambar sebelum memperbarui tampilan, jika pilihan ini tidak aktif.
Enable back buffer. Hal ini memberikan performa grafis yang lebih baik pada kemungkinan kehilangan biaya untuk membatalkan rendering dan secara bertahap menggambar fitur. Jika dicentang, Anda dapat mengatur Jumlah fitur untuk menggambar sebelum memperbarui tampilan, jika pilihan ini tidak aktif. Gunakan render caching yang memungkinkan mempercepat gambar ulang
Gunakan render caching yang memungkinkan mempercepat gambar ulang
Mengukur¶
Mengukur peta dalam proyeksi sistem koordinat (misal UTM) dan data belum terproyeksi. Jika peta dimuat didefinisikan dengan sistem koordinat geografis (lintang/bujur), hasil dari garis atau daerah pengukuran akan salah. Untuk memperbaiki ini, Anda perlu mengatur peta sesuai sistem koordinat (lihat Bagian Working with Projections). Semua modul pengukuran juga menggunakan pengaturan snapping dari modul digitalisasi. Hal ini berguna, jika Anda ingin mengukur garis atau area di lapisan vektor.
Untuk memilih alat ukur, klik di  dan pilih alat yang ingin digunakan.
dan pilih alat yang ingin digunakan.
Mengukur panjang, area dan sudut¶
 Mengukur Garis: QGIS mampu mengukur jarak nyata antar poin yang diberikan sesuai dengan ellipsoid yang didefinisikan. Untuk mengonfigurasinya, pilih menu opsi Pengaturan ‣ Opsi, klik tab Peralatan Peta dan pilih ellipsoid yang tepat. Di sana Anda juga dapat mendefinisikan warna karet gelang (rubberband) dan satuan pengukuran pilihan Anda (meter atau feet) dan satuan sudut (derajat, radian dan gon). Kemudian memungkinkan Anda untuk mengklik titik pada peta. Setiap panjang-segmen serta total muncul dalam jendela-ukuran. Untuk menghentikan pengukuran klik tombol tetikus sebelah kanan.
Mengukur Garis: QGIS mampu mengukur jarak nyata antar poin yang diberikan sesuai dengan ellipsoid yang didefinisikan. Untuk mengonfigurasinya, pilih menu opsi Pengaturan ‣ Opsi, klik tab Peralatan Peta dan pilih ellipsoid yang tepat. Di sana Anda juga dapat mendefinisikan warna karet gelang (rubberband) dan satuan pengukuran pilihan Anda (meter atau feet) dan satuan sudut (derajat, radian dan gon). Kemudian memungkinkan Anda untuk mengklik titik pada peta. Setiap panjang-segmen serta total muncul dalam jendela-ukuran. Untuk menghentikan pengukuran klik tombol tetikus sebelah kanan.
Figure Measure 1:
 Mengukur Area: Area juga dapat diukur. Pada jendela mengukur muncul ukuran daerah akumulasi. Selain itu, alat ukur akan mengambil (snap) ke lapisan yang sedang dipilih, asalkan lapisan yang memiliki toleransi yang ditetapkan. (Lihat Bagian Setting the Snapping Tolerance and Search Radius). Jadi jika Anda ingin mengukur persis sepanjang fitur garis, atau sekitar fitur poligon, pertama kali atur toleransi snap, kemudian pilih lapisan. Sekarang, ketika menggunakan alat ukur, setiap klik tetikus (dalam pengaturan toleransi) akan merekam (snap) ke lapisan itu.
Mengukur Area: Area juga dapat diukur. Pada jendela mengukur muncul ukuran daerah akumulasi. Selain itu, alat ukur akan mengambil (snap) ke lapisan yang sedang dipilih, asalkan lapisan yang memiliki toleransi yang ditetapkan. (Lihat Bagian Setting the Snapping Tolerance and Search Radius). Jadi jika Anda ingin mengukur persis sepanjang fitur garis, atau sekitar fitur poligon, pertama kali atur toleransi snap, kemudian pilih lapisan. Sekarang, ketika menggunakan alat ukur, setiap klik tetikus (dalam pengaturan toleransi) akan merekam (snap) ke lapisan itu.
Figure Measure 2:
 Mengukur Sudut: Anda juga bisa mengukur sudut. Kursor menjadi cross-shaped. Klik untuk menggambar segmen pertama dari sudut yang ingin diukur, kemudian memindahkan kursor untuk menggambar sudut yang diinginkan. Alat ukur akan ditampilkan dalam dialog pop-up.
Mengukur Sudut: Anda juga bisa mengukur sudut. Kursor menjadi cross-shaped. Klik untuk menggambar segmen pertama dari sudut yang ingin diukur, kemudian memindahkan kursor untuk menggambar sudut yang diinginkan. Alat ukur akan ditampilkan dalam dialog pop-up.
Figure Measure 3:
Pilih dan lepas fitur¶
Toolbar QGIS menyediakan beberapa alat untuk memilih fitur dalam kanvas peta. Untuk memilih satu atau beberapa fitur klik pada  dan pilih perangkat Anda:
dan pilih perangkat Anda:
Untuk melepas semua fitur yang dipilih klik di  Lepas fitur dari semua lapisan.
Lepas fitur dari semua lapisan.
![]() Select feature using an expression allow user
to select feature using expression dialog. See Expressions
chapter for some example.
Select feature using an expression allow user
to select feature using expression dialog. See Expressions
chapter for some example.
Users can save features selection into a New Memory Vector Layer or a New Vector Layer using Edit ‣ Paste Feature as ... and choose the mode you want.
Fitur Identifikasi¶
Fitur identifikasi memungkinkan berinteraksi dengan kanvas peta untuk mendapatkan informasi fitur pada sebuah jendela pop-up. Identifikasi fitur menggunakan Tampilan ‣ Identifikasi fitur atau tekan Ctrl + Shift + I, atau klik ikon toolbar  Identifikasi fitur.
Identifikasi fitur.
Jika Anda klik beberapa fitur, dialog Hasil Identifikasi akan mendaftar semua data atribut dari semua fitur. Item pertama adalah jumlah item dalam daftar hasil diikuti dengan nama lapisan. Kemudian, anak pertama akan menjadi nama sebuah kolom dengan nilainya. Akhirnya semua informasi dari fitur tersebut akan ditampilkan.
Jendela ini dapat disesuaikan untuk menampilkan kolom kustom namun secara default akan menampilkan tiga jenis informasi:
Aksi-aksi: Aksi-aksi ditambahkan untuk mengidentifikasi fitur windows. Ketika mengklik pada aksi label, aksi akan berjalan. Secara default hanya satu tindakan ditambahkan untuk meihat form fitur untuk mengedit.
Derived: informasi mereka dihitung atau berasal dari informasi lainnya. Anda bisa menemukan koordinat dengan diklik, koordinat X dan Y, area dalam satuan peta dan parameter peta dalam unit peta untuk poligon, panjang unit peta untuk garis dan id fitur.
Data atribut: Daftar kolom atribut dari data
Figure Identify 1:
Di bagian bawah dari jendela, Anda memiliki lima ikon:
Fungsi lain dapat ditemukan dalam menu konteks dari ditentukannya item. Sebagai contoh, dari menu konteks Anda dapat:
Lihat form fitur
Perbesar ke fitur
Salin fitur: salin semua fitur geometri dan atribut
- Toggle feature selection: adds identified feature to selection
Salin nilai atribut: hanya menyalin nilai dari atribut yang Anda klik
Salin atribut fitur: hanya menyalin atribut
Bersihkan hasilnya: Hapus hasil di jendela
Bersihkan highlight: Hapus fitur highlight pada peta
Highlight semua
Highlight lapisan
Aktifkan lapisan: Pilih lapisan yang akan diaktifkan
Properti lapisa: buka jendel properti lapisan
Perluas (expand) semua
Runtuh (collapse) semua
Dekorasi¶
Dekorasi dari QGIS termask Grid, Label Hak Cipta, Panah Utara, dan Bar Skala. Mereka digunakan untuk ‘dekorasi’ peta dengan menambahkan elemen peta.
Kisi (Grid)¶
 Grid memungkinkan untuk menambahkan koordinat kisi (grid) dan koordinat anotasi untuk kanvas peta.
Grid memungkinkan untuk menambahkan koordinat kisi (grid) dan koordinat anotasi untuk kanvas peta.
Figure Decorations 1:
Pilih dari menu Tampilan ‣ Decorasi ‣ Kisi. Mulai dialog (lihat figure_decorations_1).
Aktifkan kotak centang
 Aktifkan Kisi dan menetapkan definisi kisi (grid) sesuai dengan lapisan yang dimuat dalam kanvas peta.
Aktifkan Kisi dan menetapkan definisi kisi (grid) sesuai dengan lapisan yang dimuat dalam kanvas peta.Aktifkan kotak centang Gambar anotasi dan menetapkan definisi anotasi sesuai dengan lapisan yang dimuat dalam kanvas peta.
Klik [Terapkan] untuk memverifikasi bahwa itu tampak seperti yang diharapkan.
Klik [OK] untuk menutup dialog.
Label Hak Cipta¶
 Label Hak Cipta menambahkan label hak cipta menggunakan teks untuk peta.
Label Hak Cipta menambahkan label hak cipta menggunakan teks untuk peta.
Figure Decorations 2:
Pilih dari menu Tampilan ‣ Dekorasi ‣ Label hak Cipta. (lihat figure_decorations_2).
Masukkan teks yang Anda ingin tempatkan di peta. Anda bisa menggunakan HTML seperti dalam contoh
Pastikan kotak centang telah ditandai/aktifkan Aktifkan Label Hak Cipta
Klik [OK].
Dalam contoh di atas, yang merupakan default, QGIS menempatkan simbol hak cipta diikuti dengan tanggal di bagian bawah sudut kanan dari kanvas peta.
Panah Utara¶
 Panah Utara menempatkan panah utara sederhana di kanvas peta. Saat ini hanya ada satu gaya yang tersedia. Anda dapat mengatur sudut panah atau membiarkan QGIS mengatur arah secara otomatis. Jika Anda memilih untuk membiarkan QGIS menentukan arah, itu membuat QGIS menebak yang terbaik bagaimana panah harus berorientasi. Untuk penempatan panah, Anda memiliki empat pilihan, sesuai dengan empat penjuru kanvas peta.
Panah Utara menempatkan panah utara sederhana di kanvas peta. Saat ini hanya ada satu gaya yang tersedia. Anda dapat mengatur sudut panah atau membiarkan QGIS mengatur arah secara otomatis. Jika Anda memilih untuk membiarkan QGIS menentukan arah, itu membuat QGIS menebak yang terbaik bagaimana panah harus berorientasi. Untuk penempatan panah, Anda memiliki empat pilihan, sesuai dengan empat penjuru kanvas peta.
Figure Decorations 3:
Bar Skala¶
 Skala Bar menambahkan bar skala sederhana untuk kanvas peta. Anda bisa mengontrol gaya dan penempatan, serta pelabelan bar.
Skala Bar menambahkan bar skala sederhana untuk kanvas peta. Anda bisa mengontrol gaya dan penempatan, serta pelabelan bar.
Figure Decorations 4:
QGIS hanya mendukung menampilkan skala dalam satuan yang sama dengan kerangka peta Anda. Jadi jika satuan lapisan Anda dalam meter, Anda tidak dapat membuat skala bar dalam kaki (feet). Demikian juga jika Anda menggunakan derajat desimal, Anda tidak dapat membuat skala bar untuk menampilkan jarak dalam meter.
Menambahkan bar skala:
Pilih dari menu Tampilan ‣ Dekorasi ‣ Skala Bar (lihat figure_decorations_4)
Pilih warna bar Warna bar
 atau gunakan hitam warna default.
atau gunakan hitam warna default.Opsional, centang
 Automatically snap to round number on resize.
Automatically snap to round number on resize.Klik [OK].
Tip
Pengaturan Dekorasi
Saat Anda menyimpan sebuah proyek .qgs, setiap perubahan yang Anda buat pada Kisi (Grid), Panah Utara, Skala Bar dan Hak Cipta akan disimpan dalam proyek dan dikembalikan pada saat Anda memuat proyek.
Peralatan Anotasi¶
Peralatan  Anotasi Teks dalam toolbar atribut memberikan kemungkinan untuk menempatkan teks diformat dalam balon pada kanvas Peta QGIS. Gunakan alat Anotasi Teks dan klik kedalam kanvas peta.
Anotasi Teks dalam toolbar atribut memberikan kemungkinan untuk menempatkan teks diformat dalam balon pada kanvas Peta QGIS. Gunakan alat Anotasi Teks dan klik kedalam kanvas peta.
Figure annotation 1:
Dobel klik pada item membuka dialog dengan berbagai pilihan. Ada editor teks untuk memasukkan teks yang diformat dan pengaturan item lain. Misalnya ada pilihan memiliki item ditempatkan pada posisi peta (ditampilkan dengan simbol penanda) atau memiliki item pada posisi layar (tidak berhubungan dengan peta). Item ini bisa dipindahkan dengan posisi peta (geser penanda peta) atau hanya dengan memindahkan balon. Ikon adalah bagian dari tema GIS, dan digunakan secara default dalam tema-tema lain juga.
Alat  Pindah Anotasi memungkinkan memindah anotasi pada kanvas peta.
Pindah Anotasi memungkinkan memindah anotasi pada kanvas peta.
Anotasi HTML¶
Alat  Anotasi Html dalam toolbar atribut memberikan kemungkinan untuk menempatkan isi berkas HTML dalam balon pada kanvas Peta QGIS. Gunakan alat Anotasi Html dan klik kedalam kanvas peta dan menambahkan path ke berkas html ke dalam dialog.
Anotasi Html dalam toolbar atribut memberikan kemungkinan untuk menempatkan isi berkas HTML dalam balon pada kanvas Peta QGIS. Gunakan alat Anotasi Html dan klik kedalam kanvas peta dan menambahkan path ke berkas html ke dalam dialog.
Anotasi SVG¶
Alat  Anotasi SVG dalam toolbar atribut memberikan kemungkinan untuk menempatkan simbol SVG dalam balon pada kanvas Peta QGIS. Gunakan alat Anotasi SVG dan klik kedalam kanvas peta dan menambahkan path ke berkas SVG ke dalam dialog.
Anotasi SVG dalam toolbar atribut memberikan kemungkinan untuk menempatkan simbol SVG dalam balon pada kanvas Peta QGIS. Gunakan alat Anotasi SVG dan klik kedalam kanvas peta dan menambahkan path ke berkas SVG ke dalam dialog.
Form anotasi¶
Selain itu Anda juga dapat membuat form anotasi Anda sendiri. Alat  Form Anotasi ini berguna untuk menampilkan atribut dari lapisan vektor dalam form desainer qt disesuaikan (lihat figure_custom_annotation). Hal ini mirip dengan form desainer alat Identifikasi fitur, tetapi ditampilkan dalam item anotasi. Lihat juga video https://www.youtube.com/watch?v=0pDBuSbQ02o dari Tim Sutton untuk informasi lebih lanjut.
Form Anotasi ini berguna untuk menampilkan atribut dari lapisan vektor dalam form desainer qt disesuaikan (lihat figure_custom_annotation). Hal ini mirip dengan form desainer alat Identifikasi fitur, tetapi ditampilkan dalam item anotasi. Lihat juga video https://www.youtube.com/watch?v=0pDBuSbQ02o dari Tim Sutton untuk informasi lebih lanjut.
Figure annotation 2:
Catatan
Jika Anda menekan Ctrl+T sementara alat Anotasi aktif (anotasi bergerak, anotasi teks, form anotasi), visibilitas item yang terbalik.
Bookmark Spasial¶
Bookmark spasial memungkinkan Anda untuk “bookmark” lokasi geografis dan kembali ke spasial ini suatu saat nanti.
Membuat Bookmark¶
Membuat Bookmark
Perbesar atau geser ke interes area.
Pilih menu opsi Tampilan ‣ Bookmark Baru atau tekan Ctrl-B.
Masukkan nama deskripsi dari bookmark (batas 255 karakter).
Tekan Enter untuk menambahkan bookmark atau [Delete] untuk menghapus bookmark.
Catatan Anda bisa memiliki bookmark banyak dengan satu nama.
Bekerja dengan Bookmark¶
Menggunakan atau mengelola bookmark, pilih menu opsi Tampilan ‣ Tampilkan Bookmark. Dialog Geospatial Bookmark memungkinkan Anda untuk memperbesar atau menghapus bookmark. Anda tidak dapat mengedit nama bookmark atau koordinat.
Perbesar ke Bookmark¶
Dari dialog Geospasial Bookmark, pilih bookmark yang diinginkan dengan mengkliknya, kemudian klik [Perbesar]. Anda juga bisa memperbesar ke bookmark dengan dobel-klik padanya.
Menghapus Bookmark¶
Menghapus bookmark dari dialog Geospasial Bookmark, klik padanya dan kemudian klik [Hapus]. Konfirmasi Anda pilih dengan klik [Ya] atau batal menghapus dengan klik [Tidak].
Proyek-proyek Nesting¶
Jika Anda ingin menanamkan (embed) isi dari berkas proyek lain kedalam proyek Anda, Anda bisa memilih Lapisan ‣ Tanam Lapisan dan Grup.
Menanam (Embedding) lapisan¶
Dialog berikut memungkinkan Anda menanamkan lapisan dari proyek-proyek lain. Berikut ini adalah contoh kecil:
Pilih berkas proyek grassland. Anda bisa melihat konten dari proyek (lihat figure_embed_dialog).
Tekan Ctrl dan klik pada lapisan grassland dan regions. Tekan [OK]. Lapisan akan ditanam dalam legenda peta dan tampilan peta sekarang.
Figure Nesting 1:
Sementara lapisan tertanam dapat diedit, Anda tidak dapat mengubah properti mereka seperti gaya dan pelabelan.
Menghapus lapisan-lapisan ditanam (embdded)¶
Klik-kanan pada lapisan yang ditanam (embedded) dan pilih  Hapus.
Hapus.