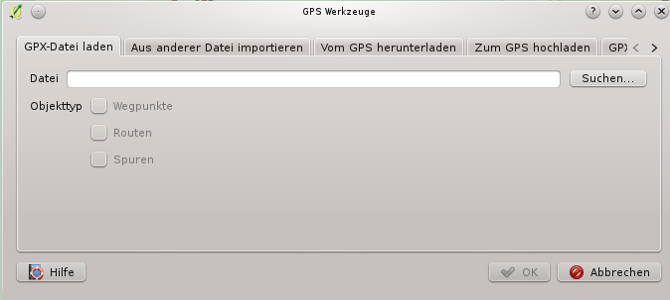.
GPS Plugin¶
Was ist GPS?¶
GPS, das Global Positioning System, ist ein satellitenbasiertes System das es jedem mit einem GPS Empfänger ermöglicht seine genaue Position überall auf der Welt zu finden. GPS wird als Navigationshilfe in Flugzeugen, in Schiffen und von Wanderern benutzt. Der GPS Empfänger verwendet die Signale von den Satelliten um seine Länge, Breite und (manchmal) Höhe zu berechnen. Die meisten Empfänger haben auch die Fähigkeit Orte (bekannt als Wegpunkte), Sequenzen von Wegpunkten, die zusammen eine geplante Route ergeben und Tracklogs oder Spuren der zeitlichen Bewegung des Empfängers zu speichern. Wegpunkte, Routen und Spuren sind die drei Grundtypen in GPS Daten. QGIS stellt Wegpunkte in Punktlayern dar, wohingegen Routen und Spuren in Vektorlinien dargestellt werden.
GPS-Daten aus einer Datei laden¶
Es gibt dutzende von verschienden Dateiformaten zum Speichern von GPS Daten. Das Format das QGIS benutzt wird GPX (GPS eXchange format) genannt, welches ein Standardaustauschformat ist welches eine beliebige Anzahl von Wegpunkten, Routen und Spuren in einer Datei enthalten kann.
Um eine GPX Datei zu laden müssen Sie zuerst das Plugin laden. Erweiterungen ‣ |mActionShowPluginManager| :menuselection:`Erweiterungen verwalten und installieren ... öffnet den Pluginmanagerdialog. Aktivieren Sie das  GPS Werkzeuge Kontrollkästchen. Wenn dieses Plugin geladen ist erscheinen zwei Knöpfe mit einem kleinen tragbaren GPS Gerät in der Werkzeugleiste:
GPS Werkzeuge Kontrollkästchen. Wenn dieses Plugin geladen ist erscheinen zwei Knöpfe mit einem kleinen tragbaren GPS Gerät in der Werkzeugleiste:
Zum Arbeiten mit GPS Daten stellen wir Ihnen eine Beispiel GPX Datei, die im QGIS Beispieldatensatz zu finden ist, zur Verfügung: qgis_sample_data/gps/national_monuments.gpx. Siehe Abschnitt Beispieldaten für weitere Informationen über die Beispieldaten.
Wählen Sie Vektor ‣ GPS ‣ GPS Werkzeuge oder klicken Sie das
 GPS-Werkzeuge Icon in der Werkzeugleiste und öffnen Sie den GPX-Datei laden Reiter (siehe figure_GPS_1).
GPS-Werkzeuge Icon in der Werkzeugleiste und öffnen Sie den GPX-Datei laden Reiter (siehe figure_GPS_1).Suchen Sie den Ordner
qgis_sample_data/gps/, wählen Sie die GPX-Dateinational_monuments.gpxund klicken Sie [Öffnen].
Figure GPS 1:
Verwenden Sie den [Suchen...] Knopf um die GPX-Datei auszuwählen, verwenden Sie dann die Kontrollkästchen um die Objekttypen die aus der GPX-Datei geladen werden sollen auszuwählen. Jeder Objekttyp wird in einen separaten Layer geladen wenn Sie [OK] klicken. Die Datei national_monuments.gpx enthält nur Wegpunkte.
Bemerkung
GPS Einheiten ermöglichen es Ihnen Daten in verschiedenen Koordinatensystemen zu speichern. Wenn Sie eine GPX Datei herunterladen (von Ihrer GPS Einheit oder einer Webseite) und Sie dann in QGIS laden versichern Sie sich das die Daten die in Ihrer GPX-Datei gespeichert sind WGS 84 (Länge/Breite) verwenden. QGIS erwartet dieses und es ist die offizielle GPX Spezifikation. Siehe http://www.topografix.com/GPX/1/1/ .
GPSBabel¶
Weil QGIS nur das GPX-Format unterstützt, müssen Sie einen Weg finden, um andere GPS-Datenformate nach GPX zu konvertieren. Dies können Sie in vielen Fällen mit der Freien Software GPSBabel erledigen, erhältlich unter der URL: http://www.gpsbabel.org. Diese Software kann auch GPS-Daten von Ihrem PC zu Ihrem GPS-Empfänger transferieren und umgekehrt. QGIS benutzt GPSBabel auch dazu, daher ist es ratsam, es zu installieren. Wenn Sie aber lediglich GPX-Dateien in QGIS laden möchten, geht dies auch ohne GPSBabel. Version 1.2.3 funktioniert auf jeden Fall mit QGIS, neuere aber wahrscheinlich auch.
GPS-Daten importieren¶
Um GPS-Daten aus einer Datei, die nicht im GPX-Format vorliegt zu importieren, benutzen Sie den Reiter Aus anderer Datei importieren. Wählen Sie dann die Datei (und den Dateityp), die importiert werden soll aus, von welchem Datenformat Sie importieren möchten und wo die konvertierte GPX-Datei unter welchem Namen abgelegt werden soll. Beachten Sie, dass nicht für alle Datenformate die drei GPS-Datentypen Wegpunkte, Routen und Spuren unterstützt werden. Manchmal sind es nur ein oder zwei.
GPS-Daten von einem Empfänger herunterladen¶
QGIS kann mit dem Programm GPSBabel GPS-Daten direkt von einem GPS-Empfänger in einen Vektorlayer laden. Dazu können Sie den Reiter Vom GPS herunterladen verwenden (siehe Figure_GPS_2), indem Sie den Typ Ihres GPS-Empfängers angeben, den Verbindungsport (oder USB wenn Ihr GPS dies unterstützt), den Namen der GPX-Datei, in welche die Daten konvertiert werden sollen und schließlich den Namen des neuen Vektorlayers in QGIS.
Figure GPS 2:
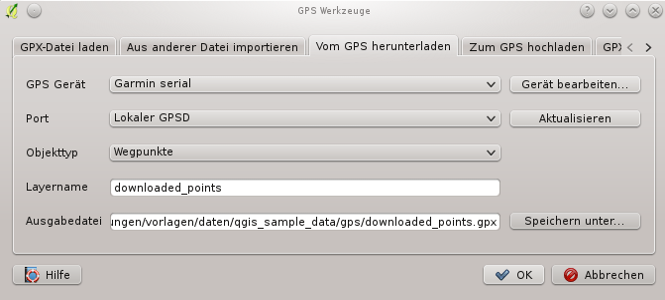
Das Downloadwerkzeug
Durch die Angabe des Typs Ihres GPS-Empfängers legen Sie fest, wie GPSBabel mit dem Gerät kommuniziert. Wenn kein vorhandener Typ mit Ihrem Empfänger funktioniert, können Sie einen eigenen, neuen Gerätetyp erstellen (vgl. Abschnitt Neues GPS-Gerät definieren).
Der Verbindungsport ist ein Dateiname oder ein anderer Name, den Ihr System als Referenz für den physischen Port benutzt, über den eine Verbindung zum GPS-Empfänger hergestellt wird. Es kann auch einfach USB sein, wenn dies von dem GPS-Gerät unterstützt wird.
Wenn Sie [OK] klicken werden die Daten vom GPS-Empfänger heruntergeladen und in QGIS als Vektorlayer dargestellt.
GPS-Daten auf einen Empfänger hochladen¶
Sie können auch einen Vektorlayer aus QGIS auf einen GPS-Empfänger hochladen, indem Sie den Reiter Zum GPS hochladen verwenden. Der Vektorlayer muss dazu ein GPX-Layer sein. Sie wählen dazu einen entsprechenden Layer aus, den Typ Ihres GPS-Empfängers und den Verbindungsport (oder USB). Genau wie beim Reiter Vom GPS herunterladen können Sie bei Bedarf auch einen eigenen, neuen Empfänger-Typ erstellen, wenn Ihr Gerät nicht in der Liste auftaucht.
Dieses Werkzeug ist sehr nützlich in Kombination mit den Vektorbearbeitungsfunktionen von QGIS. Es ermöglicht Ihnen eine Karte zu laden, Wegpunkte und Routen zu erstellen und diese dann auf Ihr GPS Gerät hochzuladen und zu verwenden.
Neues GPS-Gerät definieren¶
Es gibt eine große Vielfalt an GPS-Empfängern, und die QGIS Entwickler können nicht alle testen. Wenn Sie also ein Gerät haben, das nicht mit einem der bereits vorhandenen Gerätetypen, die in Vom GPS herunterladen und Zum GPS hochladen aufgelistet sind, funktioniert, können Sie selbst einen erstellen. Dazu klicken Sie auf den Knopf [Editiere Geräte] im Hochladen Reiter oder Herunterladen Reiter.
Um ein neues Gerät zu definieren klicken Sie einfach den Knopf [Neu], geben einen Namen, einen Downloadbefehl und einen Uploadbefehl für Ihr Gerät ein und klicken den [Aktualisieren] Knopf. Danach steht der Name des Gerätes in den Reitern Zum GPS hochladen und Vom GPS herunterladen zur Verfügung und kann in Form jeder Zeichenfolge eingegeben werden. Der Downloadbefehl ist der Befehl der zum Downloaden der Daten von einem Gerät in eine GPX-Datei verwendet wird. Dies ist wahrscheinlich ein GPSBabelbefehl, man kann aber auch jedes andere Kommandozeilenprogramm das eine GPX-Datei erstellen kann benutzen. QGIS wird die Schlüsselwörter %type , %in und %out ersetzen, wenn das Kommando ausgeführt wird.
%type wird ersetzt durch -w, wenn Sie Wegpunkte herunterladen, -r wenn es eine Route ist und -t, wenn es sich um Spuren handelt. GPSBabel erfährt dadurch, um welchen GPS-Datentyp es sich handelt.
%in wird ersetzt durch den Namen des Verbindungsports und %out durch den Namen, den Sie für die GPX-Datei gewählt haben. Wenn Sie also einen neuen Gerätetyp mit dem Kommando gpsbabel %type -i garmin -o gpx %in %out (es handelt sich hierbei um das Standard Kommando für einen ‘Garmin Serial’) definieren und diesen benutzen, um Wegpunkte von Port /dev/ttyS0 in die Datei output.gpx zu schreiben, dann ersetzt QGIS die Schlüsselworte und startet das Kommando gpsbabel -w -i garmin -o gpx /dev/ttyS0 output.gpx.
Das Kommando hinaufladen wird benutzt, um die Daten auf Ihren GPS-Empfänger zu transferieren. Es werden dazu die gleichen Schlüsselworte benutzt, nur dass %in durch den Namen der
hochzuladenen GPX-Datei und %out durch den Namen des Verbindungsports ersetzt wird.
Sie können mehr über GPSBabel und seine Funktionen unter der URL http://www.gpsbabel.org erlernen.
Wenn Sie einmal einen eigenen Gerätetypen erstellt haben, wird dieser in der Liste der GPS-Geräte dauerhaft angezeigt werden.
Downloaden von Punkten/Spuren von GPS Einheiten¶
Wie in vorigen Abschnitten beschrieben verwendet QGIS GPSBabel um Punkte/Spuren direkt ins Projekt herunterzuladen. QGIS wird mit einem vordefinierten Profil zum Downloaden von Garmingeräten zur Verfügung gestellt. Unglücklicherweise gibt es dort einen bug der es unmöglich macht andere Profile zu erstellen, also ist das direkte Downloaden in QGIS mithilfe der GPS Werkzeuge im Moment auf Garmin UBS Einheiten begrenzt.
Garmin GPSMAP 60cs¶
MS Windows
Installieren Sie Garmin USB Treiber von http://www8.garmin.com/support/download_details.jsp?id=591
Verbinden Sie die Einheit. Öffnen Sie GPS Werkzeuge und verwenden Sie type=garmin serial und port=usb:. Füllen Sie die Felder Layername und Ausgabedatei aus. Manchmal scheint es Probleme beim Speichern in einen bestimmten Ordner zu geben, wenn Sie etwas wie c:\temp verwenden funktioniert es für gewöhnlich.
Ubuntu/Mint GNU/Linux
Es wird zuerst ein Eintrag über die Rechte des Gerätes benötigt, wie beschrieben auf https://wiki.openstreetmap.org/wiki/USB_Garmin_on_GNU/Linux. Sie können versuchen eine Datei /etc/udev/rules.d/51-garmin.rules zu erstellen, die diese Regel enthält.
ATTRS{idVendor}=="091e", ATTRS{idProduct}=="0003", MODE="666"
Danach ist es nötig sicher zu gehen das das garmin_gps Kernelmodul nicht geladen ist
rmmod garmin_gps
und dann können Sie die GPS Werkzeuge verwenden. Leider scheint es einen bug zu geben und QGIS friert mehrere Male ein bevor die Operation gut funktioniert.
BTGP-38KM Datenlogger (nur Bluetooth)¶
MS Windows
Der bereits erwähnte Bug lässt es nicht zu, dass Daten innerhalb von QGIS heruntergeladen werden, also müssen Sie GPSBabel aus der Kommandozeile heraus oder mit Hilfe seiner Schnittstelle verwenden.
gpsbabel -t -i skytraq,baud=9600,initbaud=9600 -f COM9 -o gpx -F C:/GPX/aaa.gpx
Ubuntu/Mint GNU/Linux
Verwenden Sie den gleichen Befehl (oder Einstellungen wenn Sie die GPSBabel GUI verwenden) wie in Windows. Unter Linux ist vielleicht üblich eine Nachricht wie folgt zu erhalten
skytraq: Too many read errors on serial port
es ist einfach eine Frage des aus- und anschalten des Dateloggers und es erneut zu versuchen.
BlueMax GPS-4044 Datenlogger (sowohl BT als auch USB)¶
MS Windows
Bemerkung
Es muss seine Treiber installieren bevor man es unter Windows 7 verwendet. Sehen Sie in den Herstellerseiten für den richtigen Download nach.
Downloaden mit GPSBabel, mit USB und BR, gibt immer einen Fehler heraus wie
gpsbabel -t -i mtk -f COM12 -o gpx -F C:/temp/test.gpx
mtk_logger: Can't create temporary file data.bin
Error running gpsbabel: Process exited unsucessfully with code 1
Ubuntu/Mint GNU/Linux
Mit USB
Nachdem Sie das Kabel angeschlossen haben verwenden Sie den dmesg Befehl um zu verstehen welcher Port benutzt wird, zum Beispiel /dev/ttyACM3. Benutzen Sie dann wie immer GPSBabel aus der Kommandozeile oder der GUI.
gpsbabel -t -i mtk -f /dev/ttyACM3 -o gpx -F /home/user/bluemax.gpx
Mit Bluetooth
Verwenden Sie Blueman Device Manager um das Gerät zu verbinden und machen Sie es über einen Systemport zugänglich, starten Sie dann GPSBabel.
gpsbabel -t -i mtk -f /dev/rfcomm0 -o gpx -F /home/user/bluemax_bt.gpx