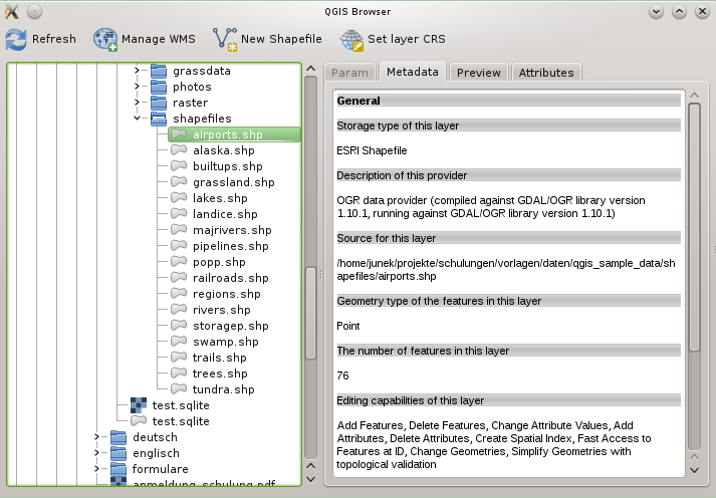.
QGIS Browser¶
Der QGIS Browser ist ein Bedienfeld in QGIS mit dem Sie auf einfache Art und Weise in Ihrem Dateisystem navigieren können und Geodaten verwalten können. Sie können Zugang zu Ihren Vektordateien (z.B. ESRI Shapedateien oder MapInfo Dateien), zu Ihren Datenbanken (z.B. PostGIS, Oracle, SpatiaLite oder räumliche MSSQL) und zu Ihren WMS/WFS Verbindungen herstellen. Sie können auch GRASS-Daten anschauen (siehe GRASS GIS Integration um die Daten ins QGIS zu importieren).
Figure browser 1:
Verwenden Sie QGIS Browser um einen Preview von Ihren Daten zu machen. Mit der Drag- und Drop-Funktion können Sie auf einfache Art und Weise ihre Daten in das Kartenfenster und in die Legende bringen.
Aktivieren Sie den QGIS Browser: Machen Sie einen Rechtsklick in die Werkzeugleiste und aktivieren Sie
 Browser oder wählen Sie es in Einstellungen ‣ Bedienfelder aus.
Browser oder wählen Sie es in Einstellungen ‣ Bedienfelder aus.Verschieben Sie das Bedienfeld in die Legende und lass Sie es los.
Klicken Sie auf den Browser Reiter
Durchsuchen Sie Ihr Dateisystem und wählen Sie die den
shapefileOrdner aus demqgis_sample_dataVerzeichnis aus.Drücken Sie den
UmschaltTaste und wählen Sie dieairports.shpundalaska.shpDateien.Klicken Sie die linke Maustaste und machen dann mit den Dateien ein Drag&Drop in die Kartenansicht.
Machen Sie einen Rechtsklick auf einen Layer und wählen Sie Layer-KBS dem Projekt zuweisen. Weitere Informationen sehen Sie unter Arbeiten mit Projektionen.
Klicken Sie auf
 Volle Ausdehnung um die Layer sichtbar zu machen.
Volle Ausdehnung um die Layer sichtbar zu machen.
Es gibt einen zweiten Browser unter Einstellungen ‣ Bedienfelder. Dies ist nützlich wenn Sie Dateien oder Layer zwischen verschiedenen Orten verschieben müssen.
Aktivieren Sie den QGIS Browser: Machen Sie einen Rechtsklick in die Werkzeugleiste und aktivieren Sie
 Browser (2) oder wählen Sie es in Einstellungen ‣ Bedienfelder aus.
Browser (2) oder wählen Sie es in Einstellungen ‣ Bedienfelder aus.Schieben Sie das Bedienfeld in die Legende.
Navigieren Sie zum Browser (2) Reiter und suchen Sie nach einer Shapedatei in Ihrem Dateisystem.
Wählen Sie eine Datei mit der linken Maustaste aus. Jetzt können Sie das
 Gewählte Layer hinzufügen Icon verwenden um diese dem aktuellen Projekt hinzuzufügen.
Gewählte Layer hinzufügen Icon verwenden um diese dem aktuellen Projekt hinzuzufügen.
QGIS sucht automatisch nach dem Koordinatenbezugssystem (KBS) und zoomt auf die Layerausdehnung wenn Sie in einem leeren QGIS Projekt arbeiten. Wenn es schon Dateien in Ihrem Projekt gibt wird die Datei einfach hinzugefügt und in dem Fall dass es die gleiche Ausdehnung und KBS hat wird sie dargestellt. Wenn die Datei ein anderes KBS und Layerausdehnung hat müssen Sie erst auf den Layer rechtsklicken und dann Layer-KBS dem Projekt zuweisen auswählen. Wählen Sie dann Auf die Layerausdehnung zoomen.
Die  Dateifilter Funktion funktioniert auf Verzeichnisebene. Suchen Sie den Ordner in dem Sie Dateien filtern wollen und geben Sie ein Suchwort oder Wildcard ein. Der Browser zeigt dann nur die zutreffenden Dateinamen an - andere Daten werden nicht dargestellt.
Dateifilter Funktion funktioniert auf Verzeichnisebene. Suchen Sie den Ordner in dem Sie Dateien filtern wollen und geben Sie ein Suchwort oder Wildcard ein. Der Browser zeigt dann nur die zutreffenden Dateinamen an - andere Daten werden nicht dargestellt.
Es ist genauso möglich, den QGIS Browser als eigenständige Anwendung auszuführen.
Den QGIS Browser starten
 Starten Sie den QGIS Browser indem Sie das Startmenü oder die Desktop-Verknüpfung verwenden.
Starten Sie den QGIS Browser indem Sie das Startmenü oder die Desktop-Verknüpfung verwenden. Sie können den QGIS Browser über dem Anwendungen Ordner erreichen.
Sie können den QGIS Browser über dem Anwendungen Ordner erreichen.
In figure_browser_standalone_metadata können Sie die erweiterte Funktionalität des eigenständigen QGIS Browsers sehen. Der Param Reiter stellt die Details Ihrer verbindungsbasierten Datensätze dar, so PostGIS und räumliche MSSQL. Der Metadata Reiter enthält allgemeine Informationen über die Datei (siehe Menü Metadaten). Mit dem Preview Reiter können Sie einen Blick auf Ihre Dateien machen ohne Sie in Ihr QGIS Projekt zu importieren. Es ist sogar möglich eine Vorschau von den Attributen Ihrer Dateien im Reiter Attributes zu machen.