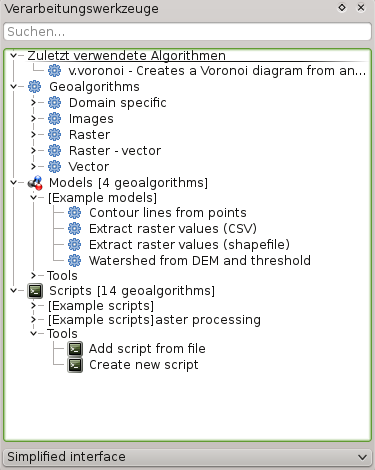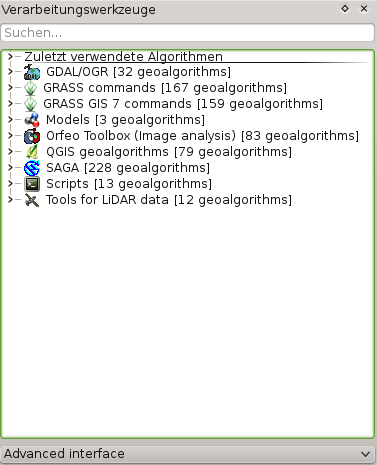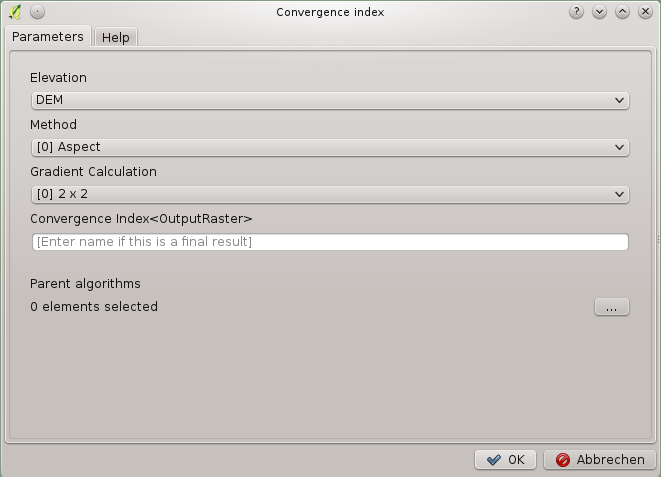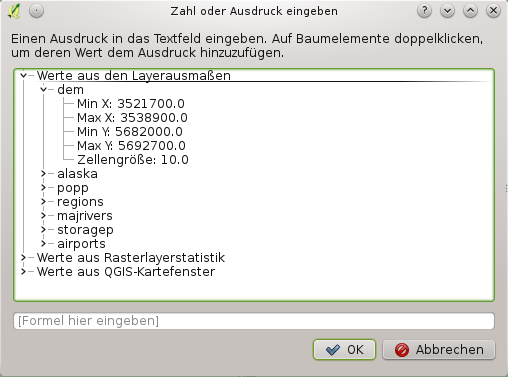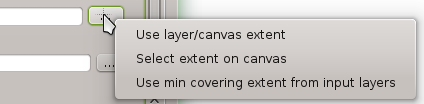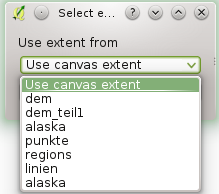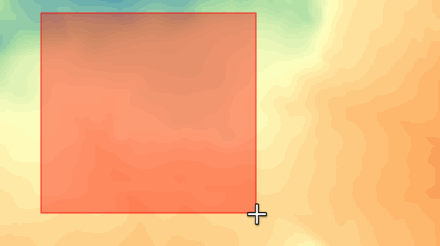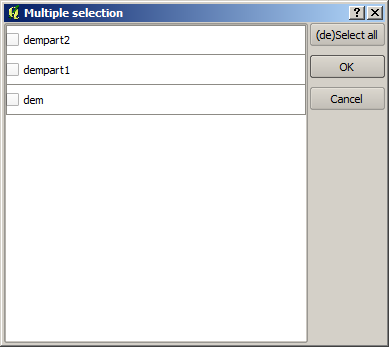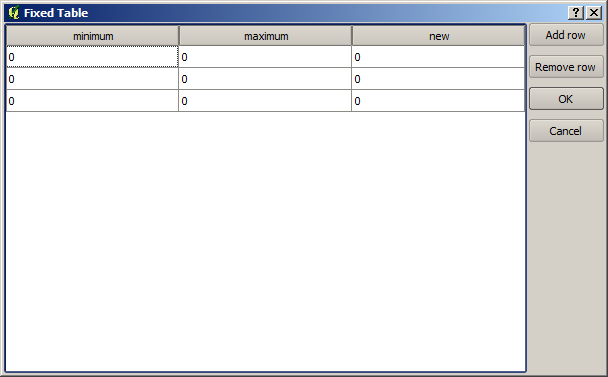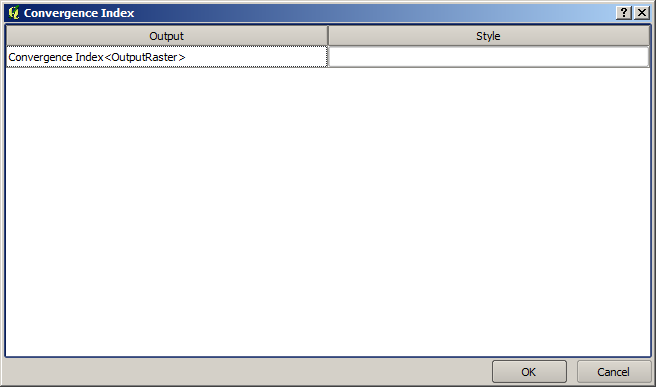.
Die Werkzeugkiste¶
Die Verarbeitunswerkzeuge sind das Hauptelement der Verarbeitung GUI und das was Sie eher bei Ihrer täglichen Arbeit benutzen werden. Es zeigt die Liste von verfügbaren Algorithmen in verschiedenen Blöcken gruppiert und ist der Anknüpfungspunkt um Sie auszuführen, entweder als einfachen Prozess oder als Batchprozess mit mehreren Ausführungen des gleichen Algorithmus auf verschiedene Inputdatensätze.
Figure Processing 5:
Die Werkzeugkiste enthält alle verfügbaren Algorithmen in fünf vordefinierte Gruppen aufgeteilt. Alle diese Gruppen können unter einem einzelnen Baumeintrag genannt Geoalgorithms gefunden werden.
Zusätzlich kann man zwei Einträge finden, genannt Models und Scripts. Diese beinhalten vom Anwender erstellte Algorithmen und sie ermöglichen es Ihnen Ihre eigenen Workflows und Verarbeitungsaufgaben zu definieren. Wir widmen uns ihnen später mit einem ganzen Kapitel.
Im oberen Teil der Werkzeugkiste finden Sie ein Textfeld. Um die Anzahl der Algorithmen die in der Werkzeugkiste gezeigt werden zu verringern und um es Ihnen zu erleichtern den den Sie brauchen zu finden, können Sie jedes beliebige Wort oder Satz in das Textfeld eingeben. Stellen Sie fest, dass während der Eingabe die Anzahl von Algorithmen in der Werkzeugkiste auf genau die, die den Text, den Sie eingegeben haben enthalten, verringert ist.
Im unteren Teil finden Sie ein Fenster das es Ihnen ermöglicht zwischen der vereinfachten Liste von Algorithmen (jene die oben erklärt wurde) und der erweiterten Liste zu wechseln. Wenn Sie zum erweiterten Modus wechseln sieht die Werkzeugkiste so aussehen:
Figure Processing 6:
In der erweiterten Ansicht stellt jede Gruppe einen sogenannten ‘Algorithmen-Provider’ dar, der einen Satz von Algorithmen, die aus der gleichen Quelle kommen, ist, z.B. von einer Drittanwendung mit Geoverarbeitungsfähigkeiten. Einige dieser Gruppen repräsentieren Algorithmen von Drittanwendungen wie SAGA, GRASS oder R, während andere Algorithmen, die direkt als Teil vom Verarbeitungsplugin kodiert werden nicht von zusätzlicher Software abhängig sind.
Diese Ansicht wird den Benutzern empfohlen die ein bestimmtes Wissen über die Anwendungen, die im Hintergrund der Algorithmen laufen haben, da Sie mit Ihren ursprünglichen Namen und Gruppen gezeigt werden.
Auch sind einige zusätzliche Algorithmen nur in der erweiterten Ansicht zugänglich, so etwa u.a. die LIDAR Werkzeuge und Skripte, die auf der statistischen Rechensoftware R basieren.
Vor allem enthält die vereinfachte Ansicht Algorithmen von den folgenden Provider:
- GRASS
- SAGA
- OTB
QGIS eigene Algorithmen
Wenn Sie QGIS unter Windows benutzen sind diese Algorithmen voll funktional in einer neuen Installation von QGIS, und Sie können eine zusätzliche Installation ausgeführt werden. Auch erfordert das Benutzen keine vorhergehenden Kenntnisse über die externen Anwendungen die sie benutzen, was sie zugänglicher für Erstanwender macht.
Wenn Sie einen Algorithmus, der nicht von einem der oben genannten Provider zur Verfügung gestellt wird, benutzen wollen, wechseln Sie in den Advanced Modus indem Sie die entsprechende Option unten in der Werkzeugkiste auswählen.
Um einen Algorithmus zu starten, klicken Sie einfach doppelt auf den Namen in der Toolbox.
Der Algorithmus Dialog¶
Nachdem Sie auf den Namen des Algorithmus, den Sie ausführen wollen, gedoppeklickt haben, wird ein Dialog so ähnlich wie der in der Abbildung unten gezeigt (in diesem Fall bezieht sich der Dialog auf den SAGA ‘Convergence index’ Algorithmus).
Figure Processing 7:
Dieser Dialog wird verwendet, um die Eingangs-Werte anzugeben, damit der Algorithmus ausgeführt werden kann. Er zeigt eine Tabelle, in der Eingangswerte und Konfigurationsparameter zu setzen sind. Der Inhalt des Dialogs steht in Abhängigkeit vom Algorithmus, der ausgeführt werden soll, und wird automatisch auf Basis der Anforderungen erstellt. Auf der linken Seite wird der Name des Parameters angezeigt. Auf der rechten Seite wird der Parameter gesetzt.
Obwohl die Anzahl und Art der Parameter von den Eigenschaften des Algorithmus abhängt, ist die Struktur für alle ähnlich. Die Parameter die Sie in der Tabelle finden können können folgende Typen sein.
Ein Rasterlayer, der aus der Liste aller in QGIS geladenen Layer (gerade geöffneten) ausgewählt werden kannn. Die Auswahl enthält auch einen Knopf auf der rechten Seite mit dem Sie Dateinamen, die die aktuell in QGIS nicht geladenen Layer wiedergeben, auswählen können.
Ein Vektorlayer aus der Liste aller in QGIS zur Verfügung stehenden Layer. Layer die nicht in QGIS geladen wurden können ebenfalls ausgewählt werden, wie im Fall von Rasterlayern, allerdings nur wenn der Algorithmus kein Tabellenfeld, das von der Attributtabelle des Layers entnommen wird, erfordert. In diesem Fall können nur bereits geladene Layer ausgewählt werden, um auf die Liste der Spalten zugreifen zu können, da Sie geöffnet sein müssen um die Liste der zur Verfügung stehenden Feldnamen abrufen zu können.
Sie werden einen Knopf bei jeder Vektorlayerauswahl sehen, wie in der Abbildung unten gezeigt.
Figure Processing 8:
Wenn der Algorithmus mehrere davon enthält können Sie auch nur einen von Ihnen umschalten. Wenn der zu einer Vektoreingabe gehörende Knopf umgeschaltet ist wird der Algorithmus iterativ mit jedem seiner Objekte ausgeführt anstatt nur einmal für den ganzen Layer und erstellt so viele Ausgaben wie der Algorithmus ausgeführt wurde. Dies ermöglicht es den Ablauf zu automatisieren wenn alle Objekte in einem Layer separat verarbeitet werden müssen.
Eine Tabelle, um aus einer Liste von allen in QGIS vorhandenen zu wählen. Nicht-räumliche Tabellen werden in QGIS wie Vektorlayer geladen und werden auch als solche durch das Programm behandelt. Derzeit ist die Liste der verfügbaren Tabellen, die Sie sehen können wenn Sie einen Algorithmus ausführen auf Dateien im DBase- (.dbf) und CSV-Format (.csv) eingeschränkt.
Eine Option, um mögliche Parameter aus einer Auswahlliste zu wählen.
Ein numerischer Wert, der in ein Textfeld eingetragen wird. Hier finden Sie einen Knopf an seiner Seite. Mit einem Klick darauf erscheint ein Dialog, über den Sie einen mathematischen Ausdruck eingeben können. Sie können es als handlichen Taschenrechner verwenden. Einige nützliche Variablen, die automatisch in QGIS berechnet sind, können zu Ihrem Ausdruck hinzugefügt werden. Sie können einen Wert aus jeder dieser Variablen, wie z.B. die Zellengröße eines Layers oder den nördlichsten Koordinatenwert eines Layers, verwenden.
Figure Processing 9:
Ein Wertebereich mit Minimum und Maxmum, der über zwei Textfelder angegeben wird.
Ein Text, der in ein Textfeld eingegeben wird.
Eine Spalte, die aus einer Attributtabelle ausgewählt wird oder eine einzelne Tabelle.
Ein Koordinatenbezugssystem. Sie können einen EPSG Code direkt ins Textfenster eingeben oder es direkt aus der Koordinatenbezugssystem-Auswahl, die erscheint wenn Sie auf den Knopf auf der rechten Seite klicken, auswählen.
Vier Zahlen, die eingegeben werden, um die xmin, xmax, ymin, ymax Grenzen festzulegen. Mit einem Klick auf den Knopf auf der rechten Seite erscheint ein Pop-up-Menü mit zwei Optionen: um den Wert aus einem Layer zu übernehmen oder um das aktuelle Ausmaß über das Kartenfensters zu wählen, indem Sie durch Aufziehen eines Rechtecks im Kartenfenster die Ausdehnung definieren.
Figure Processing 10
Wenn Sie die erste Option wählen, sehen Sie einen Dialog wie den nächsten.
Figure Processing 11
Wenn Sie den zweiten wählen, wird das Parameter-Fenster verschwinden, damit Sie durch Klicken und Ziehen im Kartenfenster einen Bereich definieren können. Wenn das Rechteck definiert ist, wird der Dialog mit den Werten wieder auftauchen.
Figure Processing 12:
Eine Liste von Elementen (ob Rasterlayer, Vektorlayer oder Tabellen), aus der Liste von denen, die in QGIS geladen sind. Um eine Auswahl zu treffen, klicken Sie auf die kleine Taste auf der linken Seite der entsprechenden Zeile, um einen Dialog wie den Folgenden zu sehen.
Figure Processing 13:
Eine kleine Tabelle, um vom Benutzer editiert werden kann. Diese wird verwendet, um Parameter wie Lookup-Tabellen oder Convolution Filter zu definieren.
Klicken Sie auf den Knopf auf der rechten Seite, um die Tabelle zu sehen und zu editieren.
Figure Processing 14:
In Abhängigkeit vom Algorithmus kann die Anzahl der Zeilen verändert werden oder auch nicht, indem Sie auf den Knopf rechts neben dem Fenster klicken.
Sie werden einen [Help] Reiter im Parameters Dialog finden. Wenn eine Hilfedatei zur Verfügung steht wird diese angezeigt und stellt Ihnen mehr Informationen über den Algorithmus und genaue Beschreibungen was jeder Parameter macht zur Verfügung. Leider gibt es für die meisten Algorithmen noch keine gute Dokumentation, aber wenn Sie etwas dazu beisteuern wollen, wäre dies eine gute Möglichkeit.
Bemerkung zum Thema Projektionen¶
Algorithmen werden durch die Verarbeiten Umgebung ausgeführt - dies trifft auch auf die meisten externen Anwendungen, deren Algorithmen dadurch zur Verfügung gestellt werden, zu. Führen Sie keine Reprojezierung mit Eingabelayern durch und nehmen Sie an dass alle schon in einem gemeinsamen Koordinatensystem sind und bereit für die Analyse sind. Wann immer Sie mehr als einen Layer als Eingabe für einen Algorithmus verwenden, ob Vektorlayer oder Rasterlayer, liegt es an Ihnen sicherzustellen dass Sie alle das gleiche Koordinatensystem besitzen.
Beachten Sie dass aufgrund der Spontan-Repojektions Fähigkeiten von QGIS trotzdessen zwei Layer sich zu überlappen und zu passen scheinen, dies nicht richtig ist wenn ihre Ursprungskoordinaten verwendet werden ohne Sie in ein gemeinsames Koordinatensystem zu reprojezieren. Diese Reprojektion sollte manuell durchgeführt werden und die Ergebnisse sollten als Eingabe für den Algorithmus verwendet werden. Beachten Sie auch, dass die Reprojektion mit den in der Bearbeiten Umgebung selber zur Verfügung stehenden Algorithmen durchgeführt werden kann.
Standardmäßig zeigt der Paramters Dialog eine Beschreibung des KBS jedes Layers bei Angabe seines Namens, was es einfach macht Layer auszuwählen, die das gleiche KBS verwenden und diese als Eingabelayer zu benutzen. Wenn Sie diese zusätzliche Information nicht sehen wollen, können Sie diese Funktionalität im Verarbeitungsoptionen Dialog ausschalten indem Sie die Show layer CRS definition in selection boxes Option deaktivieren.
Wenn Sie versuchen einen Algorithmus auszuführen indem Sie als Eingabe zwei oder mehr Layer mit nicht zutreffenden KBSs verwenden, wird ein Warndialog gezeigt.
Sie können den Algorithmus immer noch ausführen, seien Sie sich aber dessen bewusst dass dies in den meisten Fällen zu falschen Ergebnissen führt, so z.B. leere Layer aufgrunddessen dass Eingabelayer nicht überlappen.
Von Algorithmen erstellte Datenobjekte¶
Von Algorithmen erstellte Datenobjekte können jeder der folgenden Typen sein:
Rasterlayer
Vektorlayer
Tabelle
HTML-Datei (wird für Text und grafische Ausgabe verwendet)
Sie werden alle auf der Festplatte gespeichert und die Parametertabelle enthält ein Textfeld entsprechend jeder Ausgabe, wo Sie eine Ausgabe eingeben können, die für die Speicherung verwendet wird. Die Ausgabe enthält die erforderlichen Informationen, um das resultierende Objekt irgendwo zu speichern. In den meisten Fällen werden Sie es in einer Datei speichern, aber die Architektur von Verarbeitung ermöglicht auch andere Arten der Speicherung. Zum Beispiel kann ein Vektorlayer in einer Datenbank gespeichert werden oder sogar zu einem entfernten Server über eine WFS-T-Schnittstelle hochgeladen werden. Obwohl Lösungen wie diese noch nicht umgesetzt sind, wird die Verarbeitung Umgebung bereit sein, es zu nutzen, wenn es zukünftig möglich sein wird.
Um einen Ausgabekanal auszuwählen klicken Sie einfach auf den Knopf auf der rechten Seite des Textfensters. Dies öffnet einen Datei speichern Dialog, indem Sie den gewünschten Dateipfad auswählen können. Unterstützte Dateierweiterungen werden in der Dateiformatauswahl des Dialogs gezeigt, abhängig von der Art der Ausgabe und des Algorithmus.
Das Format der Ausgabe ist durch die Dateinamenerweiterung definiert. Die unterstützten Formate hängen davon ab was durch den Algorithmus selber unterstützt wird. Um ein Format auszuwählen wählen Sie einfach die entsprechende Dateierweiterung aus (oder fügen Sie sie hinzu, wenn Sie anstelle dessen den Dateipfad direkt eingeben). Wenn die Erweiterung des Dateipfads, die Sie eingegeben haben, keines der unterstützen Formate trifft, wird eine Standarderweiterung (normalerweise .dbf für Tabellen, .tif für Rasterlayer und .shp für Vektorlayer) an den Dateipfad angehängt und das dieser Erweiterung entsprechende Dateiformat wird verwendet um den Layer oder die Tabelle zu speichern.
Wenn Sie keinen Dateinamen eingeben wird das Ergebnis als temporäre Datei im entsprechenden Standarddateiformat gespeichert und wird gelöscht nachdem Sie QGIS verlassen haben (achten Sie darauf dass Sie ihr Projekt speichern und es temporäre Layer enthält).
Sie können einen voreingestellten Ordner für Ausgabedaten Objekte einrichten. Gehen Sie in den Verarbeitungsoptionen Dialog (Sie können Ihn aus dem Verarbeitung Menü öffnen) und in der General Gruppe finden Sie einen Paramter genannt Output folder. Dieser Output folder wird als Standardpfad für den Fall, dass Sie nur einen Dateinamen ohne Pfad (z.B. :file:`myfile.shp) eingeben wenn Sie einen Algorithmus ausführen, verwendet.
Wenn Sie einen Algorithmus ausführen, der einen Vektorlayer im iterativen Modus verwendet, wird der eingegebene Dateipfad als Basispfad für alle erstellten Dateien, die mit Hilfe des Basisnamens benannt werden und an die eine Nummer, die den Index der Iteration darstellt, angehängt wird, verwendet. Die Dateierweiterung (und das Format) wird für alle so erstellten Dateien benutzt.
Neben Rasterlayern und Tabellen erstellen Algorithmen auch Grafiken und Text als HTML Dateien. Diese Ergebnisse werden am Ende der Ausführung des Algorithmus in einem neuen Dialog gezeigt. Dieser Dialog hält die Ergebnisse, die von jedem beliebigen Algorithmus während der aktuellen Sitzung erstellt werden, für die Dauer der aktuellen Sitzung vor und kann jederzeit durch Auswählen von Verarbeitung ‣ Ergebnisanzeige aus dem QGIS Hauptmenü angezeigt werden.
Einige externe Anwendungen können Dateien (ohne besondere Erweiterungseinschränkungen) als Ausgabe haben, diese gehören dann aber nicht zu einger der oben genannten Kategorien. Diese Ausgabedateien werden nicht von QGIS bearbeitet (geöffnet oder in das aktuelle QGIS Projekt eingefügt), das Sie meistens den Dateiformaten oder -elementen entsprechen, die nicht von QGIS unterstützt werden. Dies ist z.B. der Fall mit LAS Dateien, die für LiDAR Daten verwendet werden. Die Dateien werden erstellt, aber Sie werden nichts neues in Ihrer QGIS Arbeitssitzung sehen.
Für alle anderen Arten von Ausgaben finden Sie ein Kontrollkästchen, mit dem sie festlegen können, ob die Datei in QGIS geladen werden soll oder nicht, wenn sie durch den Algorithmus erzeugt wurde. Standardmäßig werden alle Dateien angezeigt.
Optionale Ausgaben werden nicht unterstützt, alle Ausgaben werden erstellt, aber Sie können über das entsprechende Kontrollkästchen definieren, wenn Sie an einer bestimmten Ausgabe nicht interessiert sind, was es im Wesentlichen zu einer Optionale Ausgabe macht (Der Layer wird zwar erstellt, aber nur temporär im Hintergrund, wenn Sie das Textfeld leer lassen, und wieder gelöscht, sobald Sie QGIS verlassen).
Die Verarbeiten Umgebung konfigurieren¶
Wie bereits erwähnt wurde, gibt das Konfigurationsmenü Zugang zu einem neuen Dialog, in dem Sie festlegen, wie Algorithmen funktionieren. Die Konfigurationsparameter sind in separate Blöcke strukturiert und können auf der linken Seite des Dialogs ausgewählt werden.
Zusammen mit dem oben genannten Ausgabeordner Eintrag, enthält der Allgemein Block Parameter zur Einstellung der Standard-Darstellung für Ausgabe Layer (d.h. Layer die durch Benutzen der Algorithmen aus einer der Umgebungs GUI Komponenten erstellt werden). Erstellen Sie einfach den gewünschten Stil mit QGIS, speichern Sie ihn in eine Datei, und geben Sie den Pfad zu dieser Datei in den Einstellungen an, so dass die Algorithmen sie verwenden kann. Immer, wenn ein Layer von SEXTANTE in QGIS geladen wird, wird dieser Stil verwendet.
Die Darstellungsstile können individuell für jeden Algorithmus und jeden seiner Ausgaben kofiguriert werden. Machen Sie einfach einen Rechtsklick auf den Namen des Algorithmus in der Werkzeugkiste und wählen Sie Darstellungsstile zur Ausgabe bereiten. Sie werden einen Dialog wie unten gezeigt sehen.
Figure Processing 15:
Wählen Sie die Stildatei (.qml) für jede Ausgabedatei und klicken Sie dann [OK].
Andere Konfigurationsparameter in der General Gruppe sind unten aufgeführt:
Use filename as layer name. Der Name jedes resultierenden Layers, der von einem Algorithmus erstellt wurde, wird durch den Algorithmus selber definiert. In einigen Fällen kann ein fester Name verwendet werden, was heißt dass der selbe Ausgabename benutzt wird, egal welcher Inputlayer verwendet wird. In anderen Fällen, kann der Name von dem Eingabelayer oder einigen Parametern, die verwendet werden um den Algorithmus auszuführen, abhängen. Wenn dieses Kontrollkästchen aktiviert ist wird anstelle dessen der Name dem Ausgabedateinamen entnommen. Beachten Sie dass wenn die Ausgabe in eine temporäre Datei gespeichert wird, der Name dieser temporären Datei für gewöhnlich lang und bedeutungslos ist und damit Kollisionen mit bereits existierenden Dateinamen vermieden werden sollen.
Use only selected features. Wenn diese Option ausgewählt ist, werden nur ausgewählte Objekte verwendet wenn ein Vektorlayer als Eingabe für einen Algorithmus benutzt wird. Wenn der Layer keine ausgewählten Objekte hat, werden alle Objekte benutzt.
Pre-execution script und Post-execution script. Diese Paramter beziehen sich auf Scripts, die anhand der Verarbeitung Scipting Funktionaliät geschrieben worden sind und werden in dem Abschnitt, der Scripting und Konsole abdeckt erklärt.
Abgesehen vom Bereich General im Menü Optionen und Konfiguration, finden Sie auch einen für jeden Algorithmus-Provider. Sie enthalten ein aktivieren Element, das Sie verwenden können, um festzulegen, ob Algorithmen dieses Providers in der Toolbox erscheinen oder nicht. Auch haben einige Provider ihre eigene Algorithmus-Konfiguration, die wir später noch genauer erklären wenn bestimmte Algorithmus Provider abgedeckt werden.