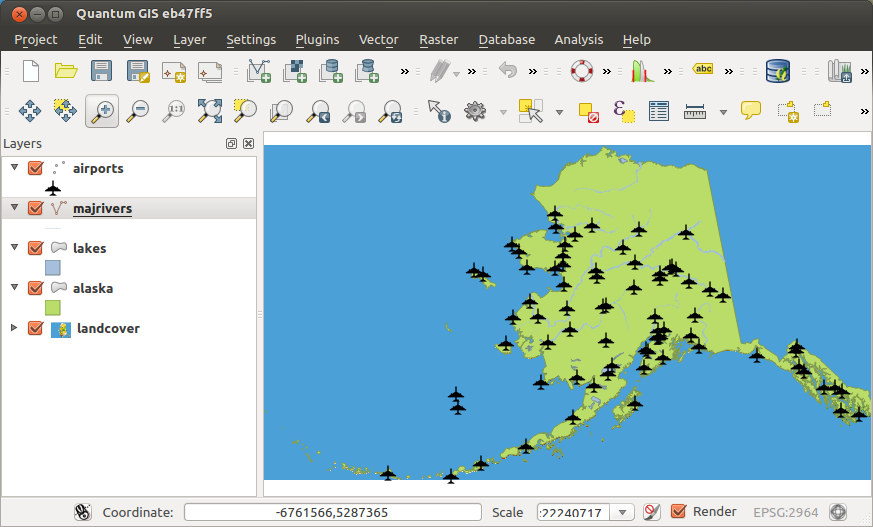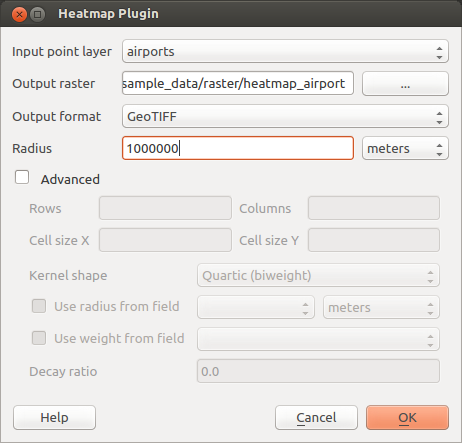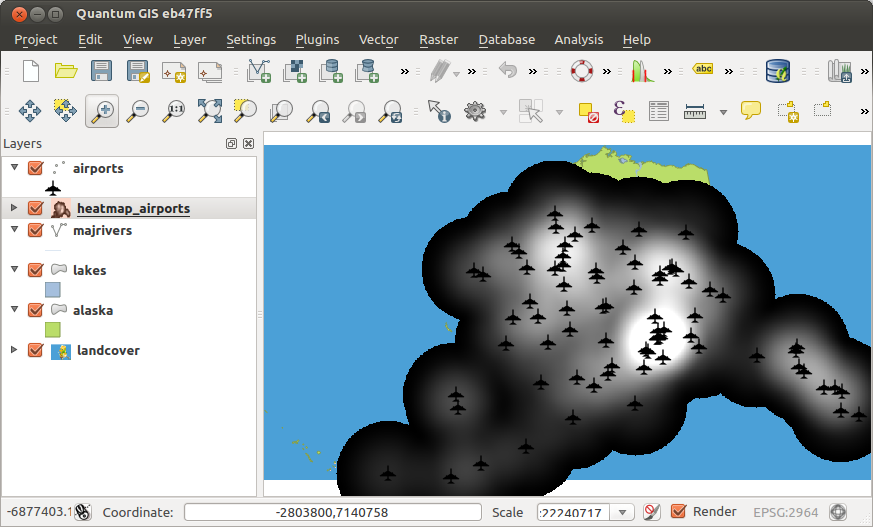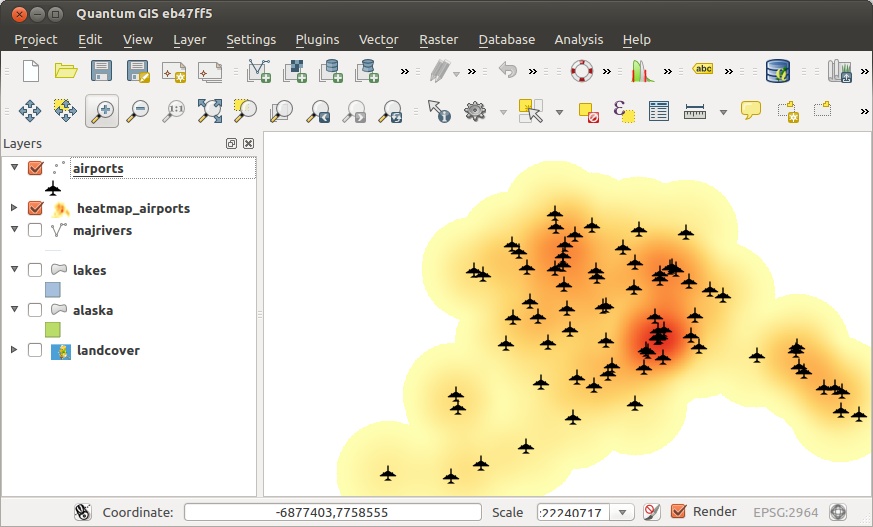.
Módulo de Mapa de Densidade¶
O módulo Mapa de Densidade usa a Estimativa de Densidade Kernel para criar um matricial de densidade (mapa de temperatura) a partir de uma camada de pontos vectorial. A densidade calculada é baseada no número de pontos numa localização, com um conjunto largo de pontos agrupados resultando em valores altos. Os mapas de temperatura permitem facilmente identificar “pontos quentes” e agrupar pontos.
Activar o módulo de Mapa de Densidade¶
First this core plugin needs to be activated using the Plugin Manager (see
load_core_plugin). After activation, the heatmap icon  can be found in the Raster Toolbar, and under the Raster ‣ Heatmap
menu.
can be found in the Raster Toolbar, and under the Raster ‣ Heatmap
menu.
Seleccione o menu Ver ‣ Barra de Ferramentas ‣ Matricial para exibir a Barra de Ferramentas Matricial se não estiver vísivel.
Usando o módulo de Mapa de Densidade¶
Ao clicar no botão da ferramenta |hetmap| Mapas de Densidade abre a janela do módulo Mapas de Densidade (veja figure_heatmap_2).
A janela tem as seguintes opções:
Camada de entrada de pontos: Apresenta todas as camadas de pontos vectoriais no projecto actual e é usado para seleccionar a camada que vai ser analisada.
Ficheiro raster de saída: Usa o botão
 para seleccionar a pasta e o nome do ficheiro para o raster de saída que o módulo de mapas de densidade vai gerar. A extensão do ficheiro não é requerida.
para seleccionar a pasta e o nome do ficheiro para o raster de saída que o módulo de mapas de densidade vai gerar. A extensão do ficheiro não é requerida.Formato de Saída: selecciona o formato de saída. Embora todos os formatos suportados pelo o GDAL poderem ser escolhidos, na maioria dos casos o GeoTIFF é o melhor formato de escolha.
Raio: usado para especificar o raio de pesquisa (ou largura do kernel) do mapa de densidade em metros ou em unidades de mapa. O raio especifica a distância em torno de um ponto no qual se fará sentir a influência do ponto. Os valores altos resultam em maior suavização, mas valores pequenos podem mostrar detalhes finos e a variação da densidade de pontos.
Quando a caixa de verificação  Advançada é activada, opções adicionais serão disponibilizadas:
Advançada é activada, opções adicionais serão disponibilizadas:
Linhas e Colunas: usada para mudar as dimensões do raster de saída. Esses valores estão também ligados aos valores Tamanho de célula X e Tamanho de célula Y. Aumentando o número de linhas ou colunas irá diminuir o tamanho de célula e aumenta o tamanho do ficheiro de saída. Os valores nas Linhas e Colunas também estão ligados, portanto duplicando o número de linhas irá automaticamente duplicar o número de colunas e o tamanho da célula irá passar para metade. A área geográfica do raster de saída irá ser o mesmo!
Tamanho da célula X e Tamanho da célula Y: controle o tamanho geográfico de cada pixel para o raster de saída. Alterando estes valores irá também mudar o número de Linhas e Colunas do raster de saída.
Forma do kernel: A forma do kernel controla o rácio que influencia o ponto decrescente como a distância proveniente do ponto de crescente. Diferentes kerneis enfraquecem em diferentes rácios, portanto um kernel triweight dá elementos de maior peso para distâncias perto do ponto que o kernel de Epanechnikov dá. Consequentemente, o resultado triweight resulta em pontos quentes “nítidos”, e Epanechnikov resulta em pontos quentes “suavizados”.Um número de funções kernel padrão estão disponíveis no QGIS, que são descritos e ilustrados no Wikipedia.
Rácio de declínio: pode ser usado com kerneis triangulares para maior controlo de como a densidade a partir dos elementos decrescem com a distância a partir do elemento.
O valor de 0 (=mínimo) indica que a densidade irá ser concentrada no centro do raio dado e será extinto no borda.
O valor de 0.5 inca que esses pixeis da borda do raio serão atribuídos metade da densidade dos pixeis que estão no raio do centro de pesquisa.
O valor de 1 refere que a densidade espalha-se por todo o raio do circulo de pesquisa. (Isto é equivalente ao kernel ‘Uniforme’).
Um valor maior que 1 indica que a densidade é mais alta para a borda do raio de pesquisa, e em seguida, no centro.
A camada de pontos de entrada pode ter também campos de atributos que podem afectar como influencia o mapa de densidade:
Usar o raio a partir do campo: define o raio de pesquisa para cada elemento da camada de entrada.
Usar o peso a partir do campo: permite a introdução de elementos para ser pesado por um campo de atributo. Isto pode ser usado para aumentar a influência de certos elementos existente no resultado de mapa de densidade.
Quando o nome do ficheiro matricial de saída é especificado, o botão [OK] pode ser usado para criar o mapa de densidade.
Tutorial: Criando um Mapa de Densidade¶
Para o seguinte exemplo nós iremos usar a camada de pontos vectorial airports do conjunto de dados amostra do QGIS (veja Amostra de Dados). Outro excelente tutorial QGIS de produzir mapas de densidade podem ser encontrados em http://qgis.spatialthoughts.com.
Na Figure_Heatmap_1 estão demonstrados os aeroportos do Alaska.
Figure Heatmap 1:
Seleccione o botão da ferramenta |hetmap| Mapa de Densidade para abrir a janela do módulo Mapas de Densidades (veja Figure_heatmap_2).
No campo Introduzir camada de pontos
 seleccione aeroportos da lista de camadas de pontos carregadas no projecto actual.
seleccione aeroportos da lista de camadas de pontos carregadas no projecto actual.Especifique um ficheiro de saída clicando o botão
 perto do campo Raster de saída . Introduza o nome do ficheiro heatmap_airports (não é necessário extensão).
perto do campo Raster de saída . Introduza o nome do ficheiro heatmap_airports (não é necessário extensão).Deixe o Formato de Saída o formato GeoTIFF como padrão.
Altere o Raio para 1000000 metros.
Clique em [OK] e carregue o mapa de temperatura dos aeroportos (veja Figure_Heatmap_3).
Figure Heatmap 2:
O QGIS irá gerar o mapa de densidade e adicionar os resultados à sua janela do mapa. Por defeito, o mapa de densidade é sombreado a cinzento, com as áreas mais brilhantes concentradas nos aeroportos. O mapa de densidade pode ser personalizado no QGIS para melhorar a aparência.
Figure Heatmap 3:
Abra a janela de propriedades da camada do heatmap_airports (seleccione a camada heatmap_airports, abre o menu de contexto com o botão direito do rato e seleccione Propriedades).
Seleccione o separador Estilo.
Alterar o Tipo de Renderização
 para ‘Banda única pseudocor’.
para ‘Banda única pseudocor’.Seleccione um suitable mapa de cor adequado
 , por exemplo YlOrRed.
, por exemplo YlOrRed.Clique no botão [Carregar] para recolher os valores mínimos e máximos para cada matricial, de depois clique no botão [Classificar].
Pressione [OK] para actualizar a camada.
O resultado final é demonstrado na Figure_Heatmap_4.
Figure Heatmap 4: