12.1. Lesson: Configuración de GRASS¶
Utilizar GRASS en QGIS requiere que pienses en la interfaz de un modo diferente. Recuerda que no estás trabajando en directamente en QGIS, si no que estás trabajando en GRASSS a través de QGIS.
El objetivo de esta lección: Comenzar un proyecto GRASS en QGIS.
12.1.1.  Follow Along: Comienza un Nuevo Proyecto GRASS¶
Follow Along: Comienza un Nuevo Proyecto GRASS¶
Para iniciar GRASS dentro de QGIS, necesitas activarlo como cualquier otro complemento. Pimero, abre un nuevo proyecto QGIS.
En el Adiministrador de Complementos, activa GRASS en la lista:

La barra de herramientas de GRASS aparecerá:

Antes de que puedas empezar a usar GRASS, necesitarás crear un directorio de mapas. GRASS siempre trabaja en un entorno de base de datos, lo que significa que necesitas importar todos los datos que quieras usar a una base de datos GRASS.
Haz clic en el botón Nuevo directorio de mapas:
Verás un cuadro de diálogo explicando la estructura de un directorio de mapas GRASS..
Crea un nuevo directorio llamado
grass_dben exercise_data.Definelo como el directorio que será usado por GRASS para crear su base de datos:

Haz clic en Siguiente.
GRASS necesita crear una “localización”, que indica las extensiones máximas del área geográfica en la que trabajarás.
Llama
South_Africaa la nueva locacización:
Haz clic en Siguiente.
Trabajaremos con
WGS 84, así busca este SRC y seleccionalo:
Haz clic en Siguiente.
Ahora, selecciona la región South Africa del menú desplegable y haz clic en Establecer:

Haz clic en Siguiente.
Crea un directorio de mapa, que el archivo de mapa con el que estarás trabajando.

Cuando termines, verás un cuadro de dialogo pidiendote que confirmes que los ajustes mostrados son correctos.
Clic Terminar.
Haz clic en Aceptar en el diálogo de éxito.
12.1.2.  Follow Along: Cargando datos vector en GRASS¶
Follow Along: Cargando datos vector en GRASS¶
Ahora tienes un mapa en blanco. Para cargar datos en GRASS, necesitas seguir un proceso de dos pasos:
Carga datos en QGIS como siempre. Por ahora, utiliza el conjunto de datos
roads.shp(que se encuentra enexercise_data/epsg4326/).Tan pronto como cargue, haz clic on el botón Herramientas de GRASS:
En el nuevo diálogo, selecciona Lista de módulos.
Encuentra la herramienta de importar vector insertando el término
v.in.ogr.qgisen el campo de Filtro.
La v significa “vector”, in significa que es una función para importar data a la base de datos de GRASS, ogr es la librería de software utilizada para leer los datos vector, y qgis significa que la herramienta buscará un vector de entre los que ya estén cargados en QGIS.
Cuando encuentres la herramienta, haz clic en ella para iniciarla:
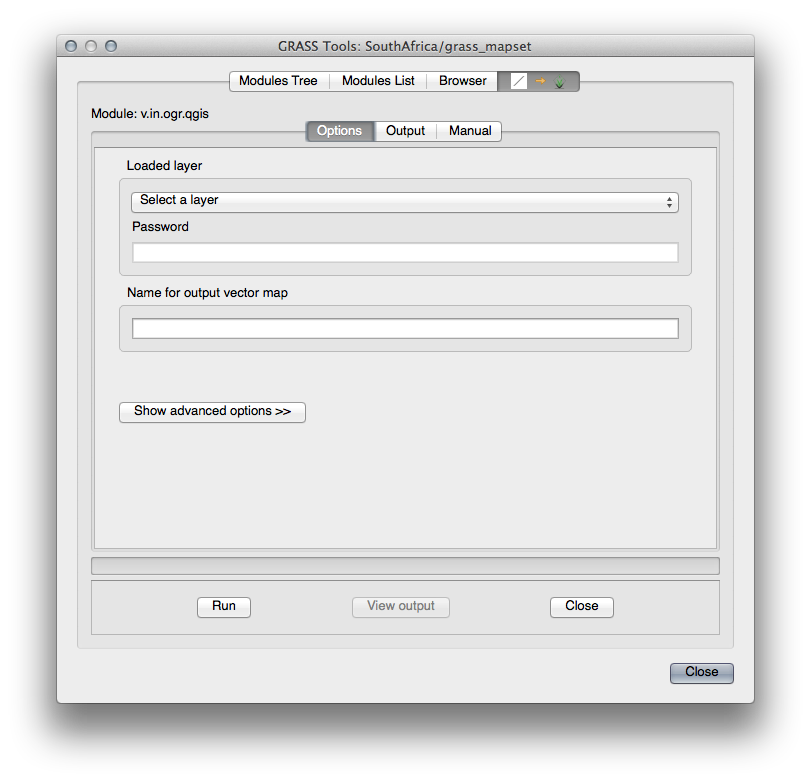
Ajusta la capa cargada a roads y el nombre de su versión GRASS a
g_roadspara evitar confusión.
Nota
 Nota las opciones de importación extra dentro de Advanced Options. Éstas incluyen la habilidad de añadir expresiones WHERE para una consulta SQL utilizada al importar los datos.
Nota las opciones de importación extra dentro de Advanced Options. Éstas incluyen la habilidad de añadir expresiones WHERE para una consulta SQL utilizada al importar los datos.
Haz clic en Ejecutar para comenzar la importación.
Cuando termine, haz clic en el botón Ver salida para ver la capa recien importada a GRASS en el mapa.
- Close first the import tool (click the Close button to the immediate right of View output), then close the GDAL Tools window.
Elimina la capa original roads.
Ahora tienes solamente la capa importada de GRASS visible en tu mapa de QGIS.
12.1.3.  Follow Along: Cargando Datos Ráster en GRASS¶
Follow Along: Cargando Datos Ráster en GRASS¶
Recuerda que nuestro MDE está en el SRC UTM 33S / WGS 84, pero que nuestro proyecto GRASS está en el SRC Geográfico WGS 84. Así que reproyectemos el MDE primero.
Carga los datos
srtm_41_19.tif(que se encuentran enexercise_data/raster/SRTM/) en el mapa de QGIS como siempre, utilizando la herramienta Añadir capa ráster de QGIS.Reproyectalo utilizando la herramienta GDAL Warp (Ráster ‣ Proyecciones ‣ Combar (Reproyectar)),

Guarda el ráster en la misma carpeta que el origina, pero con el nombre
DEM_WGS84.tif. Cuando aparezca en tu mapa, elimina los datossrtm_41_19.tifde tu Lista de capas.
Ahora que está reproyectado, puedes cargarlo en tu base de datos de GRASS.
Abre el diálogo Herramientas GRASS de nuevo.
Haz clic en la pestaña Lista de módulos.
Busca
r.in.gdal.qgisy haz doble clic en la herramienta para abrir su diálogo.Ajustala de modo que la capa de entrada sea DEM_WGS84 y la salida sea
g_dem.
Haz clic en Ejecutar.
Cuando el proceso termine, haz clic en Ver salida.
Haz clic en Cerrar para cerrar la pestaña, y entonces haz clic en Cerrar para cerrar el cuadro de diálogo completo.

Puedes eliminar la capa original DEM_WGS84.
12.1.4. In Conclusion¶
La cadena de trabajo en GRASS para procesar datos es diferente del método que QGIS utiliza porque GRASS carga sus datos en una estructura de base de datos espacial. Sin embargo, utilizando QGIS como interfaz, puedes hacer los ajustes de un directorio de mapas de GRASS más fácilmente utilizando capas existentes en QGIS como fuente de datos para GRASS.
12.1.5. What’s Next?¶
Ahora que los datos están importado a GRASS, podemos ver las operaciones de análisis avanzado que GRASS ofrece.

