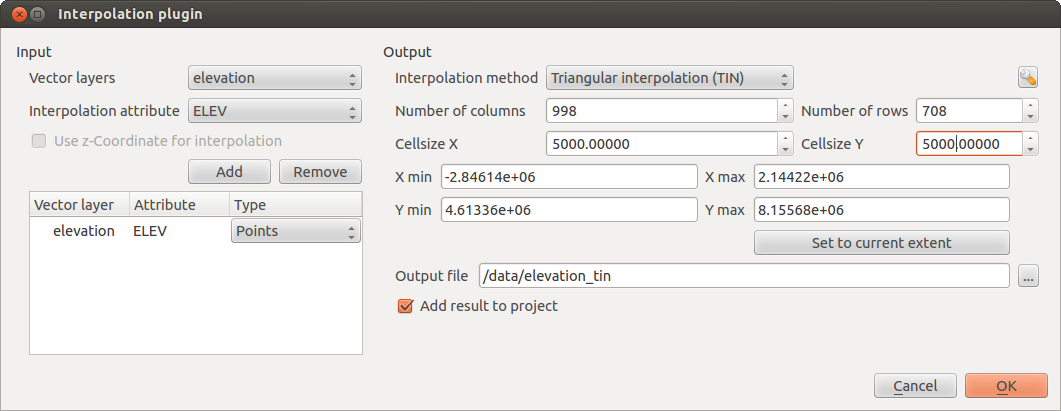.
Extension Interpolation¶
L’extension Interpolation permet de générer une interpolation TIN ou IDW depuis une couche vectorielle de points. Cette extension est très simple à manipuler et fournit à l’utilisateur une interface graphique intuitive pour la création de couches matricielles interpolées (voir la Figure Figure_interpolation_1). Avant son exécution, l’extension nécessite les réglages suivants :
Couche vecteur d’entrée : Spécifier une (ou plusieurs) couche vectorielle de points parmi la liste de couches vectorielles de points chargées. Si plusieurs couches sont sélectionnées, alors l’ensemble des données de toutes les couches est utilisé pour l’interpolation. Note: il est possible d’insérer des lignes ou des polygones comme contrainte pour la triangulation en spécifiant “lignes de structure’’ ou “break lines’’ dans la liste déroulante
 du sous-menu Type.
du sous-menu Type.Attribut d’interpolation : Sélectionner la colonne attributaire à utiliser pour l’interpolation ou cocher la case
 Utiliser les coordonnées Z pour l’interpolation afin d’utiliser une couche contenant des valeurs Z.
Utiliser les coordonnées Z pour l’interpolation afin d’utiliser une couche contenant des valeurs Z.Méthode d’interpolation : Sélectionner la méthode d’interpolation. Cela peut être ‘Interpolation Triangulaire (TIN)’ ou ‘Pondération par Distance Inverse (IDW)’.
Nombre de colonnes/cellules : Définir le nombre de colonnes et de lignes du raster de sortie.
Fichier de sortie : Attribuer un nom au fichier raster de sortie.
 Ajouter le résultat au projet chargera automatiquement le raster de résultat dans la légende du projet en courant.
Ajouter le résultat au projet chargera automatiquement le raster de résultat dans la légende du projet en courant.
Figure Interpolation 1:
Mettre en oeuvre l’extension¶
Lancez QGIS et chargez une couche vectorielle de points (par exemple, elevp.csv).
Activez l’extension Interpolation via le Gestionnaire d’Extensions (voir The Plugins Menus) puis cliquez sur Raster ‣ Interpolation ‣
 Interpolation présent dans la barre de menu QGIS. La boîte de dialogue de l’extension Interpolation s’ouvre comme montrée dans la Figure Figure_interpolation_1.
Interpolation présent dans la barre de menu QGIS. La boîte de dialogue de l’extension Interpolation s’ouvre comme montrée dans la Figure Figure_interpolation_1.Dans le bloc Saisie, sélectionnez une couche vectorielle de départ (par exemple, elevp
 ) ainsi qu’une colonne attributaire pour l’interpolation (par exemple, ELEV).
) ainsi qu’une colonne attributaire pour l’interpolation (par exemple, ELEV).Dans le bloc Sortie, sélectionnez une méthode d’interpolation (par exemple,’Interpolation Triangulaire (TIN)’), puis définissez le nombre de colonnes et de cellules, par exemple, 5000 ainsi qu’un nom pour le fichier raster de sortie (par exemple, elevation_tin).
Appuyez sur [Ok].