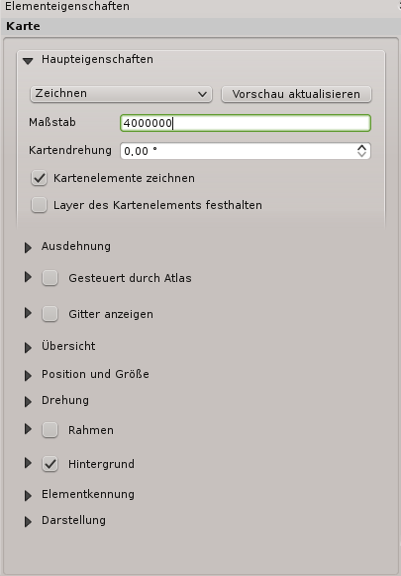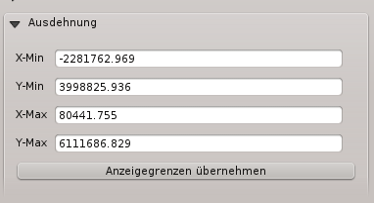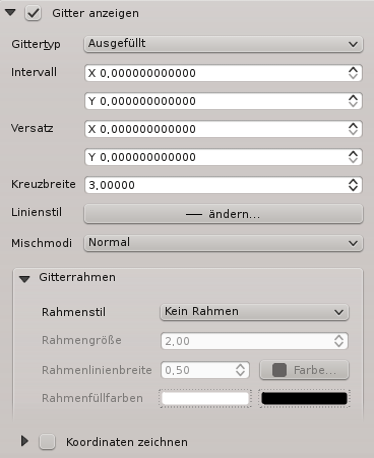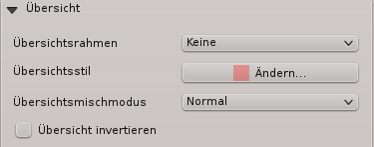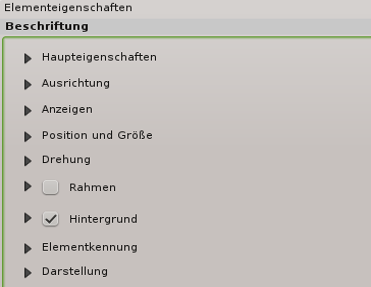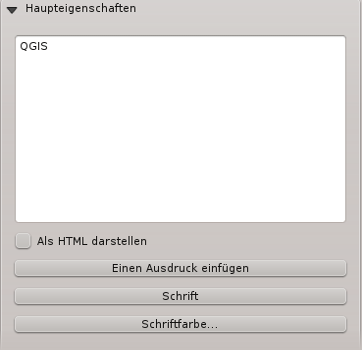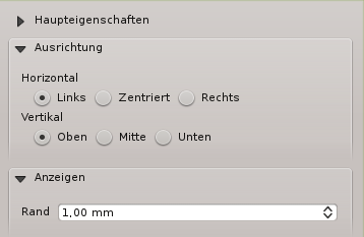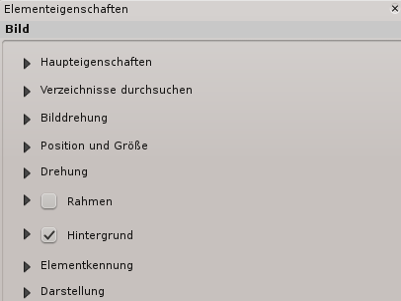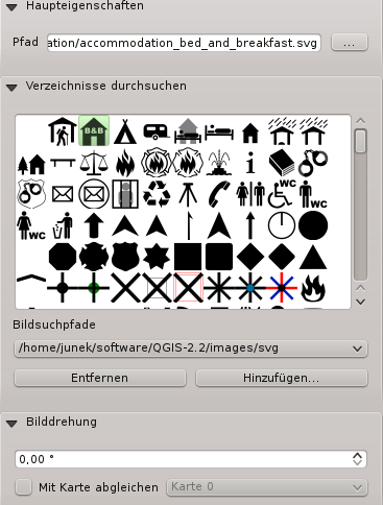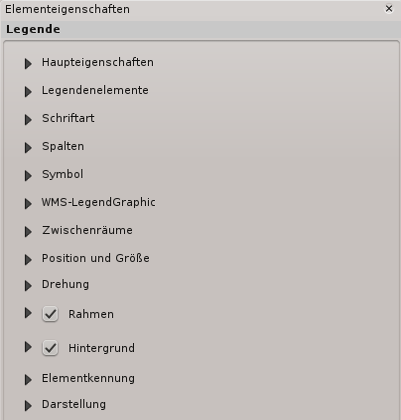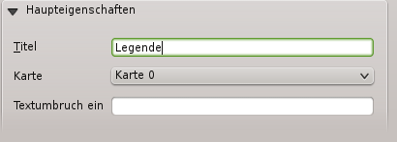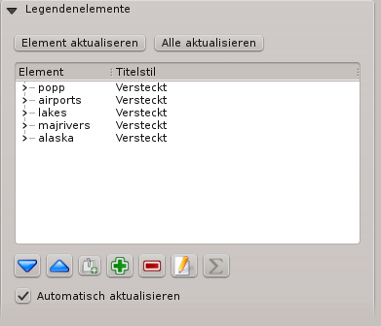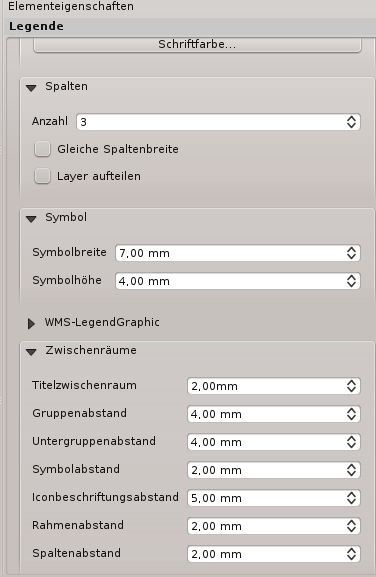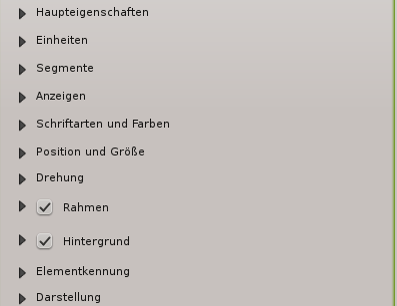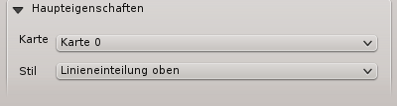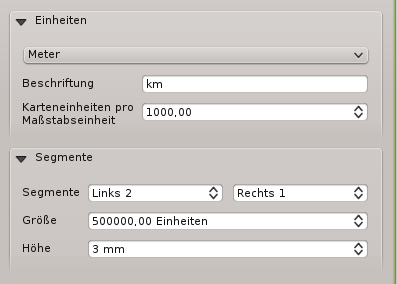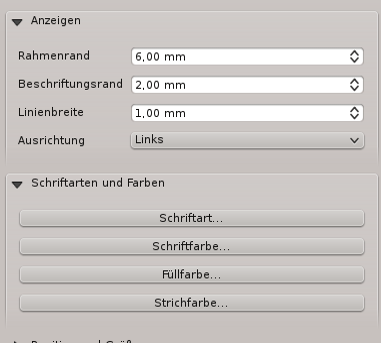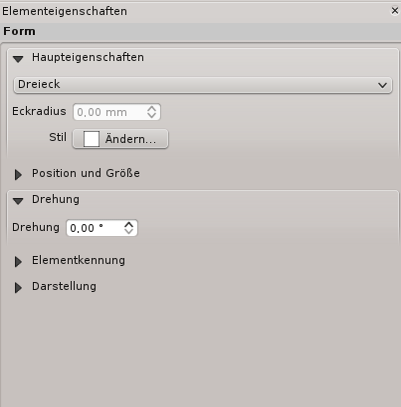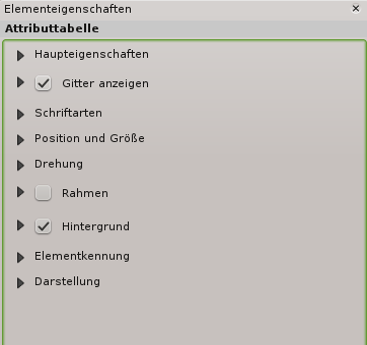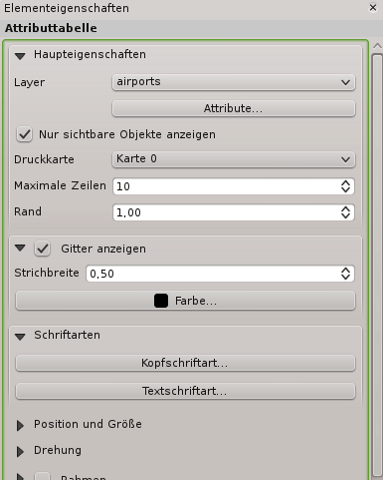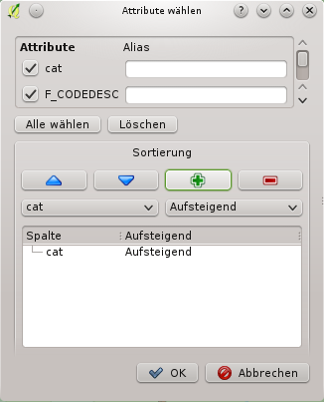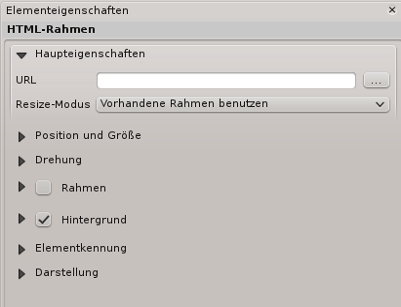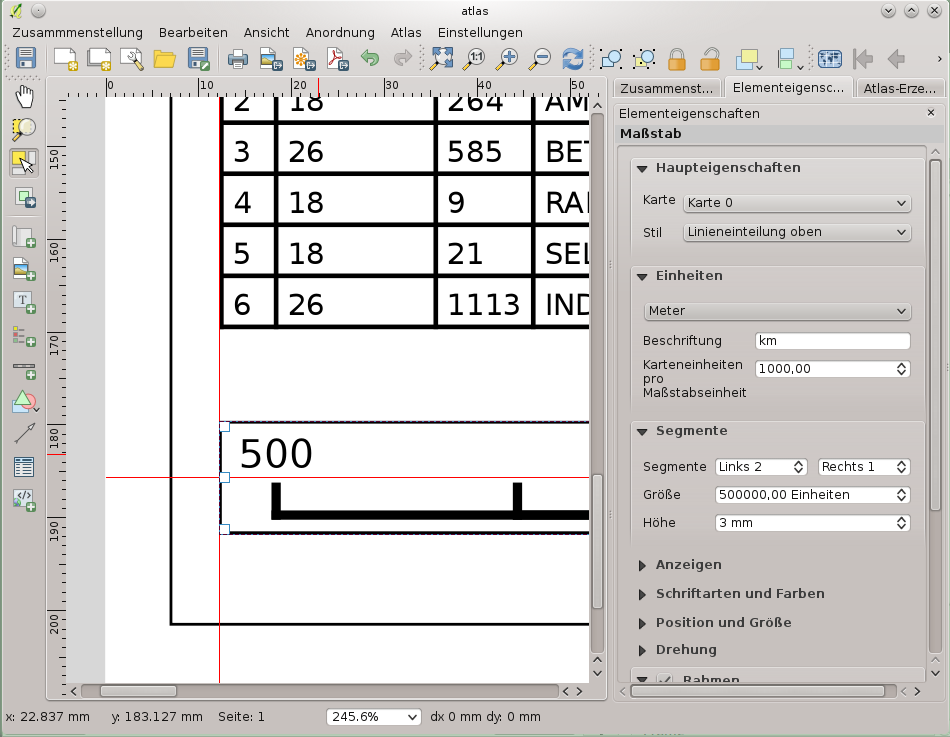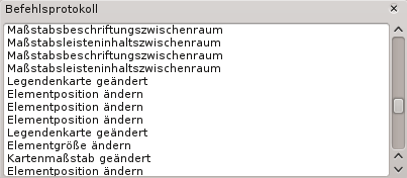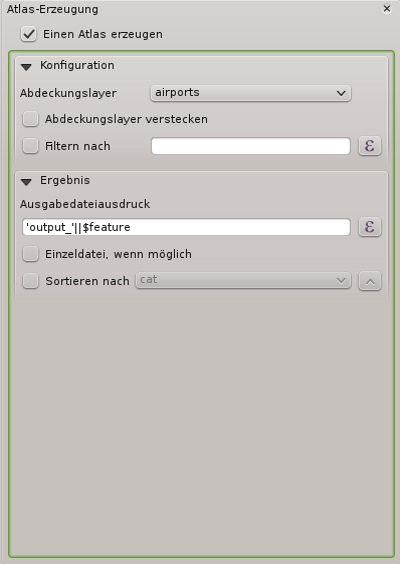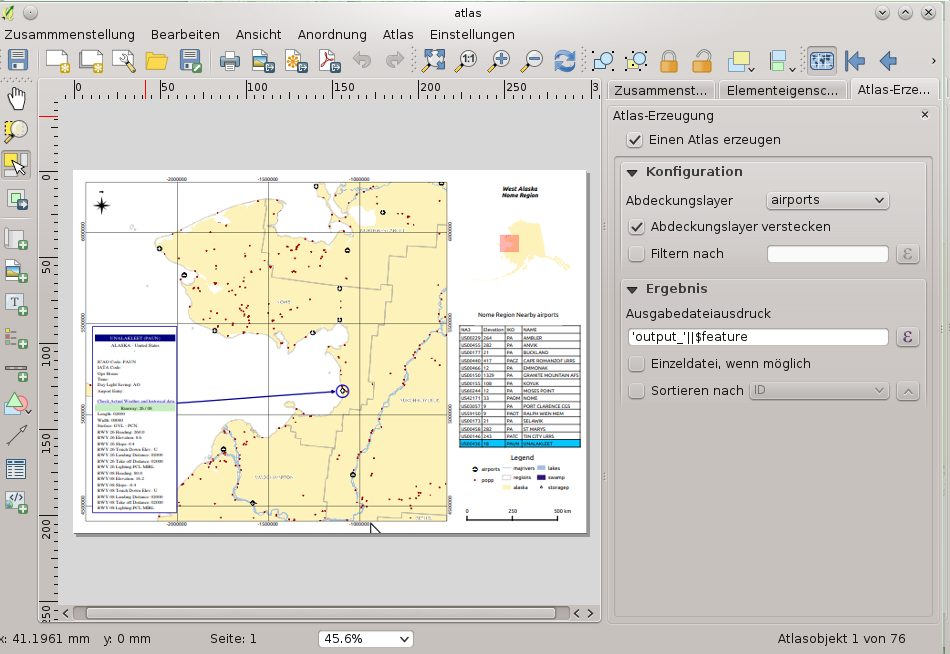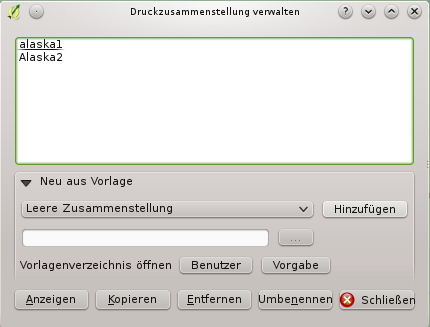.
Druckzusammenstellung
Die Druckzusammenstellung stellt immer mehr Layout- und Druckfunktionen bereit. Sie macht es möglich Elemente wie die QGIS Kartenanzeige, Beschriftungen, Legenden, Maßstäbe, Grundformen, Pfeile, Attributtabellen und HTML-Rahmen hinzuzufügen. Sie können bei jedem Element die Größe verändern, es gruppieren, ausrichten und positionieren als auch die Eigenschaften anpassen um Ihr Layout zu erstellen. Das Layout kann in Bildformate wie PostScript, PDF oder SVG (der Export in SVG funktioniert nicht mit einigen aktuellen Qt4 Versionen, Sie sollten dies individuell aus Ihrem System ausprobieren) gedruckt oder exportiert werden. Sie können das Layout als Vorlage speichern und es wieder in anderen Sitzungen laden. Schließlich kann das Erstellen meherer Karten basierend auf einer Vorlage mit der Atlaserzeugung durchgeführt werden. Sie finden eine Liste von Tools in table_composer_1:
| Icon |
Zweck
|
Icon |
Zweck
|
|---|
| |
|
|
|
 |
Projekt speichern
|
 |
Neue Zusammenstellung
|
 |
Zusammenstellungsduplizierung
|
 |
Druckzusammenstellung verwalten
|
 |
Aus Vorlage laden
|
 |
Als Vorlage speichern
|
 |
Drucken oder Exportieren als PostScript
|
 |
Speichern als Rasterbild
|
 |
Speichern als SVG
|
 |
Als PDF exportieren
|
 |
Letzte Änderung zurücknehmen
|
 |
Letzte Änderung wiederherstellen
|
 |
Volle Ausdehnung
|
 |
Zoom auf 100%
|
 |
Hineinzoomen
|
 |
Hinauszoomen
|
 |
Aktualisiere Ansicht
|
|
|
 |
Druckzusammenstellung verschieben
|
 |
Auf bestimmte Region zoomen
|
 |
Eintrag wählen/verschieben
|
 |
Den Elementinhalt verschieben
|
 |
Neue Karte aus QGIS Kartenansicht hinzufügen
|
 |
Bild hinzufügen
|
 |
Neue Beschriftung hinzufügen
|
 |
Neue Legende hinzufügen
|
 |
Einen Maßstab zu Druckzusammenstellung hinzufügen
|
 |
Einfaches Objekt hinzufügen
|
 |
Pfeil hinzufügen
|
 |
Fügt Attributtabelle hinzu
|
 |
Einen HTML-Rahmen hinzufügen
|
|
|
 |
Elemente gruppieren
|
 |
Gruppe auflösen
|
| |
Gewählte Element fixieren
|
|
Alle Elemente entsichern
|
 |
Hervorholen
|
 |
Versenken
|
 |
In den Vordergrund holen
|
 |
In den Hintergrund schicken
|
 |
Linksbündig
|
 |
Rechtsbündig
|
 |
Zentrieren
|
 |
Vertikal zentrieren
|
 |
Oben bündig
|
 |
Unten bündig
|
 |
Atlasvorschau
|
 |
Erstes Objekt
|
 |
Vorheriges Objekt
|
 |
Nächstes Objekt
|
 |
Letztes Objekt
|
 |
Atlas drucken
|
 |
Atlas als Bilder exportieren
|
 |
Atlas-Einstellungen
|
Tabelle Composer 1: Funktionen der Druckzusammenstellung
Alle Werkzeuge der Druckzusammenstellung stehen in Menüs und als Icons in der Werkzeugleiste zur Verfügung. Die Werkzeugleiste kann aus und angeschaltet werden, indem Sie rechte Maustaste in der Werkzeugleiste verwenden.
Erste Schritte
Ein neues Template öffnen
Bevor Sie mit der Druckzusammenstellung anfangen zu arbeiten müssen Sie einige Raster- und Vektorlayer in das QGIS Kartenfenster laden und Ihre Eigenschaften Ihren Wünschen anpassen. Wenn alles nach Ihren Wünschen dargestellt und symbolisiert ist klicken Sie das  Neue Druckzusammenstellung Icon in der Werkzeugleiste oder wählen Sie . Sie werden aufgefordert einen Titel für die neue Zusammenstellung auszuwählen.
Neue Druckzusammenstellung Icon in der Werkzeugleiste oder wählen Sie . Sie werden aufgefordert einen Titel für die neue Zusammenstellung auszuwählen.
Using Print Composer
Opening the Print Composer provides you with a blank canvas to which you can add
the current QGIS map canvas, text labels, images, legends, scale bars, basic
shapes, arrows, attribute tables and HTML frames. Figure_composer_1 shows the
initial view of the Print Composer before any elements are added.
Figure Composer 1:
The Print Composer provides four tabs:
Im unteren Teil des Druckzusammenstellungsfensters können Sie eine Statusleiste mit der Mausposition, aktuellen Seitenanzahl und einer Kombobox zum Einstellen der Zoomstufe finden.
Sie können der Zusammenstellung mehrere Element hinzufügen. Es ist auch möglich, dass die Druckzusammenstellungsansicht mehr als eine Karte, Legende oder Maßstab enthält, dies auf einer oder mehreren Seiten. Jedes Element hat seine eigenen Eigenschaften und, im Fall der Karte, seine eigenen Ausmaße. Wenn Sie ein Element aus der Zusammenstellungsansicht entfernen wollen können Sie das mit Entf oder Rücktaste tun.
Druckzusammenstellungsoptionen
Unter können Sie einige Optionen, die als voreingestellt während Ihrer Arbeit benutzt werden, einstellen.
Mit Zusammenstellungsvoreinstellungen können Sie die Standardschriftart, die verwendet werden soll, benutzen.
Mit Gitterdarstellung können Sie den Gitterstil und seine Farbe festlegen.
Gittervoreinstellungen definiert Zwischenräume, Gitterversatz und Fangtoleranz des Gitters. Es gibt drei Gitterstile: Punkte, Ausgefüllt und Kreuze.
Führungsvorgaben definiert die Fangtoleranz für die Führungslinien.
Reiter Zusammenstellung - Allgemeines Zusammenstellung Setup
Im Reiter Zusammenstellung können Sie die globalen Einstellungen Ihrer Zusammenstellung definieren.
Sie können eine der Voreinstellungen für Ihre Seite auswählen oder Ihre benutzerdefinierte Breite und Höhe eingeben.
Die Zusammenstellung kann nun in mehrere Seiten aufgeteilt werden. Beispielsweise kann die erste Seite eine Kartenansicht zeigen und eine zweite Seite kann die zum Layer gehörende Attributtabelle zeigen während die dritte einen HTML-Rahmen, der zu der Webseite Ihrer Organisation zeigt, zeigt. Stellen Sie die Seitenzahl auf den gewünschten Wert ein. Sie können die Seiten Orientierung und Ihre exportierte Auflösung wählen. Wenn es aktiviert ist mit  Als Raster drucken gemeint, dass alle Elemente vor dem Drucken oder Speichern als PostScript oder PDF gerastert werden.
Als Raster drucken gemeint, dass alle Elemente vor dem Drucken oder Speichern als PostScript oder PDF gerastert werden.
Mit Gitter können Sie Gittereinstellungen wie Abstand, Gitterversatz und Toleranz an Ihre Anforderungen anpassen.
Unter Auf Ausrichtungen einrasten können Sie die Toleranz, welches der maximale Abstand, unter dem ein Element auf die Ausrichtungen snappt, ist, ändern.
Das Snappen auf das Gitter und/oder auf die Ausrichtungen kann im Menü aktiviert werden. In diesem Menü können Sie auch das Gitter und die Führungen verstecken oder anzeigen.
Composer items general options
Composer items have a set of common properties you will find on the bottom of the Item Properties tab: Position and size, Frame,
Background, Item ID and Rendering (See figure_composer_2).
Figure Composer 2:
Der Position und Größe Dialog erlaubt es Ihnen die Größe und Position des Rahmens, der das Element beinhaltet, zu definieren. Sie können auch auswählen welcher Referenzpunkt an den vorher definierten X und Y Koordinaten gesetzt wird.
Die Drehung stellt die Drehung des Elements (in Grad) ein.
Der  Rahmen zeigt oder versteckt den Rahmen um die Beschriftung. Klicken Sie auf die [Farbe] und [Dicke] Knöpfe um die Eigenschaften anzupassen.
Rahmen zeigt oder versteckt den Rahmen um die Beschriftung. Klicken Sie auf die [Farbe] und [Dicke] Knöpfe um die Eigenschaften anzupassen.
Der  Hintergrund aktiviert oder deaktiviert eine Hintergrundfarbe. Klicken Sie auf den [Farbe...] Knopf um einen Dialog aufzurufen wo Sie eine Farbe auswählen oder aus einer Voreinstellung auswählen können. Die Transparenz kann ebenfalls mit dem Alpha Feld angepasst werden.
Hintergrund aktiviert oder deaktiviert eine Hintergrundfarbe. Klicken Sie auf den [Farbe...] Knopf um einen Dialog aufzurufen wo Sie eine Farbe auswählen oder aus einer Voreinstellung auswählen können. Die Transparenz kann ebenfalls mit dem Alpha Feld angepasst werden.
Verwenden Sie die Elementkennung um eine Beziehung zu anderen Elementen der Druckzusammenstellung herzustellen. Dies wird beim QGIS Server und anderen potentiellen Webclients benutzt. Sie können eine ID an ein Element vergeben (z.B. eine Karte und eine Beschriftung) und dann kann der Webclient Daten zum Einstellen einer Eigenschaft (z.B. Beschriftung) für das bestimmte Element senden. Der GetProjectSettings Befehl führt auf welche Elemente und welche IDs in einem Layout zur Verfügung stehen.
Darstellung kann im Optionen Feld ausgewählt werden. Siehe Rendering_Mode.
Darstellung
QGIS ermöglicht jetzt eine erweiterte Darstellung für Zusammenstellungselement wie Vektor- und Rasterlayer.
Figure Composer 3:
Transparenz  : Sie können das unten liegende Element in der Zusammenstellung mit diesem Tool sichtbar machen. Verwenden Sie den Schieberegler um die Sichtbarkeit Ihres Elements an Ihre Bedürfnisse anzupassen. Sie können auch eine genaue Definition des Prozentsatzes der Sichtbarkeit im Menü neben dem Schieberegler machen.
: Sie können das unten liegende Element in der Zusammenstellung mit diesem Tool sichtbar machen. Verwenden Sie den Schieberegler um die Sichtbarkeit Ihres Elements an Ihre Bedürfnisse anzupassen. Sie können auch eine genaue Definition des Prozentsatzes der Sichtbarkeit im Menü neben dem Schieberegler machen.
Mischmodus: Sie können spezielle Darstellungseffekte mit diesen Tools, die Sie vorher vielleicht nur von Grafikprogrammen kannten, erzielen. Die Pixel Ihrer oben liegenden und darunterliegenden Elemente werden durch die unten beschriebenen Einstellungen gemischt.
Normal: Dies ist der Standardmischmodus, der den Alphakanal des oben liegenden Pixels mit dem darunter liegenden Pixel vermischt. Die Farben werden nicht vermischt.
Heller: Dies wählt das Maximum jeder Komponente der Vordergrund- und Hintergrundpixel. Seien Sie sich bewusst dass die Ergebnisse zackig und hart aussehen können.
Bildschirm: Helle Pixel der Quelle werden über die des Ziels gezeichnet, wohingegen dunkle Pixel nicht verwendet werden. Dieser Modus ist am nützlichsten für das Mischen der Textur eines Layers mit einem anderen Layer (z.B. kann man eine Schummerung dazu verwenden einen anderen Layer mit einer Textur zu versehen).
Abwedeln: das Abwedeln erhellt und sättigt unten liegende Pixel auf Basis der Helligkeit des oben liegenden Pixels. Demzufolge erhöhen hellere oben liegende Pixel die Sättigung und Helligkeit des unten liegenden Pixels. Dies funktioniert am Besten wenn die oben liegenden Pixel nicht zu hell sind; andernfalls ist der Effekt zu extrem.
Addition: Dieser Mischmodus fügt einfach die Pixelwerte eines Layers denen eines anderen Layers hinzu. Im Falle von Werten größer 1 (im Fall von RGB) wird weiß dargestellt. Dieser Modus ist dafür geeignet Objekte hervorzuheben.
Dunkler: Dies erstellt ein Ergebnispixel das die kleinste Komponente der Vordergrund und Hintergrundpixel erhält. Wie das Aufhellen neigen die Ergebnisse dazu zackig und hart zu sein.
Multiplizieren: Hier werden die Nummern für jedes Pixel des oben liegenden Layers mit den entsprechenden Pixeln des unteren Layers multipliziert. Das Ergebnis sind dunklere Bilder.
Einbrennen: Dunklere Farben im oben liegenden Layer bewirken ein Verdunkeln des unten liegenden Layers. Einbrennen kann dazu benutzt werden um unten liegende Layer zu optimieren und zu colorieren.
Überlagern: Dieser Modus kombiniert die Multiplizieren und Bildschirm Mischmodi. Im Ergebnispixel werden helle Bereiche heller und dunkle Bereiche dunkler.
Weiches Licht: Dieses ist dem Überlagern sehr ähnlich nur dass anstelle Multiplizieren/Bildschirm Einbrennen/Abwedeln verwendet wird. Hier soll das Leuchten eines weichen Lichtes auf ein Bild nachgeahmt werden.
Hartes Licht: Hartes Licht ist dem Überlagern Modus sehr ähnlich. Es soll die Projektion eines sehr intensiven Lichts auf das Bild nachahmen.
Unterschied: Unterschied subtrahiert das oben liegende Pixel von dem unten liegenden Pixel oder andersherum um immer einen positiven Wert zu bekommen. Das Mischen mit Schwarz produziert keinen Unterschied, da die Differenz mit allen Farben Null ist.
Abziehen: Dieser Mischmodus zieht einfach die Pixelwerte eines Layers von dem anderen ab. Im Fall von negativen Werten wird Schwarz dargestellt.
Zusammenstellungselemente
Adding a current QGIS map canvas to the Print Composer
Klicken Sie auf den  Neue Karte hinzufügen Werkzeugleistenknopf in der Druckzusammenstellung um die QGIS Kartenansicht hinzuzufügen. Ziehen Sie jetzt ein Rechteck mit der linken Maustaste über die Zusammenstellungsansicht um die Karte hinzuzufügen. Um die aktuelle Karte anzuzeigen können Sie zwischen drei verschiedenen Modi im Elementeigenschaften Reiter wählen:
Neue Karte hinzufügen Werkzeugleistenknopf in der Druckzusammenstellung um die QGIS Kartenansicht hinzuzufügen. Ziehen Sie jetzt ein Rechteck mit der linken Maustaste über die Zusammenstellungsansicht um die Karte hinzuzufügen. Um die aktuelle Karte anzuzeigen können Sie zwischen drei verschiedenen Modi im Elementeigenschaften Reiter wählen:
Rechteck ist die Standardeinstellung. Es wird eine leeres Kästchen mit der Meldung ‘Karte wird hier gedruckt’ angezeigt.
Cache zeichnet die Karte in der aktuellen Bildschirmauflösung. Wenn Sie in das Zusammenstellungsfenster hinein- oder hinauszoomen, wird die Karte nicht wieder gerendert aber das Bild wird skaliert.
Zeichnen meint dass wenn Sie in das Zusammenstellungsfenster hineinzoomen oder nicht, die Karte wieder gerendert wird, aber aus Platzgründen nur bis zu einer maximalen Auflösung.
Cache ist der voreingestellte Vorschaumodus für neu hinzugefügte Druckzusammenstellungskarten.
Sie können die Größe des Kartenelements durch Klicken auf den  Eintrag wählen/verschieben Knopf verändern indem Sie das Element auswählen und eins der blauen Kästchen an der Ecke der Karte verschieben. Mit der ausgewählten Karte können Sie jetzt mehr Eigenschaften im Elementeigenschaften Reiter anpassen.
Eintrag wählen/verschieben Knopf verändern indem Sie das Element auswählen und eins der blauen Kästchen an der Ecke der Karte verschieben. Mit der ausgewählten Karte können Sie jetzt mehr Eigenschaften im Elementeigenschaften Reiter anpassen.
To move layers within the map element, select the map element, click the
 Move item content icon and move the layers within
the map element frame with the left mouse button. After you have found the right place
for an element, you can lock the element position within the Print Composer
canvas. Select the map element and click on the right mouse button to
Move item content icon and move the layers within
the map element frame with the left mouse button. After you have found the right place
for an element, you can lock the element position within the Print Composer
canvas. Select the map element and click on the right mouse button to  Lock the element position and again to unlock the element. You can also lock
the map element by activating the
Lock the element position and again to unlock the element. You can also lock
the map element by activating the  Lock layers for map
item checkbox in the Map dialog of the Item Properties
tab.
Lock layers for map
item checkbox in the Map dialog of the Item Properties
tab.
Haupteigenschaften
The Main properties dialog of the map Item Properies tab provides the
following functionalities (see figure_composer_4):
Figure Composer 4:
Der Vorschau Bereich ermöglicht es Ihnen die Vorschaumodi ‘Rechteck’, ‘Cache’ und ‘Zeichnen’ wie oben beschrieben zu definieren. Wenn Sie die Ansicht im QGIS Kartenfenster verändern indem Sie Vektor- oder Rastereigenschaften verändern, können Sie die Druckzusammenstellung aktualisieren, indem Sie das Kartenelement in der Druckzusammenstellung auswählen und den [Vorschau aktualisieren] Knopf klicken.
Das Feld Maßstab  stellt einen Maßstab manuell ein.
stellt einen Maßstab manuell ein.
Das Feld Drehung  ermöglicht es Ihnen die Kartenelementinhalte im Uhrzeigersinn in Grad zu drehen. Beachten Sie, dass ein Koordinatenrahmen nur beim Standardwert 0 hinzugefügt werden kann.
ermöglicht es Ihnen die Kartenelementinhalte im Uhrzeigersinn in Grad zu drehen. Beachten Sie, dass ein Koordinatenrahmen nur beim Standardwert 0 hinzugefügt werden kann.
Mit  Kartenelemente zeichnen können Sie Beschriftungen zeigen, die in der Kartenanzeige im QGIS Hauptfenster platziert worden sind.
Kartenelemente zeichnen können Sie Beschriftungen zeigen, die in der Kartenanzeige im QGIS Hauptfenster platziert worden sind.
- You can choose to lock the layers shown on a map item. Check
 Lock layers for map item. After this is checked, any layer that would be
displayed or hidden in the main QGIS window won’t appear or be hidden in the map item of the Composer. But style and
labels of a locked layer are still refreshed according to the main QGIS interface.
Lock layers for map item. After this is checked, any layer that would be
displayed or hidden in the main QGIS window won’t appear or be hidden in the map item of the Composer. But style and
labels of a locked layer are still refreshed according to the main QGIS interface.
Ausdehnung
The Extents dialog of the map item tab provides the following
functionalities (see figure_composer_5):
Figure Composer 5:
- The Map extent area allows you to specify the map extent using Y and X min/max
values or by clicking the [Set to map canvas extent] button.
If you change the view on the QGIS map canvas by changing
vector or raster properties, you can update the Print Composer view by selecting
the map element in the Print Composer and clicking the [Update preview] button
in the map Item Properties tab (see figure_composer_2).
Gitter
The Grid dialog of the map Item Properties tab provides the
following functionalities (see Figure_composer_6):
Figure Composer 6:
- The
 Show grid checkbox allows you to overlay a grid onto the
map element. As grid type, you can specify to use a solid line or cross. Symbology of
the grid can be chosen. See section Rendering_Mode.
Furthermore, you can define an interval in the X and Y directions, an X and Y offset,
and the width used for the cross or line grid type.
Show grid checkbox allows you to overlay a grid onto the
map element. As grid type, you can specify to use a solid line or cross. Symbology of
the grid can be chosen. See section Rendering_Mode.
Furthermore, you can define an interval in the X and Y directions, an X and Y offset,
and the width used for the cross or line grid type.
- You can choose to paint the frame with a zebra style. If not selected, the general frame option is used (see section Frame_dialog).
Advanced rendering mode is also available for grids (see section Rendering_mode).
Das  Koordinaten zeichnen Kontrollkästchen ermöglicht es Ihnen dem Kartenrahmen Koordinaten hinzuzufügen. Die Beschriftung kann innerhalb oder außerhalb des Kartenrahmens gezeichnet werden. Die Beschriftungsrichtung kann als horizontal, vertikal, horizontal und vertikal oder Grenzrichtung für jede Grenze individuell definiert werden. Die Einheiten können in Metern oder Grad sein. Schließlich können Sie die Gitterfarbe, die Schriftart, den Abstand zum Kartenrahmen und die Koordinatengenauigkeit definieren.
Koordinaten zeichnen Kontrollkästchen ermöglicht es Ihnen dem Kartenrahmen Koordinaten hinzuzufügen. Die Beschriftung kann innerhalb oder außerhalb des Kartenrahmens gezeichnet werden. Die Beschriftungsrichtung kann als horizontal, vertikal, horizontal und vertikal oder Grenzrichtung für jede Grenze individuell definiert werden. Die Einheiten können in Metern oder Grad sein. Schließlich können Sie die Gitterfarbe, die Schriftart, den Abstand zum Kartenrahmen und die Koordinatengenauigkeit definieren.
Overview
The Overview dialog of the map Item Properties tab provides the
following functionalities (see Figure_composer_7):
Figure Composer 7:
If the Composer has more than one map, you can choose to use a first map to show the extents of a second map.
The Overview dialog of the map Item Properties tab allows you to customize the appearance of that feature.
- The Overview frame combo list references the map item whose extents will be drawn on the present map item.
- The Overview Style allows you to change the frame color. See section vector_style_manager .
- The Overview Blend mode allows you to set different transparency blend modes, to enhance visibility of the frame. See Rendering_Mode.
- If checked,
 Invert overview creates a mask around the extents: the referenced map extents are shown clearly,
whereas everything else is blended with the frame color.
Invert overview creates a mask around the extents: the referenced map extents are shown clearly,
whereas everything else is blended with the frame color.
Adding a Label item to the Print Composer
Um eine Beschriftung hinzuzufügen klicken Sie das  Neue Beschriftung hinzufügen Icon, platzieren Sie das Element mit der linken Maustaste auf der Druckzusammenstellungsansicht und positionieren und passen Sie sein Aussehen im Beschriftung Elementeigenschaften Reiter an.
Neue Beschriftung hinzufügen Icon, platzieren Sie das Element mit der linken Maustaste auf der Druckzusammenstellungsansicht und positionieren und passen Sie sein Aussehen im Beschriftung Elementeigenschaften Reiter an.
The Item Properties tab of a label item provides the following functionalities:
Figure Composer 8:
Haupteigenschaften
The Main properties dialog of the label Item Properties tab provides the
following functionalities (see Figure_composer_9):
Figure Composer 9:
Im Haupteigenschaften Dialog wird der Text (HTML oder nicht) oder der Ausdruck, der benötigt wird um die Beschriftung auszufüllen, zur Zusammenstellungsansicht hinzugefügt.
Beschriftungen können als HTML-Code interpretiert werden: aktivieren Sie  Als HTML darstellen. Sie können jetzt eine URL, ein klickbares Bild, das zu einer Webseite führt oder etwas komplexeres eingeben.
Als HTML darstellen. Sie können jetzt eine URL, ein klickbares Bild, das zu einer Webseite führt oder etwas komplexeres eingeben.
- You can also insert an expression. Click on [Insert an expression] to open a new dialog. Build an expression by clicking the
functions available in the left side of the panel. On the right side of the Insert an expression dialog, the help file
associated with the function selected is displayed. Two special categories can be useful, particularly associated with the atlas functionality:
geometry functions and records functions. At the bottom, a preview of the expression is shown.
- Define font and font color by clicking on the [Font] and [Font color...] buttons.
Ausrichtung und Anzeigen
The Alignment and Display dialogs of the label Item Properties tab provide the
following functionalities (see Figure_composer_10):
Figure Composer 10:
Adding an Image item to the Print Composer
Um ein Bild hinzuzufügen klicken Sie das  Bild hinzufügen Icon, platzieren Sie das Element mit der linken Maustaste in der Druckzusammenstellungsanzeige und positionieren und passen Sie sein Aussehen im Bild Elementeigenschaften Reiter an.
Bild hinzufügen Icon, platzieren Sie das Element mit der linken Maustaste in der Druckzusammenstellungsanzeige und positionieren und passen Sie sein Aussehen im Bild Elementeigenschaften Reiter an.
The image Item Properties tab provides the following functionalities (see figure_composer_11):
Figure Composer 11:
Main properties, Search directories and Rotation
The Main properties and Search directories dialogs of the image Item Properties tab provide the
following functionalities (see Figure_composer_12):
Figure Composer 12:
- The Main properties dialog shows the current image that is displayed in the image item.
Click on the [...] button to select a file on your computer.
- This dialog shows all pictures stored in the selected directories.
- The Search directories area allows you to add and remove directories with
images in SVG format to the picture database.
- Images can be rotated with the Rotation
 field.
field.
- Activating the
 Sync with
map checkbox synchronizes the rotation of a picture in the QGIS map canvas
(i.e., a rotated north arrow) with the appropriate Print Composer image.
Sync with
map checkbox synchronizes the rotation of a picture in the QGIS map canvas
(i.e., a rotated north arrow) with the appropriate Print Composer image.
Adding a Legend item to the Print Composer
Um ein Kartenelement hinzuzufügen, klicken Sie das  Neue Legende hinzufügen Icon, platzieren Sie das Element mit der linken Maustaste auf der Druckzusammenstellungsansicht und positionieren und passen Sie das Aussehen der Legende im Elementeigenschaften Reiter.
Neue Legende hinzufügen Icon, platzieren Sie das Element mit der linken Maustaste auf der Druckzusammenstellungsansicht und positionieren und passen Sie das Aussehen der Legende im Elementeigenschaften Reiter.
The Item properties of a legend item tab provides the following
functionalities (see figure_composer_14):
Figure Composer 13:
Haupteigenschaften
The Main properties dialog of the legend Item Properties tab
provides the following functionalities (see figure_composer_14):
Figure Composer 14:
- Here, you can adapt the legend title.
- You can also choose which Map item the current legend will refer to in the select list.
- Since QGIS 1.8, you can wrap the text of the legend title on a given character.
Legendenelemente
The Legend items dialog of the legend Item Properties tab
provides the following functionalities (see figure_composer_15):
Figure Composer 15:
- The legend items window lists all legend items and allows you to change item order,
group layers, remove and restore items in the list, and edit layer names. After changing the
symbology in the QGIS main window, you can click on [Update] to adapt the
changes in the legend element of the Print Composer. The item order can be
changed using the [Up] and [Down] buttons or with ‘drag-and-drop’
functionality.
- The feature count for each vector layer can be shown by enabling the [Sigma] button.
- The legend will be updated automatically if
 Auto-update is checked.
Auto-update is checked.
Fonts, Columns, Symbol and Spacing
The Fonts, Columns, Symbol and Spacing dialogs of the legend Item Properties tab
provide the following functionalities (see figure_composer_16):
Figure Composer 16:
Sie können die Schriftart des Legendentitels, der Gruppe, der Untergruppe und des Elements (Layers) ändern. Klicken Sie auf einen Kategorieknopf um einen Schriftart auswählen Dialog zu öffnen.
- All these items will get the same Color.
- Legend items can be arranged in several columns. Select the correct value in the Count
 field.
field.
 Gleiche Spaltenbreite stellt ein, wie Legendenspalten angepasst werden sollen.
Gleiche Spaltenbreite stellt ein, wie Legendenspalten angepasst werden sollen.
Die  Layer aufteilen Option ermöglicht es eine kategorisierte oder abgestufte Layerlegende in Spalten aufzuteilen.
Layer aufteilen Option ermöglicht es eine kategorisierte oder abgestufte Layerlegende in Spalten aufzuteilen.
Sie können die Breite und Höhe des Legendensymbols in diesem Dialog ändern.
- Spacing aroung title, group, subgroup, symbol, icon label, box space or column space can be customized through this dialog.
Adding a Scale Bar item to the Print Composer
Um einen Maßstab hinzuzufügen klicken Sie das  Neuen Maßstab hinzufügen Icon, platzieren Sie das Element mit der linken Maustaste auf der Druckzusammenstellungsansicht und positionieren und passen Sie das Aussehen im Maßstab Elementeigenschaften Reiter an.
Neuen Maßstab hinzufügen Icon, platzieren Sie das Element mit der linken Maustaste auf der Druckzusammenstellungsansicht und positionieren und passen Sie das Aussehen im Maßstab Elementeigenschaften Reiter an.
The Item properties of a scale bar item tab provides the following
functionalities (see figure_composer_17):
Figure Composer 17:
Haupteigenschaften
The Main properties dialog of the scale bar Item Properties tab
provides the following functionalities (see figure_composer_18):
Figure Composer 18:
Wählen Sie zuerst die Karte aus, an der der Maßstab befestigt werden soll.
Wählen Sie dann den Stil des Maßstabs. Sechs Stile stehen zur Verfügung:
Einfacher Rahmen und Doppelter Rahmen Stile, die eine oder zwei Linien von Rahmen mit abwechselnden Farben enthalten.
Mittige, Oben oder Unten Linieneinteilung.
Numerisch, wobei das Maßstabsverhältnis gedruckt wird (z.B. 1:50000).
Einheiten und Segmente
The Units and Segments dialogs of the scale bar Item Properties tab
provide the following functionalities (see figure_composer_19):
Figure Composer 19:
In diesen beiden Dialogen können Sie einstellen, wie der Maßstab dargestellt wird.
- Select the map units used. There are three possible choices: Map Units is the automated unit
selection; Meters or Feet force unit conversions.
Das Beschriftung Feld definiert den Text, der verwendet wird, um die Einheiten des Maßstabs zu beschreiben.
Karteneinheit pro Maßstabseinheit ermöglicht Ihnen das Verhältnis zwischen einer Karteneinheit und seiner Darstellung im Maßstab festzulegen.
Sie können definieren wie viele Segmente links und rechts vom Maßstab gezeichnet werden und wie lang jedes Segment sein wird (Größe Feld). Höhe kann ebenfalls definiert werden.
Display, Fonts and colors
The Display and Fonts and colors dialogs of the scale bar Item Properties tab provide the following functionalities (see figure_composer_20):
Figure Composer 20:
- You can define how the scale bar will be displayed in its frame. Adjust the Box margin between text and frame borders,
Labels margin between text and scale bar drawing and the Line width of the scale bar drawing.
- The Alignment in the Display dialog only applies to Numeric styled scale bars and puts text on the
left, middle or right side of the frame.
Adding a Basic shape or Arrow item to the Print Composer
It is possible to add basic shapes (ellipse, rectangle, triangle) and arrows
to the Print Composer canvas: Click the  Add basic shape icon or the
Add basic shape icon or the
 Add Arrow icon, place the element with the left mouse button on the Print Composer canvas and position
and customize the appearance in the Item Properties tab.
Add Arrow icon, place the element with the left mouse button on the Print Composer canvas and position
and customize the appearance in the Item Properties tab.
The Shape item properties tab allows you to draw an ellipse, rectangle, or triangle
in the Print Composer canvas. You can define its outline and fill color, the
outline width and a clockwise rotation. For the rectangle shape, you can change the value
of the corner radius.
Figure Composer 21:
The Arrow item properties tab allows you to draw an arrow in the Print Composer canvas.
You can define color, outline and arrow width, and it is possible to use a default
marker, no marker, or an SVG marker. For the SVG marker, you can additionally
add an SVG start and end marker from a directory on your computer.
Figure Composer 22:
Haupteigenschaften
- For basic shapes, this dialog allows you to choose an Ellipse, Rectangle or Triangle shape and its rotation.
- Unlike the other items, line style, line color and background color of a basic shape are adjusted with the Frame and Background dialog.
No frame is drawn.
- For arrows, you can define here the line style: Color, Line width and Arrow head width.
- Arrows markers can be adjusted. If you want to set an SVG Start marker and/or End marker, browse to
your SVG file by clicking on the [...] button after selecting the SVG radio button.
Bemerkung
Unlike other items, the background color for a basic shape is the shape background and not the frame background.
Add attribute table values to the Print Composer
Es ist möglich Teile einer Vektorattributtabelle der Druckzusammenstellungsansicht hinzuzufügen: Klicken Sie das  Fügt Attributtabelle hinzu Icon, platzieren Sie das Element mit der linken Maustaste auf der Druckzusammenstellungsansicht und positionieren und passen Sie das Aussehen im Elementeigenschaften Reiter an.
Fügt Attributtabelle hinzu Icon, platzieren Sie das Element mit der linken Maustaste auf der Druckzusammenstellungsansicht und positionieren und passen Sie das Aussehen im Elementeigenschaften Reiter an.
The Item properties of an attribute table item tab provides the following
functionalities (see figure_composer_23):
Figure Composer 23:
Main properties, Show grid and Fonts
The Main properties, Show grid and Fonts dialogs of the attribute table Item Properties tab
provide the following functionalities (see figure_composer_24):
Figure Composer 24:
Figure Composer 25:
- The Table dialog allows you to select the vector layer and columns of the attribute table. Attribute columns can be sorted, and you
can specify whether to show values in ascending or descending order (see figure_composer_25).
- You can choose to display the attributes of only features visible on a map. Check
 Show only visible features and
select the corresponding Composer map to filter.
Show only visible features and
select the corresponding Composer map to filter.
- You can define the Maximum number of rows to be displayed and the margin around text.
- Additionally, you can define the grid characteristics of the table (Stroke width and Color of the grid) and the
header and content font.
Add an HTML frame to the Print Composer
It is possible to add a clickable frame linked to a URL: Click the  Add HTML frame icon, place the element with
the left mouse button on the Print Composer canvas and position and customize the appearance in the Item Properties tab.
Add HTML frame icon, place the element with
the left mouse button on the Print Composer canvas and position and customize the appearance in the Item Properties tab.
Haupteigenschaften
The Main properties dialog of the HTML frame Item Properties tab
provides the following functionalities (see figure_composer_26):
Figure Composer 26:
- Point the URL field to the URL or the HTML file you want to insert in the Composer.
- You can adjust the rendering of the page with the Resize mode.
- Use existing frames constrains the page inside its first frame or in the frame created with the next settings.
- Extent to next page will create as many frames (and corresponding pages) as necessary to render the height of the web page. Each frame can be
moved around on the layout. If you resize a frame, the webpage will be divided up between the other frames. The last frame will be trimmed to
fit the web page.
- Repeat on every page will repeat the upper left of the web page on every page in frames of the same size.
- Repeat until finished will also create as many frames as the Extend to next page option, except all frames will have the same
size.
Elemente verwalten
Größe und Position
Jedes Element in der Zusammenstellung kann verschoben/in der Größe verändert werden um ein perfektes Layout zu erstellen. Bei beiden Operationen ist der erste Schritt das  Eintrag wählen/verschieben Werkzeug zu aktivieren und auf das Element zu klicken; Sie können es dann verschieben, indem Sie die linke Maustaste gedrückt halten. Wenn Sie die Bewegungen auf die horizontale oder vertikale Achse einschränken wollen, halten Sie einfach
Eintrag wählen/verschieben Werkzeug zu aktivieren und auf das Element zu klicken; Sie können es dann verschieben, indem Sie die linke Maustaste gedrückt halten. Wenn Sie die Bewegungen auf die horizontale oder vertikale Achse einschränken wollen, halten Sie einfach Umschalt während Sie die Maus bewegen. Wenn Sie eine höhere Genauigkeit brauchen können Sie das ausgewählte Element mit den Pfeiltasten auf der Tastatur verschieben; wenn die Bewegung zu langsam ist können Sie dies mit Halten von Umschalt verbessern.
A selected item will show squares on its boundaries; moving one of them with the mouse, will resize the item
in the corresponding direction.
While resizing, holding Shift will maintain the aspect ratio. Holding Ctrl will resize from
the item center.
The correct position for an item can be obtained using snapping to grid or smart guides. If you need to
disable the snap on the fly just hold Ctrl while moving the mouse.
Sie können mehrere Element auf einmal mit dem  Eintrag wählen/verschieben Knopf wählen. Halten Sie einfach den
Eintrag wählen/verschieben Knopf wählen. Halten Sie einfach den Umschalt Knopf und klicken Sie auf alle Elemente, die Sie brauchen. Sie können bei dieser Gruppe dann die Größe verändern oder Sie wie ein einziges Element verschieben.
Once you have found the correct position for an item, you can lock it by clicking with the
right mouse button. Press the same button another time to unlock it. You can also lock/unlock
items using the icons on the toolbar.
Um ein Element zu deselektieren klicken Sie einfach darauf während Sie die Umschalt Taste halten.
Innerhalb des Menüs können Sie Aktionen um alle Elemente auszuwählen, um eine Auswahl aufzuheben und um die aktuelle Auswahl zu invertieren finden.
Ausrichtung
Raising or lowering functionalities for elements are inside the  Raise selected items pull-down menu. Choose an element on the Print Composer
canvas and select the matching functionality to raise or lower the selected
element compared to the other elements (see table_composer_1).
Raise selected items pull-down menu. Choose an element on the Print Composer
canvas and select the matching functionality to raise or lower the selected
element compared to the other elements (see table_composer_1).
Figure Composer 27:
Es gibt mehrere Ausrichtungsfunktionalitäten im  Alle gewählten Elemente linksbündig ausrichten Pulldownmenü (siehe table_composer_1). Um eine Ausrichtungsfunktionalität zu verwenden suchen Sie zuerst einige Elemente aus und klicken Sie dann auf das zutreffende Ausrichtungsicon. Alle ausgewählten Elemente werden dann an Ihrem gemeinsamen Begrenzungsrahmen ausgerichtet.
Alle gewählten Elemente linksbündig ausrichten Pulldownmenü (siehe table_composer_1). Um eine Ausrichtungsfunktionalität zu verwenden suchen Sie zuerst einige Elemente aus und klicken Sie dann auf das zutreffende Ausrichtungsicon. Alle ausgewählten Elemente werden dann an Ihrem gemeinsamen Begrenzungsrahmen ausgerichtet.
Elemente Kopieren/Ausschneiden und Einfügen
Die Druckzusammenstellung enthält Aktionen um die gemeinsame Kopieren/Ausschneiden/Einfügen Funktionalität für die Elemente im Layout zu verwenden. Wie gewöhnlich müssen Sie erst die Elemente anhand einer der oben zu sehenden Optionen auswählen; an dieser Stelle können die Aktionen im Menü gefunden werden. Wenn Sie die Einfügen Aktion verwenden werden die Elemente gemäß der aktuellen Mausposition eingefügt.
Atlas-Erzeugung
Die Druckzusammenstellung enthält Erstellungsfunktionen, die es Ihnen möglich machen ein Kartenbuch auf automatisierte Weise zu erstellen. Das Konzept ist es einen Abdeckungslayer zu verwenden, der Geometrien und Felder enthält. Für jede Geometrie im Abdeckungslayer wird eine neue Ausgabe erstellt in der der Inhalt einer Karte verschoben wird um die aktuelle Geometrie hervorzuheben. Felder die mit diesen Geometrien in Zusammenhang stehen können innerhalb von Beschriftungen verwendet werden.
Every page will be generated with each feature. To enable the generation
of an atlas and access generation parameters, refer to the Atlas generation
tab. This tab contains the following widgets (see Figure_composer_29):
Figure Composer 29:
 Einen Atlas erzeugen, was die Atlaserstellung aktiviert oder deaktiviert.
Einen Atlas erzeugen, was die Atlaserstellung aktiviert oder deaktiviert.
Ein Abdeckungslayer  Kombobox mit der Sie einen (Vektor)Layer, der die Geometrien, über denen eine Iteration durchgeführt werden soll, enthält.
Kombobox mit der Sie einen (Vektor)Layer, der die Geometrien, über denen eine Iteration durchgeführt werden soll, enthält.
Ein optionaler  Abdeckungslayer verstecken das, wenn es aktiviert ist, den Abdeckungslayer (aber nicht die anderen) während der Erstellung versteckt.
Abdeckungslayer verstecken das, wenn es aktiviert ist, den Abdeckungslayer (aber nicht die anderen) während der Erstellung versteckt.
Ein optionales Filtern nach Textfeld das es Ihnen möglich macht einen Ausdruck zum Filtern von Objekten aus dem Abdeckungslayer anzugeben. Wenn der Ausdruck nicht leer ist werden nur Objekte auf die True zutrifft ausgewählt. Mit dem Knopf auf der rechten Seite können Sie den Ausdrucksbasierten Filter aufrufen.
Ein Ausgabedateiausdruck Textfeld, das dazu benutzt wird einen Dateinamen für jede Geometrie, falls benötigt, zu erzeugen. Es beruht auf Ausdrücken. Dieses Feld ist nur von Bedeutung wenn mehrere Dateien gerendert werden sollen.
Ein  Einzeldatei wenn möglich ermöglicht die Erstellung einer einzelnen Datei wenn dies möglich ist mit dem ausgewählten Ausgabeformat (PDF beispielsweise). Wenn dieses Feld aktiviert ist, wird der Wert des Ausgabedateiausdruck nicht berücksichtigt.
Einzeldatei wenn möglich ermöglicht die Erstellung einer einzelnen Datei wenn dies möglich ist mit dem ausgewählten Ausgabeformat (PDF beispielsweise). Wenn dieses Feld aktiviert ist, wird der Wert des Ausgabedateiausdruck nicht berücksichtigt.
Ein optionales  Sortieren nach ermöglicht es Ihnen, falls aktiviert, Objekte des Abdeckungslayers zu sortieren. Die entsprechende Kombobox ermöglicht es Ihnen auszuwählen welche Spalte als Sortierschlüssel verwendet wird. Die Sortierreihenfolge (entweder aufsteigend oder absteigend) wird durch einen Zweizustandsknopf, der einen nach oben Pfeil oder nach unten Pfeil darstellt, festgelegt.
Sortieren nach ermöglicht es Ihnen, falls aktiviert, Objekte des Abdeckungslayers zu sortieren. Die entsprechende Kombobox ermöglicht es Ihnen auszuwählen welche Spalte als Sortierschlüssel verwendet wird. Die Sortierreihenfolge (entweder aufsteigend oder absteigend) wird durch einen Zweizustandsknopf, der einen nach oben Pfeil oder nach unten Pfeil darstellt, festgelegt.
Sie können mehrere Kartenelemente mit der Atlaserzeugung verwenden; jede Karte wird gemäß den Abdeckungsobjekten dargestellt. Um die Atlaserstellung für ein bestimmtes Kartenelement einzustellen müssen Sie  Gesteuert durch Atlas in den Elementeigenschaften des Kartenelements aktivieren. Nach dem Aktivieren können Sie einstellen:
Gesteuert durch Atlas in den Elementeigenschaften des Kartenelements aktivieren. Nach dem Aktivieren können Sie einstellen:
Ein Eingabefenster Rand um Objekte das es Ihnen ermöglicht die Größe des Abstandes, der um jede Geometrie innerhalb der zugeordneten Karte hinzugefügt wird, auszuwählen. Sein Wert ist nur von Bedeutung wenn der auto-skalierungs Modus verwendet wird.
Ein  Fester Maßstab, der es Ihnen ermöglicht zwischen Auto-Skalierung und festem Maßstab umzuschalten. Beim festen Maßstab wird die Karte nur für jede zu zentrierende Geometrie übersetzt. Bei der Auto-Skalierung werden die Kartenausschnitte so berechnet, dass jede Geometrie im Ganzen erscheint.
Fester Maßstab, der es Ihnen ermöglicht zwischen Auto-Skalierung und festem Maßstab umzuschalten. Beim festen Maßstab wird die Karte nur für jede zu zentrierende Geometrie übersetzt. Bei der Auto-Skalierung werden die Kartenausschnitte so berechnet, dass jede Geometrie im Ganzen erscheint.
Beschriftungen
In order to adapt labels to the feature the atlas plugin iterates over, use a label with this special notation
[%expression using field_name%].
For example, for a city layer with fields CITY_NAME and ZIPCODE, you could insert this:
“[% ‘The area of ‘ || upper(CITY_NAME) || ‘,’ || ZIPCODE || ‘ is ‘ format_number($area/1000000,2) || ‘ km2’ %]“
That would result in the generated atlas as
“The area of PARIS,75001 is 1.94 km2”.
Vorschau
Wenn Sie die Atlaseinstellungen konfiguriert haben und die Kartenelemente ausgewählt, können Sie eine Vorschau von allen Seiten machen indem Sie auf klicken und die Pfeile im gleichen Menü zum Navigieren durch alle Objekte verwenden.
Erstellung
Die Atlaserstellung kann auf verschiedene Arten durchgeführt werden. Zum Beispiel können sie ihn mit direkt drucken. Sie können auch ein PDF erstellen indem Sie verwenden: Der Benutzer wird nach einem Verzeichnis gefragt, in das alle erstellten PDF-Dateien gespeichert werden sollen (außer Sie haben  Einzeldatei, wenn möglich ausgewählt). Wenn Sie nur eine Seite des Atlas drucken müssen, starten Sie einfach die Vorschaufunktion, wählen Sie die Seite, die Sie brauchen, aus und klicken Sie (oder PDF erstellen).
Einzeldatei, wenn möglich ausgewählt). Wenn Sie nur eine Seite des Atlas drucken müssen, starten Sie einfach die Vorschaufunktion, wählen Sie die Seite, die Sie brauchen, aus und klicken Sie (oder PDF erstellen).
Eine Ausgabe erzeugen
Figure_composer_30 shows the Print Composer with an example print layout,
including each type of map element described in the sections above.
Figure Composer 30:
Die Druckzusammenstellung ermöglicht es Ihnen mehere Ausgabeformate zu erstellen, und es ist möglich die Auflösung (Druckqualität) und Seitengröße zu definieren:
Das  Drucken Icon ermöglicht es Ihnen das Layout in einen angeschlossenen Drucker oder in eine PostScipt Datei zu drucken, je nach installierten Druckertreibern.
Drucken Icon ermöglicht es Ihnen das Layout in einen angeschlossenen Drucker oder in eine PostScipt Datei zu drucken, je nach installierten Druckertreibern.
Das  Speichern als Rasterbild Icon exportiert die Zusammenstellungsansicht in diverse Bildformate wie PNG, BPM, TIF, JPG, ...
Speichern als Rasterbild Icon exportiert die Zusammenstellungsansicht in diverse Bildformate wie PNG, BPM, TIF, JPG, ...
 Als PDF exportieren speichert die definierte Druckzusammenstellungsansicht direkt als PDF.
Als PDF exportieren speichert die definierte Druckzusammenstellungsansicht direkt als PDF.
Das  Speichern als SVG Icon speichet die Druckzusammenstellungsansicht als SVG (Scalable Vector Graphic).
Speichern als SVG Icon speichet die Druckzusammenstellungsansicht als SVG (Scalable Vector Graphic).
If you need to export your layout as a georeferenced image (i.e., to load back
inside QGIS), you need to enable this feature under the Composition tab. Check
 World file on and choose the map item to use. With this option, the
‘Export as image’ action will create also a world file.
World file on and choose the map item to use. With this option, the
‘Export as image’ action will create also a world file.
Bemerkung
Currently, the SVG output is very basic. This is not a QGIS problem, but a
problem with the underlying Qt library. This will hopefully be sorted out in
future versions.
Exporting big rasters can sometimes fail, even if there seems to be enough memory.
This is also a problem with the underlying Qt management of rasters.
Die Druckzusammenstellung verwalten
With the  Save as template and
Save as template and  Load from template icons, you can save the current state of a Print Composer
session as a
Load from template icons, you can save the current state of a Print Composer
session as a .qpt template and load the template again in another session.
Der  Druckzusammenstellung verwalten Knopf in der QGIS Werkzeugleiste und unter ermöglicht es Ihnen eine neune Zusammenstellungsvorlage hinzuzufügen, eine neue Zusammenstellung auf Basis einer vorher abgespeicherten Vorlage zu erstellen oder schon bestehende Vorlagen zu verwalten.
Druckzusammenstellung verwalten Knopf in der QGIS Werkzeugleiste und unter ermöglicht es Ihnen eine neune Zusammenstellungsvorlage hinzuzufügen, eine neue Zusammenstellung auf Basis einer vorher abgespeicherten Vorlage zu erstellen oder schon bestehende Vorlagen zu verwalten.
Figure Composer 31:
Standardmäßig sucht der Zusammenstellungsmanager nach Vorlagen in ~/.qgis2/composer_template.
Die  Neue Druckzusammenstellung und
Neue Druckzusammenstellung und  Zusammenstellunsduplizierung Knöpfe in der Werkzeugleiste und in sowie in ermöglicht es Ihnen einen neuen Zusammenstellungsdialog zu öffnen oder eine bestehende Zusammenstellung von einer vorher erstellten zu duplizieren.
Zusammenstellunsduplizierung Knöpfe in der Werkzeugleiste und in sowie in ermöglicht es Ihnen einen neuen Zusammenstellungsdialog zu öffnen oder eine bestehende Zusammenstellung von einer vorher erstellten zu duplizieren.
Schließlich können Sie Ihre Druckzusammenstellung mit dem  Projekt speichern Knopf speichern. Dies ist die gleiche Funktion wie im QGIS Hauptfenster. Alle Änderungen werden in einer QGIS Projektdatei gespeichert.
Projekt speichern Knopf speichern. Dies ist die gleiche Funktion wie im QGIS Hauptfenster. Alle Änderungen werden in einer QGIS Projektdatei gespeichert.
 ermöglicht es Ihnen die Kartenelementinhalte im Uhrzeigersinn in Grad zu drehen. Beachten Sie, dass ein Koordinatenrahmen nur beim Standardwert 0 hinzugefügt werden kann.
ermöglicht es Ihnen die Kartenelementinhalte im Uhrzeigersinn in Grad zu drehen. Beachten Sie, dass ein Koordinatenrahmen nur beim Standardwert 0 hinzugefügt werden kann. Kartenelemente zeichnen können Sie Beschriftungen zeigen, die in der Kartenanzeige im QGIS Hauptfenster platziert worden sind.
Kartenelemente zeichnen können Sie Beschriftungen zeigen, die in der Kartenanzeige im QGIS Hauptfenster platziert worden sind. Lock layers for map item. After this is checked, any layer that would be
displayed or hidden in the main QGIS window won’t appear or be hidden in the map item of the Composer. But style and
labels of a locked layer are still refreshed according to the main QGIS interface.
Lock layers for map item. After this is checked, any layer that would be
displayed or hidden in the main QGIS window won’t appear or be hidden in the map item of the Composer. But style and
labels of a locked layer are still refreshed according to the main QGIS interface.













































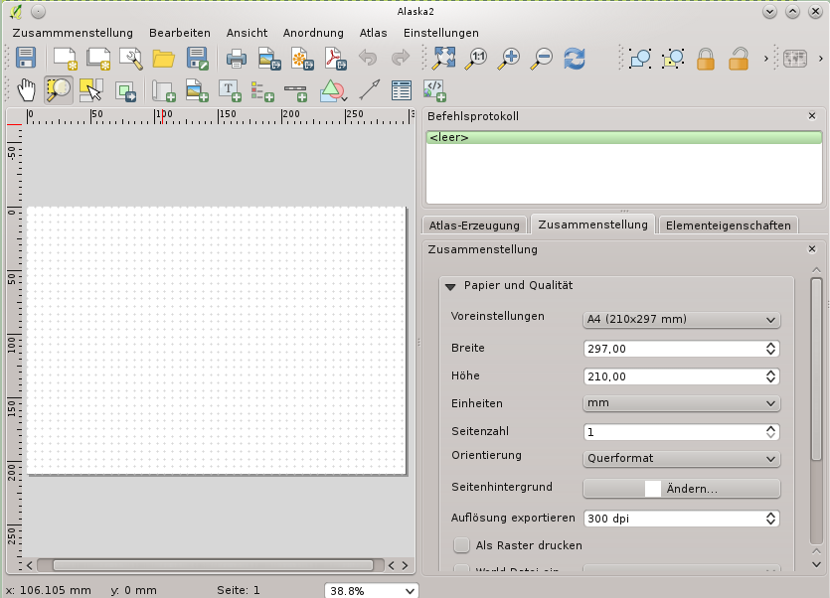


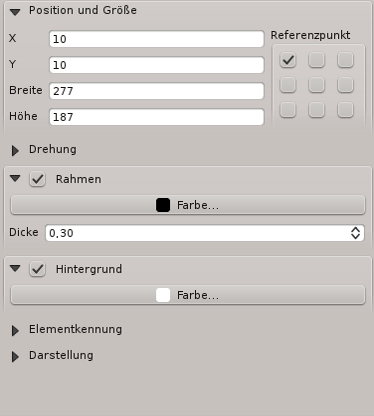
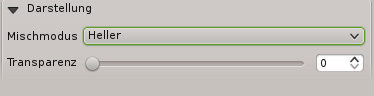
 : Sie können das unten liegende Element in der Zusammenstellung mit diesem Tool sichtbar machen. Verwenden Sie den Schieberegler um die Sichtbarkeit Ihres Elements an Ihre Bedürfnisse anzupassen. Sie können auch eine genaue Definition des Prozentsatzes der Sichtbarkeit im Menü neben dem Schieberegler machen.
: Sie können das unten liegende Element in der Zusammenstellung mit diesem Tool sichtbar machen. Verwenden Sie den Schieberegler um die Sichtbarkeit Ihres Elements an Ihre Bedürfnisse anzupassen. Sie können auch eine genaue Definition des Prozentsatzes der Sichtbarkeit im Menü neben dem Schieberegler machen.