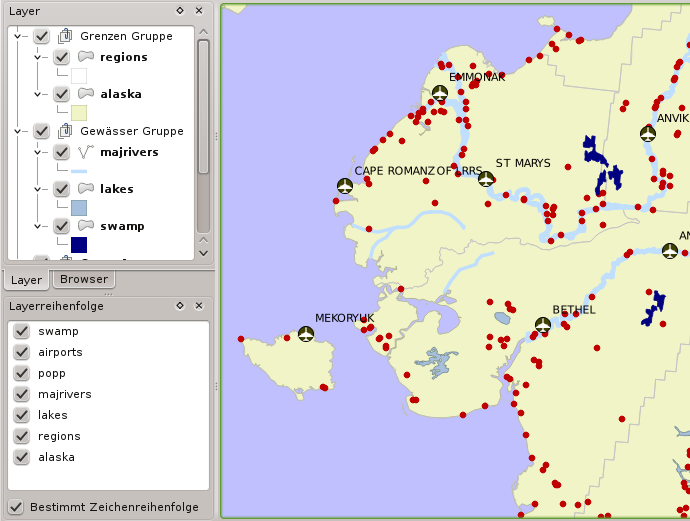.
QGIS GUI¶
Beim Öffnen von QGIS öffnet sich die grafische Benutzeroberfläche wie in der Abbildung zu sehen (die Nummern 1 bis 5 in gelben Kreisen werden unten erläutert).
Figure QGIS GUI 1:
Bemerkung
Das Aussehen einzelner Bereiche (Titelleiste, etc.) kann in Abhängigkeit vom Betriebssystem und dem Fenstermanager abweichen.
Die QGIS GUI ist in fünf Bereiche unterteilt:
Menüleiste
Werkzeugleiste
Legende
Kartenfenster
Statusleiste
Diese fünf Komponenten der QGIS-Schnittstelle werden in den folgenden Abschnitten detaillierter beschrieben. Zwei weitere Abschnitte stellen die Tastenkürzel und das Hilfemenu vor.
Werkzeugleiste¶
Die Werkzeugleiste bietet mit Hilfe von Icons Zugriff auf alle Funktionen aus der Menüleiste sowie ein paar zusätzliche Tools, um mit der Karte zu interagieren. Jedes Icon der Werkzeugleiste bietet eine kurze Beschreibung ihrer Funktion. Indem Sie mit der Maus über das Icon fahren, erscheint es.
Jedes Untermenü der Werkzeugleiste kann nach eigenen Wünschen verschoben werden und jedes Untermenü kann auch an bzw. ausgeschaltet werden, indem Sie mit der Maus in einen freien Bereich der Werkzeugleiste fahren und auf den rechten Mausknopf drücken (lesen sie auch Abschnitt Bedienfelder und Werkzeugkästen).
Tipp
Werkzeugleiste wiederherstellen
Wenn sie aus Versehen alle Untermenüs der Werkzeugleiste ausgeblendet haben, können Sie diese über das Menü Einstellungen ‣ Werkzeugkästen ‣ wieder zurückholen. Wenn eine Werkzeugleiste unter Windows verschwindet - was unter QGIS manchmal ein Problem zu sein scheint- müssen Sie \HKEY_CURRENT_USER\Software\QuantumGIS\qgis\UI\state aus der Registry löschen. Wenn Sie dann QGIS neu starten wird der Key wieder mit Standardeinstellungen geschrieben und die Werkzeugleisten sind wieder sichtbar
Legende¶
The map legend area lists all the layers in the project. The checkbox in each legend entry can be used to show or hide the layer.
Die Z-Anordnung der Kartenlayer kann mit der ‘drag and drop’ Funktion der Maus festgelegt werden. Z-Anordnung bedeutet, dass ein weiter oben in der Legende angeordneter Layer über einem weiter unten angeordneten Layer im Kartenfenster angezeigt wird.
Bemerkung
Diese Einstellungen können mit dem ‘Layerreihenfolge’ Bedienfeld überschrieben werden.
Einzelne Layer können in der Legende zu Gruppen zusammengefasst werden. Sie können dies auf zwei Arten tun:
- Right click in the legend window and choose Add New Group. Type in a
name for the group and press
Enter. Now click on an existing layer and drag it onto the group. Wählen Sie einige Layer aus, machen Sie einen Rechtsklick in die Legende und wählen Sie Gewählte gruppieren. Die ausgewählten Layer werden automatisch in eine neue Gruppe gesetzt.
Um einen Layer aus einer Gruppe zu bringen, können Sie ihn herausschieben oder einen Rechtsklick darauf machen und In oberste Ebene bringen wählen. Gruppen können auch in andere Gruppen verschachtelt werden.
Das Kontrollkästchen für eine Gruppe zeigt oder verbirgt alle Layer einer Gruppe mit einem Klick.
Die angezeigten Elemente der rechten Maustaste-Funktion sind abhängig davon, ob es sich um einen Raster- oder Vektorlayer handelt. Für geladene GRASS Vektorlayer steht die Funktion  Bearbeitungsstatus umschalten nicht zur Verfügung. Vergleichen Sie dazu das Kapitel Digitalisieren und Editieren eines GRASS Vektorlayers für weitere Informationen zum Editieren von GRASS Vektorlayern.
Bearbeitungsstatus umschalten nicht zur Verfügung. Vergleichen Sie dazu das Kapitel Digitalisieren und Editieren eines GRASS Vektorlayers für weitere Informationen zum Editieren von GRASS Vektorlayern.
Rechte-Maustaste-Menü für Rasterlayer
Auf die Layerausdehnung zoomen
Auf besten Maßstab zoomen (100%)
Auf aktuelle Ausdehnung strecken
In der Übersicht anzeigen
Entfernen
Kopieren
KBS für Layer setzen
Layer-KBS dem Projekt zuweisen
Speichern als ...
Eigenschaften ...
Umbenennen
Stil kopieren
- Add New Group
- Expand all
- Collapse all
- Update Drawing Order
Zusätzlich abhängig von der Layerposition und -auswahl
In oberste Ebene bringen
Gewählte gruppieren
Rechte-Maustaste-Menü für Vektorlayer
Auf die Layerausdehnung zoomen
In der Übersicht anzeigen
Entfernen
Kopieren
KBS für Layer setzen
Layer-KBS dem Projekt zuweisen
Attributtabelle öffnen
Bearbeitungsstatus umschalten (bei GRASS Layern nicht möglich)
Speichern als ...
- Save Selection As
Filter ...
Objektanzahl anzeigen
Eigenschaften ...
Umbenennen
Stil kopieren
- Add New Group
- Expand all
- Collapse all
- Update Drawing Order
Zusätzlich abhängig von der Layerposition und -auswahl
In oberste Ebene bringen
Gewählte gruppieren
Rechte Maustaste-Menü für Layergruppen
Zur Gruppe zoomen
Entfernen
KBS für Gruppe setzen
Umbenennen
- Add New Group
- Expand all
- Collapse all
- Update Drawing Order
Es ist möglich mehr als einen Layer oder Gruppe zur gleichen Zeit auszuwählen indem man die Strg Taste gedrückt hält und die Layer mit der linken Maustaste auswählt. Sie können dann alle ausgewählten Layer gleichzeitig zu einer neuen Gruppe verschieben.
Sie können auch mehr als einen Layer oder Gruppe auf einmal löschen indem Sie mehrere Layer mit der Strg Taste auswählen und danach Strg+D drücken. Auf diese Art und Weise werden alle ausgewählten Layer und Gruppen aus der Layerliste entfernt.
Mit der legendenunabhängigen Layerreihenfolge arbeiten¶
Es gibt ein Bedienfeld das es Ihnen ermöglicht eine unabhängige Zeichenreihenfolge für die Legende zu bestimmen. Sie können es im Menü Einstellungen ‣Bedienfelder ‣ Layerreihenfolge aktivieren. Diese Feature ermöglicht es Ihnen z.B. Ihre Layer der Wichtigkeit nach zu sortieren und diese gleichzeitig in der korrekten Reihenfolge darzustellen (siehe figure_layer_order). Das Aktivieren des  Bestimmt Zeichenreihenfolge Kontrollkästchens unterhalb der Layerliste bewirkt eine Rückkehr zum Standardverhalten.
Bestimmt Zeichenreihenfolge Kontrollkästchens unterhalb der Layerliste bewirkt eine Rückkehr zum Standardverhalten.
Figure Layer Order:
Kartenfenster¶
Dies ist der Ergebnisbereich von QGIS - hier werden die Daten visualisiert. Die Karten, die hier angezeigt werden, hängen davon ab, welche Raster- und Vektorlayer Sie ausgewählt haben (vgl. folgende Abschnitte). Innerhalb des Kartenfensters können Sie ‘zoomen’, verschieben (‘pan’) und eine Vielzahl weiterer Funktionen aus der Werkzeugleiste anwenden. Das Kartenfenster und die Legende sind miteinander verknüpft. Layer im Kartenfenster spiegeln Veränderungen in der Legende wider.
Tipp
Mit dem Mausrad in der Karte zoomen
Sie können das Mausrad benutzen, um im Kartenfenster in Layer hinein- bzw. hinauszuzoomen. Platzieren Sie dazu den Mauszeiger im Kartenfenster und drehen Sie das Mausrad nach vorne (Hinauszoomen) oder nach hinten zum Hineinzoomen. Der Mauszeiger bildet dabei das Zentrum. Sie können das Verhalten des Mausrades in der Menüleiste Einstellungen ‣Optionen unter dem Menü Kartenwerkzeuge einstellen.
Tipp
Den Kartenausschnitt mit den Pfeiltasten und der Leertaste verschieben
Sie können die Pfeiltasten verwenden, um den Layer zu verschieben. Platzieren Sie dazu den Mauszeiger im Kartenfenster und drücken Sie auf die rechte Pfeiltaste um nach Osten zu verschieben, die linke Pfeiltasten für Westen, die Hoch-Pfeiltasten für Norden und die Unten-Pfeiltasten für Süden. Sie können einen Layer auch mit der Space-Taste verschieben. Bewegen Sie dazu einfach die Maus während Sie die Space-Taste gedrückt halten.
Statusleiste¶
Die Statusleiste zeigt die aktuelle Position als Koordinate (z.B. in Meter oder Dezimalgrad) während der Mauszeiger über dem Kartenfenster verschoben wird. Links von der Koordinatenanzeige ist ein kleiner Knopf mit dem Sie auswählen können, ob die Koordinaten des Bezugsystems oder der Ausdehnung des Kartenfensters angezeigt werden sollen, während der Mauszeiger bewegt wird.
Neben der Koordinatenanzeige finden Sie die Maßstabsanzeige. Es zeigt den Maßstab des Kartenfensters. Wenn Sie herein- oder hinauszoomen zeigt QGIS ihnen den aktuellen Maßstab. Seit QGIS 1.8 gibt es eine Maßstabsauswahl mit der Sie zwischen vordefinierten Maßstäben von 1:500 bis 1:1000000 wählen können.
Ein Fortschrittsbalken in der Statusleiste zeigt den Fortschritt des Zeichnens der einzelnen Layer im Kartenfenster. In einigen Fällen, etwa wenn statistische Informationen über Rasterlayer errechnet werden, wird der Fortschritt dieser Operation angezeigt.
Wenn ein neues externes Plugin oder ein Plugin Update im Internet verfügbar ist, wird diese Information auch in der Statusleiste angezeigt. Mit dem Kontrollkästchen auf der rechten Seite der Statusleiste kann eingestellt werden, ob Layer angezeigt werden sollen oder nicht (vgl. Abschnitt Layeranzeige kontrollieren). Das Icon ![]() stoppt die Darstellung umgehend.
stoppt die Darstellung umgehend.
Rechts von den Renderingfunktionen finden Sie den EPSG Kode des aktuellen Projektes und ein Projektor Icon. Wenn man darauf klickt öffnet es die Projektionseigenschaften des aktuellen Projektes.
Tipp
Die richtige Maßstabseinheit im Kartenfenster einstellen
Wenn Sie QGIS starten, ist als Maßeinheit Grad voreingestellt und sagt QGIS, dass alle Koordinaten des Layers in Grad vorliegen. Um die korrekte Maßeinheit anzeigen zu lassen, können Sie es im Menü Allgemein im Menü Einstellungen ‣Projekteinstellungen einstellen oder sie wählen das passende Bezugskoordinatensystem (KBS) aus, indem Sie auf das Icon ![]() KBS Status in der unteren rechten Ecke der Statusleiste klicken. Dann wird die Maßeinheit entsprechend der KBS eingestellt, z.B.: ‘+units=m’.
KBS Status in der unteren rechten Ecke der Statusleiste klicken. Dann wird die Maßeinheit entsprechend der KBS eingestellt, z.B.: ‘+units=m’.
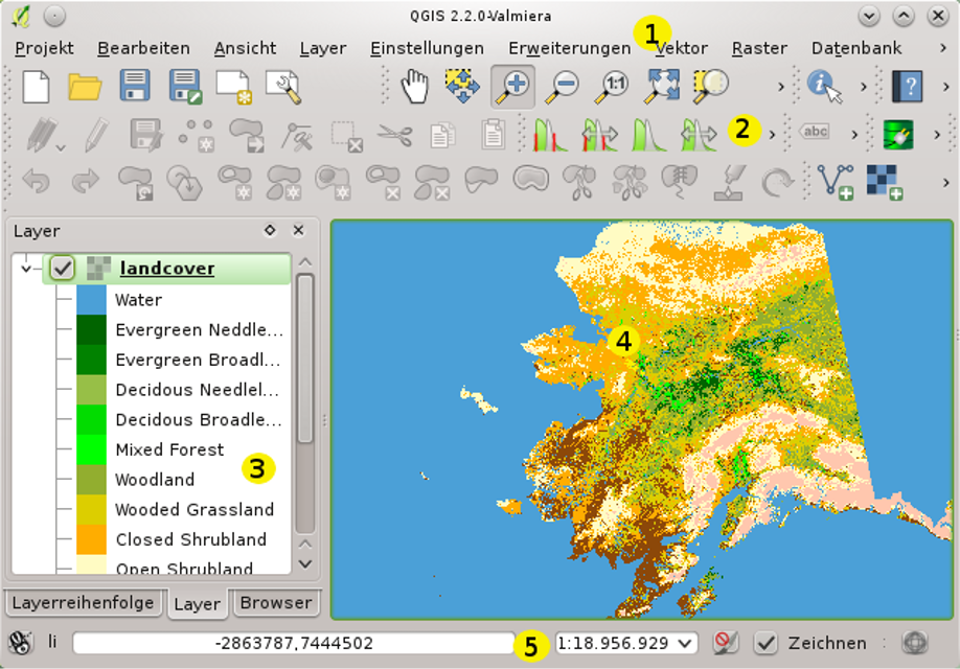








 QGIS beenden
QGIS beenden