7.3. Lesson: Netwerkanalyse¶
Berekenen van de kortste afstand tussen twee punten is een veel voorkomend gebruik voor GIS. QGIS bevat dit gereedschap, maar het is niet standaard zichtbaar. In deze korte les zullen we u laten zien wat er nodig is om te beginnen.
Het doel voor deze les: De plug-in Road Graph activeren, configureren en gebruiken.
7.3.1.  Follow Along: Het gereedschap activeren¶
Follow Along: Het gereedschap activeren¶
QGIS heeft vele plug-ins die iets toevoegen aan zijn basisfuncties. Veel van deze plug-ins zijn z handig dat zij tezamen met het programma worden verschaft. Zij zijn echter nog steeds standaard verborgen. U moet ze dus eerst activeren om ze te kunnen gebruiken.
De plug-in Road Graph activeren:
Start Plug-ins beheren door te klikken op het menu-item Plug-ins ‣ Beheer en installeer plug-ins... in het hoofdvenster van.QGIS, Een dialoogvenster verschijnt.
Selecteer de plug-in als volgt:

Klik op Close in het dialoogvenster Plug-ins.
Notitie
Als u de plug-in niet ziet in uw interface, ga dan naar Beeld ‣ Panelen en zorg er voor dat vóór Kortste pad een kruisje staat.
Dit paneel zal in uw interface verschijnen:

7.3.2.  Follow Along: Het gereedschap configureren¶
Follow Along: Het gereedschap configureren¶
Sla eerst uw huidige kaart op om een laag te hebben om mee te rekenen. Als u dat nog niet heeft gedaan, sla dan uw laag roads_34S op naar een shapefile door met rechts op de laag te klikken en te selecteren Opslaan als.... Maak een nieuwe kaart en laad deze laag daarin.
Omdat er bij het analyseren van netwerken zoveel configuraties mogelijk zijn, gaat de plug-in nergens van uit vóór u het zelf heeft ingesteld. Dat betekent dat het helemaal niets doet, totdat u het heeft ingesteld.
Klik op het menu-item Vector ‣ Road graph ‣ Instellingen. Een dialoogvenster zal verschijnen.
Zorg er voor dat het als volgt is ingesteld (gebruik deze standaarden, tenzij iets anders wordt gespecificeerd):

Tijdseenheid: uren
Afstandseenheid: kilometer
Laag: roads_34S
Snelheidsveld: Standaard gebruiken / km/u

Richting: Beide richtingen
Snelheid: 60
7.3.3.  Follow Along: Het gereedschap gebruiken¶
Follow Along: Het gereedschap gebruiken¶
Zoek, op de wegen, twee punten op uw kaart. Zij hoeven geen enkele betekenis te hebben, maar zij moeten zijn verbonden door wegen en op een redelijke afstand van elkaar liggen:

Klik, in het paneel van de plug-in, op de knop Punt vastleggen naast het veld Start:

Klik op het door u gekozen beginpunt.
Gebruik de knop Punt vastleggen naast het veld Stop en leg het door u gekozen eindpunt vast.
Klik op de knop Bereken om de uitkomst te zien:

7.3.4.  Follow Along: Criteria gebruiken¶
Follow Along: Criteria gebruiken¶
Notitie
Gedeelte ontwikkeld door Linfiniti en S Motala (Cape Peninsula University of Technology)
Voeg uw laag
restaurants_34Stoe aan de kaart (neem het, indien nodig, uit uw kaartanalyis).Open de attributentabel voor de laag roads_34S en ga naar de modus Bewerken.
Voeg een nieuwe kolom toe met de naam
SPEED, en geef die het type Geheel getal (integer) met een breedte van3.Activeer, in het hoofdvenster, het gereedschap Objecten met een rechthoek selecteren:

Selecteer enkele hoofdwegen in stedelijke - maar geen woon- - gebieden:
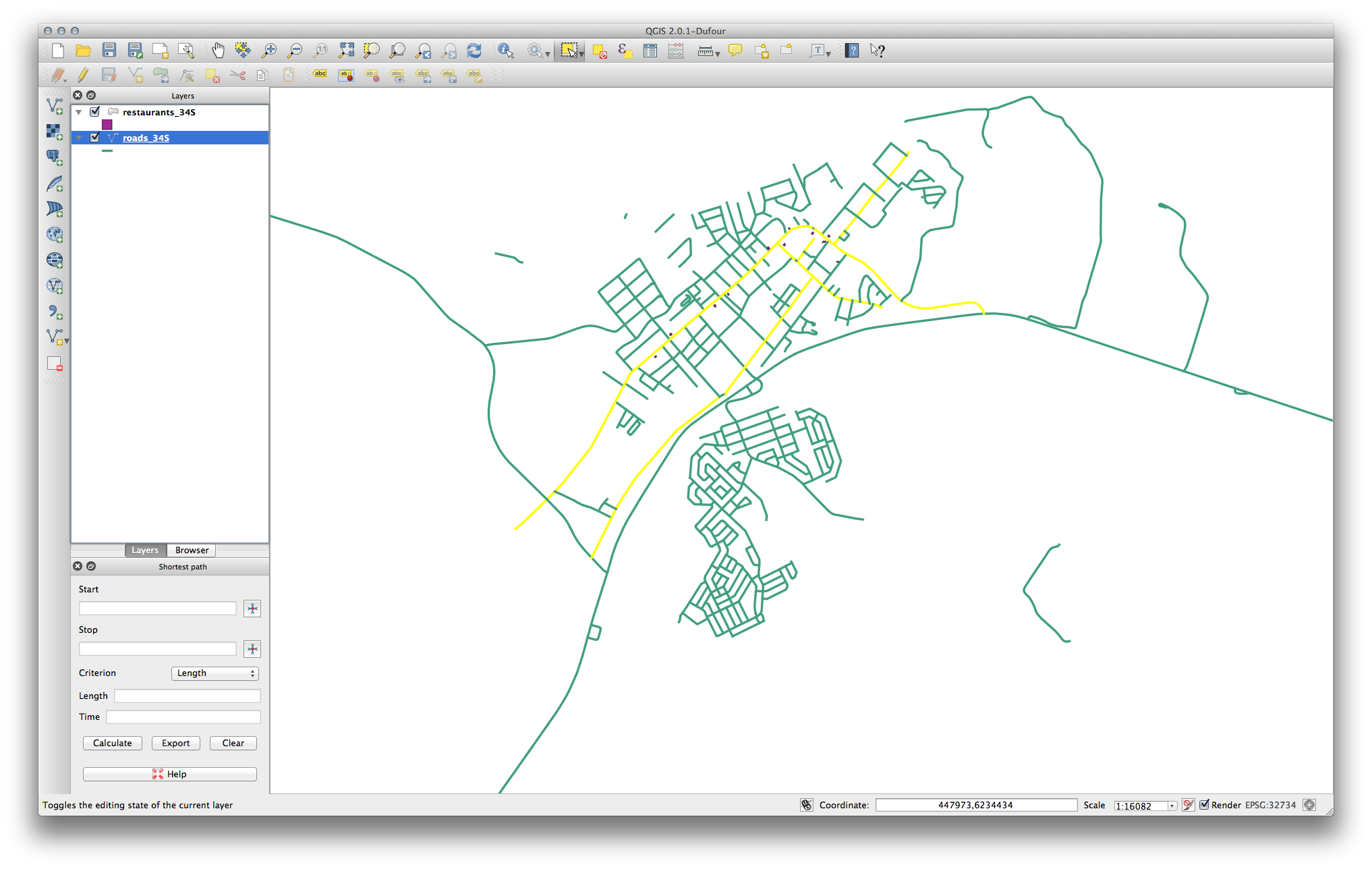
(Houd de toets Ctrl ingedrukt en sleep een vak rondom een weg die u wilt opnemen in de selectie om meer dan één weg te selecteren.)
Selecteer, in de attributentabel, Geselecteede objecten tonen.

Stel de waarde voor
SPEEDvoor alle geselecteerde wegen in op60:

In context betekent dit dat u de snelheidslimiet op deze wegen instelt op 60 km/u.
Selecteer enkele snelwegen of hoofdwegen buiten stedelijke gebieden:

Stel de waarde voor
SPEEDvoor alle geselecteerde wegen in op120.Sluit de attributentabel, sla uw bewerkingen op en verlaat de modus Bewerken.
Controleer de instellingen voor Vector ‣ Road graph ‣ Instellingen om er voor te zorgen dat het is ingesteld zoals eerder in deze les is uitgelegd, maar met de waarde Snelheid ingesteld op het veld
SPEEDdat u zojuist heeft gemaakt.Klik, in het paneel Kortste pad, op de knop Beginpunt.
Stel het beginpunt in op een kleine weg aan één kant van Swellendam en het eindpunt op een hoofdweg aan de andere kant van de stad:

Selecteer, in de keuzelijst Criterium in het paneel Kortste pad, Lengte.
Klik op Bereken. De route zal worden berekend voor de kortste afstand:

Let op de waarden in Lengte en Tijd in het paneel Kortste pad.
Stel Criterium in op Tijd.
Klik opnieuw op Bereken. De route zal worden berekend voor de kortste tijd:

U kunt heen en weer schakelen tussen deze criteria, elke keer opnieuw berekenen en zien hoe de wijzigingen worden opgenomen in Lengte en Tijd. Onthoud dat de veronderstelling om te arriveren rond de tijd die het duurt om een route af te leggen geen rekening houdt met accelereren, en gaat er van uit dat u de gehele tijd reist met de snelheidslimiet. In een echte situatie zou u misschien wegen willen opsplitsen in kleinere gedeelten en rekening houden met de gemiddelde of verwachte snelheid op elk gedeelte, in plaats van met de snelheidslimiet.
Indien, bij het klikken op Bereken, u een fout ziet die aangeeft dat een pad niet kon worden gevonden, zorg er dan voor dat de wegen die u heeft gedigitaliseerd ook echt op elkaar aansluiten. Als zij elkaar niet echt raken, repareer ze dan ofwel door het aanpassen van de objecten, of stel de Topologie tolerantie in de instellingen van de plug-in in. Als zij over elkaar heengaan zonder te kruisen, gebruik dan het gereedschap Objecten splitsen om wegen op hun kruisingen te “splitsen”:
Onthoud dat het gereedschap Objecten splitsen echter alleen werkt op geselecteerde objecten in de modus Bewerken!
U zou ook kunnen vinden dat de kortste route ook de snelste is als deze fout wordt teruggegeven.
7.3.5. In Conclusion¶
Nu weet u hoe u de plug-in Road Graph kunt gebruiken om problemen met kortste paden op te lossen.
7.3.6. What’s Next?¶
Vervolgens zult u zien hoe u algoritmen voor ruimtelijke statistieken uitvoert op vector gegevenssets.
