7.3. Lesson: ネットワーク分析¶
2点間の最短距離を計算することは、よく例証されるGISの用法です。このツールはQGISに入っていますが、デフォルトでは表示されていません。この短いレッスンでは、始めるために必要なことを紹介します。
このレッスンの目標: 道路グラフ プラグインの有効化、設定と利用。
7.3.1.  Follow Along: ツールの有効化¶
Follow Along: ツールの有効化¶
QGISは、その基本的な機能に追加する多くのプラグインがあります。これらのプラグインの多くは、入手後すぐにプログラムと一緒に利用できるため便利です。しかし、それらはデフォルトではまだ非表示になっています。そのため、それらを使用するためには、まず有効にする必要があります。
道路グラフ プラグインの有効化:
QGISのメイン画面にあるメニューの プラグイン ‣ プラグインの管理とインストール... をクリックすることで、 プラグインマネージャ を起動します。ダイアログが表示されます。
このようにプラグインを選択します:

プラグインマネージャ の 閉じる をクリックします。
ノート
インタフェース上でこのプラグインが表示されなければ、 表示 ‣ パネル に行き、 最短パス のチェックマークが入っているかを確認します。
このパネルはインタフェースで表示されるでしょう:

7.3.2.  Follow Along: ツールの設定¶
Follow Along: ツールの設定¶
レイヤーでの計算をオンにするには、まず現在の地図を保存します。まだ行っていない場合は、roads_34S レイヤーを右クリックして 別名で保存... を選択することによってレイヤーをシェープファイルへ保存します。新しい地図を作成し、その中にこのレイヤーをロードします。
ネットワークを分析する際には非常に多くの異なる構成が可能なので、プラグインでは設定する前に何も仮定しません。これは、プラグインは最初に設定しなければ全く何もしないことを意味します。
ベクタ ‣ 道路グラフ ‣ 設定 をクリックします。ダイアログが表示されます。
このように設定されていることを確認します(特に指定しない限りデフォルトを使用)。

時間の単位 : 時間
距離の単位 : km
レイヤ : roads_34S
速度フィールド : 常にデフォルトを使用 / km/h
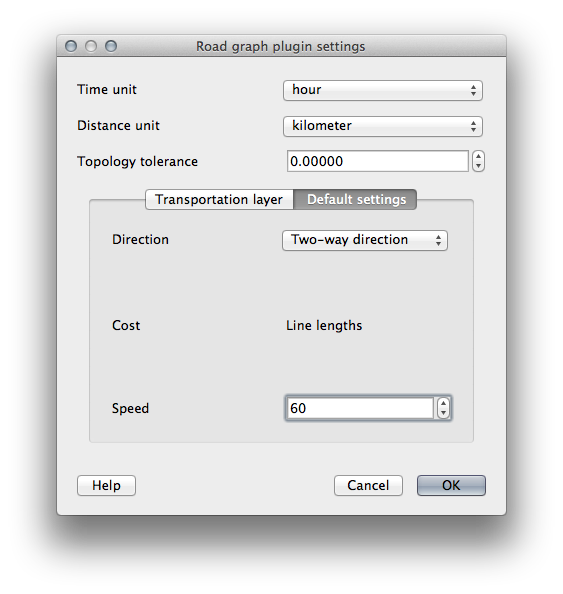
方向 : 両方向
スピード : 60
7.3.3.  Follow Along: ツールの使用¶
Follow Along: ツールの使用¶
地図上で、道路上で、2つの点を見つけます。それらの点が何らかの意味を持っている必要はありませんが、道によって連結されており、それなりの距離で隔てられている必要があります。

プラグインパネルで、開始 フィールドの隣にある ポイントのキャプチャ ボタンをクリックします。

選択した始点でクリックします。
Stop フィールドの隣 Pointをキャプチャ ボタン を使用して選択した端点をキャプチャします。
計算 ボタンをクリックし、ソリューションを確認します。

7.3.4.  Follow Along: 階級の使用¶
Follow Along: 階級の使用¶
ノート
Lesson developed by Linfiniti and S Motala (Cape Peninsula University of Technology)
restaurants_34Sレイヤ を地図に追加します(必要に応じてanalyis地図からそれを抽出します)。roads_34S レイヤー用の属性テーブルを開き、編集モードに入ります。
名前
SPEEDの新しい列を追加し、それに幅3`の :guilabel:`全体数(整数)タイプを与えます。メインウィンドウにて、四角でフィーチャを選択する ツールをアクティブにします。

都市部の、ただし住宅地域ではない、主要道路を選択します:
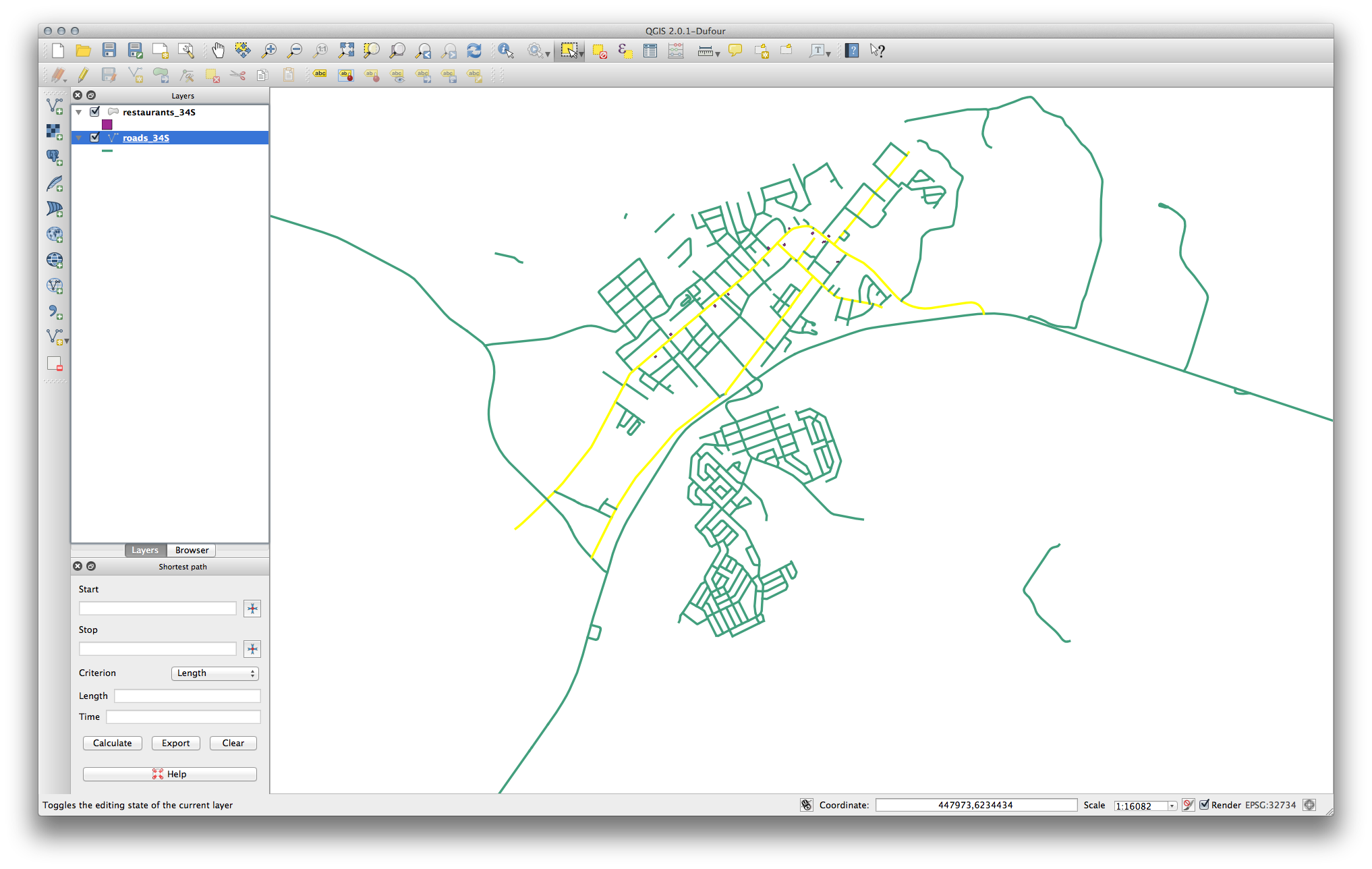
(複数の道を選択するには、ctrl ボタンを押しながら、選択に含めたいすべての道路がかかるようにボックスをドラッグします。)
属性テーブルで、選択地物を表示 を選択します。

選択したすべての街路に対して
速度値を60に設定します:

文脈上、これは、それらの道路の制限速度を 60km/h に設定していることを意味します。
都市エリアの郊外にある高速道または主要道を選択します。

選択したすべての道路に対して、
速度値を120に設定します。属性テーブルを閉じ、編集内容を保存し、編集モードを終了します。
このレッスンで以前に説明したようにセットアップされたことを確実にするよう ベクタ ‣道路グラフ‣道路グラフ設定 をチェックしますが、 速度 値はたったいま作成した
速度フィールドに設定してください。最短経路 パネルで、始点 ボタンをクリックします。
Swellendam の片側に非主要道路上に始点を、町の反対側の主要道路上に終点を設定します:

最短経路 パネルの 基準 ドロップダウンリストで 距離 を選択します。
計算 をクリックします。最短距離で経路が計算されます。

最短経路 パネル中の 距離 と 時間 の値に注目してください。
基準 を 時間 に設定します。
Calculate をもう一度クリックします。最短時間で経路が計算されます。

毎回再計算しつつ、これらの基準の間で前後に切り替え、かかる 距離 と 時間 の変化に注意することができます。ルートを移動するのに要する時間に到着するためになされている前提は加速を考慮していないことに注意してください、すべての回で制限速度で走行されることを前提としています。実際の状況では、制限速度よりは、より小さな区間に道路を分割して各区間の平均速度または期待速度に注意したいかもしれません。
もし、 計算 をクリックしたところで、経路が見つかりませんでしたというエラーが出る場合は、デジタル化した道路が実際にお互いに合致しているか確認してください。それらが全くタッチしていない場合は、地物を修正することで手直しするか、 プラグイン の設定で トポロジ許容誤差 を設定します。それらが交差することなく、互いの上を通過している場合、 地物分割 ツールを使用して、その交差点で道路を「分割」します:
ただし、 地物を分割 ツールは、編集モードで、選択した地物にのみ動作することを忘れないでください!
エラーが返った場合、最短ルートはもっともはやいことがわかるかもしれません。
7.3.5. In Conclusion¶
これで 道路グラフ プラグイン を使用して最短経路の問題を解決する方法がわかりましたね。
7.3.6. What’s Next?¶
次は、ベクターデータセットに空間統計アルゴリズムを実行する方法について説明します。
