L’interfaccia per i processi in serie¶
Introduzione¶
Puoi eseguire come processi in serie tutti gli algoritmi (compresi i modelli). Questo significa che puoi eseguire ogni algoritmo usando non solo un singolo input, ma anche più di uno. Questa funzionalità è particolarmente utile quando hai bisogno di processare grandi quantità di dati; non dovrai più eseguire l’algoritmo singolarmente ogni volta.
Per eseguire un algoritmo come un processo in serie, selezionarlo e col pulsante di destra del mouse scegliere la voce Execute as batch process dal menu che apparirà.
Figure Processing 26:

Batch Processing Right Click
If you have the execution dialog of the algorithm open, you can also start the batch processing interface from there, clicking on the Run as batch process... button.
Figure Processing 27:

Batch Processing From Algorithm Dialog
La tabella dei parametri¶
Eseguire un processo in serie è un’operazione simile ad un’esecuzione singola di un algoritmo. Devi definire i valori dei parametri, ma in questo caso, devi definire non solo un singolo valore per ciascunodi essi, ma un insieme di valori, uno per ogni volta che l’algoritmo verrà eseguito. I valori sono introdotti per mezzo di una tabella del tipo di quella mostrata oltre.
Figure Processing 28:

Batch Processing
Ogni riga della tabella rappresenta una singola esecuzione dell’algoritmo mentre ogni cella contiene il valore di uno dei parametri caratteristici dell’algoritmo. In un certo senso, è simile alla finestra di dialogo dei parametri utilizzata quando si lancia un algoritmo da Strumenti, ma organizzata in maniera differente.
Come impostazione predefinita, la tabella contiene solo due righe. Puoi aggiungere o cancellare righe utilizzando i pulsanti della parte inferiore della finestra.
Una volta definita la dimensione della tabella, la devi riempire con i valori desiderati.
Compilazione della tabella dei parametri¶
Per la maggior parte dei parametri, la selezione del valore corretto è banale. Basta semplicemente scrivere il valore o selezionarlo dalla lista delle opzioni disponibili, a seconda del tipo di parametro.
Filenames for input data objects are introduced directly typing or, more
conveniently, clicking on the  button on the right hand of the cell,
which will show a context menu with two option: one for selecting from the layers
currently opened and another to select from the filesystem. This second option,
when selected, shows a typical file chooser dialog. Multiple files can be
selected at once.
If the input parameter represents a single data object and several files are
selected, each one of them will be put in a separate row, adding new ones if
needed. If the parameter represents a multiple input, all the selected files
will be added to a single cell, separated by semicolons (;).
button on the right hand of the cell,
which will show a context menu with two option: one for selecting from the layers
currently opened and another to select from the filesystem. This second option,
when selected, shows a typical file chooser dialog. Multiple files can be
selected at once.
If the input parameter represents a single data object and several files are
selected, each one of them will be put in a separate row, adding new ones if
needed. If the parameter represents a multiple input, all the selected files
will be added to a single cell, separated by semicolons (;).
Layer identifiers can be directly typed in the parameter text box. You can enter the full path to a file or the name of a layer that is currently loaded in the current QGIS project. The name of the layer will be automatically resolved to its source path. Notice that, if several layers have the same name, this might cause unexpected results due to ambiguity.
Output data objects are always saved to a file and, unlike when executing an algorithm from the toolbox, saving to a temporary file or database is not permitted. You can type the name directly or use the file chooser dialog that appears when clicking on the accompanying button.
Una volta selezionato il file di output, appare una nuova finestra di dialogo che permette l’autocompletamento delle altre celle nella stessa colonna (stesso parametro).
Figure Processing 29:
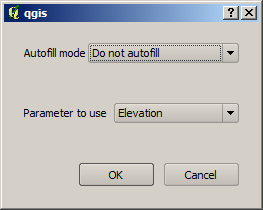
Salvataggio di processi in serie
Se mantieni il valore predefinito (‘Do not autocomplete’), Processing metterà il nome del file selezionato nella cella selezionata dalla tabella dei parametri. Se selezioni una qualunque delle altre opzioni, tutte le celle sottostanti a quella selezionata saranno riempite automaticamente basandosi sul criterio definito. In questo modo, è molto più agevole riempire la tabella e puoi definire il processo in serie con meno fatica.
Puoi eseguire il riempimento automatico semplicemente aggiungendo numeri correlati al percorso del file selezionato oppure aggiungendo il valore di un altro campo alla stessa riga. Questo è particolarmente utile per dare un nome agli output che ricordi quello degli input.
Figure Processing 30:
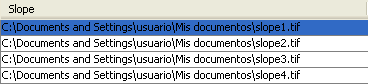
Batch Processing File Path
Esecuzione di un processo in serie¶
Per eseguire un processo in serie, una volta introdotti tutti i valori necessari, clicca semplicemente su [OK]. Processing mostrerà l’avanzamento globale del processo in serie nella barra di avanzamento nella parte inferiore della finestra di dialogo.