The Arrow Item¶
To add an arrow, click the  Add Arrow icon, place the element holding
down the left mouse button and drag a line to draw the arrow on the Print Composer canvas and
position and customize the appearance in the scale bar Item Properties tab.
Add Arrow icon, place the element holding
down the left mouse button and drag a line to draw the arrow on the Print Composer canvas and
position and customize the appearance in the scale bar Item Properties tab.
When you also hold down the Shift key while placing the arrow, it is placed in an angle of exactly 45° .
The arrow item can be used to add a line or a simple arrow that can be used, for example, to show the relation between other print composer items. To create a north arrow, the image item should be considered first. QGIS has a set of North arrows in SVG format. Furthermore you can connect an image item with a map so it can rotate automatically with the map (see The Image Item).
Figure Composer Arrow:
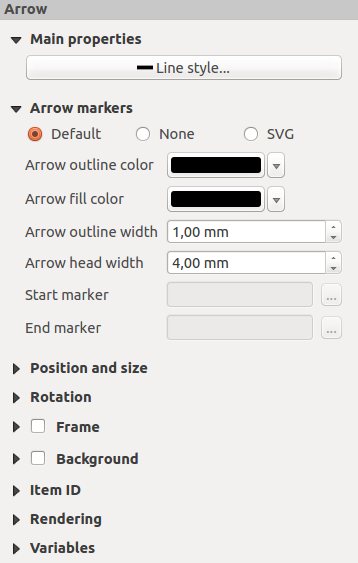
Arrow Item properties Tab
Item Properties¶
The Arrow item properties tab allows you to configure an arrow item.
The [Line style ...] button can be used to set the line style using the line style symbol editor.
In Arrows markers you can select one of three radio buttons.
- Default: To draw a regular arrow, gives you options to style the arrow head
- None: To draw a line without arrow head
- SVG Marker: To draw a line with an SVG Start marker and/or End marker
For Default Arrow marker you can use following options to style the arrow head.
- Arrow outline color: Set the outline color of the arrow head
- Arrow fill color: Set the fill color of the arrow head
- Arrow outline width: Set the outline width of the arrow head
- Arrow head width: Set the size of the arrow head
For SVG Marker you can use following options.
- Start marker: Choose an SVG image to draw at the beginning of the line
- End marker: Choose an SVG image to draw at the end of the line
- Arrow head width: Set the size of Start and/or End marker
SVG images are automatically rotated with the line. The color of the SVG image can not be changed.