La boîte à outils¶
La Boîte à outils est l’élément principal du module de Traitements et probablement celui que vous utiliserez le plus au quotidien. Elle montre la liste des algorithmes disponibles, regroupés en plusieurs catégories. C’est aussi par son intermédiaire qu’il est possible d’exécuter un algorithme sur un jeu de données en entrée, ponctuellement ou par lot.
Figure Processing 5:
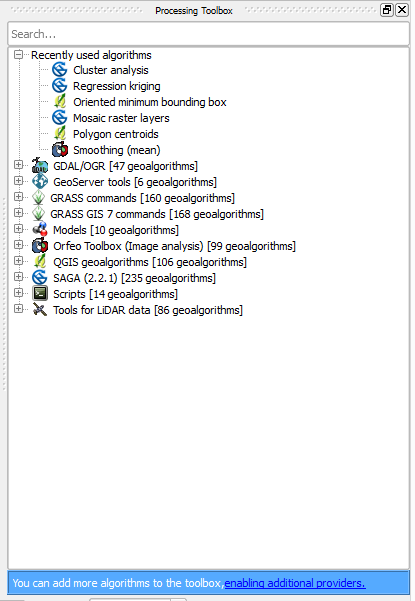
Boîte à outils de Traitements
La boîte à outils contient l’ensemble des algorithmes disponibles, répartis selon leurs fournisseurs.
Les fournisseurs peuvent être (dés)activés dans la boîte de dialogue des paramètres. Un message situé en bas de la boîte à outils vous indique lorsqu’il y a des fournisseurs désactivés. Utilisez le lien dans le message pour ouvrir la fenêtre des paramètres et configurer les fournisseurs. Nous discuterons de la boîte de dialogue des paramètres plus tard dans ce manuel.
Par défaut, les fournisseurs qui ne reposent pas sur des applications tierces (c’est-à-dire ceux qui n’ont recours qu’à QGIS pour fonctionner) sont activés. Les algorithmes qui nécessitent des applications externes peuvent avoir besoin d’une configuration supplémentaire. La configuration des fournisseurs de traitements est détaillée dans un prochain chapitre de ce manuel.
Dans la partie haute de la boîte à outils se trouve un champ texte. Pour réduire le nombre d’algorithmes affichés dans la boîte à outils et vous permettre de trouver celui qui vous convient, il vous suffit d’entrer un mot-clé ou une phrase dnas ce champ. La liste des algorithmes contenant ce texte est filtrée au fur et à mesure de la saisie.
S’il existe des algorithmes qui correspondent à votre recherche mais qui appartiennent à un fournisseur désactivé, un message additionnel sera affiché dans la partie basse de la boîte à outils.
Figure Processing 6:
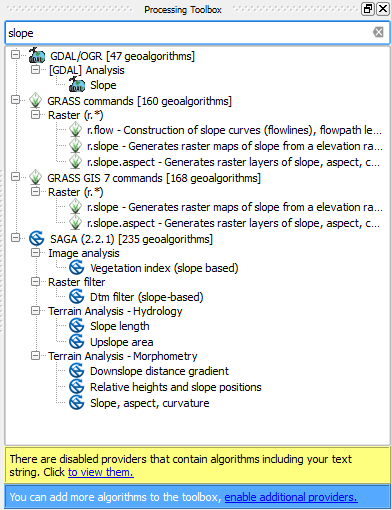
Boîte à outils de traitements affichant les résultats de recherche
Si vous cliquez sur le lien de ce message, la liste des algorithmes incluera également ceux des fournisseurs désactivé, ils seront affichés en gris clair. Un lien vers chaque fournisseur désactivé est également affiché.
Figure Processing 7:

Boîte à outils de traitements affichant les résultats de recherche
Pour exécuter un algorithme, double-cliquez simplement sur son nom dans la boîte à outils.
La fenêtre Algorithme¶
Une fois que vous avez double-cliqué sur le nom de l’algorithme à exécuter, une fenêtre semblable à la suivante sera affichée (ici, il s’agit de la fenêtre de l’algorithme ‘Centroïdes de polygones’).
Figure Processing 8:

Fenêtre de paramètres
Cette fenêtre permet de définir les données d’entrée à l’algorithme. Elle présente ici la liste des données d’entrée et des paramètres à fournir. Cette fenêtre différera selon les paramètres nécessaires à l’exécution de l’algorithme et sera créée automatiquement.
Les algorithmes différeront par le nombre et le type de paramètres, mais la structure sera la même pour tous. Les paramètres présents dans la table pourront être un des types suivants.
Une couche raster, à sélectionner dans la liste des couches de ce type disponibles (ouvertes) dans QGIS. Le sélecteur contient également un bouton sur sa partie droite, pour choisir un fichier correspondant à une couche non ouverte dans QGIS.
Une couche vectorielle, à sélectionner dans la liste des couches disponibles dans QGIS. Tout comme pour les couches raster, vous pouvez sélectionner une couche par son nom de fichier, mais à la condition que l’algorithme ne nécessite pas un champ de cette couche vectorielle. Dans ce dernier cas, il est nécessaire de charger au préalable la couche vectorielle, afin de pouvoir accéder à la liste des champs.
Vous verrez un bouton pour chaque sélecteur de couche de vecteur, comme le montre la figure ci-dessous.
Figure Processing 9:

Bouton d’itération sur les couches vecteur
Si l’algorithme propose plusieurs boutons d’itération, vous ne pourrez en activer qu’un seul. Si un bouton correspondant à une couche vecteur est activé, l’algorithme s’exécutera successivement sur chacune des entités de la couche plutôt que sur la couche en entier, produisant alors autant de sorties que de nombre d’exécution de l’algorithme. Cela permet d’automatiser un traitement qui doit être réalisé sur chaque entité d’une couche séparément.
Une table, à sélectionner dans la liste des tables disponibles dans QGIS. Des tables non spatiales peuvent être chargées dans QGIS comme les couches vectorielles et sont en fait traitées de la même manière. Actuellement, les seules tables utilisables par les algorithmes proviennent de fichiers dBase (
.dbf) ou CSV (.csv).Une option, à choisir dans une liste d’options possibles.
Une valeur numérique, à entrer dans le champ. Sur le côté se situe un bouton, vous permettant d’entrer une expression mathématique ou une valeur calculée. Des formules basées sur les données chargées dans QGIS peuvent être ajoutées à l’expression, par exemple la taille des cellules d’une couche ou le point le plus au nord d’une autre.
Figure Processing 10:
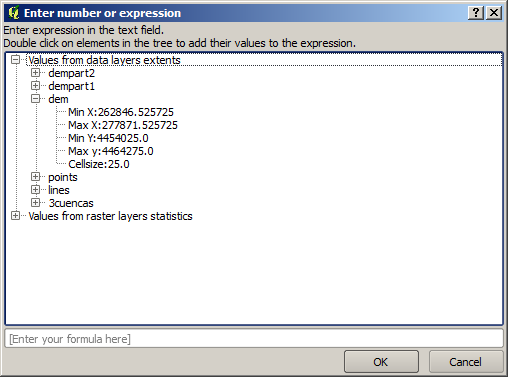
Sélecteur de nombre
Un intervalle, où doivent être remplies les valeurs minimales et maximales.
Une chaîne de texte, à mettre dans le champ correspondant.
Le num d’un champ, à choisir dans la liste des attributs d’une couche vectorielle ou d’une table préalablement sélectionnées.
Un système de coordonnées de référence. Vous pouvez saisir le code EPSG directement dans la zone de texte ou le sélectionner depuis la fenêtre de sélection du SCR qui apparaît lorsque vous cliquez sur le bouton à droite
Une emprise, à entrer sous la forme des quatre limites
xmin,xmax,ymin,ymax. En cliquant sur le bouton situé à droite du sélecteur, un menu apparaîtra, vous permettant de choisir l’emprise courante du canevas ou de le sélectionner avec la souris sur le canevas.Figure Processing 11
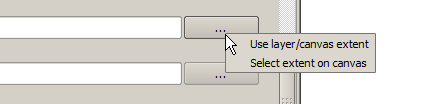
Sélecteur d’emprise
Dans le premier cas s’affichera une fenêtre comme celle-ci.
Figure Processing 12
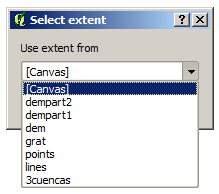
Liste d’emprises
Dans le second cas, la fenêtre de paramètres sera cachée afin de vous permettre de cliquer et glisser sur le canevas. Une fois le rectangle délimité, la fenêtre réapparaîtra, contenant les valeurs de l’emprise choisie.
Figure Processing 13:

Sélection interactive d’une emprise
Une liste d’éléments (parmi les couches raster, vectorielles ou les tables), à choisir dans la liste des éléments disponibles dans QGIS. Pour sélectionner un élément, cliquez sur le petit bouton situé à sa gauche pour faire apparaître une fenêtre comme celle-ci.
Figure Processing 14:

Sélection Multiple
Une petite table, à éditer par l’utilisateur, pour définir certains paramètres tels que tables de recherche ou le produit de convolution.
Cliquez sur le bouton sur le côté droit pour voir la table et éditer ses valeurs.
Figure Processing 15:

Table fixe
Selon l’algorithme, les lignes sont modifiables ou non, en utilisant les boutons situés à droite de la fenêtre.
En plus de l’onglet des paramètres, vous trouverez un autre onglet nommé ‘Log’. L’information fournie par l’algorithme au cours de son éxécution est écrite dans cet onglet et vous permet de suivre l’exécution et d’avoir plus de détails sur le déroulement en cours. Merci de prendre note que tous les algorithmes n’écrivent pas forcément de l’information dans cet onglet et beaucoup d’entre eux peuvent s’exécuter de manière silencieuse sans produire aucune sortie autre que les fichiers finaux.
Sur le côté droit de la boîte de dialogue, vous trouverez une courte description de l’algorithme ce qui vous aidera à comprendre son objectif et ses idées de base. Si une telle description n’est pas disponible, le panneau de description ne sera pas affiché.
Certains algorithmes disposent d’un fichier d’aide plus détaillé qui peut inclure la description de chaque paramètre utilisé ou des exemples. Dans ce cas, vous trouverez un onglet Aide dans la boîte de dialogue des paramètres.
A propos des projections¶
Les algorithmes lancés depuis le module de traitement - ainsi que la plupart des applications tierces utilisables à partir du module - n’effectuent pas de reprojection des couches en entrée et supposent que toutes les données sont déjà dans un système de coordonnées identique pour être analysées. Si plusieurs couches, aussi bien raster que vecteurs, sont utilisées par un algorithme, c’est à vous de vérifier qu’ils sont dans le même système de coordonnées.
Notez que, du fait des possibilités de projection à la volée de QGIS, bien que deux couches puissent sembler se chevaucher et correspondre, ceci pourrait ne pas être vrai si leurs coordonnées originales sont indiquées dans des systèmes de projection différents. La reprojection dans un système identique doit être effectuée manuellement et les fichiers qui en résultent, utilisés comme couches d’entrée pour l’algorithme. Notez que le processus de reprojection peut aussi être réalisé avec les algorithmes déjà disponibles dans le cadre de traitement.
Par défaut, la fenêtre de paramétrage affichera une description du SCR de chaque couche à côté de son nom, rendant facile la sélection des couches ayant un SCR identique comme couches en entrée. Si vous ne souhaitez pas avoir cette information complémentaire, vous pouvez désactiver cette fonctionnalité dans la fenêtre de configuration des traitements en décochant l’option Afficher SCR.
Si vous essayez d’exécuter un algorithme avec deux ou plusieurs couches en entrée avec des SCR non identiques, une fenêtre d’alerte s’affichera.
Vous pourrez toujours exécuter l’algorithme mais sachez que dans la plupart des cas, ceci générera des résultats erronés, comme des couches vides du fait de couches en entrée qui ne se superposent pas.
Les données générées par les algorithmes¶
Les données générées par un algorithme peuvent être des types suivants :
Une couche raster
Une couche vectorielle
Une table
Un fichier HTML (utilisé pour les sorties texte et graphiques)
Elles sont tous sauvegardées sur disque, et la table des paramètres contient une zone de texte correspondant à chaque sortie, où vous pouvez saisir le chemin de destination. Un chemin de destination contient les informations nécessaires à la sauvegarde des objets du résultat de l’algorithme. Dans la plupart des cas, vous les sauvegarderez dans un fichier, mais dans le cas des couches vecteurs, et lorsque vous utilisez des algorithmes natifs (ceux n’utilisant pas d’applications externes), vous pouvez également réaliser une sauvegarde dans des bases de données PostGIS ou Spatialite ou dans une couche mémoire.
Pour sélectionner un chemin de destination, cliquez simplement sur le bouton à la droite de la boîte de texte et vous verrez apparaître un menu contextuel avec les options disponibles.
Dans la majorité des cas, vous voudrez sélectionner l’enregistrement dans un fichier. Si vous sélectionnez cette option, une boîte de dialogue de sélection de fichier sera affichée et vous pourrez y sélectionner le chemin de fichier. Les extensions gérées sont affichées dans le sélecteur de format de fichier, en fonction du type de sortie et l’algorithme.
Le format de sortie est défini par l’extension de nom de fichier. Les formats pris en charge dépendent de ceux pris en charge par l’algorithme lui-même. Pour sélectionner un format, il suffit de sélectionner l’extension du fichier correspondant (ou l’ajouter si vous tapez directement le chemin du fichier à la place). Si l’extension du chemin du fichier que vous avez saisi ne correspond pas à l’un de ceux pris en charge, une extension par défaut sera ajoutée à la fin du nom de fichier et le format de fichier correspondant à cette extension sera utilisé pour sauver la couche ou la table. Les extensions par défaut sont .dbf pour les tables, .tif pour les couches raster et .shp pour les couches vecteurs. Elles peuvent être modifiées dans la boîte de dialogue des paramètres des traitements en sélectionnant n’importe lequel des formats gérés par QGIS.
Si vous ne spécifiez pas de nom de fichier (ou ne sélectionnez l’option correspondante dans le menu contextuel), le résultat sera sauvegardé dans un fichier temporaire, dans le format par défaut et il sera supprimé lorsque vous quitterez QGIS (prenez garde à cela si vous sauvegardez votre projet qui contiendrait alors des couches temporaires).
Vous pouvez définir une répertoire par défaut pour la sortie des données. Allez dans la fenêtre de configuration (par le menu Traitements) et dans le groupe Général, vous trouverez un paramètre Dossier de sortie. Il constituera le dossier par défaut si vous entrez un nom de fichier sans chemin (par exemple monfichier.shp) dans un algorithme.
Lorsque vous lancez un algorithme qui utilise une couche vectorielle en mode itératif, le chemin de fichier entré est pris comme chemin de base pour tous les fichiers de sortie, dont le nom correspondra au nom du fichier de base suivi du numéro d’index d’itération. L’extension du fichier (et le format) sera la même pour tous les fichiers générés.
En plus des couches raster et vecteur, les algorithmes génèrent des graphiques et des textes sous forme de fichiers HTML. Ces sorties sont montrées à la fin de l’exécution de chaque algorithme dans une nouvelle fenêtre. Cette fenêtre conserve les résultats produits par tous les algorithmes lancés pendant la session en cours et peut être affichée à tout moment via le menu Traitements‣ Affichage des résultats du menu principal de QGIS.
Certaines applications tierces peuvent créer des fichiers d’un type différent à ceux précédemment exposés. Ces fichiers résultats ne seront pas gérés par QGIS (ouverts ou intégrés dans le projet courant) dans la mesure où le format de fichier n’est pas reconnu par QGIS. C’est par exemple le cas de fichier LAS produits par LiDAR. Ces fichiers sont créés, mais vous ne verrez rien de plus dans la session de travail QGIS.
Pour les autres types de résultat, vous pourrez choisir de les charger ou non à l’issue de l’exécution de l’algorithme en cochant la case. Par défaut, tous les fichiers sont chargés.
Le Module de Traitements ne prend pas en charge de sorties optionnelles. Tous les résultats sont créés. Cependant vous pouvez choisir de désactiver les sorties qui ne vous intéressent pas (ces fichiers seront créés dans des fichiers temporaires qui seront supprimés en quittant QGIS).
Configurer le Module de Traitements¶
Comme mentionné précédemment, le menu de configuration permet d’accéder à une nouvelle fenêtre dans laquelle vous pouvez paramétrer le fonctionnement des algorithmes. Les paramètres sont regroupés en blocs sélectionnables sur la partie gauche.
A côté de l’entrée Dossier de sortie déjà exposée, le bloc Général contient les paramètres pour le style de rendu par défaut des couches générées par les algorithmes. Créez ces styles à l’aide de QGIS, sauvegardez-les dans un fichier que vous indiquerez dans la configuration de l’algorithme. Une couche traitée par l’algorithme présentera alors ce style dans le canevas de QGIS.
Le rendu des styles peut être configuré pour chaque algorithme et pour chacune de ses sorties. Cliquez avec le bouton droit sur le nom de l’algorithme dans la boîte à outils et sélectionnez Éditer les styles de rendu. Une fenêtre comme celle-ci apparaitra.
Figure Processing 16:

Styles de rendu
Sélectionnez le fichier de style (.qml) que vous souhaitez appliquer à chaque résultat et appuyez sur [OK].
Les autres paramètres de configuration du groupe Général sont les suivants :
Utiliser le nom de fichier comme nom de couche. Le nom de chaque couche créée par un algorithme est défini par l’algorithme lui-même. Dans certains cas, un nom fixe peut être utilisé, ce qui signifie que le même nom sera utilisé, quelle que soit la couche utilisée en entrée. Dans d’autres cas, le nom peut dépendre du nom de la couche d’entrée ou de certains des paramètres utilisés pour exécuter l’algorithme. Si cette case est cochée, le nom sera plutôt issu de celui du fichier de sortie. Notez, que, si la sortie est enregistrée dans un fichier temporaire, le nom de ce fichier temporaire est généralement long et créé de manière à éviter les collisions avec d’autres noms de fichiers déjà existants.
guilabel:Laisser la fenêtre ouverte après la fin de l’exécution de l’algorithme. Une fois que l’algorithme a terminé son exécution et que ses couches de sorties sont chargées dans le projet QGIS, la boîte de dialogue de l’algorithme est fermée. Si vous souhaitez la conserver ouverte (pour relancer l’algorithme avec des paramètres différents ou pour mieux vérifier ce qui est produit dans l’onglet journal), cochez cette option.
N’utiliser que les entités sélectionnées. Si cette option est sélectionnée, chaque fois qu’une couche vecteur est utilisée comme entrée pour un algorithme, seules ses entités sélectionnées seront utilisées. Si aucune entité de la couche n’est sélectionnée, toutes seront utilisées.
Script Pré-exécution et Script Post-exécution. Ces paramètres font référence à des scripts écrits à l’aide des fonctions du menu Traitements et sont expliqués dans la section abordant les algorithmes et la console.
Vous trouverez également un bloc Général pour chaque fournisseur d’algorithmes. Chaque bloc contient une rubrique Activé pour le faire apparaître dans la boîte à outils. De plus, certains fournisseurs ont leurs propres options de configuration. Cela sera détaillé dans la description de chaque fournisseur.