Configuration de QGIS¶
QGIS se configure via le menu Préférences, qu’il s’agisse des Propriétés du projet, des Options ou de la Personnalisation.
Note
QGIS suit les recommandations pour l’emplacement des éléments des options et des propriétés de projet dans les menus en fonction des systèmes d’exploitation. En conséquence, la position de certains éléments décrits ci-dessous peut être dans le menu Projet ou dans le menu Préférences
Propriétés du projet¶
Dans la fenêtre des propriétés du projet du menu  Préférences ‣ Propriétés du projet (kde) ou
Préférences ‣ Propriétés du projet (kde) ou 

 Projet‣ Propriétés du projet (Gnome, OS X ou Windows), vous pouvez définir les options spécifiques à un projet.
Projet‣ Propriétés du projet (Gnome, OS X ou Windows), vous pouvez définir les options spécifiques à un projet.
Dans le menu General , les paramètres généraux permettent:
Donner un titre au projet en supplément du chemin de fichier
Choisir la couleur des entités sélectionnées
Choisir la couleur de fond du canevas
Définir si le chemin d’accès aux couches dans le projet doit être enregistré en absolu (complet) ou en relatif par rapport à l’emplacement du fichier de projet. Vous pouvez préférer le chemin relatif lorsque les couches et le fichier de projet peuvent être déplacés ou partagés ou si le projet est accessible à partir d’ordinateurs sur différentes plates-formes.
Choisir d’éviter les artefacts lorsque le projet est rendu sous forme de tuiles. Utiliser cette option peut entraîner une dégradation des performances.
Le calcul de surfaces et de distances est un besoin courant dans les SIG. Cependant, ces valeurs sont liées aux paramètres de projection sous-jacents. Le cadre ** Mesures ** vous permet de contrôler ces paramètres. Vous pouvez en effet choisir:
L’ellipsoïde à utiliser: existant, ou personnalisé (vous devrez définir les valeurs du demi grand axe et demi petit axe) ou None / Planimétrique.
Les Unités pour les mesures de distance pour les longueurs et périmètres et Unités pour les mesures de surface. Ces paramètres remplacent les unités définies par défaut dans les options QGIS pour le projet en cours, elles sont utilisés dans:
Barre de mise à jour des champs de la table des attributs
Les calculs de la calculatrice de champ
Les calculs dérivés de longueurs, périmètres et surfaces de l’outil identifier
Unité par défaut affichée dans la boîte de dialogue de mesure
L’ affichage de coordonnées permet de choisir et personnaliser le format des unités à utiliser pour afficher les coordonnées dans la barre d’état et les coordonnées dérivées dans l’outil identifier.
Enfin, vous pouvez définir une liste d’échelle du projet, qui remplace les échelles globales prédéfinies.

Onglet Général de la boîte de dialogue Propriétés du projet
Le menu SCR vous permet de choisir le Système de Coordonnées de Référence pour le projet et d’activer la projection à la volée des couches raster et vecteur définies dans un SCR différent.
Le menu Identification des couches, vous activez (ou désactivez) les couches qui répondront à outil identifier. Par défaut, les couches sont interrogeables.
Le menu Styles par défaut vous permet de contrôler comment les nouvelles couches seront représentées lorsqu’elles ne disposent pas d’un style
.qmlprédéfini. Vous pouvez aussi définir leur niveau de transparence par défaut et si les symboles doivent avoir des couleurs attribuées au hasard. Une zone permet également de définir des couleurs spécifiques pour le projet en cours. Vous retrouverez les couleurs ajoutées dans un menu déroulant de la fenêtre de choix des couleurs.Le menu Serveur OWS vous permet de définir les informations concernant les capacités WMS et WFS de QGIS Server, l’emprise, et les restrictions de SCR.
Le menu Macros permet d’éditer des modules Python pour les projets. Actuellement, seules trois macros sont disponibles :
openProject(),saveProject()etcloseProject().

Paramètres des macros dans QGIS
L’onglet Relations permet de définir des relations 1:n. Les relations sont définies dans la fenêtre des propriétés du projet. Une fois les relations définies sur une couche, un nouvel élément apparaît dans la vue formulaire de cette couche (par exemple, lors de l’identification d’une entité et l’ouverture du formulaire associé) et vous liste les entités qui lui sont reliées. Ceci fournit un moyen puissant d’exprimer, par exemple, l’historique d’inspection le long d’une pipeline ou d’un tronçon de route. Vous trouverez de plus amples informations sur les relation 1:n dans la section Créer des relations un à plusieurs.
Options¶
 Quelques options basiques peuvent être sélectionnées dans la fenêtre Options via le menu Préférences ‣
Quelques options basiques peuvent être sélectionnées dans la fenêtre Options via le menu Préférences ‣  Options. Les onglets dans lesquels vous pouvez configurer les options sont décrits ci-dessous.
Options. Les onglets dans lesquels vous pouvez configurer les options sont décrits ci-dessous.
Authentification¶
Dans l’onglet Authentification , vous pouvez définir des configurations d’authentification et gérer des certificats PKI. Voir Système d’authentification pour plus de détails.
Personnalisation¶
La boîte de dialogue Personnalisation vous permet de (des)activer presque tous les éléments de l’interface utilisateur de QGIS. Cela peut s’avérer très utile si vous souhaitez fournir à vos utilisateurs finaux une version ‘légère’ de QGIS avec uniquement les icônes, les menus ou les panneaux dont ils ont besoin.
Note
Pour que les modifications soient appliquées, vous devrez redémarrer QGIS.
Figure Customization 1:
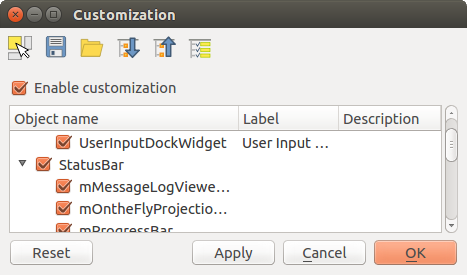
La fenêtre de personnalisation (Paramétrage)
Cocher  Autoriser la modification est la première étape pour personnaliser l’IHM de QGIS. Cela active la barre d’outils et le panneau permettant de sélectionner/désélectionner les éléments d’IHM.
Autoriser la modification est la première étape pour personnaliser l’IHM de QGIS. Cela active la barre d’outils et le panneau permettant de sélectionner/désélectionner les éléments d’IHM.
Les éléments personnalisables sont :
un Menu ou des sous-menus de la Barre de Menu
un Panel complet (voir Panneaux et barres d’outils)
la Barre d’état décrite dans label_statusbar ou certains de ses éléments
une Toolbar: complète, ou certains des boutons
Ou tout widget: label, bouton, combobox,... dans n’importe quelle boîte de dialogue de QGIS.
Avec  Selection interactive d’objet depuis la fenêtre principale, vous pouvez cliquer sur un élément de l’interface de QGIS que vous souhaitez cacher et automatiquement décocher l’entrée correspondante dans la liste de personnalisation.
Selection interactive d’objet depuis la fenêtre principale, vous pouvez cliquer sur un élément de l’interface de QGIS que vous souhaitez cacher et automatiquement décocher l’entrée correspondante dans la liste de personnalisation.
Une fois terminé, cliquez sur [Appliquer] ou [OK] pour valider vos modifications. Cette configuration devient celle utilisée par défaut par QGIS au démarrage suivant.
Les modifications peuvent également être sauvegardées dans un fichier .ini en utilsant le bouton  Enregistrer dans le fichier. C’est une façon pratique de partager une interface QGIS commune entre plusieurs utilisateurs. Il suffit de cliquer sur
Enregistrer dans le fichier. C’est une façon pratique de partager une interface QGIS commune entre plusieurs utilisateurs. Il suffit de cliquer sur  Charger depuis le fichier dans l’ordinateur de destination afin d’importer le fichier
Charger depuis le fichier dans l’ordinateur de destination afin d’importer le fichier .ini. Vous pouvez également utiliser les options de ligne de commande et enregistrer diverses configurations pour différents cas d’utilisation.
Astuce
Restaurer facilement l’IHM initiale de QGIS
La configuration initiale de l’IHM de QGIS peut être restaurée par l’une des méthodes ci-dessous :
décocher
 Autoriser la modification option dans la boite de dialogue Paramétrage ou cliquer
Autoriser la modification option dans la boite de dialogue Paramétrage ou cliquer  Sélectionner tout
Sélectionner toutcliquer le bouton [Réinitialiser] dans le cadre QSettings accessible par le menu Préférences ‣ Options, onglet Système
démarrer QGIS en ligne de commande avec la commande suivante
qgis --nocustomization- setting to
falsethe value of UI ‣ Customization ‣ Enabled variable under Settings ‣ Options menu, Advanced tab.
Dans la plupart des cas, vous aurez à redémarrer QGIS pour que les modifications soient prises en compte.

 Défaut Qt et une police de votre choix.
Défaut Qt et une police de votre choix.






 Ne pas activer la reprojection à la volée
Ne pas activer la reprojection à la volée