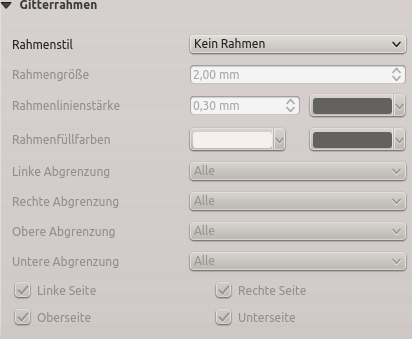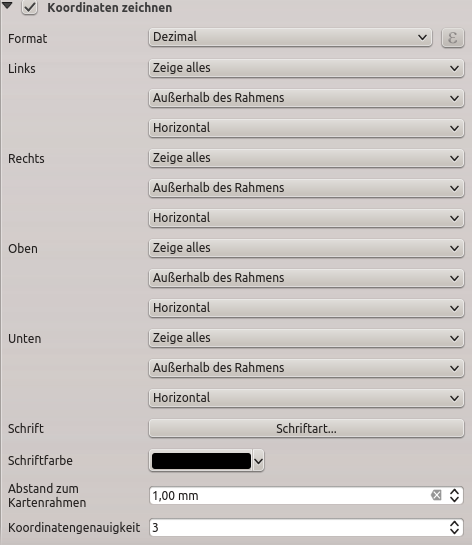Das Kartenelement
Klicken Sie auf den  Neue Karte hinzufügen Werkzeugleistenknopf in der Druckzusammenstellung um die QGIS Kartenansicht hinzuzufügen. Ziehen Sie jetzt ein Rechteck mit der linken Maustaste über die Zusammenstellungsansicht um die Karte hinzuzufügen. Um die aktuelle Karte anzuzeigen können Sie zwischen drei verschiedenen Modi im Elementeigenschaften Reiter wählen:
Neue Karte hinzufügen Werkzeugleistenknopf in der Druckzusammenstellung um die QGIS Kartenansicht hinzuzufügen. Ziehen Sie jetzt ein Rechteck mit der linken Maustaste über die Zusammenstellungsansicht um die Karte hinzuzufügen. Um die aktuelle Karte anzuzeigen können Sie zwischen drei verschiedenen Modi im Elementeigenschaften Reiter wählen:
Rechteck ist die Standardeinstellung. Es wird eine leeres Kästchen mit der Meldung ‘Karte wird hier gedruckt’ angezeigt.
Cache zeichnet die Karte in der aktuellen Bildschirmauflösung. Wenn Sie in das Zusammenstellungsfenster hinein- oder hinauszoomen, wird die Karte nicht wieder gerendert aber das Bild wird skaliert.
Zeichnen meint dass wenn Sie in das Zusammenstellungsfenster hineinzoomen oder nicht, die Karte wieder gerendert wird, aber aus Platzgründen nur bis zu einer maximalen Auflösung.
Cache ist der voreingestellte Vorschaumodus für neu hinzugefügte Druckzusammenstellungskarten.
Um Layer innerhalb des Kartenelements zu verschieben wählen sie das Kartenelement aus, klicken Sie das |mActionMoveItemContent| Den Elementinhalt verschieben Icon und verschieben Sie die Layer innerhalb des Karteninhaltsrahmen mit der linken Maustaste. Nachdem Sie den richtigen Platz für das Element gefunden haben, können Sie die Elementposition innerhalb der Druckzusammenstellungsseite sichern. Wählen Sie das Kartenelement und verwenden Sie aus der Werkzeugleiste  Lock Selected Items oder das Bedienfeld. Einmal ausgewählt können Sie das Bedienfeld verwenden um individuelle Elemente zu entsichern.
Lock Selected Items oder das Bedienfeld. Einmal ausgewählt können Sie das Bedienfeld verwenden um individuelle Elemente zu entsichern.
Um Layer innerhalb der Kartenelemente zu verschieben, wählen Sie das Kartenelement, klicken Sie das  Elementinhalt verschieben Symbol und bewegen Sie den Layer innerhalb des Kartenrahmens mit der linken Maustaste.
Elementinhalt verschieben Symbol und bewegen Sie den Layer innerhalb des Kartenrahmens mit der linken Maustaste.
Der Haupteigenschaften Dialog des Karten Elementeigenschaften Reiters stellt die folgenden Funktionalitäten bereit (siehe figure_composer_map_1):
Figure Composer Map 1:
Der Vorschau Bereich ermöglicht es Ihnen die Vorschaumodi ‘Rechteck’, ‘Cache’ und ‘Zeichnen’ wie oben beschrieben zu definieren. Wenn Sie die Ansicht im QGIS Kartenfenster verändern indem Sie Vektor- oder Rastereigenschaften verändern, können Sie die Druckzusammenstellung aktualisieren, indem Sie das Kartenelement in der Druckzusammenstellung auswählen und den [Vorschau aktualisieren] Knopf klicken.
Das Feld Maßstab  stellt einen Maßstab manuell ein.
stellt einen Maßstab manuell ein.
Das Feld Kartendrehung  ermöglicht es Ihnen die Kartenelementinhalte im Uhrzeigersinn in Grad zu drehen. Beachten Sie, dass ein korrekter Koordinatenrahmen nur beim Standardwert 0 hinzugefügt werden kann und dass eine einmal definierte :guilabel:`Kartendrehung`nicht mehr rückgängig gemacht werden kann.
ermöglicht es Ihnen die Kartenelementinhalte im Uhrzeigersinn in Grad zu drehen. Beachten Sie, dass ein korrekter Koordinatenrahmen nur beim Standardwert 0 hinzugefügt werden kann und dass eine einmal definierte :guilabel:`Kartendrehung`nicht mehr rückgängig gemacht werden kann.
Mit  Kartenelemente zeichnen können Sie Beschriftungen zeigen, die in der Kartenanzeige im QGIS Hauptfenster platziert worden sind.
Kartenelemente zeichnen können Sie Beschriftungen zeigen, die in der Kartenanzeige im QGIS Hauptfenster platziert worden sind.
Sie können sich dazu entschließen Layer, die in einem Kartenelement gezeigt werden zu sichern. Aktivieren Sie  Layer des Kartenelements festhalten. Nachdem dies aktiviert ist wird jeder Layer, der im QGIS Hauptfenster angezeigt oder versteckt wird, nicht erscheinen oder versteckt sein im Kartenelement der Zusammenstellung. Stil und Beschriftung eines gesicherten Layers werden immer noch gemäß dem QGIS Hauptfenster aktualisiert. Sie können dies verhindern, indem Sie Layerstile für Kartenelemente sperren nutzen.
Layer des Kartenelements festhalten. Nachdem dies aktiviert ist wird jeder Layer, der im QGIS Hauptfenster angezeigt oder versteckt wird, nicht erscheinen oder versteckt sein im Kartenelement der Zusammenstellung. Stil und Beschriftung eines gesicherten Layers werden immer noch gemäß dem QGIS Hauptfenster aktualisiert. Sie können dies verhindern, indem Sie Layerstile für Kartenelemente sperren nutzen.
Der  Knopf ermöglicht es Ihnen schnell alle Voreinstellungen, die Sie in QGIS vorbereitet haben, hinzuzufügen. Wenn Sie auf den
Knopf ermöglicht es Ihnen schnell alle Voreinstellungen, die Sie in QGIS vorbereitet haben, hinzuzufügen. Wenn Sie auf den  Knopf drücken werden Sie die Liste aller Voreinstellungen sehen: wählen Sie einfach die Voreinstellung aus, die sie darstellen wollen. Die Kartenansicht wird automatisch die voreingestellten Layer sichern indem
Knopf drücken werden Sie die Liste aller Voreinstellungen sehen: wählen Sie einfach die Voreinstellung aus, die sie darstellen wollen. Die Kartenansicht wird automatisch die voreingestellten Layer sichern indem  Layer des Kartenelements festhalten aktiviert wird: wenn sie die Voreinstellung abwählen wollen, deaktivieren Sie die
Layer des Kartenelements festhalten aktiviert wird: wenn sie die Voreinstellung abwählen wollen, deaktivieren Sie die  und drücken Sie auf den
und drücken Sie auf den  Knopf. Siehe Layerfenster um herauszufinden wie man Voreinstellungen erstellt.
Knopf. Siehe Layerfenster um herauszufinden wie man Voreinstellungen erstellt.
Gesperrte Layer können auch datendefiniert <data_defined>`sein, nutzen Sie hierfür das |dataDefined| Symbol neben den Optionen. Wenn es verwendet wird, überschreibt dies die gesetzte Auswahl in der Drop-down-Liste. Sie müssen eine Liste von Layern mit dem ``|` Symbol trennen. Das folgende Beispiel sperrt die Kartenelemente, um nur layer 1 und layer 2 zu nutzen:
concat ('layer 1', '|', 'layer 2')
Der Ausdehnung Dialog der Karten Elementeigenschaften stellt die folgenden Funktionalitäten bereit (siehe figure_composer_map_2):
Figure Composer Map 2:
Der Kartenausdehnung Bereich ermöglicht es Ihnen die Kartenausdehnung anhand von X und Y min/max Werten anzugeben indem Sie den [Anzeigegrenzen übernehmen] Knopf klicken. Dieser Knopf setzt die Kartenausdehnung der Zusammenstellunskarte auf die Ausmaße der aktuellen Kartenansicht in der QGIS Hauptansicht. Der Knopf [Ausmaße in der Karte anzeigen] macht genau das Gegenteil, es aktualisiert die Ausmaße der Kartenansicht in der QGIS Anwendung auf die Ausdehnung der Zusammenstellungskarte.
Wenn Sie die Ansicht in der QGIS Kartenanzeige ändern indem Sie Vektorlayer- oder Rasterlayereigenschaften ändern können Sie die Druckzusammenstellungsansicht aktualisieren indem Sie das Kartenelement in der Druckzusammenstellung auswählen und den [Vorschau aktualisieren] Knopf im Elementeigenschaften Reiter der Karte klicken (siehe figure_composer_map_1).
Der Gitter anzeigen Dialog des Karten Elementeigenschaften Reiters bietet die Möglichkeit dem Kartenelement mehrere Gitter hinzuzufügen.
Mit dem Plus- und Minusknopf könne Sie ein ausgewähltes Gitter hinzufügen oder auswählen.
Mit den Hoch- und Runterknöpfen können Sie ein Gitter aus der Liste verschieben und die Zeichenpriorität festlegen.
Wenn Sie auf das hinzugefügte Gitter doppelklicken können Sie ihm einen anderen Namen geben.
Figure Composer Map 3:
Nachdem Sie ein Gitter hinzugefügt haben können Sie das Kontrollkästchen  Gitter zeichnen aktivieren um das Kartenelement mit einem Gitter zu überlagern. Rollen Sie diese Option aus um zu einer großen Menge von Konfigurationsoptionen zu gelangen, siehe Figure_composer_map_4.
Gitter zeichnen aktivieren um das Kartenelement mit einem Gitter zu überlagern. Rollen Sie diese Option aus um zu einer großen Menge von Konfigurationsoptionen zu gelangen, siehe Figure_composer_map_4.
Figure Composer Map 4:
Als Gittertyp können Sie festlegen ‘Solid’, ‘Cross’, ‘Markers’ oder ‘Nur Rahmen und Bemerkungen’. ‘Nur Rahmen und Bemerkungen’ ist besonders nützlich, wenn Sie mit gedrehten Karten oder reprojizierten Gittern arbeiten. In der divisions Abteilung des Gitterrahmendialogs gibt es wie unten erwähnt eine entsprechende Einstellung. Symbologie des Gitters und sein Darstellungsmodus können gewählt werden. Darüberhinaus können Sie ein Intervall in X und Y Richtung definieren, einen X- und Y-Versatz und die Breite die für den Kreuz- oder Liniengittertyp verwendet wird.
Figure Composer Map 5:
Es gibt verschiedene Optionen um den Rahmen der die Karte hält zu gestalten. Folgende Optionen sind erhältlich: Kein Rahmen, Zebra, Markierungen innen, Markierungen außen, Innere und äußere Markierungen und Liniengrenze.
Mit der ‘Breitengrad/Nur Y’ und ‘Längengrad/Nur X’ Einstellung in der divions Abteilung haben Sie die Möglichkeit eine Mischung von Breitengrad/y und Längengrad/x Koordinaten zu verhindern, wenn Sie mit gedrehten Karten oder reprojizierten Gittern arbeiten.
Der erweiterte Darstellungsmodus steht auch für Gitter zur Verfügung.
Das  Koordinaten zeichnen Kontrollkästchen ermöglicht es Ihnen dem Kartenrahmen Koordinaten hinzuzufügen. Sie können das nummerische Beschriftungsformat, den Optionsbereich von dezimal bis Grad, Minuten und Sekunden, mit oder ohne Suffix, ausgerichtet oder nicht und einen benutzerdefinierten Ausdrucksdialog. Sie können auswählen, welche Anmerkungen angezeigt werden sollen. Die Optionen sind: zeige alle, nur den Breitengrad, nur den Längengrad oder ausgeblendet (keine). Dies ist nützlich, wenn die Karte gedreht wird. Die Beschriftung kann innerhalb oder außerhalb des Kartenrahmen gezogen werden. Die Beschriftungsrichtung kann als horizontal, vertikal, horizontal und vertikal oder Grenzrichtung für jede Grenze individuell definiert werden. Schließlich können Sie die Beschriftungsschriftart, die Beschriftungsfarbe, den Beschriftungsabstand vom Kartenrahmen und die Präzision, mit der der Rahmen gezeichnet wird, einstellen.
Koordinaten zeichnen Kontrollkästchen ermöglicht es Ihnen dem Kartenrahmen Koordinaten hinzuzufügen. Sie können das nummerische Beschriftungsformat, den Optionsbereich von dezimal bis Grad, Minuten und Sekunden, mit oder ohne Suffix, ausgerichtet oder nicht und einen benutzerdefinierten Ausdrucksdialog. Sie können auswählen, welche Anmerkungen angezeigt werden sollen. Die Optionen sind: zeige alle, nur den Breitengrad, nur den Längengrad oder ausgeblendet (keine). Dies ist nützlich, wenn die Karte gedreht wird. Die Beschriftung kann innerhalb oder außerhalb des Kartenrahmen gezogen werden. Die Beschriftungsrichtung kann als horizontal, vertikal, horizontal und vertikal oder Grenzrichtung für jede Grenze individuell definiert werden. Schließlich können Sie die Beschriftungsschriftart, die Beschriftungsfarbe, den Beschriftungsabstand vom Kartenrahmen und die Präzision, mit der der Rahmen gezeichnet wird, einstellen.
Figure Composer map 6:
Der Übersichten Dialog des Elementeigenschaften Reiters stellt die folgenden Funktionalitäten zur Verfügung:
Figure Composer Map 7:
Sie können sich entschließen eine Übersichtskarte zu erstellen welche die Ausmaße anderer Karten, die in der Zusammenstellung zur Verfügung stehen, zeigen. Als erstes müssen Sie die Karte(n) erstellen, die sie in die Übersichtskarte einfügen wollen und die Karte die Sie wollen, um sie als Übersichtskarte zu nutzen, genau wie eine normale Karte.
Öffnen Sie Übersichten Optionen und drücken Sie den grünen Plusknopf um eine Übersicht hinzuzufügen. Zunächst wird diese Übersicht ‘Übersicht 1’ genannt (siehe Figure_composer_map_7). Sie können den Namen verändern wenn Sie auf das Übersichtelement in der Liste genannt ‘Überblick 1’ doppelklicken und ihm einen anderen Namen geben.
Wenn Sie da Übersichtselement in der Liste auswählen können Sie es anpassen.
 :guilabel:`Übersicht ‘’<name_übersicht>” muss aktiviert sein um die Ausmaße des gewählten Kartenrahmens zu zeichnen.
:guilabel:`Übersicht ‘’<name_übersicht>” muss aktiviert sein um die Ausmaße des gewählten Kartenrahmens zu zeichnen.
Die Übersichtsrahmen Auswahlliste verweist auf das Kartenelement, dessen Ausmaße auf das aktuelle Kartenelement gezeichnet werden.
Der Rahmenstil ermöglicht es Ihnen die Übersichtsrahmenfarbe zu ändern.
Der Mischmodus ermöglicht verschiedene Transparenzmischmodi einzustellen.
 Übersicht invertieren erstellt eine Maske um die Ausmaße wenn es aktiviert ist: die referenzierte Kartenausmaße werden deutlich angezeigt, währenddessen alles andere mit einer Rahmenkarte ausgeblendet wird.
Übersicht invertieren erstellt eine Maske um die Ausmaße wenn es aktiviert ist: die referenzierte Kartenausmaße werden deutlich angezeigt, währenddessen alles andere mit einer Rahmenkarte ausgeblendet wird.
 Auf Übersicht zentrieren setzt die Ausmaße des Übersichtsrahmens in die Mitte der Übersichtskarte. Sie können nur eine Übersicht zum Zentrieren aktivieren wenn Sie mehrere Übersichten hinzugefügt haben.
Auf Übersicht zentrieren setzt die Ausmaße des Übersichtsrahmens in die Mitte der Übersichtskarte. Sie können nur eine Übersicht zum Zentrieren aktivieren wenn Sie mehrere Übersichten hinzugefügt haben.

 ermöglicht es Ihnen die Kartenelementinhalte im Uhrzeigersinn in Grad zu drehen. Beachten Sie, dass ein korrekter Koordinatenrahmen nur beim Standardwert 0 hinzugefügt werden kann und dass eine einmal definierte :guilabel:`Kartendrehung`nicht mehr rückgängig gemacht werden kann.
ermöglicht es Ihnen die Kartenelementinhalte im Uhrzeigersinn in Grad zu drehen. Beachten Sie, dass ein korrekter Koordinatenrahmen nur beim Standardwert 0 hinzugefügt werden kann und dass eine einmal definierte :guilabel:`Kartendrehung`nicht mehr rückgängig gemacht werden kann. Kartenelemente zeichnen können Sie Beschriftungen zeigen, die in der Kartenanzeige im QGIS Hauptfenster platziert worden sind.
Kartenelemente zeichnen können Sie Beschriftungen zeigen, die in der Kartenanzeige im QGIS Hauptfenster platziert worden sind. Layer des Kartenelements festhalten. Nachdem dies aktiviert ist wird jeder Layer, der im QGIS Hauptfenster angezeigt oder versteckt wird, nicht erscheinen oder versteckt sein im Kartenelement der Zusammenstellung. Stil und Beschriftung eines gesicherten Layers werden immer noch gemäß dem QGIS Hauptfenster aktualisiert. Sie können dies verhindern, indem Sie Layerstile für Kartenelemente sperren nutzen.
Layer des Kartenelements festhalten. Nachdem dies aktiviert ist wird jeder Layer, der im QGIS Hauptfenster angezeigt oder versteckt wird, nicht erscheinen oder versteckt sein im Kartenelement der Zusammenstellung. Stil und Beschriftung eines gesicherten Layers werden immer noch gemäß dem QGIS Hauptfenster aktualisiert. Sie können dies verhindern, indem Sie Layerstile für Kartenelemente sperren nutzen. Knopf ermöglicht es Ihnen schnell alle Voreinstellungen, die Sie in QGIS vorbereitet haben, hinzuzufügen. Wenn Sie auf den
Knopf ermöglicht es Ihnen schnell alle Voreinstellungen, die Sie in QGIS vorbereitet haben, hinzuzufügen. Wenn Sie auf den  Knopf drücken werden Sie die Liste aller Voreinstellungen sehen: wählen Sie einfach die Voreinstellung aus, die sie darstellen wollen. Die Kartenansicht wird automatisch die voreingestellten Layer sichern indem
Knopf drücken werden Sie die Liste aller Voreinstellungen sehen: wählen Sie einfach die Voreinstellung aus, die sie darstellen wollen. Die Kartenansicht wird automatisch die voreingestellten Layer sichern indem  Layer des Kartenelements festhalten aktiviert wird: wenn sie die Voreinstellung abwählen wollen, deaktivieren Sie die
Layer des Kartenelements festhalten aktiviert wird: wenn sie die Voreinstellung abwählen wollen, deaktivieren Sie die  und drücken Sie auf den
und drücken Sie auf den  Knopf. Siehe Layerfenster um herauszufinden wie man Voreinstellungen erstellt.
Knopf. Siehe Layerfenster um herauszufinden wie man Voreinstellungen erstellt.