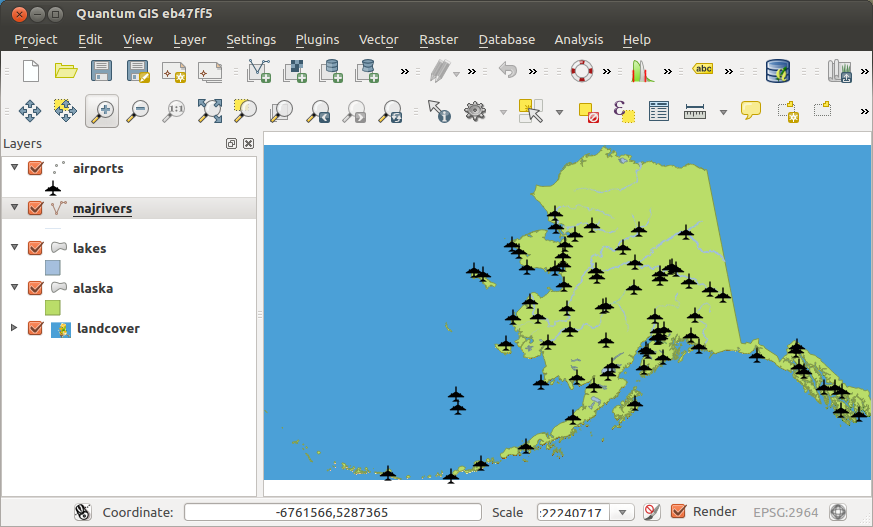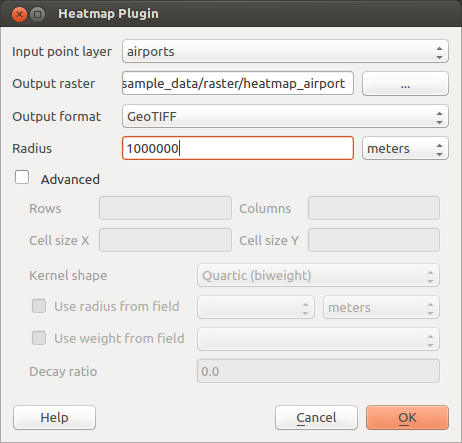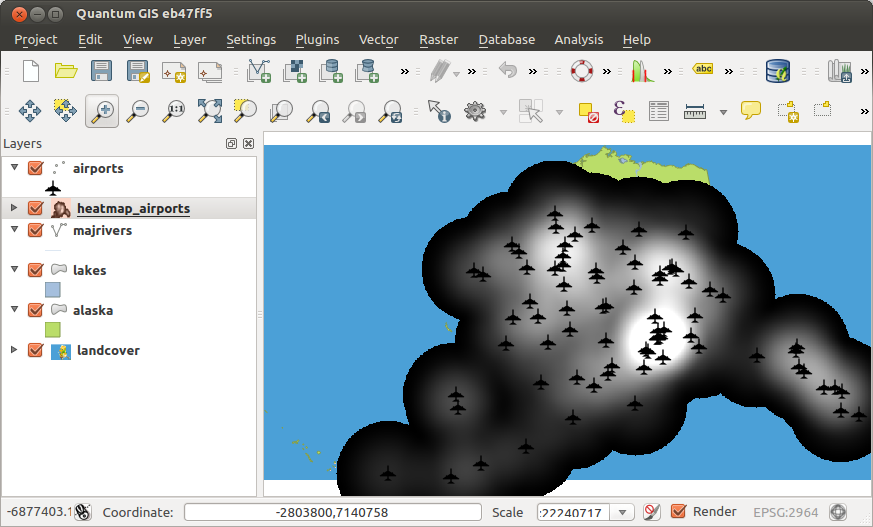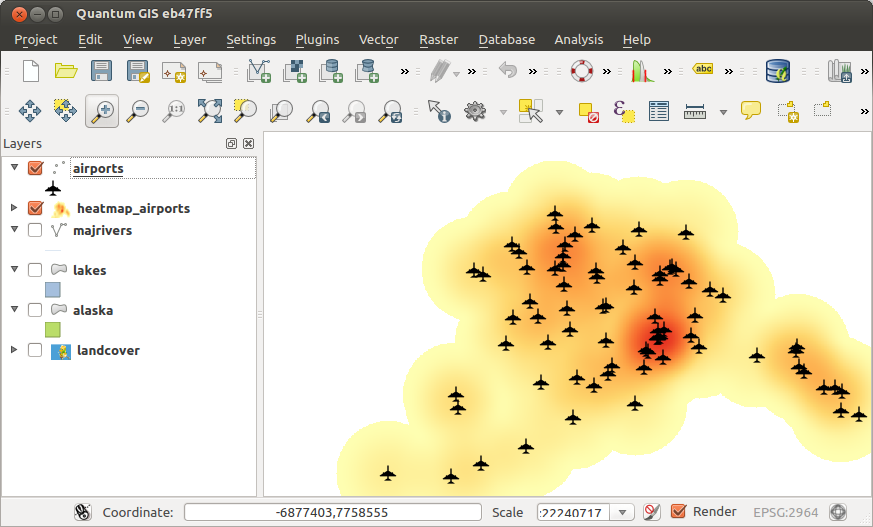Модуль «Теплокарт໶
Модуль «Создание теплокарт» использует ядерную оценку плотности распределения для создания растровой карты плотности (теплокарты) по исходному точечному векторному слою. Плотность вычисляется по числу точек в определенной области, больше количество точек даёт большее значение плотности. Теплокарты позволяют легко идентифицировать скопления точек и выявлять «горячие» области.
Активация модуля¶
Перед началом работы модуль необходимо активировать при помощи Менеджера модулей (см. раздел Загрузка основных модулей QGIS). После активации на панели инструментов «Растр» появится кнопка  Создание теплокарт, а меню Растр — вложенное меню Теплокарта.
Создание теплокарт, а меню Растр — вложенное меню Теплокарта.
Если кнопки не видно, возможно, у вас отключена соответствующая панель инструментов. Включить её можно из меню Вид ‣ Панели инструментов ‣ Растр.
Использование модуля¶
Нажмите кнопку  Теплокарта. Откроется главное окно модуля (см. рисунок Figure_Heatmap_2).
Теплокарта. Откроется главное окно модуля (см. рисунок Figure_Heatmap_2).
Для построения теплокарты необходимо задать следующие параметры:
Исходный векторный слой: позволяет выбрать точечный слой по которому будет построена теплокарта.
Целевой растр: при помощи кнопки
 указывается каталог и имя итогового растра. Указывать расширение файла не обязательно.
указывается каталог и имя итогового растра. Указывать расширение файла не обязательно.Формат вывода: позволяет указать формат итогового растра. Хотя можно выбрать любой, из поддерживаемых GDAL форматов, GeoTiff в большинстве случаев является оптимальным выбором.
Радиус: указывается радиус буферной зоны вокруг точки, в качестве единиц измерения могут использоваться метры и единицы карты. Если радиус слишком мал, теплокарта получится некрасивой. В местах, где пересекается несколько буферных зон будет просто одна более яркая точка.
Активация флажка  Дополнительно позволяет выполнить более тонкую настройку процесса генерации теплокарты:
Дополнительно позволяет выполнить более тонкую настройку процесса генерации теплокарты:
Поля Строка и Столбец используются для изменения размера пикселя итогового растра. Чем больше столбцов и строк, тем меньше размер пикселя, а размер растра и время обработки увеличиваются. При увеличении числа строк в два раза, в два раза будет увеличено и число столбцов, а размер ячейки уменьшится на половину. Площадь, занятая растром, останется той же.
Поля Ширина ячейки и Высота ячейки используются для изменения размера пикселя итогового растра, и меняют число строк и столбцов.
Функция ядра: задаёт алгоритм по которому рассчитывается знижение влияния точки по мере увеличения расстояния от неё. Разные функции имеют разные коэффициенты уменьшения, поэтому тривесовая функция даёт больший вес на малых расстояниях от точки чем функция Евпанечникова. И как результат, тривесовая функция делает «горячие» точки более четкими, а функция Евпанечникова — сглаженными. В QGIS доступны основные функции ядра, описание которых можно найти в Википедии.
Коэффициент уменьшения: используется совместно с треугольной функцией ядра и показывает как сильно уменьшается яркость от центра к краям.
Если коэффициент уменьшения равен 0 (минимально возможное значение), наибольшая температура будет в центре буферной зоны и отсутствовать на её краях.
Коэффициент равный 0.5 означает, что температура пикселей на краях буферной зоны будет в два раза ниже температуры в центре.
Если указано значение 1, распределение температуры будет равномерным по всей буферной зоне (это равнозначно использованию «Прямоугольной» функции ядра).
При значениях коэффициента больше 1 края буферной зоны будут наиболее горячими, в то время как в центре температура будет минимальной.
Исходный точечный слой может содержать поля, которые можно использоваться при построении теплокарты:
Поле радиуса: позволяет указать поле, с данными о радиусе буферной зоны.
Поле взвешивания: брать коэффициент уменьшения из заданного поля. Используется для увеличения влияния отдельных объектов на итоговую теплокарту.
Когда все параметры указаны, нажмите кнопку [OK], чтобы запустить процесс создания теплокарты.
Пример создания теплокарты¶
В этом примере будет использован векторный слой airports.shp из демонстрационного набора данных QGIS (см. раздел Примеры данных). Ещё один хороший пример создания теплокарт можно найти на сайте http://qgis.spatialthoughts.com.
На рисунке Figure_Heatmap_1 показаны аэропорты Аляски.
Figure Heatmap 1:
Нажмите кнопку
 Теплокарта. Откроется главное окно модуля (см. рисунок Figure_Heatmap_2).
Теплокарта. Откроется главное окно модуля (см. рисунок Figure_Heatmap_2).В выпадающем списке Исходный векторный слой
 выберите airports.
выберите airports.В поле Целевой растр укажите расположение итогового растра. Для облегчения навигации по каталогам можно воспользоваться кнопкой
 . В качестве имени файла укажите heatmap_airports, указывать расширение не обязательно.
. В качестве имени файла укажите heatmap_airports, указывать расширение не обязательно.Установите в поле Радиус значение 1000000 метров.
Нажмите кнопку [OK] чтобы создать и загрузить в QGIS теплокарту (см. рисунок Figure_Heatmap_3).
Figure Heatmap 2:
QGIS создаст теплокарту и загрузить её в проект. По умолчанию итоговый растр отображается в оттенках серого цвета, светлым областям соответствует болбшая концентрация аэропортов. Чтобы теплокарта была легкочитаемой рекомендуется изменить её стиль отображения. с использованием правильного стиля
Figure Heatmap 3:
Откройте свойства слоя heatmap_airports. Для этого выберите слой в списке слоёв проекта, вызовите контекстное меню по правой клавише мыши и выберите пункт Свойства.
Перейдите на вкладку Стиль.
Измените стиль отрисовки в поле Изображение
 с «Одноканальное серое» на «Одноканальное псевдоцветное».
с «Одноканальное серое» на «Одноканальное псевдоцветное».Выберите подходящую цветовую карту в группе Создать цветовую карту, например «YlOrRed».
Нажмите кнопку [Загрузить]**в группе :guilabel:`Значения мин/макс` для получения минимального и максимального значений растра. Затем нажмите кнопку **[Классифицировать] в группе Создать цветовую карту.
Нажмите кнопку [OK] чтобы закрыть окно и применить настройки отображения растра.
Конечный результат показан на рисунке Figure_Heatmap_4.
Figure Heatmap 4: