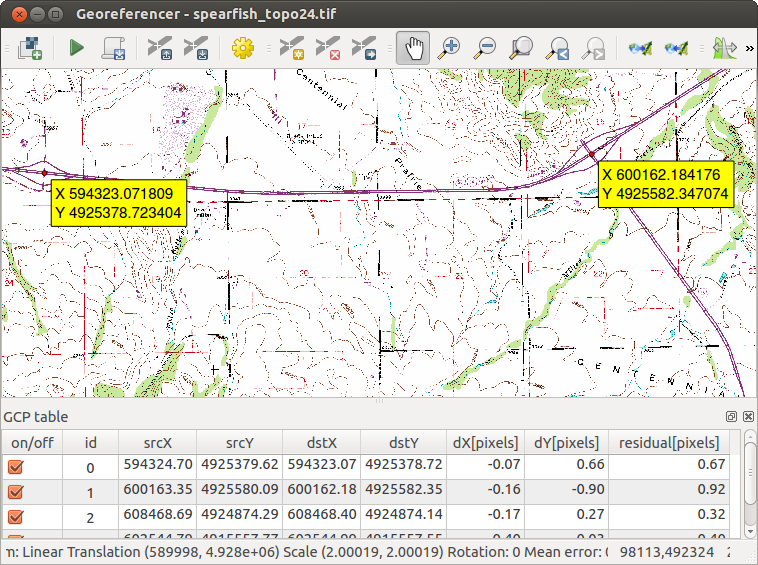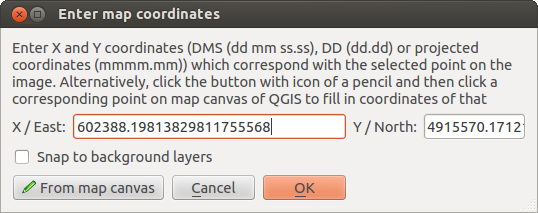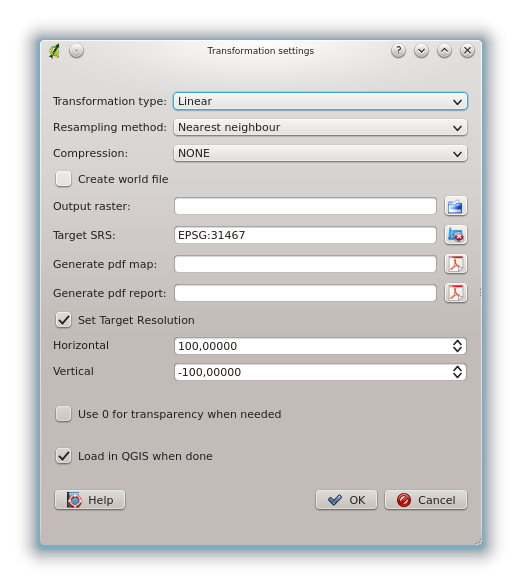Модуль привязки растров¶
Модуль привязки растров является инструментом создания файлов привязки для растровых изображений. Он позволяет ссылаться на географическую или спроектированную систему координат путем создания нового файла формата GeoTiff или объединения файла привязки с существующим изображением. Основной подход в процессе привязки растров — это расположение точек на изображении, с которого вы можете точно снять их координаты.
Кнопки панели инструментов модуля
Таблица Georeferencer 1: Инструменты привязки растров
Стандартная процедура¶
Если имеются координаты X и Y (формате DMS (градусы, минуты, секунды), DD (десятичная запись) или спроектированные координаты (mmmm.mm), соответствующие выбранной точке на изображении, возможно применение двух альтернативных процедур:
Иногда на самом растровом изображении координаты подписаны. В таком случае их можно ввести вручную.
Использование уже привязанных слоёв (векторных или растровых), содержащих те же самые объекты, которые есть на привязываемом изображении, а также проекции, подходящей для вашего изображения. В таком случае, можно ввести координаты в набор опорных данных, загруженных в QGIS.
Стандартная процедура привязки растровых изображений подразумевает выбор множественных точек на растре, обозначение их координат или выбор соответствующего типа преобразования. Исходя из введённых параметров и данных, модуль вычислит параметры файла привязки. Чем больше координат будет введено, тем точнее будет результат.
Для начала нужно запустить QGIS, загрузить модуль привязки растров (см. раздел Загрузка основных модулей QGIS), и нажать на иконку  Привязка растров, которая находится на панели инструментов QGIS. После этого появится диалоговое окно модуля привязки растров, как показано на рисунке figure_georeferencer_1.
Привязка растров, которая находится на панели инструментов QGIS. После этого появится диалоговое окно модуля привязки растров, как показано на рисунке figure_georeferencer_1.
Для этого примера мы будем использовать топографическую карту участка штата Южной Дакоты (США), взятую с сайта Геологического Комитета Южной Дакоты. Позже она может быть показана вместе с данными области GRASS spearfish60. Карту можно загрузить отсюда: http://grass.osgeo.org/sampledata/spearfish_toposheet.tar.gz.
Figure Georeferencer 1:
Ввод контрольных точек¶
Для того, чтобы начать привязку непривязанного растрового изображения, сначала нужно загрузить его, используя кнопку
 Открыть растр. Само растровое изображение появится в основном рабочем окне диалогового окна модуля. Как только растр загрузится, можно начинать ввод точек привязки.
Открыть растр. Само растровое изображение появится в основном рабочем окне диалогового окна модуля. Как только растр загрузится, можно начинать ввод точек привязки.“Используя кнопку
 Добавить точку, следует добавить точки в основном рабочем окне и ввести их координаты (см. рисунок figure_georeferencer_2). Данную операцию можно проделать тремя путями:
Добавить точку, следует добавить точки в основном рабочем окне и ввести их координаты (см. рисунок figure_georeferencer_2). Данную операцию можно проделать тремя путями:Продолжить ввод точек. Необходимо, как минимум, 4 точки, и чем больше координат будет введено, тем точнее будет результат. В диалоговом окне модуля есть дополнительные инструменты для увеличения/уменьшения или прокрутки рабочего окна для того, чтобы определить соответствующий набор контрольных точек.
Figure Georeferencer 2:
Точки, добавленные на карту, сохраняются в отдельный текстовый файл ([имя файла].points), обычно в одном каталоге с растровым изображением. Это дает возможность повторно загрузить модуль привязки растров позже и добавить новые точки или удалить существующие для получения лучшего результата. Файл с точками содержит значения в формате: mapX, mapY, pixelX, pixelY. Можно использовать кнопки  Загрузить контрольные точки и
Загрузить контрольные точки и  Сохранить котрольные точки для изменения этих файлов.
Сохранить котрольные точки для изменения этих файлов.
Определение параметров трансформации¶
После того, как контрольные точки добавлены на растровое изображение, необходимо определить параметры преобразования для привязки.
Figure Georeferencer 3:
Доступные алгоритмы преобразования¶
В зависимости от того, как много контрольных точек отмечено, можно использовать различные алгоритмы преобразования. Выбор необходимого алгоритма также зависит от типа и качества входных данных, а также величины геометрического искажения, вносимого в конечный результирующий файл.
На текущий момент доступны следующие алгоритмы:
Линейный алгоритм применяется для создания файла привязки; его отличие от других алгоритмов заключается в том, что он фактически не изменяет сам растр. Этот алгоритм, скорее всего, не будет достаточным в случае, если вы работаете с отсканированным материалом.
Трансформация Хельмерта совершает простые трансформации с изменением масштаба и вращением.
Многокомпонентные алгоритмы 1-3 порядка являются наиболее широко используемыми алгоритмами привязки и каждый отличается друг от друга степенью искажения, внесенного для того, чтобы соответствовать исходнику, и целевыми контрольными точками. Самый применяемый многокомпонентный алгоритм — это трансформация второго порядка, которая допускает определённое искривление. Преобразование первого порядка (афинное) сохраняет коллинеарность и допускает только вращение, перевод и масштабирование.
Алгоритм тонкостенного сплайна — более современный метод привязки, дающий возможность ввода в данные местных деформаций. Данный алгоритм очень полезен, когда необходимо привязать растры с низким качеством изображения.
Проективная трансформация — линейное вращение и сдвиг растра.
Определение метода пересчёта¶
Выбранный тип пересчёта будет, скорее всего, зависеть от исходных данных и конкретной цели операции. Если вы не желаете менять совокупную информацию изображения, вам, возможно, подойдет метод «ближайший сосед», тогда как «кубический» пересчет приведет к более сглаженному результату.
Всего доступно пять различных методов пересчета.
Ближайший сосед
Линейный
Кубический
Кубический сплайн
Ланцоша
Установка параметров трансформации¶
Существует несколько параметров, которые необходимо задать для получения привязанного растра.
Флаг
 Создать файл привязки становится доступным, если вы решили использовать линейную трансформацию. Это означает, что растровое изображение фактически изменяться не будет. В таком случае, поле Целевой растр не активируется потому, что будет создан новый файл привязки.
Создать файл привязки становится доступным, если вы решили использовать линейную трансформацию. Это означает, что растровое изображение фактически изменяться не будет. В таком случае, поле Целевой растр не активируется потому, что будет создан новый файл привязки.Для всех остальных типов трансформации нужно указать Целевой растр. По умолчанию, в каталоге с исходным растровым изображением будет создан новый файл ([имя файла]_modified).
Следующим шагом будет определение Целевой системы координат для привязанного растра (см. раздел Работа с проекциями).
По желанию можно Создать PDF-карту а также Создать PDF-отчет. Отчет содержит информацию об использованных параметрах трансформации, изображение невязки и список всех контрольных точек и их среднеквадратических ошибок.
Кроме того, можно активировать флаг
 Задать целевое разрешение и определить пиксельное разрешение для выходного растра. По умолчанию разрешение по горизонтали и вертикали равно 1.
Задать целевое разрешение и определить пиксельное разрешение для выходного растра. По умолчанию разрешение по горизонтали и вертикали равно 1.Флаг
 Использовать 0 для прозрачности при необходимости может активироваться, если пиксели со значение 0 должны быть показаны прозрачными. В приведенном примере на топографической карте все белые области будут прозрачными.
Использовать 0 для прозрачности при необходимости может активироваться, если пиксели со значение 0 должны быть показаны прозрачными. В приведенном примере на топографической карте все белые области будут прозрачными.И, наконец, флаг
 Открыть результат в |qg| загружает выходной растр автоматически в QGIS, когда трансформация завершена.
Открыть результат в |qg| загружает выходной растр автоматически в QGIS, когда трансформация завершена.
Просмотр и изменение свойств растра¶
Выбор пунта Свойства растра в меню Параметры вызовет диалог свойств привязываемого слоя.
Настройки модуля¶
Запуск преобразования¶
После того, как собраны все контрольные точки и заданы все параметры для трансформации, нажмите кнопку  Начать привязку, чтобы создать новый привязанный растр.
Начать привязку, чтобы создать новый привязанный растр.