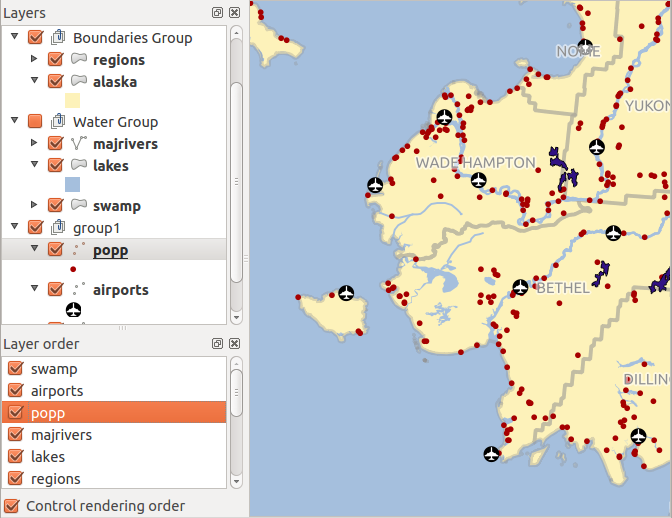Interfejs graficzny użytkownika QGIS (GUI)¶
Po starcie QGIS zobaczysz pokazany poniżej interfejs użytkownika (cyfry od 1 do 5 w żółtych kołach wskazują na 5 głównych części interfejsu, które zostaną omówione poniżej):
Figure QGIS GUI 1:
Informacja
Wygląd twojego okna (paska tytułu itd.) może być nieco inny w zależności od tego, jakiego systemu operacyjnego i menadżera okien używasz.
GUI QGIS składa się z pięciu części:
Pasek menu
Pasek narzędzi
Legenda mapy
Widok mapy
Pasek statusu
Wymienione części interfejsu użytkownika QGIS opisane są bardziej szczegółowo poniżej w kolejnych rozdziałach. Dwa następne rozdziały opisują skróty klawiaturowe i pomoc kontekstową.
Pasek narzędzi¶
Ten pasek narzędziowy umożliwia dostęp do większości funkcji obecnych w menu, a dodatkowo do narzędzi interakcji z mapą. Każda pozycja paska posiada wyskakujący opis pomocy. Gdy przytrzymasz przez chwilę kursor myszy nad przyciskiem, wyświetli się krótki opis jego działania.
Każdy z pasków może być przesunięty w dowolne miejsce, odpowiadające ci miejsce. Ponadto każdy z pasków może zostać wyłączony w menu kontekstowym otwieranym prawym przyciskiem myszy w obszarze pasków (zobacz również Panele i paski narzędziowe).
Wskazówka
Przywracanie pasków
Jeśli przez przypadek schowasz wszystkie paski narzędziowe, możesz je przywrócić korzystając z polecenia menu Widok ‣ Paski narzędzi ‣. Jeśli paski znikną w Windows, co się czasem przydarza, musisz usunąć klucz rejestru \HKEY_CURRENT_USER\Software\QGIS\qgis\UI\state. W czasie restartu QGIS klucz ten zostanie utworzony na nowo z domyślną wartością i wszystkie paski będą znów widoczne.
Legenda mapy¶
W polu legendy mapy wyszczególnione są wszystkie warstwy projektu. Pole wyboru znajdujące się przy każdej warstwie służy do ukrywania i pokazywania warstwy.
Warstwy można wybierać i przeciągać w dół lub górę legendy, żeby zmienić ich porządek wyświetlania. Warstwy umieszczone wyżej w legendzie będą rysowane ponad warstwami umieszczonymi u dołu legendy.
Informacja
Można zmienić ten układ w panelu ‘Kolejność warstw’.
Warstwy w legendzie mogą być grupowane. Można to zrobić na dwa sposoby:
Kliknij prawym przyciskiem myszy w polu legendy i wybierz Dodaj nową grupę. Wpisz nazwę nowej grupy i naciśnij Enter. Następnie kliknij na istniejącej warstwie i przeciągnij ją do utworzonej grupy.
Wybierz jakieś warstwy, następnie kliknij prawym przyciskiem myszy w polu legendy i wybierz Grupuj wybrane. Wybrane warstwy zostaną automatycznie umieszczone w nowej grupie.
Żeby wyciągnąć warstwę z grupy możesz przeciągnąć ją poza jej obszar lub kliknąć ją prawym przyciskiem i wybrać Przenieś na główny poziom. Grupy mogą być zagnieżdżane w innych grupach.
Pole wyboru przy grupie służy do ukrywania i pokazywania wszystkich warstw grupy za pomocą jednego kliknięcia.
Zawartość menu kontekstowego wywoływanego prawym przyciskiem myszy zależy od tego, czy wybrana jest warstwa rastrowa czy wektorowa. Dla warstw wektorowych GRASS  Tryb edycji jest niedostępny. O edycji warstw GRASS przeczytasz w Digitizing and editing a GRASS vector layer.
Tryb edycji jest niedostępny. O edycji warstw GRASS przeczytasz w Digitizing and editing a GRASS vector layer.
Menu kontekstowe dla warstw rastrowych
Powiększ do zasięgu warstwy
Powiększ do najlepszej skali (100%)
Wzmocnij kontrast do zasięgu widoku
Pokaż w podglądzie
Usuń
Duplikuj
Ustaw układ współrzędnych warstwy
Układ wsp. projekty z warstwy
Zapisz jako ...
Właściwości
Zmień nazwę
Kopiuj styl
Dodaj nową grupę
Rozwiń wszystkie
Zwiń wszystkie
Aktualizuj kolejność odświeżania
Dodatkowo, w zależności od pozycji warstwy i jej wyboru
Przenieś na główny poziom
Grupuj zaznaczone
Menu kontekstowe dla warstw wektorowych
Powiększ do zasięgu warstwy
Pokaż w podglądzie
Usuń
Duplikuj
Ustaw układ współrzędnych warstwy
Układ wsp. projekty z warstwy
Otwórz tabelę atrybutów
Tryb edycji (niedostępne dla warstw GRASS)
Zapisz jako ...
Zapisz wybrane jako
Filtr
Wyświetl liczbę obiektów
Właściwości
Zmień nazwę
Kopiuj styl
Dodaj nową grupę
Rozwiń wszystkie
Zwiń wszystkie
Aktualizuj kolejność odświeżania
Dodatkowo, w zależności od pozycji warstwy i jej wyboru
Przenieś na główny poziom
Grupuj zaznaczone
Menu kontekstowe dla grup warstw
Powiększ do grupy
Usuń
Ustaw układ współrzędnych grupy
Zmień nazwę
Dodaj nową grupę
Rozwiń wszystkie
Zwiń wszystkie
Aktualizuj kolejność odświeżania
Można wybrać naraz większą liczbę warstw lub grup przytrzymując klawisz Ctrl w czasie wybierania warstw lewym przyciskiem myszy. Wówczas można przesunąć wybrane warstwy do nowej grupy za jednym zamachem.
Możesz również usunąć naraz więcej warstw lub grup wybierając je z wciśniętym klawiszem Ctrl, a następnie przyciskając Ctrl+D. Wówczas wszystkie wybrane warstwy i grupy zostaną usunięte z listy warstw.
Określanie kolejności wyświetlania warstw niezależnej od legendy¶
Istnieje widżet do określania porządku wyświetlania warstw niezależnie od legendy. Można go aktywować przez polecenie menu Widok ‣ Panele ‣ Kolejność warstw. Tutaj możesz określić kolejność wyświetlania warstw mapy. Umożliwia to utrzymanie pożądanego porządku warstw w legendzie przy zachowaniu ich właściwego porządku wyświetlania (zob figure_layer_order). Kliknięcie pola  Kolejność warstw pod listą spowoduje powrót do domyślnej kolejności.
Kolejność warstw pod listą spowoduje powrót do domyślnej kolejności.
Figure Layer Order:
Widok mapy¶
To właściwe stanowisko robocze QGIS - to tu wyświetlane są mapy. Widok mapy zależeć będzie od tego, jakie warstwy wektorowe i rastrowe załadujesz (zob. kolejne rozdziały, w których omówione jest ładowanie warstw). Widok mapy można przesuwać (przesunąć zakres widoczności w inne położenie), pomnijeszać i powiększać. Z widokiem mapy można wykonac wiele różnych operacji, zgodnie z powyższym opisem paska narzędziowego. Widok mapy i legenda są ze sobą ściśle związane - mapa odzwierciedla zmiany, których dokonuje się w legendzie.
Wskazówka
Zmiana przybliżenia mapy za pomocą kółka myszy
Do powiększania i pomniejszania widoku można użyć kółka myszy. Należy umieścić kursor myszy w widoku mapy i przekręcić do przodu (od siebie), aby powiększyć widok lub przekręcić w tył (do siebie), aby widok pomniejszyć. Punktem centralnym przybliżenia widoku jest kursor myszy. Można dostosować zachowanie się kółka myszy w menu Narzędzia mapy w menu Ustawienia ‣ Opcje.
Wskazówka
Przesuwanie mapy za pomocą klawiszy strzałek i spacji
Można używać klawiszy strzałek do przesuwania mapy. Umieść wskaźnik myszy wewnątrz pola mapy i kliknij. Użyj strzałki w prawo, aby przesunąć się na wschód, lewej, aby przesunąć się na zachód. Strzałka w górę przesunie widok na północ, a strzałka w dół przesunie widok na południe. Mapę można również przesuwać poruszając wskaźnikiem myszy przy wciśniętym klawiszu spacji lub wciśniętym kółku myszy.
Pasek statusu¶
Gdy wskaźnik myszy znajduje się w polu widoku mapy, na pasku statusu widoczna jest jego bieżąca pozycja we współrzędnych mapy (tj. w metrach lub stopniach). Z lewej strony pola współrzędnych znajduje się mały przycisk przełączający widok współrzędnych wskaźnika myszy na współrzędne zakresu widoku mapy, które zmieniają się, gdy przybliżasz, oddalasz lub przesuwasz widok.
Obok pola współrzędnych znajduje się pole skali. Pokazuje ono skalę widoku mapy. Gdy powiększasz lub zmienijszasz widok QGIS podaje Ci bieżącą skalę. Możesz też wybrać zdefiniowane wcześniej skale z zakresu od 1:500 do 1:1000000.
Wskaźnik postępu na pasku statusu ilustruje postęp renderowania każdej z warstw w widoku mapy. W niektórych przypadkach, np. gdy określane są statystyki warstw rastrowych, wskaźnik postępu używany jest do pokazania statusu dłuższych operacji.
Gdy pojawi się nowa wtyczka lub aktualizacja wtyczki, po lewej stronie paska statusu pojawi się wiadomość. Po prawej stronie paska statusu znajduje się małe pole wyboru, za pomocą którego można chwilowo wstrzymać renderowanie map w widoku mapy. (zob. rozdział Renderowanie). Ikonka ![]() natychmiast przerywa renderowanie mapy.
natychmiast przerywa renderowanie mapy.
Z prawej strony funkcji renderowania znajduje się kod EPSG bieżącego projektu i ikonka odwzorowania. Jej kliknięcie powoduje otwarcie właściwości układu współrzędnych dla bieżącego projektu.
Wskazówka
Określanie poprawnej skali dla twojej mapy
Gdy uruchamiasz QGIS domyślną jednostką miary liniowej są stopnie i powoduje to, że QGIS traktuje współrzędne twoich warstw jako stopnie. Aby otrzymać właściwe wartości, możesz ręcznie zmienić jednostki miary na metry w zakładce Ogólne w menu Projekt ‣ Właściwości projektu lub określić odwzorowanie dla swojego projektu za pomocą ikonki ![]() Bieżący układ współrzędnych umieszczonej na prawym końcu paska statusu. W tym ostatnim przypadku jednostka miary liniowej zostaje ustawiona na jednostkę określoną w danym odwzorowaniu, np. ‘+units=m’.
Bieżący układ współrzędnych umieszczonej na prawym końcu paska statusu. W tym ostatnim przypadku jednostka miary liniowej zostaje ustawiona na jednostkę określoną w danym odwzorowaniu, np. ‘+units=m’.









 Wyjdź z |qg|
Wyjdź z |qg|