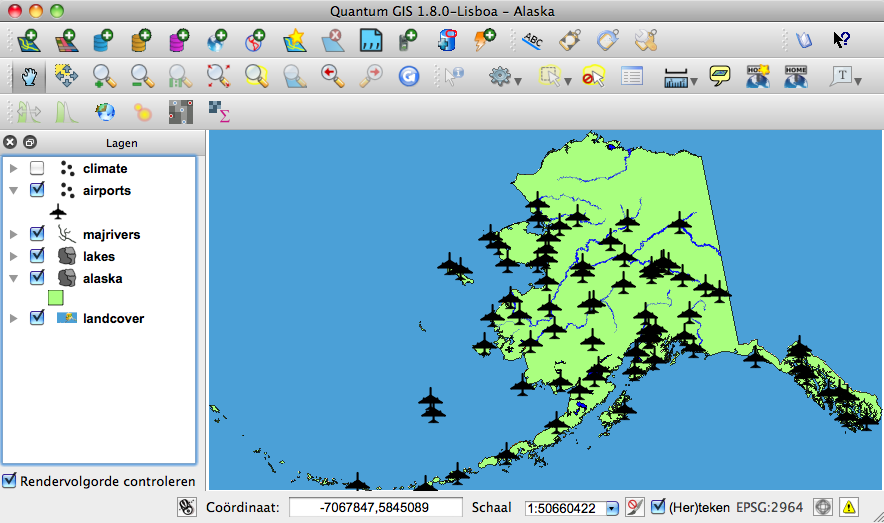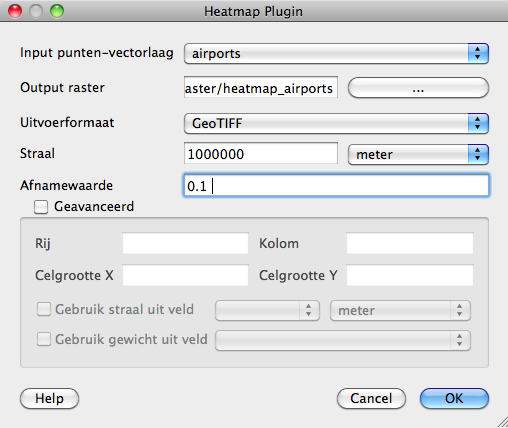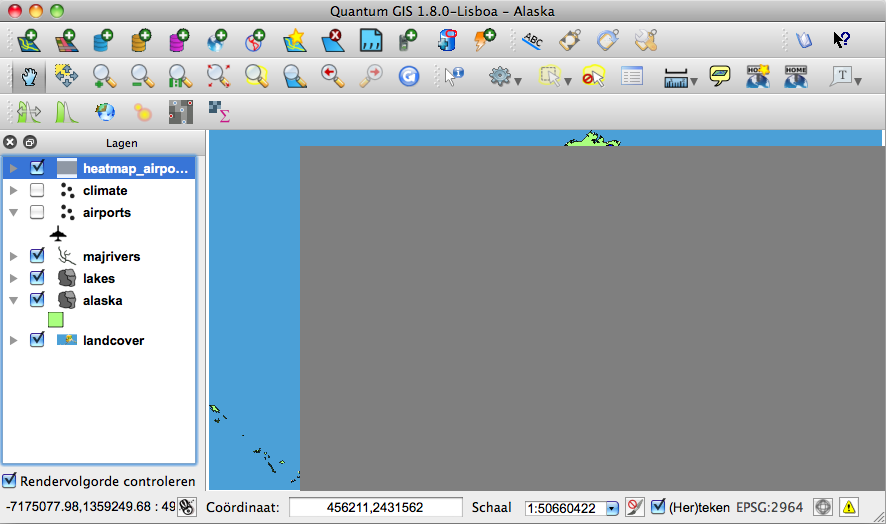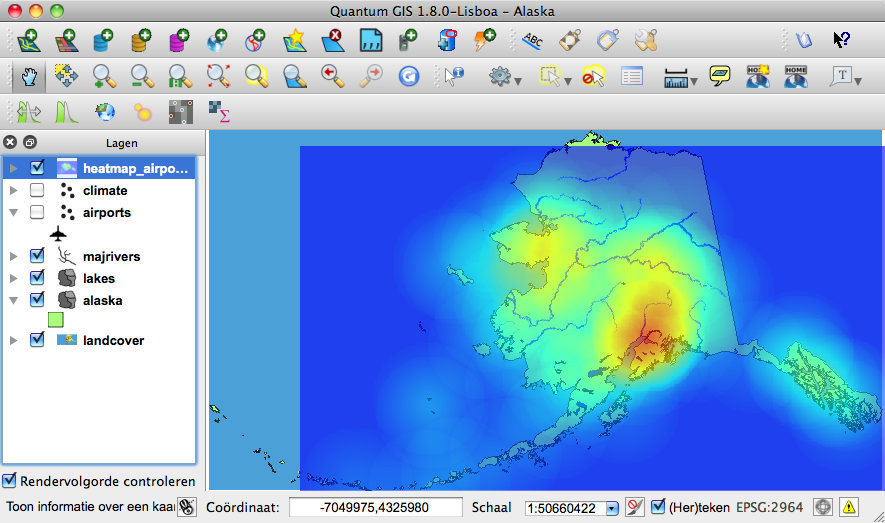Heatmap Plugin¶
The Heatmap plugin gebruikt de Kernel Density Estimation om een dichtheid (heatmap) raster te genereren vanuit een punten vector kaartlaag. De dichtheid wordt berekend op basis van het aantal punten in een locatie, grotere aantallen punten zullen resulteren in grotere waarden. Heatmap helpt bij het identificeren van “Hotspots”, plekken met een grote dichtheid van puntobjecten.
De Heatmap plugin activeren¶
Eerst dient deze standaard plugin geactiveerd te worden gebruik makende van de Plugin Manager (zie par. Loading a QGIS Core Plugin). Na activatie is het icoon van de heatmap plugin  , zichtbaar op de Raster werkbalk en via het menu Raster ‣ Heatmap.
, zichtbaar op de Raster werkbalk en via het menu Raster ‣ Heatmap.
Selecteer via het menu Beeld ‣ Werkbalken ‣ Raster om de Raster werkbalk te activeren wanneer deze nog niet actief is.
Gebruik van de Heatmap plugin¶
Selecteer de knop  Heatmap. De heatmap dialoog wordt geopend (zie Figure_Heatmap_2).
Heatmap. De heatmap dialoog wordt geopend (zie Figure_Heatmap_2).
Het dialoog heeft de volgende opties:
Input punten-vectorlaag: geeft een selectielijst van alle vector punt kaartlaagen in het huidige project waarmee een puntenlijst geselecteerd kan worden om te analyseren.
Output Raster: Via de browse knop
 kun je naar een folder navigeren en een naam geven aan het rasterbestand dat gegenereerd zal worden. Het is niet nodig een bestandsextensie mee te geven.
kun je naar een folder navigeren en een naam geven aan het rasterbestand dat gegenereerd zal worden. Het is niet nodig een bestandsextensie mee te geven.Uitvoerformaat: Selectie van het soort rasterbestand. Alhoewel uit alle door GDAL ondersteunde formaten gekozen kan worden is het GeoTIFF formaten in de meeste gevallen het beste formaat.
Straal: Geef hiermee de straal in meters of kaarteenheden. De straal geeft de afstand vanaf de punt waar deze nog invloed heeft. Grotere waarden resulteren in grotere afvlakking, kleinere waarden geven meer details en variatie in punt dichtheid.
Wanneer het aanvinkvak  Geavanceerd is aangevinkt zal dit toegang geven tot de extra geavanceerde instellingen:
Geavanceerd is aangevinkt zal dit toegang geven tot de extra geavanceerde instellingen:
Rijen en Kolommen kunnen worden gebruikt om de pixelgrootte van het te genereren raster in te stellen. Deze waarden hebben een relatie met Celgrootte X and Celgrootte Y values. Meer rijen en kolommen betekent een kleinere pixelgrootte en de bestandsgrootte van het raster die gegenereerd wordt zal groeien en de generatie zal meer tijd kosten. Wanneer het aantal rijen wordt verdubbeld zal automatisch ook het aantal kolommen worden verdubbeld. De celgrootte (hoogte/breedte) zal worden gehalveerd. De grootte van de rasterkaart blijft hetzelfde!
Celgrootte X en Celgrootte Y beïnvloeden rechtsstreeks de pixelgrootte in het uitvoerbestand. Bij wijziging zal ook het aantal rijen en kolommen zal mee wijzigen in het uitvoerbestand.
Kernel-vorm: De vorm van een kernel bepaald mede de mate waarin de invloed van een punt afneemt op grotere afstand van het punt. Verschillende kernel vormen vervallen met verschillende mata, een triweight kernel resulteert in scherp afgetekende hotspots en Epanechnikov resulteert in meer vlakkere hotspots. Een aantal standaard kernel functies zijn beschikbaar in QGIS die beschreven zijn op Wikipedia.
Afnamewaarde: kan gebruikt worden bij Triangular kernels om meer controle te krijgen in welke mate de hitte afneemt vanuit het centrum.
Wanneer 0 (= minimum) wordt gegeven zal de hitte geconcentreerd zijn in het centrum en volledig gedoofd zijn aan de rand van gegeven straal.
Een waard van 0.5 geeft aan dat pixels aan de rand van de straal de helft van de hitte uitstralen vergeleken met de pixels in het centrum van de cirkel.
Een waard van 1 betekent dat de hitte gelijkmatig is verdeeld over de gehele cirkel. (dit is gelijk aan de ‘Uniforme’ kernel )
Een waarde groter dan 1 geeft aan dat de hitte aan de randen groter is dan in het centrum.
De punten vector laag kan attribuutvelden bevatten die invloed kunnen hebben op het aanmaken van de heatmap:
Gebruik straal uit veld: Zet de straal voor elk object vanuit een attribuutveld van de invoerlaag.
Gebruik gewicht uit veld geeft de mogelijkheid om voor objecten een attribuutveld als gewicht veld te geven. Dit kan worden gebruikt om bepaalde objecten meer invloed te geven op de resulterende heatmap.
Wanneer een uitvoerbestandsnaam is gegeven, kan de [OK] knop worden gebruikt om de heatmap aan te maken.
Handleiding: Creatie van een Heatmap¶
Als voorbeeld zal de airports vector punten laag van de QGIS voorbeeld dataset worden gebruikt (zie Voorbeeld Data). Een andere goede QGIS tutorial voor het maken van heatmaps kan gevonden worden op http://qgis.spatialthoughts.com.
Figure_Heatmap_1 toont de vliegvelden van Alaska.
Figure Heatmap 1:
Na het selecteren van de knop
 Heatmap wordt de heatmap dialoog geopend (zie Figure_Heatmap_2).
Heatmap wordt de heatmap dialoog geopend (zie Figure_Heatmap_2).Voor het veld Input punten-vectorlaag
 selecteer
selecteer airportuit de lijst van geladen vector lagen met punten in het huidige project.Voor het veld Output Raster geef de naam en folder van het uitvoer raster bestand gebruik makende van de browse knop
 . Geef het uitvoerbestand de naam
. Geef het uitvoerbestand de naam heatmap_airports, het geven van een bestandsextensie is niet nodig.Laat voor het veld Uitvoerformaat het formaat staan op
GeoTIFF.Wijzig het veld Straal naar
1000000meter.Druk vervolgens op [OK] om de nieuwe raster map te genereren en te laden (zie Figure_Heatmap_3).
Figure Heatmap 2:
QGIS zal de heatmap genereren en het resultaat toevoegen aan het kaartbeeld. Standaard is the heatmap weergegeven in grijstinten, waarbij lichtere vlakken een hogere concentratie van vliegvelden weergeeft. De heatmap kan nu een stijl worden gegeven in QGIS om de weergave te verbeteren.
Figure Heatmap 3:
Open de dialoog Eigenschappen voor de laag
heatmap_airports(selecteer de laagheatmap_airports, druk op de rechtermuisknop en selecteer in het snelmenu Eigenschappen).Selecteer het tabblad Stijl.
Wijzig, onder het deel Enkelbands eigenschappen, het veld Kleurenpalet
 van ‘Grijstinten’ naar ‘Pseudocolor’.
van ‘Grijstinten’ naar ‘Pseudocolor’.Selecteer de knop [Laad] om de minimum en maximum waarden van het raster te bepalen, klic vervolgens op de knop [Classificeren].
Druk op [OK] om de laag bij te werken.
Het resultaat wordt getoond in Figure_Heatmap_4.
Figure Heatmap 4: