2. Lesson: L’outil Étiquette¶
Des étiquettes peuvent être ajoutées à une carte pour afficher de l’information sur un objet. N’importe quelle couche vecteur peut avoir des étiquettes qui lui sont associées. Le contenu de ces étiquettes repose sur les données attributaires de la couche.
Note
La fenêtre Propriétés de la couche dispose d’un onglet Étiquettes qui offre maintenant les mêmes fonctionnalités, mais pour cet exemple, nous utiliserons l’outil Étiquette accessible via une barre d’outils.
Le but de ce cours: Appliquer des étiquettes utiles, jolies et lisibles à une couche.
2.1.  Follow Along: Utilisation d’étiquettes¶
Follow Along: Utilisation d’étiquettes¶
Avant de pouvoir accéder à l’outil Étiquette, vous devez vous assurer de l’avoir activé.
Allez au menu Vue ‣ Barres d’outils.
Assurez-vous que la case à côté du libellé Étiquette est cochée. Si elle ne l’est pas, Cliquez sur le libellé Étiquette et ce sera activé.
Cliquez sur la couche places dans la Liste de couches pour la mettre en surbrillance.
Ceci vous ouvre la fenêtre Paramètres d’étiquetage de la couche.
Cochez la case à côté de Étiqueter cette couche avec....
Il vous faudra choisir le champ de la table d’attributs qui sera utilisé pour les étiquettes. Dans le cours précédent, vous avez décidé que le champ NAME était le plus approprié pour un tel objectif.
Sélectionnez name dans la liste:

Cliquez sur OK.
La carte devrait maintenant afficher des étiquettes comme ceci:

2.2.  Follow Along: Modification des Options d’Étiquetage¶
Follow Along: Modification des Options d’Étiquetage¶
Selon les styles que vous avez choisis pour votre carte dans les leçons précédentes, vous trouverez peut-être que les étiquettes ne sont pas correctement formatés ou se chevauchent ou encore sont trop éloignés de leurs points de référence.
Ouvrez la fenêtre Paramètres d’étiquetage de la couche une nouvelle fois en cliquant sur le bouton comme précédemment.
Assurez-vous que Texte est sélectionné dans la liste d’options en partie gauche de la fenêtre, puis
mettez à jour les options de formatage pour correspondre à celles présentées ici:

Le problème de la police est résolu! Maintenant, examinons la question des étiquettes qui chevauchent les points, mais avant cela, jetons un coup d’oeil à l’option Tampon.
Ouvrez la fenêtre Paramètres d’étiquetage de la couche.
Sélectionnez Tampon dans la liste d’options en partie gauche.
Sélectionnez la case à cocher à côté de Affiche un tampon, puis choisissez les options
pour correspondre à celles présentées ici:

Cliquez sur Appliquer.
Vous constaterez que cela ajoute une bordure ou un tampon coloré autour des étiquettes des places, les rendant plus faciles à repérer sur la carte:
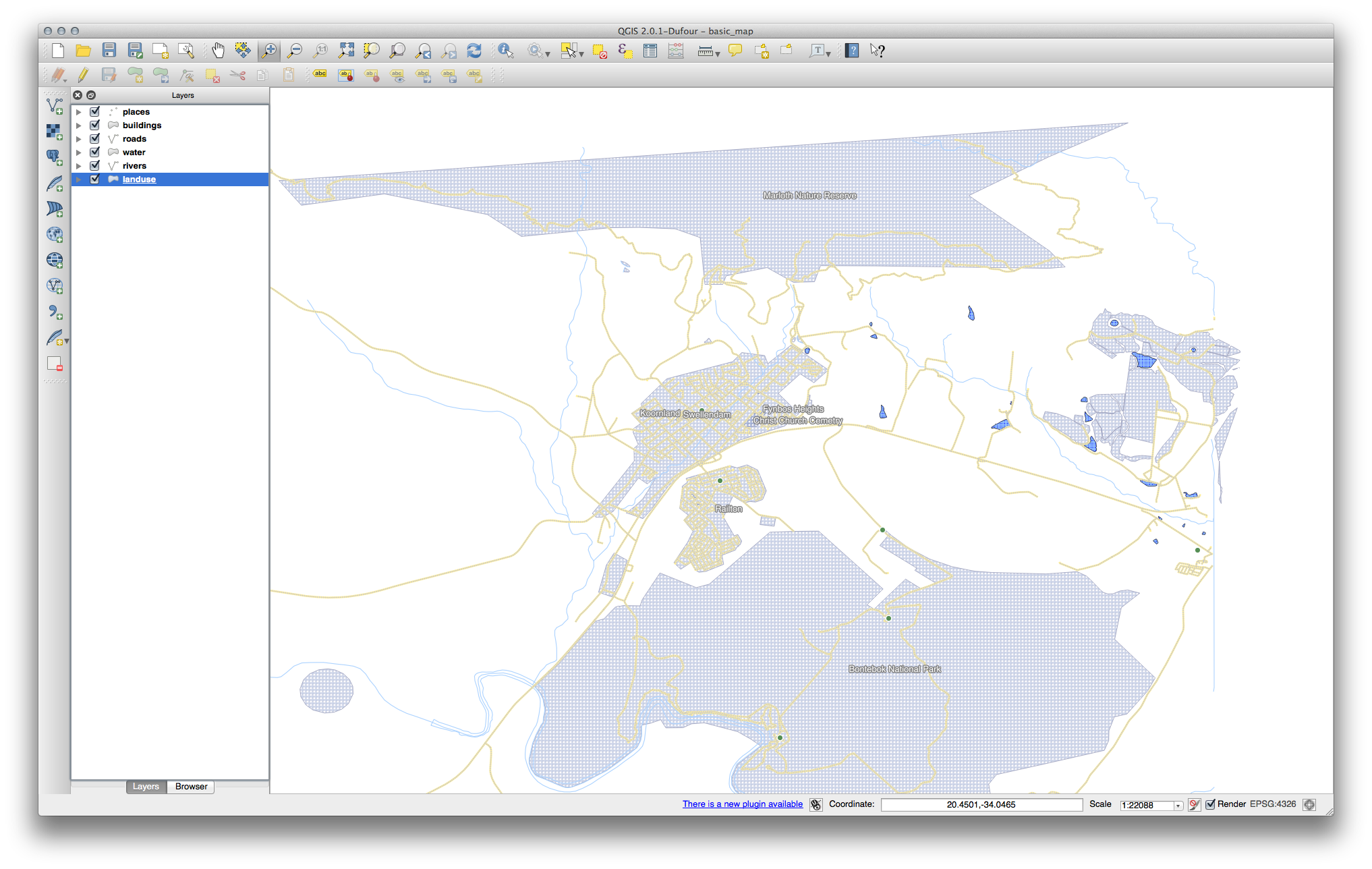
Maintenant, nous pouvons aborder le positionnement des étiquettes par rapport à leurs points de repères.
Dans la fenêtre Paramètres d’étiquetage de la couche, allez à l’onglet Emplacement.
Modifiez la valeur Distance à
2mmet assurez-vous que
Autour du point est sélectionné:

Cliquez sur Appliquer.
Vous verrez que les étiquettes ne chevauchent plus désormais les points.
2.3.  Follow Along: Using Labels Instead of Layer Symbology¶
Follow Along: Using Labels Instead of Layer Symbology¶
Dans de nombreux cas, l’emplacement d’un point n’a pas besoin d’être très précis. Par exemple, la plupart des points dans la couche places se réfère à des villes entières ou des banlieues, et le point spécifiquement associé à de telles entités n’est pas si précis à une grande échelle. En fait, donner un point trop précis est souvent déroutant pour quelqu’un qui lit une carte.
Par exemple: sur une carte du monde, le point indiquant l’Union Européenne peut être quelque part en Pologne, par exemple. Pour quelqu’un qui lit la carte, voir un point marqué Union Européenne en Pologne peut sembler vouloir dire que la capitale de l’Union Européenne est donc en Pologne.
Aussi, pour prévenir ce genre d’incompréhension, il est souvent utile de désactiver les symboles de points et les remplacer complètement par les étiquettes.
In QGIS, you can do this by changing the position of the labels to be rendered directly over the points they refer to.
Ouvrez la fenêtre Paramètres d’étiquetage de la couche de la couche places.
Sélectionnez l’option Emplacement dans la liste d’options.
- Click on the Offset from point button.
This will reveal the Quadrant options which you can use to set the position of the label in relation to the point marker. In this case, we want the label to be centered on the point, so choose the center quadrant:

Cachez les symboles de point en éditant le style de couche comme d’habitude, et en mettant la hauteur et la largeur du symbole d’ellipse à
0:

Cliquez sur OK et vous obtiendrez ce résultat:
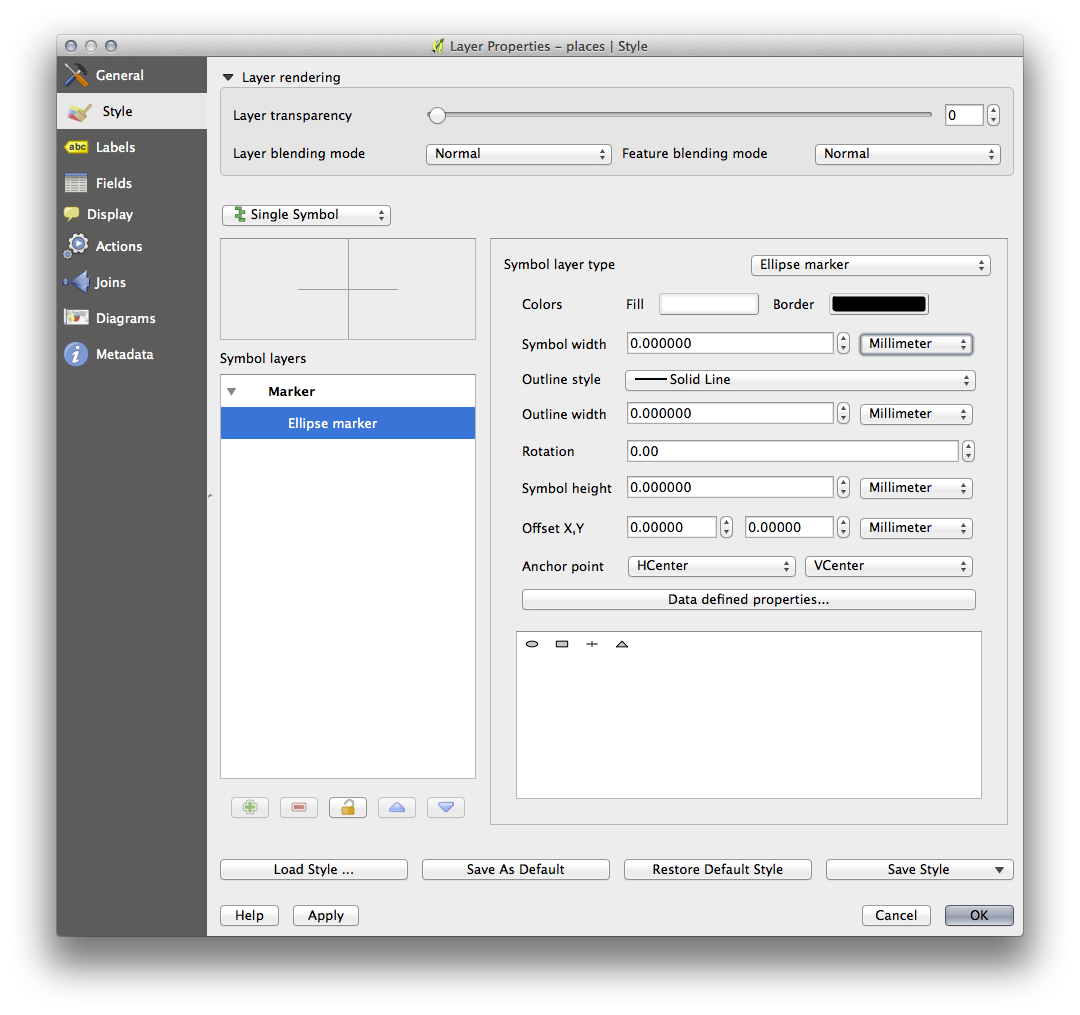
If you were to zoom out on the map, you would see that some of the labels disappear at larger scales to avoid overlapping. Sometimes this is what you want when dealing with datasets that have many points, but at other times you will lose useful information this way. There is another possibility for handling cases like this, which we’ll cover in a later exercise in this lesson.
2.4.  Try Yourself Personnaliser les étiquettes¶
Try Yourself Personnaliser les étiquettes¶
- Return the label and symbol settings to have a point marker and a label offset
of
2.00mm. You may like to adjust the styling of the point marker or labels at this stage.
Définissez l’échelle de carte à
1:100000. Vous pouvez le faire en le saisissant directement dans la case Échelle de la Barre d’Etat.Modifiez vos étiquettes pour les rendre cohérentes avec cette échelle de lecture.
2.5.  Follow Along: Étiquetage de Lignes¶
Follow Along: Étiquetage de Lignes¶
Maintenant que vous comprenez le fonctionnement de l’étiquetage, il y a un nouveau problème. Points et polygones sont faciles à étiqueter, mais qu’en est-il des lignes? Si vous les étiquetez de la même manière que les points, vos résultats devraient ressembler à quelque chose comme ceci:

Nous allons reparamétrer les étiquettes de la couche roads afin qu’elles soient faciles à comprendre.
Cachez la couche Places afin qu’elle ne vous perturbe pas.
Activez les étiquettes de la couche streets comme avant.
Mettez la Taille de police à
10afin de voir le plus d’étiquettes.Zoomez sur l’étendue de la ville Swellendam.
- In the Label tool dialog’s Advanced tab, choose the following settings:

Vous verrez probablement que le style de texte a utilisé les valeurs par défaut et les étiquettes sont par conséquent très difficiles à lire. Définissez le format de texte d’étiquette avec une Couleur gris foncé ou noir et un Tampon jaune clair.
Selon l’échelle, la carte devrait ressembler à peu près à ceci:

Vous verrez que certains noms de voies apparaissent plus d’une fois sans que ce ne soit toujours nécessaire. Pour empêcher cela:
Dans la fenêtre Paramètres d’étiquetage de la couche, choisissez l’option Rendu et sélectionnez Fusionner les lignes connectées pour éviter la duplication d’étiquettes:

Cliquez sur OK.
Une autre fonction utile permet d’empêcher l’affichage des entités trop courtes pour être indiquées.
Dans le même panneau Rendu, définissez à
5mmla valeur de Ne pas afficher d’étiquettes pour les entités plus petites que et regardez le résultat lorsque vous cliquez sur Appliquer.
Try out different Placement settings as well. As we’ve seen before, the horizontal option is not a good idea in this case, so let’s try the curved option instead.
- Select the Curved option in the Placement panel of the Layer labeling settings dialog.
Voici le résultat:
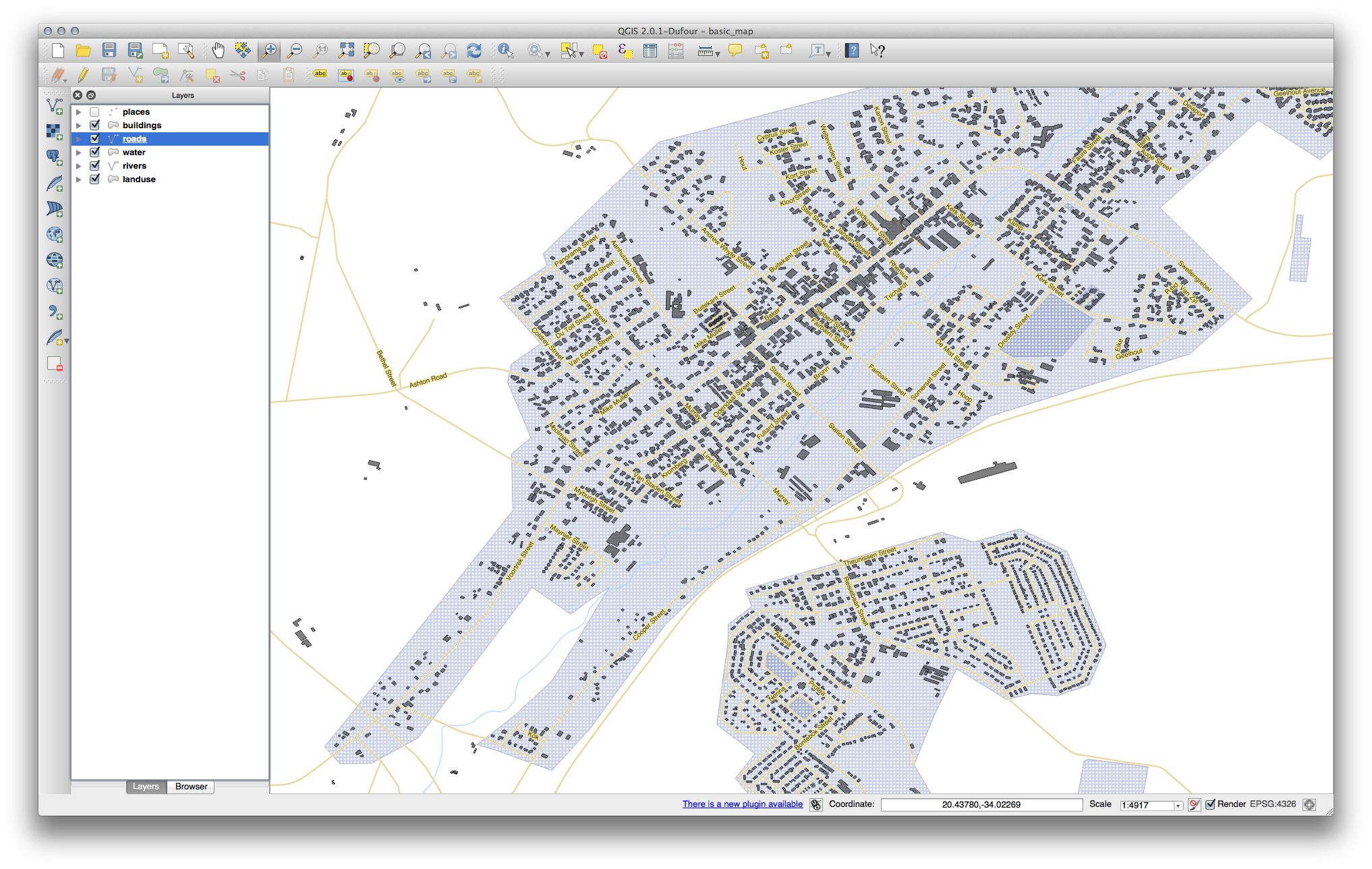
As you can see, this hides a lot of the labels that were previously visible, because of the difficulty of making some of them follow twisting street lines and still be legible. You can decide which of these options to use, depending on what you think seems more useful or what looks better.
2.6.  Follow Along: Data Defined Settings¶
Follow Along: Data Defined Settings¶
Désactivez l’étiquetage pour la couche Streets.
Réactivez l’étiquetage pour la couche Places.
Ouvrez la table d’attributs de la couche Places via le bouton
 .
.
It has one fields which is of interest to us now: place which defines the
type of urban area for each object. We can use this data to influence the label
styles.
- Navigate to the Text panel in the places Labels panel.
- In the Italic dropdown, select
Edit...to open the Expression string builder:
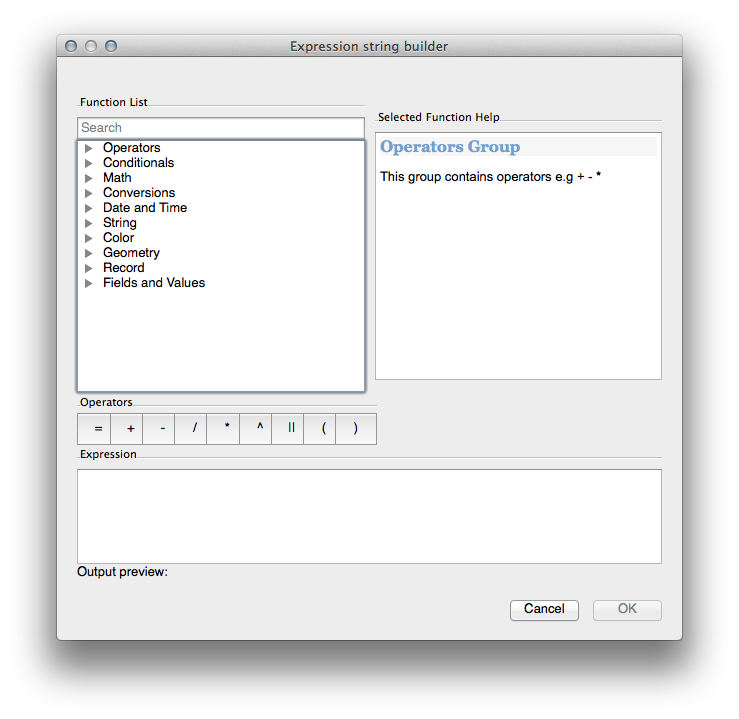
In the text input, type: "place" = 'town' and click Ok
twice:

Notice its effects:
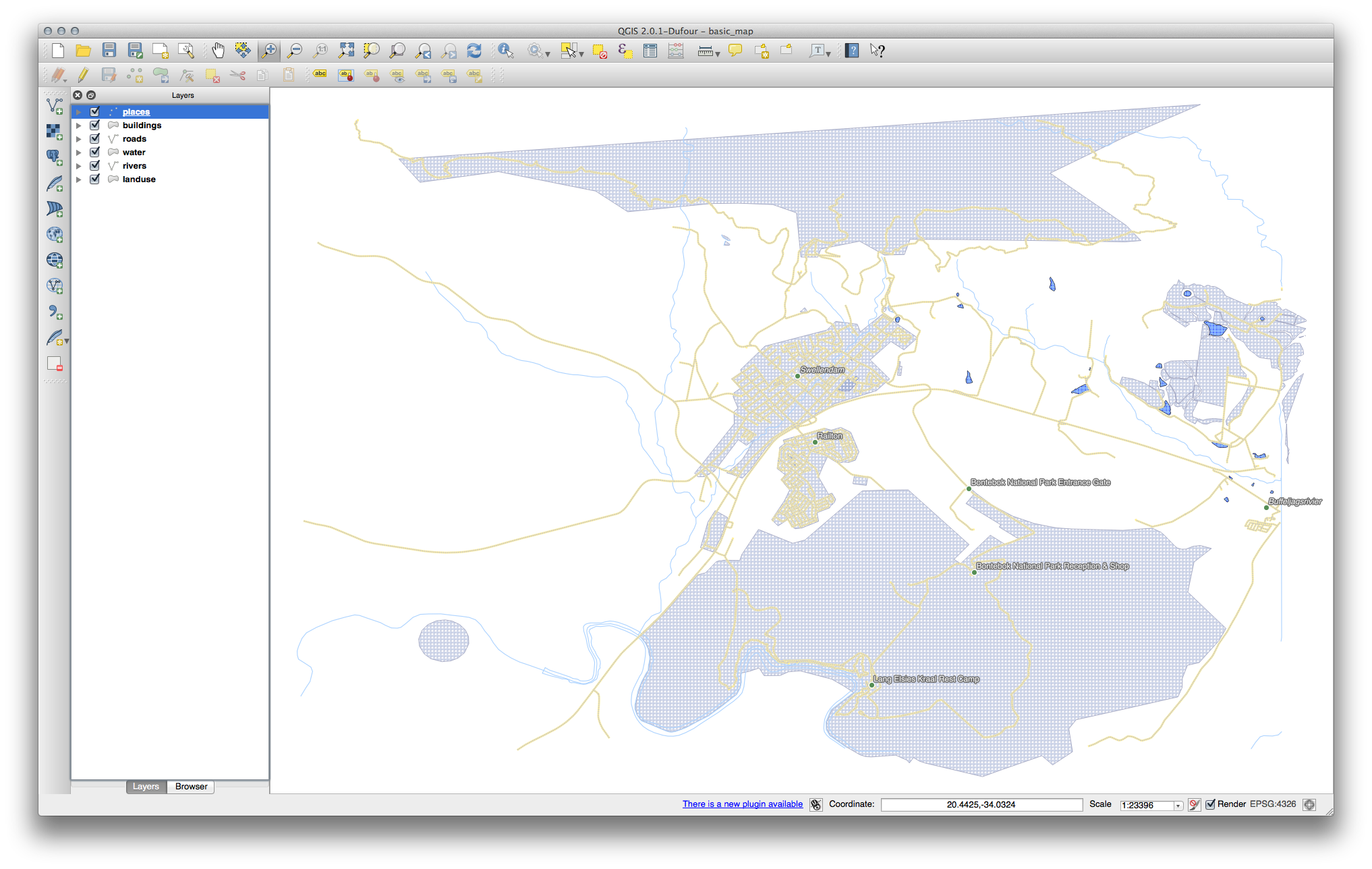
2.7.  Try Yourself Using Data Defined Settings¶
Try Yourself Using Data Defined Settings¶
Note
We’re jumping ahead a bit here to demonstrate some advanced labeling settings. At the advanced level, it’s assumed that you’ll know what the following means. If you don’t, feel free to leave out this section and come back later when you’ve covered the requisite materials.
Ouvrez la table d’attributs de la couche Places.
Ajoutez une nouvelle colonne:

Configurez-le comme ceci:
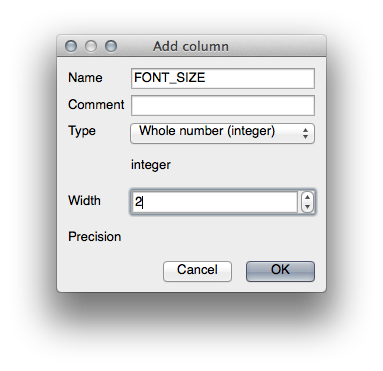
- Use this to set custom font sizes for each different type of place (i.e.,
each key in the
PLACEfield).
2.8.  Further Possibilities With Labeling¶
Further Possibilities With Labeling¶
We can’t cover every option in this course, but be aware that the Label tool has many other useful functions. You can set scale-based rendering, alter the rendering priority for labels in a layer, and set every label option using layer attributes. You can even set the rotation, XY position, and other properties of a label (if you have attribute fields allocated for the purpose), then edit these properties using the tools adjacent to the main Label tool:
(Ces outils seront actifs tant que les champs requis existent dans la table d’attributs et que vous êtes en mode édition.)
Feel free to explore more possibilities of the labeling system.
2.9. In Conclusion¶
Vous avez appris comment utiliser les attributs d’une couche pour créer des étiquettes dynamiques. Cela peut rendre votre carte plus informative et plus élégante.
2.10. What’s Next?¶
Now that you know how attributes can make a visual difference for your map, how about using them to change the symbology of objects themselves? That’s the topic for the next lesson!







